Usar su cuenta de Worldline
1. Introducción
En esta guía, explicamos cómo utilizar su cuenta de Worldline, a la que nos referimos en algunas ocasiones como área de administración. En este vídeo explicamos las características de Back Office y cómo puedes utilizarlo para gestionar su negocio online.
2. Pantalla de inicio de sesión
Para acceder al menú Cuenta de Worldline, tiene que iniciar sesión en el área de administración.
Dependiendo del entorno al que desee acceder, tendrá que usar una de las siguientes URL:
- Prueba: https://ogone.test.v-psp.com/ncol/test/
- Producción: https://secure.ogone.com/ncol/prod/
Para determinar en qué entorno ha iniciado sesión, la pestaña que contiene la sección de inicio de sesión se marcará con la etiqueta "Identificación de PRUEBA" o "Identificación de producción".
Antes de iniciar sesión, podrá cambiar el entorno haciendo clic en el enlace "Acceso a prueba" o "Acceso a producción" situado debajo del formulario de inicio de sesión.
En cada entorno tiene la posibilidad de iniciar sesión con:
- "PSPID" y "Contraseña". Esta sección Inicio de sesión aparece de forma predeterminada.
- "ID de usuario", "PSPID (opcional)" y "Contraseña". Puede ver esta sección Inicio de sesión haciendo clic en el enlace "Iniciar sesión como usuario". Utilice esta opción si su cuenta tiene más de un usuario registrado y desea iniciar sesión como uno de estos.
Después de haber iniciado sesión, el menú Cuenta aparecerá en la parte superior de la página.
El menú contiene las siguientes secciones:
- "Inicio"
- "Asistencia"
- "Configuración"
- "Avanzado (opcional)"
- "Operaciones"
Puede usar el enlace "Cerrar sesión" para salir de la sesión del área de administración.
3. Menú Cuenta
3.1 Asistencia
3.1.1 Menú Asistencia
En la sección Asistencia, encontrará:
- Manuales de usuario e información sobre integración
- Preguntas más frecuentes (P+F)
- Versión de la plataforma (con información sobre nuestros últimos cambios de plataforma)
- Nuestros detalles de contacto
3.2 Configuración
3.2.1 Contraseña
El enlace "Contraseña" del menú Configuración le permite modificar su contraseña. Puede cambiar su contraseña en cualquier momento. Asimismo, hay dos situaciones en los que nuestro sistema le preguntará de forma automática si desea cambiar la contraseña por motivos de seguridad:
- Ha iniciado sesión por primera vez con una contraseña emitida recientemente por nuestro sistema (la contraseña de cuenta inicial, una nueva contraseña que se le mandó a través del procedimiento "¿Ha perdido su contraseña?" o una acción "Nueva contraseña" en la página del administrador de usuarios), ya que la contraseña caduca automáticamente tras el primer inicio de sesión.
- Ha estado usando una contraseña (que ha elegido usted mismo) durante un período de 90 días.
Para cambiar su contraseña, especifique su contraseña actual en la sección "Antigua contraseña" y elija una nueva contraseña de acuerdo con las normas descritas en las P+F. Para mayor seguridad, puede activar o desactivar la autenticación de dos factores. Vea abajo para más información.
Nota: Si desea cambiar la contraseña de API invariable, seleccione el ID de usuario de API y el cuadro desplegable ID de usuario (USERID) de la página "Contraseña" y establezca la nueva contraseña.
Qué es la autenticación de dos factores
La autenticación de dos factores (2FA) añade una capa de seguridad adicional a su cuenta requiriendo un segundo código de acceso dinámico además de su nombre de usuario y contraseña estándar del área de administración de Worldline. Una vez activada la verificación 2FA, tendrá que introducir un código de acceso de un solo uso y duración definida (además de su contraseña actual de inicio de sesión) como código de verificación único para iniciar sesión en el área de administración de Worldline. Tenga en cuenta que será necesario un dispositivo móvil para generar contraseñas de un solo uso y duración definida.
Instale una aplicación de autenticación en su dispositivo móvil. El área de administración de Worldline admite las siguientes aplicaciones de autenticación: Google Authenticator (Android, iOS, BlackBerry), Authenticator (Windows Phone). Tenga en cuenta que desde el momento en que se activa la autenticación 2FA en su cuenta, también está vinculada a su smartphone. Antes de cambiar o restablecer su smartphone, el recomendamos encarecidamente que desactive su autenticación 2FA antes de configurarla en su nuevo dispositivo.
Cómo activarla
- Para activar la 2FA en su cuenta de Worldline, vaya a Configuración > Contraseña > Configuración de contraseña de un solo uso.
- Accederá a la página de configuración de Contraseña de un solo uso. Abra la aplicación de autenticación en su smartphone y escanee el código QR que se muestra en la página (o rellene el número debajo del código QR).
- Confirme la activación introduciendo el código de acceso de 2FA.
- Introduzca la contraseña de su cuenta de Worldline para confirmar la modificación y haga clic en "Enviar". Ahora ha activado 2FA en su cuenta de Worldline.
Cómo deactivarla
Puede desactivar la 2FA para su usuario:
- Vaya a Configuración > Contraseña > Configuración de contraseña de un solo uso.
- Abra la aplicación de autenticación en su smartphone. En la página de configuración Contraseña de un solo uso, introduzca el código de acceso de 2FA que se muestra en su smartphone.
- Confirme su solicitud para desactivar la 2FA introduciendo la contraseña de cuenta de Worldline para confirmar la modificación y haga clic en "Enviar".
- También puede solicitar a un administrador (con acceso a administración de usuarios) en su cuenta habilitada que desactive la 2FA.
- Vaya a Administración de usuarios > seleccione los detalles de usuario > desactive Contraseña de un solo uso activa.
Comó iniciar sesión con la autenticación de dos factores
- Introduzca su contraseña de usuario en la página de inicio de sesión del área de administración de Worldline.
- Una vez redirigido a la página de 2FA, introduzca el código de acceso de 2FA.
- Continúe del modo en que lo haría normalmente.
- Todos los códigos de acceso de 2FA se pueden encontrar abriendo la aplicación de autenticación en su smartphone.
- El autenticador genera un nuevo código de acceso cada 30 segundos.
- Introduzca siempre el código de acceso asociado al código QR escaneado. Otro código de acceso de códigos QR anteriores no funcionará.
- Un código QR no se muestra cuando la 2FA ya está activada. Una vez desactivada la 2FA, se muestra un nuevo código QR para que se active de nuevo la 2FA.
3.2.2 Cuenta
Puede activar o modificar la información administrativa de su cuenta a través del enlace "Cuenta":
- Su información administrativa:
- Nombre legal de la empresa
- Nombre comercial de la empresa (tal como se muestra a sus clientes)
- Número de teléfono
- Dirección de correo electrónico...
- Su información de facturación: detalles de facturación...
- Su suscripción: tipo de suscripción
- Sus opciones: descripción general de su solución actual y las "Opciones recomendadas y otras opciones" para su cuenta.
- Idiomas y URL: indicación de diversos idiomas en los que desee poder mostrar la página de pago, así como un campo para especificar el URL de las condiciones generales (solo visible para cuentas con acceso de tres niveles a Página de pago alojada).
- Divisa: indicación de las divisas en las que desea aceptar los pagos de su cliente y que sean aceptadas por su entidad adquirente (solo visible para cuentas con la opción de multidivisa).
- Gestión conservación de datos: Aquí puede cambiar el número de días que desea que su transacción se guarde en nuestra plataforma. Puede elegir cualquier número entre 45 y 540 días. El valor predeterminado es 540 (aproximadamente 18 meses). Una vez que transcurra el tiempo configurado, se eliminarán los datos de la transacción.
3.2.3 Usuarios
Con el enlace "Usuarios" puede:
- crear nuevos usuarios
- editar usuarios existentes
- enviar nuevas contraseñas a los usuarios...
Si desea más información, vaya a Administrador de usuarios.
3.2.4 Alias (opción Administrador de alias)
Con el enlace "Alias" puede:
- crear alias
- actualizar alias...
Si desea más información, vaya a Administrador de alias.
3.2.5 Información técnica
Con el enlace "Información técnica" puede configurar los parámetros de integración técnica de su cuenta.
Junto a cada opción que aparece en la página "Información técnica", encontrará el icono "i", que le permitirá obtener información adicional.
Si desea más información, vaya a la página correspondiente de su modalidad de cuenta: Página de pago alojada / DirectLink / e-Terminal / Fichero de Lote
3.2.6 Plantilla (Template)
En la sección Plantilla puede configurar distintos valores para su plantilla o el diseño general de la página de pagos (en la Página de tokenización alojada y Página de pago alojada Página de pagos alojada).
Están disponibles las siguientes pestañas:
- Configuración global:
- Habilitar/Deshabilitar la comprobación de JavaScript en las plantillas;
- Permitir/Denegar el uso de plantillas estáticas (alojadas en Worldline);
- Permitir/Denegar el uso de plantillas dinámicas (alojadas en su sistema) y configurar la URL y los nombres de host de sitios web de confianza.
- Administrador de archivos: Para cargar y gestionar archivos de plantillas (utilice el Administrador de archivos con FlexCheckout / con la Página de pago alojada Página de pagos alojada).
3.2.7 Reglas de IVA (Asistente de comerciante)
Con el enlace "Reglas de IVA" podrá configurar sus reglas de IVA al utilizar el Asistente de comerciante (opción).
Si desea más información, vaya a Cálculo de impuestos y Asistente de comerciante.
3.2.8 Reglas de coste de entrega (Asistente de comerciante)
Con este enlace podrá configurar sus reglas de coste de entrega al utilizar el Asistente de comerciante (opción).
Si desea más información, vaya a Cálculo de gastos de envío y Asistente de comerciante.
3.2.9 Crear cuenta de producción
Con el enlace "Crear cuenta de producción" puede copiar su cuenta de prueba en el entorno de producción y crear una nueva de este tipo. Tiene la posibilidad de utilizar un PSPID diferente que el elegido para su cuenta de prueba. Después de la transferencia, su cuenta de prueba seguirá existiendo y podrá seguir usándola.
|
No toda la información de su cuenta de prueba se transfiere al entorno de producción. Los siguientes detalles (entre otros) no se transferirán y deberán reconfigurarse:
Después de la transferencia, le recomendamos comprobar cada elemento de la cuenta de producción y reconfigurar los elementos que no se hayan transferido de forma automática. |
3.2.10 Registros de errores
Con este enlace, puede consultar una lista con los diferentes errores de transacción que se han producido durante los últimos tres días.
Puede consultar los errores que están relacionados con los siguientes elementos:
- Página de pago alojada
- DirectLink
- Carga de archivos automática
La mayoría de los mensajes de error son descriptivos. Para el resto, puede consultar las guías de integración.
Si no encuentra información sobre un error concreto, puede ponerse en contacto con nuestro Servicio de Atención al Cliente
Si encuentra un error, no verá el error específico en la página de pago o en la respuesta XML. En lugar del mensaje de error genérico, se mostrará este mensaje:
"Se ha producido un error, vuelva a intentarlo más tarde. Si es el propietario o integrador de este sitio web, inicie una sesión en el área de administración de Worldline para ver los detalles del error".
Si desea más información, vaya a Posibles errores.
3.3 Avanzado
3.3.1 Detección de fraudes (opción Módulo de detección de fraude)
Con este enlace, puede configurar el módulo de detección de fraude.
Para obtener más información relevante relativa a su cuenta, vaya a Prevención de fraudes.
3.3.2 Suscripción (opción)
Con este enlace, puede configurar el Administrador de suscripciones (opción).
Si desea más información, vaya a Administrador de suscripciones.
3.4 Operaciones
3.4.1 Historial financiero
Con este enlace puede:
- ver y consultar el estado de sus pagos
- realizar reconciliaciones de contabilidad global a través del enlace "Historial financiero".
Si desea más información, vaya a Consultar sus transacciones.
3.4.2 Ver transacciones
Con este enlace puede:
- ver y consultar los detalles de sus transacciones
- realizar operaciones de mantenimiento en sus transacciones.
3.4.3 Nueva transacción (opción e-Terminal)
Con este enlace puede enviar un nuevo pago de forma manual.
Si desea más información, vaya a e-Terminal.
3.4.4 Nuevo archivo (opción Lote)
Con este enlace puede cargar de forma manual un nuevo archivo de pago.
Para obtener más información, vaya a Fichero de Lote.
3.4.5 Ver archivos (opción Lote)
Con este enlace, puede seleccionar y consultar sus archivos de pago cargados.
Para obtener más información, vaya a Fichero de Lote.
3.4.6 Informes electrónicos
En la página Informes electrónicos, puede configurar el formato y la estructura que desea utilizar para los informes electrónicos (por ejemplo, para las descargas de archivos).
Los campos específicos se devolverán en su archivo descargado en función de la estructura del archivo.
Puede seleccionar una de las siguientes estructuras de archivo:
- Estándar
- Ampliada
- Administración de archivos
- Dinámica.
También puede seleccionar uno de los siguientes formatos:
- XML
- longitud fija
- delimitado
Para obtener más información:
- Inicie sesión en su cuenta de Worldline.
- Seleccione "Informes electrónicos" en el menú Operaciones.
Para cambiar el formato de archivo de un usuario específico en su cuenta:
- Haga clic en el enlace "Usuarios" del menú de su cuenta.
- Haga clic en el botón "Editar" situado junto al usuario cuyo formato de archivo desea cambiar. A continuación se mostrará la página de configuración.
- Haga clic en el enlace "Informes electrónicos para este usuario". A continuación se mostrará la página de informes electrónicos.
- Realice los cambios correspondientes.
Cuando esté activada la opción Informes push en su cuenta, el enlace de informes electrónicos le permitirá acceder a la lista de estos.
4. Administración de huso horario
En el menú Usuarios de su cuenta, puede seleccionar el huso horario que desea aplicar para:
- el PSPID (usuario de administración predeterminado)
- cada usuario adicional
- todas las páginas del área de administración relevantes
- las transacciones y los archivos/informes descargados
Cuando cree un nuevo usuario (de forma predeterminada) se aplicará el huso horario del PSPID. A continuación, este usuario podrá seleccionar el huso horario que prefiera.
Al seleccionar esta opción, la hora también se ajusta automáticamente a los cambios del horario de verano.
Preguntas más frecuentes
Puede cambiar fácilmente su dirección de correo electrónico en el área de administración. Después de iniciar sesión, acceda a Configuración > Cuenta > Sus detalles administrativos.
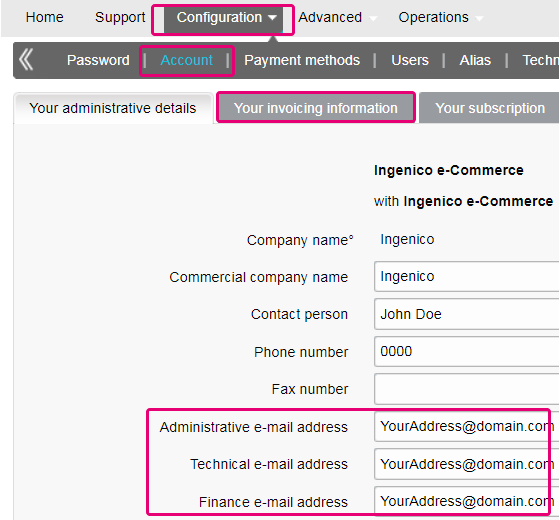
Puede cambiar fácilmente su número de teléfono en el área de administración. Después de iniciar sesión, acceda a Configuración > Cuenta > Sus detalles administrativos.
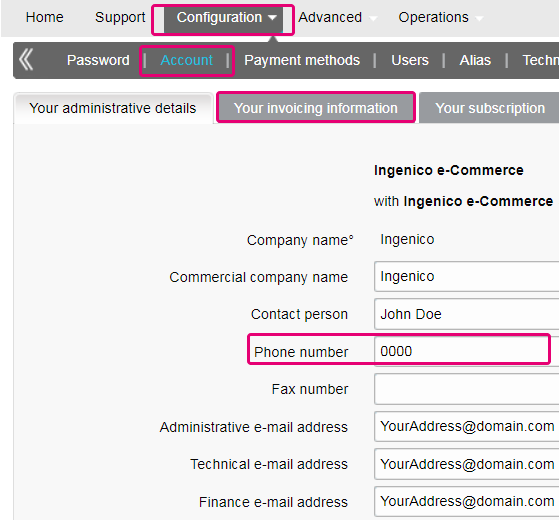
Si aún tiene una cuenta de prueba, puede cambiar el PSPID (ID del proveedor de servicio de pago) cuando pase a una cuenta de producción.
Si desea cambiar el nombre de PSPID de una cuenta de producción existente, póngase en contacto con su administrador de cuentas de Worldline, que se encargará de abrir una cuenta nueva. Tenga en cuenta que se le cobrará por este servicio.
Póngase en contacto con el administrador de su cuenta para iniciar sesión y efectuar la modificación en Configuración – Cuenta – Detalles Administrativos. Si no pueden iniciar sesión, pueden ponerse en contacto con nuestro departamento de atención al cliente.
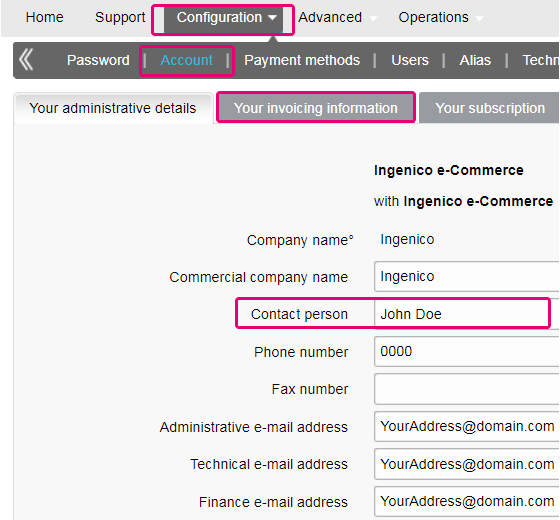
Si desea una cuenta de producción, envíe un correo electrónico a su administrador de cuentas. Si todavía no hay un administrador de cuentas asignado a su cuenta, por favor contáctenos.
El tiempo de activación de un método de pago depende de diversos factores. Le pedimos que tenga en cuenta lo siguiente:
- la entidad adquirente o el banco pueden tardar varios días (o incluso semanas) en completar su afiliación. Por supuesto, si ya tiene una afiliación, la activación sólo nos llevará unos pocos días.
- Algunos métodos de pago requieren cheques adicionales antes de ser activados, por ejemplo, en el caso de 3-D Secure, lo que solicite directamente VISA o MasterCard
Con classic.collect puede activar varios métodos de pago a la vez
Para borrar su cuenta, dado que contiene datos personales, por favor contáctenos.
Nuestro departamento de atención al cliente atenderá su solicitud. Podría darse el caso de que, debido a exigencias legales, se tenga que respetar un período mínimo de retención, con lo que sería imposible borrar su cuenta de inmediato.
Para cambiar su suscripción, póngase en contacto con el administrador de la cuenta, que le ayudará en su solicitud.
Si todavía no hay un administrador de cuentas asignado a su cuenta, por favor contáctenos.
Envíanos una carta firmada (en pdf) o un correo electrónico con los siguientes datos
- Nombre de la persona que solicita la baja
- Firma del correo electrónico de tu empresa (nombre de la empresa, dirección, etc.)
- Solicitud explícita de baja del contrato con nosotros
- PSPID (nombre de tu cuenta en nuestra plataforma)
Utiliza nuestra plantilla de correo electrónico para facilitar el trámite.
Activaremos su cuenta en cuanto haya realizado todos los pasos necesarios y hayamos recibido todos los documentos pertinentes y un contrato firmado. Cuanto menos tarde en realizar los pasos y enviarnos la documentación, más rápido le abriremos la cuenta.
Tenga en cuenta que necesita como mínimo un método de pago activo antes de que podamos activar su cuenta.
En el sitio de soporte puede encontrar todos los manuales de nuestros productos. No dude en consultar estos documentos.
Si la cuenta tiene más de un usuario, inicie sesión rellenando el USERID, el ID de proveedor de servicio de pago (PSPID), si necesario, y la contraseña. Pulse el enlace "Iniciar sesión como usuario" para que se muestren los tres campos.
Si la cuenta solo tiene un usuario, no será necesario un USERID. Iniciará sesión solo con el PSPID y la contraseña, por lo que debe asegurarse de que solo se muestren dos campos en la pantalla de inicio de sesión. Si ve tres campos, haga clic en el enlace "Iniciar sesión como PSPID" en la parte inferior izquierda de la pantalla para iniciar sesión como un comerciante.
Para una integración con DirectLink o por fichero ( Batch) , el parámetro USERID corresponde al usuario de API configurado en su PSPID. Tenga en cuenta que un usuario API no se puede conectar al área de administración.
El procesamiento de pagos es un servicio que permite a los sitios web vender por Internet aceptando pagos a través de métodos electrónicos tales como tarjetas de crédito, tarjetas de débito y transferencias bancarias.
El procesamiento de pagos, suministrado por los proveedores de servicios de pago, es la conexión técnica o "pasarela" entre un sitio web y las instituciones financieras o "entidades adquirientes" que rigen distintos métodos de pago. En resumidas cuentas, sin un proveedor de servicios de pago no le pagarán.
Trabajando con Ingenico, se beneficiará de tres formas. En primer lugar, nuestra pasarela de pago está conectada a más de 200 entidades adquirientes locales e internacionales. Por tanto, si desea aceptar pagos a través de Internet, móvil o teléfono, estamos en disposición de ayudarle a encontrar las entidades adquirientes adecuadas para su mercado y ofrecer los métodos de pago preferidos por sus clientes.
En segundo lugar, a través de nuestra filial Tunz.com, también podemos cobrar sus pagos. Podemos ayudarle a activar varios métodos de pago de distintas entidades adquirientes con solo un contrato, para que pueda ofrecer a sus clientes los métodos de pago locales de confianza que conocen.
Y finalmente, además de procesar y cobrar pagos, también ofrecemos soluciones avanzadas de prevención de fraudes para ayudar a las empresas a aceptar pedidos seguros y a bloquear transacciones fraudulentas.
Para obtener más información acerca de las formas en que podemos ayudar a su empresa, consulte nuestra página de soluciones.
Una cuenta de comerciante le permite autorizar y aceptar ciertos métodos de pago antes de que pueda comenzar la venta a distancia. Si desea añadir más métodos de pago para aumentar la conversión, normalmente tiene que abrir cuentas de comerciante adicionales en otras entidades adquirientes. Podemos asesorarle en este sentido y presentarle las entidades adquirientes adecuadas para su empresa.
En función del mercado en el que opere, también podemos proporcionarle una cuenta de comerciante directamente. Con el servicio completo, puede activar diversos métodos de pago de distintas entidades adquirientes, todas al mismo tiempo y con un único contrato. Al ofrecer a sus clientes los métodos de pago locales de confianza que conocen, aumentará la conversión e impulsará sus ventas por Internet.
Para obtener más información, consulte nuestra página de métodos de pago.
Worldline ofrece soluciones de pago adecuadas, seguras, inteligentes y eficientes para todo tipo de canales: tienda física, en línea y móvil. Worldline facilita a los comerciantes una gama exhaustiva e innovadora de servicios y soluciones que eliminan la complejidad del pago y hacen que la compra resulte rápida, eficiente y segura en diversos canales de venta y métodos de pago.
Worldline engloba tres divisiones: Worldline Smart Terminals e Worldline . A través de nuestra gama integral de terminales inteligentes, servicios de pago y soluciones móviles, facilitamos a los comerciantes la aceptación de pagos en el establecimiento y a través de Internet.
Actualmente, Ingenico Payment Services es una división independiente de Ingenico Group que ofrece a los comerciantes una gama integral de servicios de administración de transacciones en tienda centralizadas y seguras. Ingenico Payment Services garantiza la seguridad de extremo a extremo, el control y supervisión de las transacciones de comerciantes gracias a una solución de pago centralizada dedicada a minoristas organizados.
Además, Ingenico Payment Services dispone de una completa gama de soluciones de fidelización de clientes para aumentar los ingresos de los comerciantes, entre las que se incluyen: programas de tarjeta de fidelización y administración de programas de fidelización, administración de tarjetas prepago y tarjetas de regalo, análisis de datos del cliente y administración de campañas de marketing.
Tenga siempre a mano su PSPID cuando se ponga en contacto con nuestro departamento de atención al cliente.
Una entidad adquirente es una institución financiera que procesa pagos de determinadas tarjetas de crédito y débito. La entidad adquirente es responsable de la parte financiera del procesamiento de la transacción e Worldline es responsable de la parte técnica. Dicho de otro modo, sin una entidad adquiriente, el dinero no se transferirá a su cuenta bancaria.
Por cada método de pago en línea que desee agregar, necesitará un contrato de aceptación con una entidad adquirente. Si desea que le aconsejemos acerca de la entidad adquiriente más adecuada para usted y su región, por favor contáctenos. Si sabe con qué entidades adquirentes desea trabajar, selecciónelas en la lista desplegable al añadir un método de pago en su cuenta.
Como alternativa, puede permitirnos que nos encarguemos por usted. Full Service le permite activar muchos métodos de pago locales, todos a la vez y en varios países distintos con un solo contrato. Si vende en otros países, podría ser la forma ideal de aceptar pagos de toda Europa. Le ahorra tareas de administración que llevan mucho tiempo y, como puede ofrecer más métodos de pago, también podrá aumentar sus ingresos.
Obtenga más información sobre Ingenico Full Service aquí y poniéndose en contacto con nosotros y solicite información sobre contratos.
Si desea cambiar su dirección de facturación o la forma de pagar sus facturas, envíenos un correo electrónico con su PSPID a nuestro departamento de atención al cliente.
Nuestro equipo de atención al cliente se encargará de su petición.
Tus facturas de los últimos 24 meses están disponibles en tu cuenta de Worldline.Inicia sesión en el Back Office y abre “Configuración > Facturación”. Selecciona la factura que deseas descargar.

Puedes acceder a tus facturas anteriores a los últimos 24 meses a través de la plataforma Order2Cash.
Todas las facturas almacenadas en la plataforma Order2Cash estarán disponibles durante siete años.
Sí, es posible.
Inicia sesión en Back Office y abre “Configuración > Cuenta > Sus detalles administrativos”.
Introduce una o varias direcciones de email (hasta cinco, separadas por un punto y coma “;”) en “Dirección de correo electrónica financiera”.
El primer email introducido en este campo se añadirá automáticamente a Order2Cash. Si tienes más de una dirección y también quieres añadirlas a Order2Cash, inicia sesión en la plataforma Order2Cash . Allí puedes indicar hasta 5 direcciones de email adicionales para la entrega. Su servicio de atención al cliente te ayudará con mucho gusto en la configuración.
Si el campo “Dirección de correo electrónica financiera” está vacío, enviaremos las facturas a la dirección(es) de email introducida en el campo “Dirección de correo electrónico de administración”.

En el menú de su cuenta de Worldline, puede fácilmente buscar las transacciones seleccionando "Operaciones" y haciendo clic en "Ver transacciones" o "Historial financiero", dependiendo del tipo de resultados de transacción que busque.
Vaya a Consulte sus transacciones para obtener más información.
De forma predeterminada, puede enviar bienes o entregar su servicio después de que una transacción haya alcanzado el estado "5 - Autorizado" o "9 - Pago solicitado". No obstante, aunque el estado 5 es un estado satisfactorio, es únicamente una reserva temporal de un importe de dinero en la tarjeta del cliente. Una transacción en estado 5 sigue necesitando ser confirmada (manual o automáticamente), para pasar el estado 9, que es el estado satisfactorio final de la mayoría de los métodos de pago.
Vaya a Estados de transacciones para obtener más información.
Puede reembolsar un pago fácilmente con el botón "Reembolso" en la descripción del pedido de una transacción (mediante Ver transacciones). Si su cuenta lo admite, también puede realizar reembolsos con una solicitud de DirectLink o con una carga de archivo de Fichero de Lote (para varias transacciones).
Tenga en cuenta que la opción Reembolsos debe estar activada en su cuenta.
Vaya a Mantenimiento de transacciones para obtener más información.
Un icono de pulgar hacia arriba totalmente verde significa que la transacción se ha realizado con un método de autenticación 3-D Secure, por ejemplo Digipass o un lector de tarjeta. Sin embargo, no significa necesariamente que el pago propiamente dicho se haya realizado satisfactoriamente. Por tanto, siempre debe comprobar el estado de la transacción para saber si recibirá su dinero.
Vaya a Estados de transacciones para obtener más información.
Worldline ofrece una suite completa de productos flexibles, tecnologías sofisticadas y experiencia dedicada para ayudarle a administrar y optimizar sus prácticas de prevención de fraudes en línea. Nuestras herramientas de detección de fraudes son líderes en la industria y nuestros expertos cuentan con más de 20 años de experiencia en el sector y en la región. Colaboraremos estrechamente con usted para desarrollar, implementar y administrar una solución holística contra el fraude que incluye prevención, detección y administración. También ofrecemos soluciones globales de administración de devoluciones de cargo y gestión de conflictos.
Trabajando con Worldline puede elegir las soluciones que mejor se adapten a sus necesidades y personalizar nuestros servicios para externalizar las funcionalidades de administración de fraudes o mantenerlas internamente con nuestro apoyo constante.
Si desea comprobar los detalles específicos de un pedido o una transacción, o realizar el mantenimiento en las transacciones, debe utilizar "Ver transacciones".
El "historial financiero" es lo más cómodo para comprobar periódicamente los fondos entrantes y salientes por (lotes de) transacciones, y realizar la conciliación.
Si desea obtener más información, vaya a Ver transacciones frente a Historial financiero
Puede restablecer su contraseña con el botón "¿Ha perdido su contraseña?" en la parte inferior de la pantalla de inicio de sesión.
Existen tres motivos por los que no puede reembolsarse una transacción. Debe tener en cuenta lo siguiente (con la condición de que la opción Reembolso esté activada en su cuenta):
- La transacción está en un estado "incompleto", por ejemplo, en estado pendiente o erróneo (91, 92, etc.) que no permiten la operación de reembolso.
- Si la transacción está autorizada (estado 5), en cuyo momento no se ha realizado todavía el pago, tiene que cancelar la autorización en lugar de solicitar el reembolso.
- El método de pago usado no admite la funcionalidad de reembolso, caso de determinadas tarjetas de débito, métodos de banca web y métodos de pago "fuera de línea", como la transferencia bancaria.
- Podría estar utilizando su PSPID de prueba y/o contraseña en el entorno de producción, o el PSPID de producción y/o la contraseña en el entorno de prueba. Puede comprobar el entorno en la parte superior de la pantalla de inicio de sesión, donde verá "Identificación de producción" o "Identificación de PRUEBA". Para cambiar de entorno, utilice el enlace que se encuentra debajo de los campos de inicio de sesión.
- Podría estar iniciando sesión como comerciante en la pantalla de usuario o como usuario en la pantalla del comerciante. Si está iniciando sesión como comerciante, verá dos campos: PSPID y Contraseña. Si está iniciando sesión como un usuario, verá tres campos: USERID, PSPID (opcional) y Contraseña. Para cambiar a la pantalla de inicio de sesión, pulse el botón "Iniciar sesión como usuario" o "Iniciar sesión como PSPID" en la parte inferior izquierda de la pantalla.
- Quizá haya escrito la contraseña en mayúsculas o minúsculas. Las contraseñas distinguen entre mayúsculas y minúsculas. Intente escribir la contraseña en un editor de texto como, por ejemplo, Word o el Bloc de notas, para comprobar la ortografía y el uso de mayúsculas y minúsculas y, a continuación, copie y pegue el resultado en el campo de contraseña.
- Al enviar los detalles de inicio de sesión, si la página de inicio de sesión vuelve a aparecer y la información que ha especificado no aparece, significa que el navegador no acepta las cookies de la sesión. Para habilitar las cookies de la sesión, vaya a la configuración del navegador. Si no está seguro de cómo hacerlo para su sistema operativo y versión de navegador, consulte con un especialista en TI.

