Bancontact
1. Introduction
In May 2014 Bancontact launched their updated application, including P2M (peer-to-merchant) functionality. The aim of their application is to improve the user experience for online and mobile payments. The big advantage of the application is that the consumer doesn’t need to use his card and card reader to authorize the payment.
Paying via the application can be done in two ways:
- Scanning a QR (Quick Response) code with the Bancontact application.
- Redirection from the payment page to the application (if the application is installed on the same device as the one used to complete the payment.
After that, the consumer only has to confirm the payment by entering the PIN code he configured in the application.
In a first period the application allows payments up to € 500 per transaction and up to € 500 per card per day.
> Hereafter we describe the implementation of the Bancontact Mobile solution on the Worldline payment page (Hosted Payment Page mode). It is assumed that the reader has knowledge of integration with Worldline Hosted Payment Page.
|
Important
|
2. How it works
The “Bancontact Mobile” page is a modified version of the regular Bancontact page. This means it’s a standard Hosted Payment Page integration, with some additional functionality.
Depending on the customer’s device, he will arrive on the payment page that is adapted to his device.
The device is specified by a dedicated “DEVICE” field that the merchant has to send along with the other hidden fields to the payment page (cf. Integration).
This “DEVICE” field also determines whether a QR-code and/or the URL intent (to go from the payment page to the Bancontact app) will be displayed.
In case the merchant can’t send the DEVICE parameter he can also configure the behavior per PSPID on the Bancontact configuration page in the "PM Option" tab.
Next to that, independent of the device parameter passed, it remains possible to pay in the regular Bancontact way; with card and digipass/card reader.
2.1 What does the payment page look like
2.1.1 On a computer
On the payment page, a QR-code will be displayed next to the current payment via PAN (card number). The user must open the Bancontact app (on his tablet/smartphone) to scan the code.
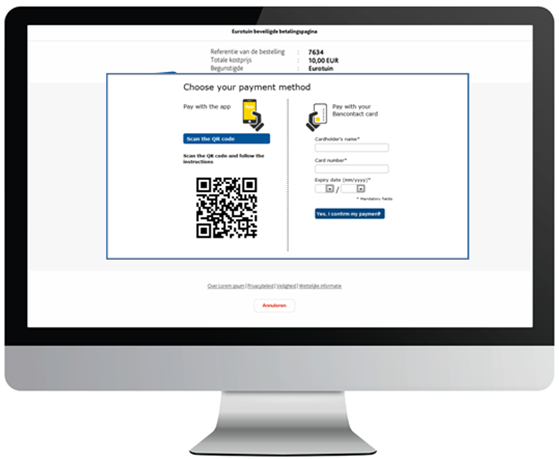
2.1.2 On a tablet
On the payment page, two buttons will be presented next to the standard PAN payment:
- “Open the app”, to use the same tablet to go the Bancontact app and confirm with a PIN-code.
- “Scan the QR code”, to use another device (tablet/smartphone) to scan the QR-code.
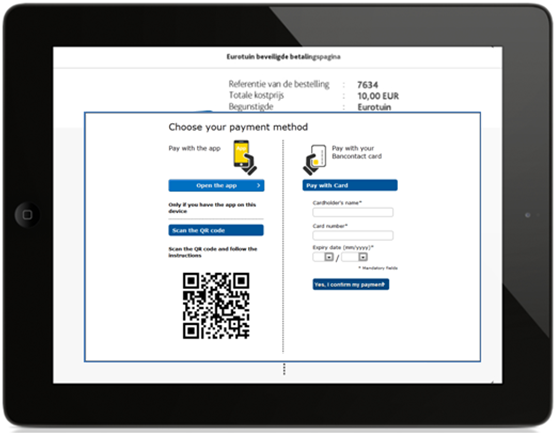
2.1.3 On a smartphone
An “Open the app” button to redirect to the Bancontact app will be displayed. The user will be redirected to the app and confirm with his PIN-code. Next to that a button to pay via PAN is also present.
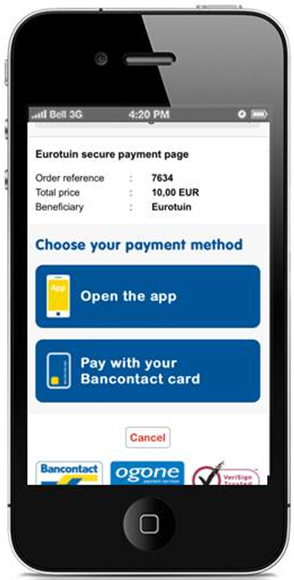
3. Configuration
To be able to present “BCMC Mobile” on the payment page, the functionality first has to be activated in your Worldline account. Please check with your account manager if this is not yet the case.
Once BCMC Mobile is active in your account, you can go to the BCMC config page via your "Payment methods" and select the "PM Options" tab to configure the default behavior (template) for the payment page:
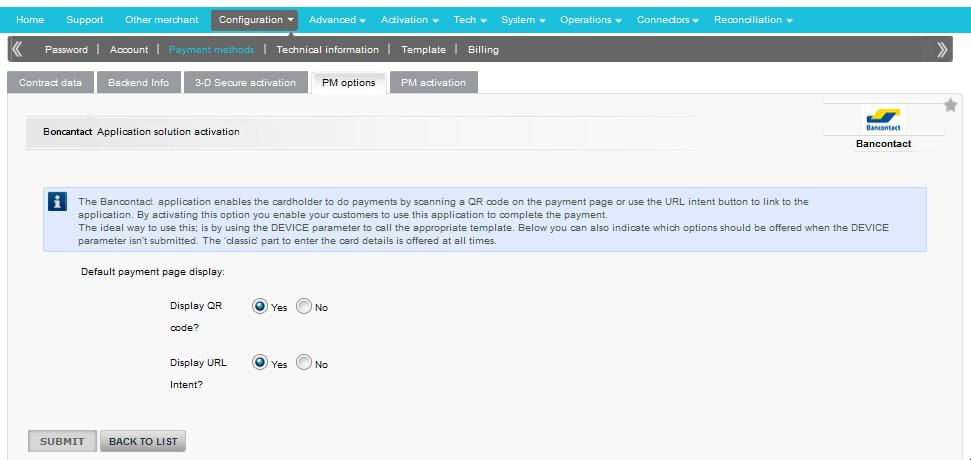
Regardless of what’s chosen in QR code and URL Intent, the PAN (card number) functionality will always be shown on the different payment page templates.
For the other ones the following scheme applies:
| QR code: YES | QR code: NO | |
|---|---|---|
|
URL Intent: YES |
Tablet template is used | Mobile template is used |
|
URL Intent: NO |
Computer template is used | PAN only on payment page |
4. Integration
To enable the Bancontact Mobile functionality on the Bancontact payment page, the DEVICE field has to be sent in the transaction’s hidden fields. If not provided, the configuration in the Bancontact configuration page will be used.
The following table describes the DEVICE field and its possible values:
|
Field |
Possible values |
Usage |
|---|---|---|
| DEVICE | computer |
For display on computer (desktop/laptop) screens. On the payment page, a QR-code will be displayed. The user must open the Bancontact app to scan the code (with tablet/smartphone). Alternatively can be paid in the regular way, with card and digipass/card reader. See image above. |
| tablet |
For display on tablet computers. On the payment page, two buttons will be presented:
Alternatively can be paid in the regular way, with card and digipass/card reader. See image above. |
|
| mobile |
For display on smaller mobile devices such as smartphones. An “Open the app” button to redirect to the Bancontact app will be displayed. The user will be redirected to the app and confirm with his PIN-code. Alternatively can be paid in the regular way, with card and digipass/card reader. See image above. |
|
| [FALSE VALUE] |
When you can’t detect the device of your consumer or when you detect he’s using a device that isn’t supported by the application, you can use a different (false) value or no value at all so that your "Default Bancontact payment page" (as configured in your account) is used. |
Depending on the value sent, a template page adapted to the corresponding device screen size will be applied.
Note: If the DEVICE field is not sent, or no (valid) value is sent with the field, the QR/App buttons won’t be presented (even if the option is enabled in your account). Instead, the default Bancontact payment page will be displayed (without QR/App button).
All steps in the payment flow up the redirection to your website or to your customer's app should be done in a trusted environment or via the app developed by your customer's issuer.
If you use your own application for the payment process, we strongly recommend to display the QR code or URL intent in the browser of your customers' device and not via the in-app browsing mode (web view). This will ensure a maximum conversion rate.
It is possible to redirect your customer back to your app after the payment is finalized. To do so, define a address scheme instead of a URL for parameters ACCEPTURL / DECLINEURL / EXCEPTIONURL / CANCELURL
5. Payment page layout
You can adapt the payment page layout to your template. To do so, you can use the details as shown below:
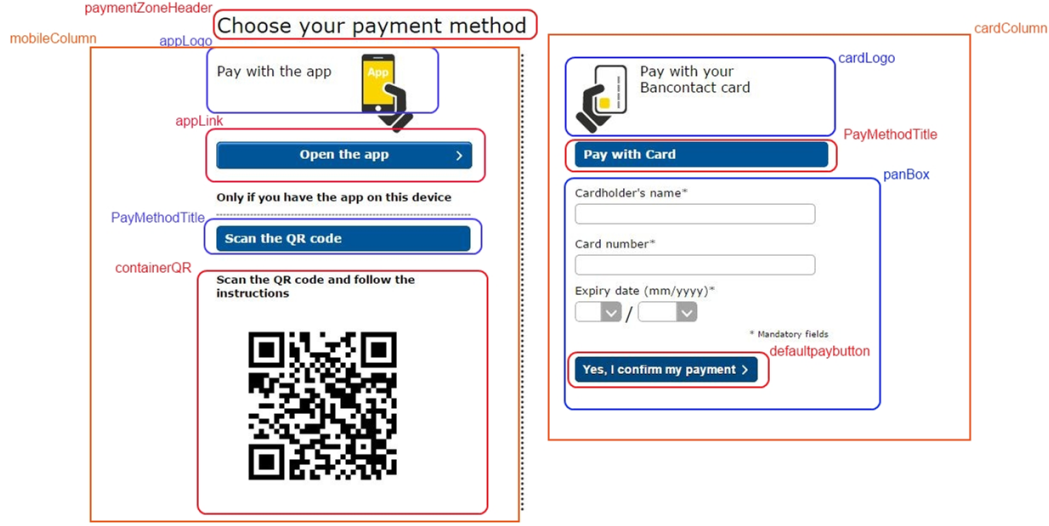
6. Callback URL
If URL Intent is used to complete the payment by the consumer; afterwards he will be redirected to Worldline and via Worldline to the callback URL’s that can be provided by the merchant.
If the merchant wants the consumer to be redirected to an application, it’s important to include the webaddress of the application in the transaction parameters. (ACCEPTURL, DECLINEURL, CANCELURL and EXCEPTIONURL).
7. Post-sale
Regardless of how you retrieve the post-payment information (Post-sale, URL redirection or Direct Query) an additional parameter can be added to have more information on how your consumer pays.
This parameter is called MOBILEMODE and can contain one of the following values:
- PAN: consumer used his card and card reader to complete the payment
- QR: consumer scanned the QR code with his mobile Bancontact application
- URL: consumer linked to the Bancontact application on his device
This parameter can be returned by adding it in your Worldline account's "Technical information" page > "Transaction feedback" tab > "Dynamic Hosted Payment Page parameters":
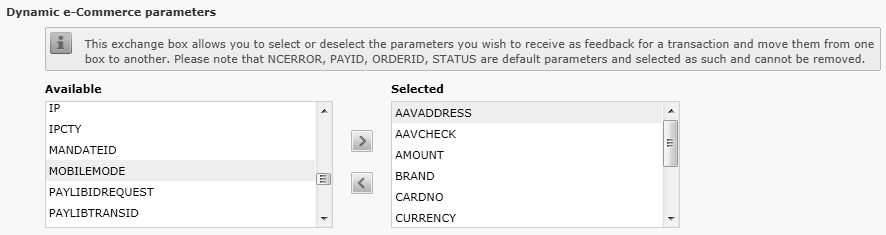
8. Fraud
Your Fraud settings will still be valid when your customer decides to pay via the application. The same checks will be used with similar results.
FAQs
The time to activate a payment method depends on the following factors:
- It generally takes the acquirer or bank about a week to complete your affiliation. If you already have an affiliation, the activation takes a few days.
- Some payment methods require additional checks before they can be activated, e.g. in case of 3-D Secure, which is requested directly at VISA or MasterCard (and not at the acquirer).
With Worldline Collect, you can activate several payment methods in one go.
An acquirer is a financial institution that processes payments from certain credit and debit cards. The acquirer is responsible for the financial part of transaction processing and Worldline is responsible for the technical part. In other words, without an acquirer the money will not be transferred to your bank account.
For every online payment method you want to add, you need an acceptance contract with an acquirer. If you’d like advice on which acquirer would be best suited for you and your region, please contact us. If you know which acquirer you want to work with, you can simply select them from the drown down list when adding a payment method in your account.
But why not let us take care of it for you? Full Service allows you to activate many local payment methods, all at once and in several different countries – with one single contract. If you trade internationally, it could be the ideal way to accept payments from all across Europe. It saves you time-consuming administration and because you can offer more payment methods, it can also increase your revenues.
Find out more about Full Service here and by contacting us and asking for contract information.