Flexcheckout
1. Introduction
This legacy integration method will soon be replaced by our Direct counterpart Hosted Tokenization Page.
Please consider switching to our Direct platform accordingly. Refer to our "Migrate to Direct" guide for general advice and to our "Migrate to Hosted Tokenization Page" for detailed instructions.
One Page Checkout with FlexCheckout enables you to request your customers to introduce their card details safely on the PSP system, tokenize these data and re-use the Token (or Alias) in a future transaction.
Advantages
- You have full control over the look & feel of the payment page via the flexible template mechanism. You can even control the check-out sequence in an iframe.
- You have the advantage of a secure, PCI compliant payment page without having to store the card data yourself; all sensitive data is directly introduced on our hosted page.
- Seamless integration for various checkout scenarios including One Page Checkout.
- You can offer up-selling and cross-selling on the final checkout page.
- Supports all major credit card brands (VISA, MasterCard, American Express, Diners) .
The graph above shows a transaction flow with FlexCheckout integration
|
Required options You need to have at least one of the following options enabled in order to use the FlexCheckout:
Typically you also need to have DirectLink (new payments) activated, if it's not already enabled by default in your subscription. |
2. Required options
You need to have the following options enabled in your account (PSPID) to use FlexCheckout.
Please check this in your Back office via Configuration > Account > Your options > Available options or Default Options accordingly.
- OPC (One page checkout) OR RECX (Alias Manager)
- DPR DirectLink (new transactions)
In case one of the options is not available in your PSPID, please contact our support team.
3. Typical data flow
You can redirect to (or include in) an iframe the FlexCheckout where the cardholder will input the card data into our system. The card data, along with the CVC, is securely stored but for a limited time only. To store the card data permanently, you can flag the Alias as a "Persistent" alias. However, in compliance with PCI Security Council standards, CVCs can only be stored for a maximum of two hours.
Through DirectLink, you can also submit the actual order with the generated alias, without submitting the card data.
The graph above shows a step-by-step transaction flow with FlexCheckout integration
Note: No operation is performed on the card in the first step. Our system simply performs a basic format validation, but cannot guarantee that the card is still valid, or has sufficient funds to proceed.
3.1 DirectLink
To use the Token/Alias generated with FlexCheckout, you should submit a DirectLink transaction using our standard DirectLink implementation. Go to DirectLink for implementation instructions.
This mechanism is also compatible with DirectLink 3-D. For more information about Alias usage, go to Alias Manager.
3.2 Alias Manager
If you use the Alias Manager option, you can make a checkbox available on FlexCheckout, allowing the customer to decide whether or not to save his financial details.
To do so, in the Alias Manager configuration page of your Worldline account you must enable a setting for displaying the check box (the default is "No").

> We recommend you to use this configuration in a one-page-checkout setup.
Alternatively, if you've integrated a checkout processes in several steps, you can make use of the "StorePermanently" parameter in your integration, to control by yourself when the tick box should be displayed.
4. Integrating FlexCheckout as a tokenization page
You can use FlexCheckout in two ways:
- By redirecting your customer to FlexCheckout
- By encapsulating FlexCheckout within an iframe so customers remain on your page and build a complete One Page Check-out experience
Warning: We do not advise integrating FlexCheckout as pure in-app solution as some functions would not work on certain mid-range smartphones but rather on a mobile website solution using full browsers capabilities.
When the customer is redirected to FlexCheckout, he will need to fill his card details and submit for tokenization onto FlexCheckout. In this way, the card details never pass through your own web server. The URLs to access FlexCheckout are:
- Test: https://ogone.test.v-psp.com/Tokenization/HostedPage
- Production: https://secure.ogone.com/Tokenization/HostedPage
|
By default, FlexCheckout works with UTF-8 character encoding. If you work with ISO, make sure to adapt the "Character encoding" accordingly in your back office, via Configuration > Technical information > Global security parameters > Hashing method. If ISO encoding is used in calculating the SHA, you will need to set this in the Back-Office. This setting validates the incoming SHA and the outgoing SHA. It will also be used to set the URL encoding scheme for the returned parameters. |
4.1 Input fields
|
Field |
Description |
|---|---|
| ACCOUNT.PSPID |
A merchant identification Format: AN, 30 Mandatory |
| ALIAS.ALIASID |
A customer alias. If left empty, a customer alias will be automatically created. Format: AN, 50 Optional |
| ALIAS.ORDERID |
A payment identification that is used to avoid duplicated alias creation. Format: AN, 40 Optional |
| ALIAS.STOREPERMANENTLY |
It indicates whether you want to store a temporary (N) or indefinite (Y) Alias. The possible values are:
Note: Format: Y/N Optional |
| CARD.BIC |
Bank Identification Code, used only for direct debits Optional |
| CARD.BIN | Credit-card type payment methods Format: 6 Optional |
| CARD.BRAND |
Indicate which type of form needs to be displayed. Format: AN, 25 Mandatory |
| CARD.PAYMENTMETHOD |
CreditCard or any supported Direct Debit Methods - Indicate which type of form needs to be displayed Format: AN,26 Mandatory |
| LAYOUT.LANGUAGE |
Language used on the ISO code format language(iso639)_Country(iso3166) ("en_EN", "nl_BE", "fr_FR" etc.) . Format: AN, 5 Optional |
| LAYOUT.TEMPLATENAME |
Template input parameter. Include the name of the template and file extension, such as "new_user.html". Format: AN, 25 Optional |
| PARAMETERS.ACCEPTURL |
URL for redirection in the event of success Format: AN, 255 Mandatory |
| PARAMETERS.EXCEPTIONURL |
URL for redirection in the event of error Format: AN, 255 Mandatory |
| PARAMETERS.EXCLUDED PAYMENTMETHODS |
List of payment methods and/or credit card brands that should NOT be shown. Separated by a “;” (semicolon). Format: AN, 50 Optional |
| PARAMETERS.PARAMPLUS |
Pass-Through field: Field to submit some parameters and their values you wish to receive back in the post sale request or final redirection. Structure: Format: AN, 1000 Optional |
| SHASIGNATURE.SHASIGN |
String hashed using the Secure Hash Algorithm. Format: AN, 128 Mandatory |
|
Alias.StorePermanently: Important notes
|
4.1.1 Check for duplicated OrderID
In order to prevent hackers from replacing card details linked to a specific Token (by capturing the link to trigger the request and replacing the card details of a genuine card with genuine card details), we perform a check on the OrderID (ALIAS.ORDERID) that you sent in the request.
If the OrderID has been detected to be used in creating a token, the alias update will be refused.
| Important The check on the OrderID only works if the OrderID (ALIAS.ORDERID) is sent. The OrderID alone is not enough, the AliasID (ALIAS.ALIASID) is required as well. If the AliasID is not sent, the check will not be performed and a new alias will be created. |
With the detection of a duplicate OrderID and consequently the request being blocked, a generic error message will be displayed to the customer:
"An error has occurred while processing your request. Please try again later or contact your merchant."
Errors generated by a duplicate OrderID can be detected when the debug mode in the Error logs is activated (please contact our Customer Care department).
4.2 SHA signature for input
To check the integrity of the data, we require all requests to be accompanied by a SHA signature, in the same way as for Hosted Payment Page transactions.
Our system will use the SHA algorithm as defined in the Global security parameters tab of your Technical information page. It stays possible for you to change this algorithm back to SHA-1 or SHA-256.
|
Example Fields (in alphabetical order): Parameters.AcceptUrl: https://www.myshop.com/ok.html Secret passphrase (as defined in Technical information): Mysecretsig1875!? String to hash: ACCOUNT.PSPID=test1Mysecretsig1875!?CARD.BRAND=VISAMysecretsig1875!?PARAMETERS.ACCEPTURL Resulting SHA signature (SHA-512): 563DC909F70BA5DDD470D69C1B390E7D1C1C47705AC5801B27038446D7033B5787728EA |
4.3 Output fields
The following fields, representing the status of the alias creation/update, can be returned to you. To include them in the feedback, they will need to be configured accordingly in the dynamic feedback parameters (Worldline account: Configuration > Technical information > Transaction feedback > Alias gateway and Tokenization: Dynamic parameters).
The SHASIGN is not optional and thus will always be returned.
| Field | Description |
|---|---|
| ALIAS.ALIASID |
Alias sent by merchant or Generated alias by PSP (According to the 32-digit GUID format.) Example: 34F5302C-85D7-4F35-BDF5-103CCEC2FB61 Max. Length: 50 |
| ALIAS.NCERROR |
Error code Max. Length: 50 |
| ALIAS.NCERRORCARDNO |
Error code for CARDNO Max. Length: 50 |
| ALIAS.NCERRORCN |
Error code for CN Max. Length: 50 |
| ALIAS.NCERRORCVC |
Error code for CVC Max. Length: 50 |
| ALIAS.NCERRORED |
Error code for ED Max. Length: 50 |
| ALIAS.ORDERID |
The unique identifier of the order. (sent by Merchant or generated by system) Max. Length: 40 |
| ALIAS.STATUS | Result of the alias creation
Max. Length: 1 |
| ALIAS.STOREPERMANENTLY |
It indicates whether you want to store a temporary (N) or indefinite (Y) Alias. The possible values are:
Note: Max. Length: 1 (Y/N) |
| CARD.BIC |
Bank Identification Code, used only for direct debits Max. Length: 8 |
| CARD.BIN |
Credit-card type payment methods Max. Length: 6 |
| CARD.BRAND |
Brand of the payment method Max. Length: 25 |
| CARD.CARDHOLDERNAME |
Cardholder name Max. Length: 50 |
| CARD.CARDNUMBER |
Card with Xs to replace sensitive information. Example: XXXXXXXXXXXX1111 Note: In the event of an error, the card will also be masked. Max. Length: 35 |
| CARD.CVC |
Card Verification Code for credit cards, with Xs to replace sensitive data. Example: XXX Max. Length: 6 |
| CARD.EXPIRYDATE |
Expiry date, e.g. 0220 (February 2020) Max. Length: 4 |
| PARAMPLUS | Pass-through field: data provided in the input |
| SHASIGN |
SHA signature for output Max. Length:128 |
In order to provide the feedback on the operation, the selected parameters will be appended to the Return URL defined in your request (PARAMETERS.ACCEPTURL or PARAMETERS.EXCEPTIONURL).
4.4 SHA signature for output
Our system will return a SHA-OUT signature, in the same way as Hosted Payment Page transactions, for the following parameters:
ALIAS.ALIASID
ALIAS.NCERROR
ALIAS.NCERRORCARDNO
ALIAS.NCERRORCN
ALIAS.NCERRORCVC
ALIAS.NCERRORED
ALIAS.ORDERID
ALIAS.STATUS
ALIAS.STOREPERMANENTLY
CARD.BIC
CARD.BIN
CARD.BRAND
CARD.CARDHOLDERNAME
CARD.CARDNUMBER
CARD.CVC
CARD.EXPIRYDATE
5. Customization
This chapter introduces two types of customization: basic and advanced. Under Basic Customization, you will learn to apply your own CSS and customize text colors, background and wrapper colors, and such. The following is an example of a default payment page using the default CSS file:
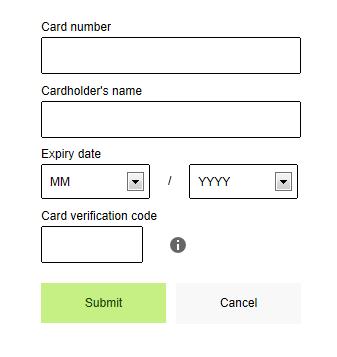
In the Advanced Customization, you will learn how to customize further the content of your form using master and partial templates, placeholders, and customizing text content with XML files. Depending on your needs, the partial templates are created and customized separately.
5.1 Basic customization
A basic customization involves configuring default style sheet under default Worldline template.5.1.1 Default Worldline template
The CSS file can either be customized with a default Worldline style or uploaded CSS file in the Template File Manager.
For more information about customizing your own CSS file, refer to using style sheets.
5.1.2 Using style sheets
You can adapt the FlexCheckout layout by applying a CSS file. You will first need to upload your CSS file to the Template File Manager and link it to your Worldline account. The CSS file consists of form/data container and elements (such as: Expiry date, CVC, Information box, and etc.) that must be set as the default CSS file. You can link each element that defines the formatting for each field to the form/data container.
Based on your business needs, you can modify the formatting rule within each element. Click here for a list of CSS elements.
The following are Form/Data container and element samples:
|
/*---------FORM\DATA CONTAINER-----------*/ #payment-container {width:100%; max-width:768px !important; margin:0 auto;background:#fff;} #payment-form-container {width:280px !important; padding:0 10px; margin:0 auto; background:#fff;overflow:hidden;} #payment-data-container {width:260px !important; padding:20px 10px 5px 10px; margin:0 auto; color:#000; background:#fff;overflow:hidden;} #payment-data-container .payment-label { color:#000; font-size:12px; padding-bottom:3px;} #payment-data-container .payment-input input { width:248px !important; height:35px; color:#000; font-size:12px; margin-bottom:10px; padding:0 5px; -webkit-border-radius: 3px; -moz-border-radius: 3px; border-radius: 3px; border:1px solid #000;} #payment-data-container .payment-input select { width:109px; height:35px; color:#000; font-size:12px; margin-bottom:10px; padding:7px 5px; -webkit-border-radius: 3px;-moz-border-radius: 3px; border-radius: 3px; border:1px solid #000;} #payment-cardnumber-label-container,#payment-accountowner-label-container{ overflow: hidden;} /*---------FORM\DATA CONTAINER-----------*/ |
| To get you started, we have created a sample CSS file which you can download from here (zip file). You can start creating your own CSS with this file. |
You can change the default user interface (as displayed below) by applying your own CSS.
Form background color
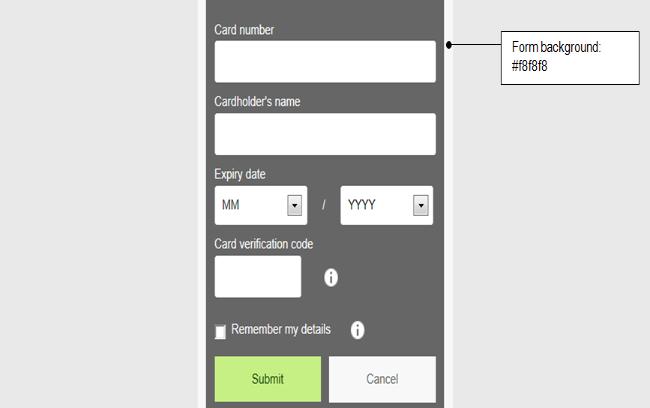
Impacted CSS:
.payment-form-container{ Background:#f8f8f8; }
Form wrapper color
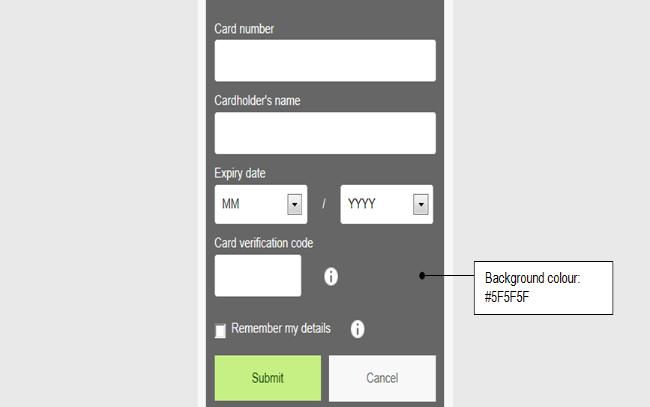
Impacted CSS:
#payment-data-container{ Background:#5F5F5F; }
Text color
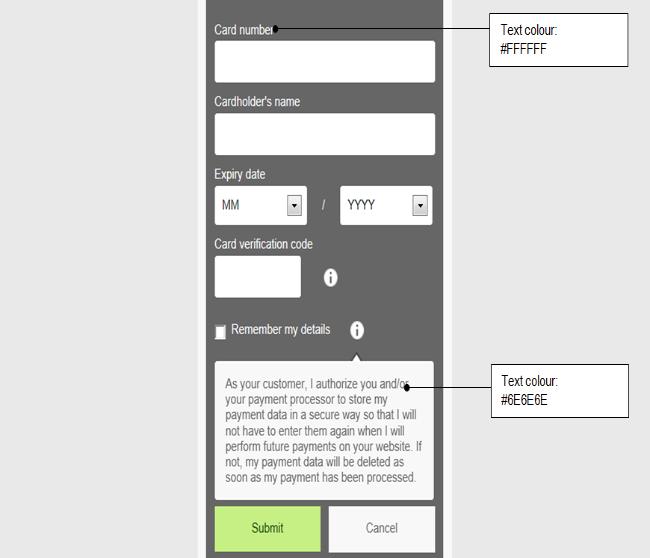
Impacted CSS:
#payment-data-container .payment-label{color:#FFFFFF;}
#payment-data-container{color:#6E6E6E;}
Input border color
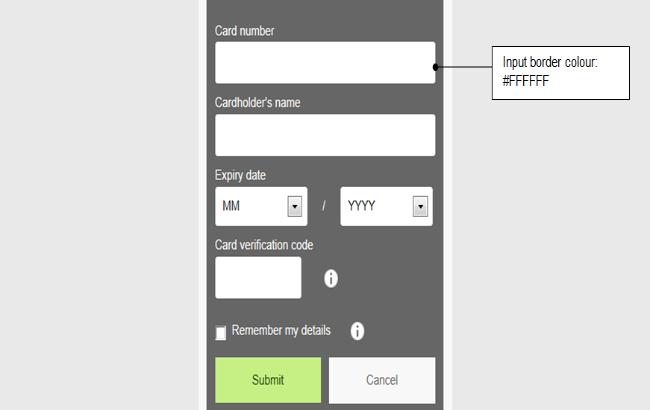
Impacted CSS:
#payment-data-container .payment-input input{border:1px solid #FFFFFF;}
Validation message box
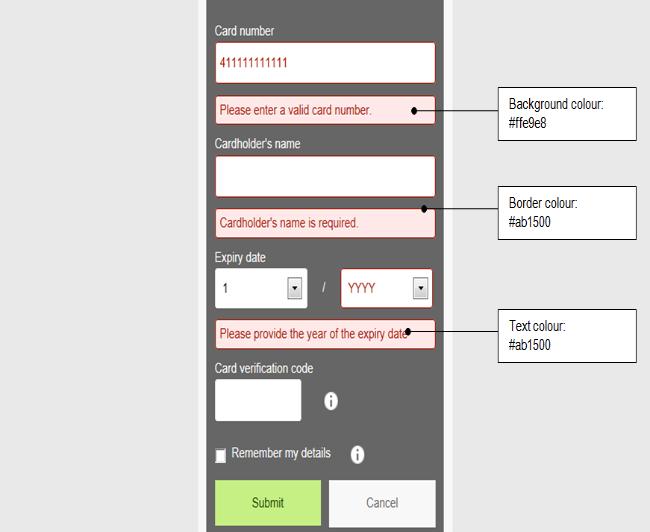
Impacted CSS:
.payment-error { color:#ab1500; background:#ffe9e8; border:1px solid #ab1500;}
#payment-data-container .payment-input-error input { color:#ab1500; border:1px solid #ab1500;} #payment-data-container .payment-input-error select { color:#ab1500; border:1px solid #ab1500;}
Help information box
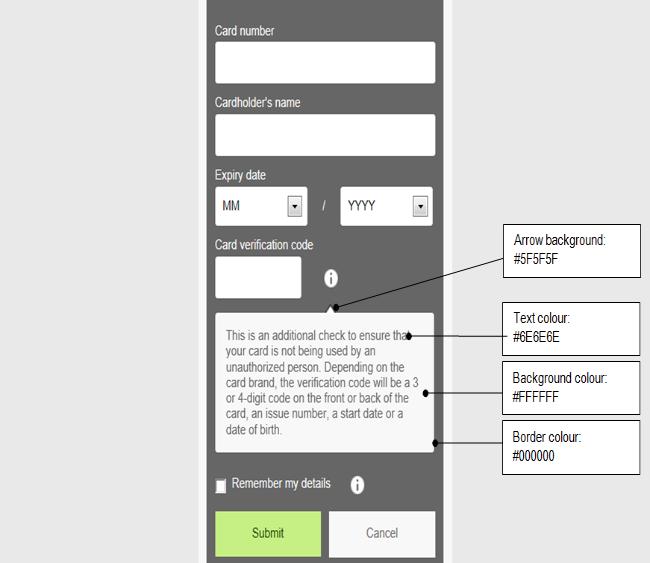
Impacted CSS:
#payment-cvc-info-container span.aroowImg {background: #5F5F5F url(arrow-top.png) 0 0 no-repeat;}
#payment-cvc-info-container p.cvc-info-txt{color: #6E6E6E;}
#payment-cvc-info-container div.help-box {border: 1px solid #000000;background: #FFFFFF;}
Information icon
![]()
Impacted CSS:
.payment-method-info {background:url(payment_info.png) 4px 1px no-repeat;}
Submit/Cancel button
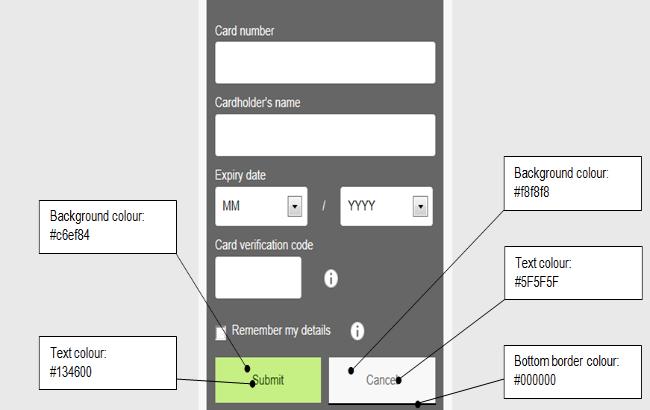
Impacted CSS:
#payment-data-container #payment-submit {background:#c6ef84;color: #134600;}
#payment-cancel-container input {background:#f8f8f8;border-color:#000;}
Background color
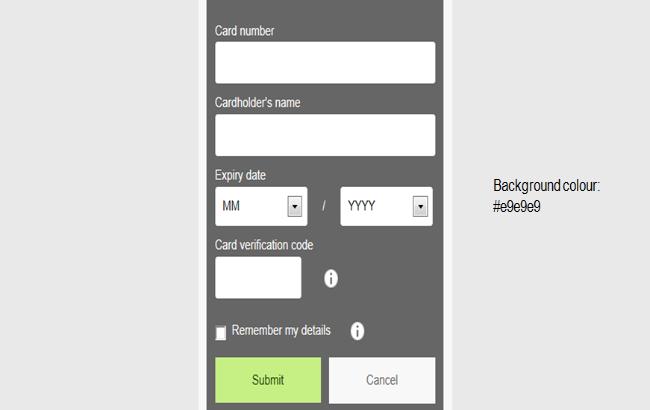
Impacted CSS:
#payment-container {background:# e9e9e9}
CSS examples
| #payment-container {background:# e9e9e9} .payment-form-container{ Background:#f8f8f8; } #payment-data-container{ Background:#666; } #payment-data-container{color:fff;} #payment-data-container .payment-label{color:fff;} #payment-data-container .payment-input input{border:1px solid #fff;} .payment-error { color:#ab1500; background:#ffe9e8; border:1px solid #ab1500;} #payment-data-container .payment-input-error input { color:#ab1500; border:1px solid #ab1500;} #payment-data-container .payment-input-error select { color:#ab1500; border:1px solid #ab1500;} #payment-cvc-info-container div.help-box {border: 1px solid #000;background: fff;} #payment-cvc-info-container span.aroowImg {background: #fff url(arrow-top.png) 0 0 no-repeat;} #payment-cvc-info-container p.cvc-info-txt{color: #000;} .payment-method-info {background:url(payment_info.png) 4px 1px no-repeat;} #payment-data-container #payment-submit {background:#c6ef84;color: #134600;} #payment-cancel-container input {background:#f8f8f8;border-color:#000;} |
5.2 Advanced customization
For more flexibility, you can now create and customize master template and partial templates. Depending on your needs, the partial templates are created and customized separately. You can also customize the text content with XML files.
You can either choose to apply a $$$PAYMENT ZONE$$$ tag which calls for a simple template, or customize your own partial template by using placeholders.
5.2.1 Using placeholders
You can insert placeholders into master.html to customize and format your own master template (master.html) and partial templates.
You can also define the payment page appearance via a custom CSS file (newuser.css) that must be linked to the master.html. If you choose to customize your CSS file, the modified CSS file should be uploaded to the Template File Manager and set as a default.
Placeholders are categorized in three groups: Main, Element, and Grouped placeholders.
Main placeholders
The following is a list of main placeholders:- $$$PAYMENT ZONE$$$: Renders a request brand or payment method either through a custom template (with an available partial template) or the default template.
- $$$TP RESOURCES URL$$$: Make available the URL to the directory where the files in the Template File Manager are found.
You also have the option of using custom scripts that will need to be linked to a custom JavaScript file. This JavaScript file can then be referenced once they are uploaded to the Template File Manager. For example, the referenced JavaScript file in <script type="text/javascript" src="$$$TP RESOURCES URL$$$/existinguser.js"></script> is existinguser.js.
To use JavaScript libraries in the templates (e.g., JQuery), you should upload the JavaScript files to the Template File Manager. Once uploaded, use $$$TP RESOURCE URL$$$ to reference the scripts. This step should be executed for any files referenced in the template: CSS, images, fonts, and so on, and will ensure that the executed script is the dedicated JavaScript.
Note: Not all data can be pushed to/pulled from a PCI non-compliant third-party host, so the use of JavaScript will impact merchants’ eligibility to PCI SAQ A.
- $$$DISABLE MASKING$$$: Disables an input box masking.
- $$$SUBMIT$$$: Renders a submit button for the form. For example:
<div id="payment-submit-container">
<input id="payment-submit" type="submit" value="Submit"/>
</div>
- $$$CANCEL$$$: Renders a cancel button for the form. For example:
<div id="payment-cancel-container">
<input id="payment-cancel" name="cancel" type="submit" value="Cancel" class="cancel" />
</div>
A master template containing $$$PAYMENT ZONE$$$ will not need to include submit and cancel placeholders. However, submitted and canceled placeholders must be included if a partial template is built per payment method, or if a master template is built without $$$PAYMENT ZONE$$$ placeholder.
Element placeholders
The actual control <element> is rendered inside an element container: <div id="payment-<input_name>-<element>-container" class="payment-<element>">. For easy CSS styling, the same naming convention applies to ID and class. Element placeholders render html controls for different input elements and should follow this format:
- $$$<input_name><element>$$$: The card number input control.
- $$$CARD NUMBER.INPUT$$$ - CARD NUMBER: The <input_name> where INPUT is the html <element>.
- $$$<input_name>LABEL$$$: Renders a label for the <input_name> element.
For example, the $$$CARD NUMBER LABEL$$$ placeholder renders this:
<div id="payment-cardnumber-label-container" class="payment-label">
<label for="payment-cardnumber" id="lbl_CreditCardInputModel_CardNumber" title="CardNumber">Card number</label> </div>
For all labels a div will be rendered to act as a container:
<div id="payment-<input_name>-label-container" class="payment-label"> |
The class for a label container will always be “payment-label” so the labels can be styled together.
A label for a label control will always be rendered:
<label for="payment-<input_name>" id="lbl_CreditCardInputModel_CardNumber" |
To style a label control, apply the CSS file to the container ID, not to the control ID.
$$$<input_name> INPUT$$$ renders the input control for <input_name>:
<div id="payment-<input_name>-input-container" class="payment-input"> |
To style an input control, apply the CSS file to the container ID, not to the control ID.
$$$<input_name> INFO$$$ renders a link to a description of the <input_name> field:
<div id="payment-<input_name>-info-container" class="payment-info"> |
Bind any information for this field in the selected language.
$$$<input_name> ERROR$$$ renders a container for error messages from <input_name>:
<div id="payment-<input_name>-error-container"> |
Validation messages can be inserted in here.
Grouped placeholders
The element placeholders can be inserted as a group using grouped placeholders. The rendered container with a grouped placeholder: <div id="payment-<input_name>-container"></div> is where the element placeholders will be inserted and grouped. Effectively, it render this:
<div id="payment-<input_name>-container"> |
A master template can have placeholders inside <div id="paymentForm">. The placeholders (such as $$$CARD NUMBER$$$, $$$CARDHOLDER NAME$$$, $$$EXPIRY DATE$$$, and so on) define the content of the credit card form. You can select the placeholders that best meet your needs.
The following is an example of a master template with placeholders for a credit card form labeled “paymentForm”:
<!DOCTYPE html><html xmlns="http://www.w3.org/1999/xhtml"> |
To create a direct debit form, you can use direct debit placeholders such as the one below:
$$$ACCOUNT OWNER$$$ |
The bank account name, IBAN number, and BIC code will render a direct debit form.
If you want a template that supports multiple payment methods, you can build a master template and a partial template for the payment methods.
A master template is as follows:
<!DOCTYPE html> |
A partial template, built with placeholders ($$$CARD NUMBER$$$, $$$CARDHOLDER NAME$$$, $$$EXPIRY DATE$$$, and so on), is as follows:
<div id="paymentForm"> |
If you do not want to render the default payment form using $$$PAYMENT ZONE$$$, a partial template can be inserted instead.
For example, if the requested payment method is a credit card, a partial template by the name of master_creditcard.htm will be used. For a direct debit, a partial template by the name of master_directdebit.htm will be used instead.
The partial template will need to upload onto the File Manager. A naming convention must also be strictly followed. For example, if the existing master template is named master.html and is sent as a direct debit (payment method), then a partial template named master_directdebit.html will need to be uploaded to the File Manager.
5.2.2 Customizing text content with XML
You can also customize the text appearance on the tokenization pages using an XML file. The tokenization form will be used if an XML file is not applied. After customizing the XML file, you will need to upload it to the Template File Manager and use the same file name as the master template.
Note: As a prerequisite, a master template should be uploaded beforehand.
The elements must also be present to identify the fields in the XML file. Please click here for a complete list of elements. The following is an example of an element (CardHolderName) for the input of a cardholder name:
<Element ElementId="CardHolderName" >
<Languages>
<Language Id="en_us">Card Holder Name only en</Language>
<Language Id="fr">Card Holder Name only fr</Language>
</Languages>
</Element>
In this element, US, English, and French are specified in the Language ID. The ID tag also specifies the ISO culture code. If no elements are specified, the default text for that element will be used instead. And if the language is not specified for an element, the default language will be used.
Note:
The first line on the XML file must always start with <root> and the last line must always end with </root>.
5.3 Template File Manager
With the Template File Manager you can easily manage your templates and the various files that come with it.
To start using the File Manager, log on to your Worldline account and go to "Configuration" > "Template" > "File Manager".
5.3.1 Upload template files
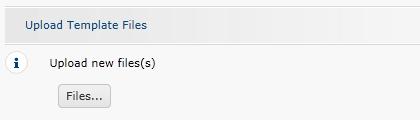
Under "Upload Template Files", select the "Files..." button to browse for the files you wish to upload. You can upload css and images (.css, .jpg, .jpeg, .gif, .png), with a maximum of 7 MB per file, and 10 MB in total.
Make your selection and then confirm.
5.3.2 Check and manage uploaded files
After the upload is done, you'll see your uploaded files on the same page in the "Uploaded files" section.
The files will first have the "Validating" status, during which some necessary security/virus checks are being performed (this can take several minutes).
You can use the files once the status has changed to "Validated".
Click the refresh button ![]() to check the current status of your files / click the
to check the current status of your files / click the ![]() button to delete the file permanently.
button to delete the file permanently.
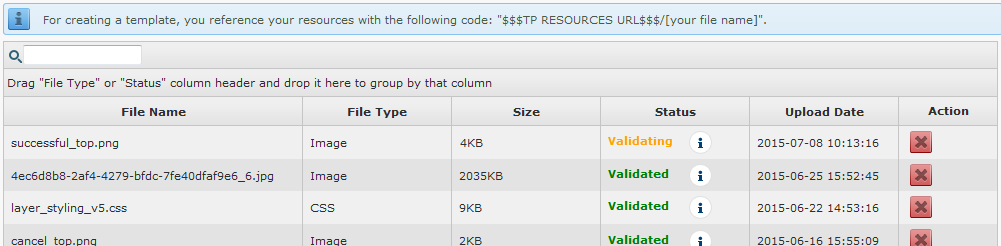
A file will get the "Refused" status if it didn't pass the security check. This can be due to a virus or if the extension of the file is wrong for instance.
5.3.3 Integration
In your code you refer to your uploaded files with a code following this structure: $$$TP RESOURCES URL$$$/[your file name].
6. List of placeholders and XML elements
The following is a full list of placeholders and their purpose:
Placeholders
|
Main Placeholders |
Description |
|---|---|
|
$$$PAYMENT ZONE$$$ |
A custom template from a partial template (if available) or a default template that renders the requested brand or payment method requested. |
|
$$$TP RESOURCES URL$$$ |
Calls for a file that has previously been uploaded to the Back-Office. |
|
$$$DISABLE MASKING$$$ |
Renders a text box that matches to the card types and input formatting. Disables the input box masking upon detection of the card type and formatting of input boxes based on the card brand. |
|
$$$SUBMIT$$$ |
A submit button that must be present on the form. |
|
$$$CANCEL$$$ |
A cancel button on the form. |
|
$$$CARD NUMBER$$$ |
A credit card number with brand appropriate validation and masking. |
|
$$$CARD NUMBER LABEL$$$ |
An indication for a credit card number. |
|
$$$CARD NUMBER INPUT$$$ |
The field where a card number is inputted. |
|
$$$CARD NUMBER INFO$$$ |
The field where a card number information is provided |
|
$$$CARD NUMBER ERROR$$$ |
An error message that displays when a wrong card number is entered incorrectly. |
|
$$$CARDHOLDER NAME$$$ |
A name of a credit cardholder. |
|
$$$CARDHOLDER NAME LABEL$$$ |
An indication for a cardholder name. |
|
$$$CARDHOLDER NAME INPUT$$$ |
The field for a cardholder name to be inputted. |
|
$$$CARDHOLDER NAME INFO$$$ |
The field for a cardholder name information to be inputted. |
|
$$$CARDHOLDER NAME ERROR$$$ |
An error message that displays when a cardholder name is entered incorrectly. |
|
$$$EXPIRY DATE$$$
|
The area where an expiry date is displayed. |
|
$$$EXPIRY DATE LABEL$$$ |
An indication for an expiry date. |
|
$$$EXPIRY DATE INPUT$$$ |
The area where an expiry date is inputted. |
|
$$$EXPIRY DATE MONTH$$$ |
The month of the expiry date. |
|
$$$EXPIRY DATE YEAR$$$ |
The year of the expiry date. |
|
$$$EXPIRY DATE INFO$$$ |
The field where an expiry date information is provided |
|
$$$EXPIRY DATE ERROR$$$ |
An error message that displays when an expiry date is entered incorrectly. |
|
$$$CVC$$$ |
The field where a CVC with its appropriate validation is placed. |
|
$$$CVC LABEL$$$ |
An indication for CVC. |
|
$$$CVC INPUT$$$ |
The field where a CVC is inputted. |
|
$$$CVC INFO$$$ |
The field to display the CVC information. |
|
$$$CVC ERROR$$$ |
An error message that displays when a CVC is entered incorrectly. |
|
$$$BANK ACCOUNT$$$ |
An account number for direct debits forms. |
|
$$$ACCOUNT OWNER$$$ |
The area where an account owner is displayed. |
|
$$$ACCOUNT OWNER LABEL$$$" |
An indication for an account owner. |
|
$$$ACCOUNT OWNER INPUT$$$ |
The field where an account owner is inputted. |
|
$$$STORE PERMANENTLY$$$ |
A checkbox for the merchant to either opt- in or -out or permanently store the alias. |
|
$$$BIC$$$ |
A BIC box for direct debits aliases. |
XML elements
|
Elements |
Details |
|---|---|
|
Alias form |
|
|
Credit cards |
|
|
CVC information
|
|
|
Direct debits |
|
FAQs
In your Worldline account menu, you can easily lookup your transactions by choosing "Operations" and then clicking either "View transactions" or "Financial history", depending on the type of transaction results you're looking for.
Go to Consult your transactions for more information.
By default you can send goods or deliver your service once a transaction has reached the status "9 - Payment requested". However, although status 5 is a successful status, it's only a temporary reservation of an amount of money on the customer's card. A transaction in status 5 still needs to be confirmed (manually or automatically) to proceed to the status 9, which is the final successful status for most payment methods.
Go to Transaction statuses for more information.
You can easily refund a payment with the "Refund" button in the order overview of a transaction (via View transactions). If your account supports it, you can also make refunds with a DirectLink request or with a Batch file upload (for multiple transactions).
Please note that the Refunds option has to be enabled in your account.
Go to Maintain your transactions for more information.
If you want to check specific details of an order/transaction or perform maintenance on transactions, you should use View transactions. "Financial history" is the most convenient to periodically check incoming and outgoing funds.
For more information, go to View transactions vs Financial history.
You can only perform refunds on transactions which have already received status 9 for at least 24 hours. A cancellation or deletion can be done within approximately 24 hours after final status has been received (status 9 or 5).
To know the cut-off time of the acquirer, we recommend you to check directly with our Customer Care department.