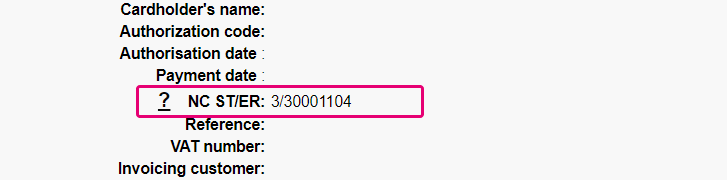Transaction error codes
1. Introduction
Transaction error codes (also known as NCERROR and NCSTATUS) are rejection reasons our systems receive from acquirers, issuers and our fraud tools. They provide simple explanations for transaction failures and in the Back Office. In this guide, we walk through the most common decline statuses and provide our recommendations. Note that these details below are information interpreted by our platform based on feedback from acquirers and issuers. To learn more about our main transaction statuses, check our Transaction Statuses guide.
List of statuses
-
Show Hide
30001101 - IP country differs from card country
How did I get this rejection? This rejection comes from your Fraud Detection Module. It means that you have a rule blocking transactions with a different IP country to card country.
What can I do about it?
If you are concerned that this fraud rule is too strict and you are blocking legitimate transactions, consider reviewing your settings: Go to Advanced > Fraud Detection in the Back Office. Select a payment method. Under IP Data, go to IP Cty differs from CC city and select None.
You can have more granular control over your fraud settings with the Fraud Detection Model Advanced. Consult our fraud guides to update your Fraud Expert Scoring or Fraud Expert Checklist. -
Show Hide
30001104 - Unauthorised IP address country
How did I get this rejection? These transactions were rejected by your Fraud Detection Module (Advanced), because the location of the customer is on your blacklist.
What can I do about it?
Use our business intelligence tool, MyPerformance to determine which country has the highest number of these rejections. If it is unlikely that you have genuine customers in this country, keep this country on your blacklist. However, if you are concerned that your blacklist is too strict and you are blocking legitimate transactions, consider reviewing your settings. Go to Advanced > Fraud Detection in the Back Office and edit your IP blacklist to do so.
You can have more granular control over your fraud settings with the Fraud Detection Model Advanced. Consult our fraud guides to update your Fraud Expert Scoring or Fraud Expert Checklist. -
Show Hide
30001140 - Card on merchant's blacklist
How did I get this rejection? Your Fraud Detection Module (Advanced) rejected these transactions. The card number is on your blacklist.
What can I do about it?
It is good news because it is likely that a large number of these transactions are fraud attempts that you have prevented. If you are concerned that your blacklist is too strict and you are blocking legitimate transactions, consider reviewing your settings. Go to Advanced > Fraud Detection in the Back Office and edit your Card blacklist to do so.
You can have more granular control over your fraud settings with the Fraud Detection Model Advanced. Consult our fraud guides to update your Fraud Expert Scoring or Fraud Expert Checklist. -
Show Hide
30001141 - E-mail blacklisted
How did I get this rejection? These transactions were rejected by your Fraud Detection Module (Advanced), because the email of the customer is on your blacklist.
What can I do about it?
This is good news, because it is likely that a large number of these transactions are fraud attempts that you have prevented. If you are concerned that your blacklist is incorrect and you are blocking legitimate transactions, consider reviewing your settings. Go to Advanced > Fraud Detection in the Back Office and edit your E-mail blacklist to do so.
You can have more granular control over your fraud settings with the Fraud Detection Model Advanced. Consult our fraud guides to update your Fraud Expert Scoring or Fraud Expert Checklist. -
Show Hide
30001143 - Cardholder name blacklisted
How did I get this rejection? These transactions were rejected by your Fraud Detection Module (Advanced), because the name on the card is on your blacklist.
What can I do about it?
This is good news, because it is likely that a large number of these transactions are fraud attempts that you have prevented. If you are concerned that your blacklist is incorrect and you are blocking legitimate transactions, consider reviewing your settings. Go to Advanced > Fraud Detection in the Back Office and edit Name blacklist to do so.
You can have more granular control over your fraud settings with the Fraud Detection Model Advanced. Consult our fraud guides to update your Fraud Expert Scoring or Fraud Expert Checklist. -
Show Hide
30001158 - E-mail usage limit reached
How did I get this rejection? These transactions were rejected by your Fraud Detection Module Advanced, because you have a rule blocking the number of transactions with the same email address in one day.
What can I do about it?
This is good news, because it is likely that if someone is using an email address multiple times, it is a fraud attack. If you are concerned that this rule is too strict and you are blocking legitimate transactions, consider reviewing your settings. Go to Advanced > Fraud Detection and click on the settings for each payment method. Under Contact data, go to Max e-mail utilisation and click edit usage limits.
If you would like some additional expertise when configuring your fraud settings, get in touch with our Fraud Consultants to learn more about how you can protect your business from fraud. -
Show Hide
30001180 - Maximum scoring reached
How did I get this rejection? These transactions were rejected by your Fraud Detection Module Advanced, because they had a total risk score exceeding your acceptance threshold.
What can I do about it?
This is good news, because it is likely that a large number of these transactions are fraud attempts that you have prevented. However, if you are concerned that your fraud scoring is too strict and you are blocking legitimate transactions, consider reviewing your settings. Go to Advanced > Fraud Detection. Select a payment method and configure your FDMA settings.
You can have more granular control over your fraud settings with the Fraud Detection Model Advanced. Consult our fraud guides to update your Fraud Expert Scoring or Fraud Expert Checklist settings. -
Show Hide
30031001 - Invalid merchant number
How did I get this rejection? There is an issue with the acquirer accepting the Merchant ID you have provided.
What can I do about it?
Contact your acquirer on the reason that MerchantID is not accepted.
-
Show Hide
30041001 - Retain card
How did I get this rejection? This response comes from the issuer when a card has expired but can also be due to the card being used for fraud.
What can I do about it?
Make sure you are validating that your customers are using valid cards. If your payment page is hosted on our platform, make sure you have implemented the latest optimised version.
If you have not already done so, put these transactions on your blacklist. This means that if the same fraudster tries again with a different card, they will be blocked based on the other information associated with this transaction. Go to Operations > View Transactions in the Back Office. Open the transaction and click Pay ID. Click Dispute, then select the transaction data under Add to the blacklist. Click Save.
You can have more granular control over your fraud settings with the Fraud Detection Model Advanced. Consult our fraud guides to update your Fraud Expert Scoring or Fraud Expert Checklist. -
Show Hide
30051001 - Authorisation declined
How did I get this rejection? This means that the transaction was declined by the issuer and this is the only information they have provided to the acquirer. Issuers often restrict information to provide privacy to customers or to withhold information from fraudsters.
What's next?
This is the most common rejection reason provided by acquirers. However, if you notice a large increase in this type of rejection, you could try getting in touch with your acquirers for more information.
To determine how many of these transactions were likely fraud attempts, view the fraud rating by going to Operations > View Transactions in the Back Office. You can have more granular control over your fraud settings with the Fraud Detection Model Advanced. Consult our fraud guides to update your Fraud Expert Scoring or Fraud Expert Checklist. -
Show Hide
30051017 - For more information, please visit the website of Afterpay
How did I get this rejection? These transactions were rejected by your Fraud Detection Module Advanced, because the bank identification number (BIN) is on your blacklist. This is the first 4 to 6 digits of the card number that identify the issuer.
What's next?
If you are concerned that your blacklist is too strict and you are blocking legitimate transactions, consider reviewing your settings. Go to Advanced > Fraud Detection in the Back Office and edit your BIN blacklist to do so. You can have more granular control over your fraud settings with the Fraud Detection Model Advanced. Consult our fraud guides to update your Fraud Expert Scoring or Fraud Expert Checklist settings.
-
Show Hide
30141001 - Invalid card number
How did I get this rejection? The issuer is reporting an error with the card number. This can mean that a transaction went through with a customer's old card or was simply wrongly entered.
What can I do about it?
This rejection often indicates that recurring transactions are using data that is not up to date. Remind your subscription customers to update their payment details.
It is also possible that there is a problem with data validation in your integration. Make sure you are validating that your customers are entering the right card number. If your payment page is hosted on our platform, make sure you have implemented the latest optimised version. It is especially important to validate card numbers because a customer who makes multiple attempts with an invalid number can be counted as a fraud attempt.
To give customers a second chance to checkout successfully, you could send a follow up email with their selected purchases, reminding them to complete their purchase at a later time. You can find the customer details by going to Operations > View Transactions in the Back Office. -
Show Hide
30171001 - Payment method cancelled by the customer
How did I get this rejection? This is a message sent by the iDEAL payment method. This means that the customer went through to the iDEAL payment page and then clicked the Cancel button.
What can I do about it?
We can never know in all cases why customers abandon their purchases. They could have been distracted by another task or simply changed their mind. Consider sending a follow up email to the customer with their selected purchases, reminding them to complete their purchase at a later time. You can find the customer details by going to Operations > View Transactions in the Back Office. You could try sending them an email with a survey to learn more about their experience.
To further investigate this particular rejection, consider using our Business Intelligence tool, MyPerformance. MyPerformance is free of charge. Contact our support team to activate it. With MyPerformance, you will be able to use the metric controls to compare your rejection rate with your total value of the rejections and filter by time period. Customer abandonment also account for a high number of rejected transactions, especially during peak periods, but this might not have a major impact on your overall sales. -
Show Hide
30331001 - Card expired
How did I get this rejection? This kind of rejection is generally less common.
What can I do about it?
To determine if any of these transactions were likely fraud attempts, view the Fraud Expert score by going to Operations > View Transactions in the Back Office and selecting the transaction.
You can have more granular control over your fraud settings with the Fraud Detection Model Advanced. Consult our fraud guides to update your Fraud Expert Scoring or Fraud Expert Checklist.
-
Show Hide
30431001 - Stolen card. Pick up.
How did I get this rejection? The customer used a stolen card.
What can I do about it?
You do not need to report anything because the bank has already flagged it as stolen. But if you have not already done so, put these transactions on your blacklist. If the same fraudster tries again with a different card, they will be blocked based on the other information associated with this transaction. Go to Operations > View Transactions in the Back Office. Open the transaction and click PayID. Click on Dispute, then select the transaction data under Add to the blacklist. Click Save.
You can have more granular control over your fraud settings with the Fraud Detection Model Advanced. Consult our fraud guides to update your Fraud Expert Scoring or Fraud Expert Checklist. -
Show Hide
30511001 - Insufficient funds
How did I get this rejection? Insufficient funds mean that your customer did not have enough funds on their account for that particular payment method.
What can I do about it?
Think about how easy it is for your customer to pay with another payment method once they realise they do not have enough funds. Making it clear and easy to return to the payment page and change payment methods could reduce your overall rejection rate. If your payment page is hosted on our platform, make sure you have implemented the latest optimised version.
The customer might have a limit on their card. Consider how easy it is to amend the contents of their shopping cart so they can reduce the total. Consider sending a follow-up email to the customer with their selected purchases, reminding them to complete their purchase at a later time. You can find the customer details by going to Operations > View Transactions in the Back Office. -
Show Hide
30581001 - Transaction not permitted on this terminal
How did I get this rejection? Customer's card does not work this type of transaction. It is a common error for customers using corporate cards.
What can I do about it?
Think about how easy it is for your customer to pay with another payment method once they realise they can not pay with this card. Making it clear and easy to return to the payment page and change payment methods could reduce your overall rejection rate.
Consider sending a follow up email to the customer with their selected purchases, reminding them to complete their purchase at a later time. You can find the customer details by going to Operations > View Transactions in the Back Office. -
Show Hide
30591001 - Suspicion of fraud
How did I get this rejection? These transactions were rejected by the issuer because the card has likely been used for fraud.
What can I do about it?
If you have not already done so, put these transactions on your blacklist. This means that if the same fraudster tries again with a different card, they will be blocked based on the other information associated with this transaction. Go to Operations > View Transactions in the Back Office. Open the transaction and click PayID. Click Dispute then select transaction data under Add to the blacklist. Click Save.
You can have more granular control over your fraud settings with the Fraud Detection Model Advanced. Consult our fraud guides to update your Fraud Expert Scoring or Fraud Expert Checklist. -
Show Hide
30621001 - Restricted card
How did I get this rejection? The cards used for these transactions were not allowed to carry out these kinds of payments. For example, they may have a security setting preventing online purchases.
What can I do about it?
This rejection is happening on the customer's side, so there is not a lot you can do. The cardholder needs to get in touch with their bank, find out what is preventing the transaction and lift the restrictions. Consider the payment methods you currently offer. Do your customers have an alternative if they are having an issue with one of their cards?
Think about how easy it is for your customer to pay with another payment method once they realise their card is not working. Making it clear and easy to return to the payment page and change payment methods could reduce your overall rejection rate. If your payment page is hosted on our platform, make sure you have implemented the latest optimised version. -
Show Hide
30921001 - Invalid card type for acquirer
How did I get this rejection? This means that one of your acquirers are not accepting this specific card type.
What can I do about it?
If this is a common rejection for your business, you should consider getting in touch with your acquirer to discuss your contract. There could be acceptance restrictions applied to your account.
-
Show Hide
40001134 - Authentication failed. Please retry or cancel.
How did I get this rejection? These transactions were requested to be authenticated through 3-D Secure (3DS) and failed. This is, in many cases, a positive rejection because it means that fraud attempts are being prevented. But there is also a chance that some were legitimate customers who were unable to authenticate themselves.
What can I do about it?
In the case of genuine customers failing 3DS authentication, there are many factors that you cannot influence. Your customer could have a had a technical problem with their device or network, misplaced their card reader or forgotten their pin code. But there are some best practices you can implement to improve the overall checkout experience for shoppers when it comes to 3DS.
The newest version of 3DS is more convenient for customers and allows more transactions to bypass authentication. Make sure your integration is up to date, so that you are sending the appropriate parameters.
3DS logos are becoming more familiar to customers and can help them prepare for authentication such as getting their card reader ready. Make sure you have the latest logos on your payment page. -
Show Hide
40001135 - Authentication temporarily unavailable. Please retry or cancel.
How did I get this rejection? These transactions had to go through 3-D Secure (3DS) authentication. However, at the time of processing the card issuer was not available to confirm the identity of the cardholder.
What can I do about it?
This error comes from the issuing bank and is out of your control. However, you could consider making the checkout easier for customers experiencing problems with their bank. Consider the payment methods you currently offer. Do your customers have an alternative if they are having an issue with one of their cards?
Making it clear and easy to return to the payment page and change payment methods could reduce your overall rejection rate. If your payment page is hosted on our platform, make sure you have implemented the latest optimised version.You could also consider sending a follow up email to the customer with their selected purchases, reminding them to complete their purchase at a later time. You can find the customer details by going to Operations > View Transactions in the Back Office.
-
Show Hide
40001137 - Your bank is temporarily unavailable. Please try again later or choose another payment method
How did I get this rejection? 3-D Secure could not be rolled out for technical reasons. Nevertheless, you have advised our platform to proceed with the authorisation step.
What can I do about it?
As the PSD2 guideline makes the 3-D Secure a mandatory step, your customer’s issuer declined the transaction.
-
Show Hide
40001138 - Authentication temporary unavailable. Please try again later or choose another payment method.
How did I get this rejection? These transactions had to go through 3-D Secure (3DS) authentication. However, at the time of processing we were unable to confirm the identity of the cardholder due to an unexpected failure.
What can I do about it?
To recover this declined transaction, resubmit the transaction at a later time or suggest another payment method to the cardholder.
You can find the customer details by going to Operations > View Transactions in the Back Office.
-
Show Hide
40001139 - Authentication required. The financial institution insists on 3-D Secure.
How did I get this rejection? These transactions are called soft decline transactions. They occur when you try to skip Strong Customer Authentication. However, the customer's bank insisted on 3-D Secure. As this did not occur, the transaction was declined. These transactions only occur with a DirectLink integration.
What can I do about it?
To recover this declined transaction, resubmit the transaction by sending the following parameters to our platform:
- The standard request DirectLink parameters as sent in your first request as a new order.
- FLAG3D=Y to indicate 3-D Secure needs to be rolled out
- The 3DSv2 authentication parameters.
- Mpi.threeDSRequestorChallengeIndicator=04 to indicate that your customer’s bank insists on 3-D Secure following the Soft Decline
Your customer will have to pass the 3-D Secure authentication during this second request. Depending on whether the authentication was successful, the transaction status will either become Status 2 or 9.
-
Show Hide
50001054 - Card number incorrect or incompatible
How did I get this rejection? Usually, this rejection is caused by a mismatch between the brand of the card that was expected and the one that was entered. If you receive transactions from other merchants or business partners, it could also mean that they have processed an invalid number.
What can I do about it?
Double check your integration to make sure you are detecting invalid card data. Do the same for any of your business partners. Consider adding auto-detection of card type to you payment page. If your payment page is hosted by us, make sure you have implemented the latest optimised version.
To give customers a second chance to checkout successfully, you could send a follow up email with their selected purchases, reminding them to complete their purchase at a later time. You can find the customer details by going to Operations > View Transactions in the Back Office. -
Show Hide
50001087 - This transaction requires authentication. Please check with your bank.
How did I get this rejection? It indicates that the payment method used for these transactions requires 3-D Secure (3DS), but there was an issue with the 3DS integration.
What can I do about it?
Make sure that your payment methods are integrated with 3DS authentication and that it is up to date.
There may have also been an issue with the customer's card or issuer. To check this, go to Operations > View Transactions in the Back Office. Open the transaction and check the authentication logs. If you see enrollmentStatus: Failed in the Details column, the authentication process failed. Ask the customer to try again with a different payment method.You should also consider using our Business Intelligence tool, MyPerformance to help you have a better understanding of 3DS. MyPerformance is free of charge. Contact our support team to activate it.
-
Show Hide
50001081 - Received PARes format was invalid according to the 3-D Secure specifications
How did I get this rejection? These transactions had to go through 3-D Secure (3DS) authentication. However, at the time of processing, there was a technical error.
What can I do about it?
This is a technical error from the issuer and is out of your control. However, you could consider how to make checkout easier for customers experiencing problems with their bank. Consider the payment methods you currently offer. Do your customers have an alternative if they are having an issue with one of their cards?
Making it clear and easy to return to the payment page and change payment methods could reduce your overall rejection rate. If your payment page is hosted on our platform, make sure you have implemented the latest optimised version.
You could consider sending a follow-up email to the customer with their selected purchases, reminding them to complete their purchase at a later time. You can find the customer details by going to Operations > View Transactions in the Back Office. -
Show Hide
50001111
Why do I get this?
- This is a generic error message for data validation errors. It will appear in one of the following scenarios
- You send wrong data in parameters USERID / PSWD
- Your transaction request is missing one or more mandatory parameters
- Parameters sent to our platform contain no values or invalid values
For which integration modes can this happen?
What can I do to solve this?
- Configure your API user and API password in both your system and in the Back Office
- Make sure to send all mandatory parameters correctly as described in our documentation for the respective integration mode.
2. How to access error codes?
To access these error codes, go to Operations > View Transactions in the Back Office. Look up the PayID of the impacted transaction. In the details of your transaction, you will see NC ST/ER (which refers to NCSTATUS and NCERROR). Click on ? to have an overview of all possible status and error codes.
For all transactions (except eTerminal), you can also access this information in your server-to-server feedback.