Full service
1. Introduction
Our Full Service solution is our All-in-one package for you to let your online business thrive! Watch the video as we explain our Full Service offering and why it is advantageous to any merchant who wants to maximise conversion and increase online sales.
With Full Service you can offer various payment methods with just a contract. You can easily reconcile and refund transactions in your Worldline account. In this video, we explain to you our Full Service offering and why it is advantageous to any merchant who wants to maximise conversion and increase online sales.
Reduce the complexity of processing and managing transactions with just ONE contract.
- Attract customers from all over the world without having different bank accounts and business presence in every single country!
- Offer payment methods your customers know and trust with the perfect payment mix matched to your different business locations
- Get a clear grip on your cash flow and payouts without having to deal with different acquirers or other third parties!
Have a look at this checklist and get in touch with us to profit from this worry-free solution!
2. Before we begin
Before you process live transactions, feel free to use our Test environment to learn our solution without costs or any commitments involved!
Once you want to go live, check out here how to get a production account and contact us to set up your Full Service contract for all the payment methods you need!
Once you have a production account on our platform, you will need to complete the following steps:
- Activate at least one of the following payment methods via Worldline:
| Card schemes | Alternative payment methods | Pay buttons |
|---|---|---|
|
Visa MasterCard Maestro Carte Bancaire (CB) |
Bancontact Bank transfer (BE/DE/FR/NL/IT/SK) Sofort Banking / Überweisung (BE/DE/AT/FR/NL/IT) Giropay iDEAL |
Belfius Direct Net ING Home'Pay KBC/CBC Online |
- We send you a link to register online and choose the payment methods you wish to offer
- We email you a proposal. If you are happy with the proposal, print it and sign it.
- We send you a link to upload the signed copy of the proposal, along with other required documents
- We finalise the registration and activate Full Service. You are ready for business!
3. Accept payments
Full Service supports all integration channels of our platform.
|
To comply to legislation for accepting payments, it is essential that your website contains:
Find an extensive overview on the do’s and don’ts here. Be aware of our restricted merchant services and products. |
For some of the payment methods you need to pass specific information along with the request. Check it out for credit cards and the vast variety of alternative payment methods you offer to your customers.
4. Receive payouts
By default, we pay out funds for accepted payments after one day. You will receive the funds shortly after the payout date mentioned in the Reconciliation module. For each payment, your bank statement contains the following
| TyyyyyyyyZ | “yyyyyyyy” will be replaced by a range of 8 random digits |
| xxxxxxxx | the payout reference (increasing number) |
| CDDDD.dd | commission deducted from payout amount |
| BDDDD.dd | gross amount |
| E | end |
An example looks like this: T24823658Z 12345678 COL C100.20B4008.00 E
|
Payouts for Pay button transactions (ie ING Home'Pay) may be delayed by one day. This might happen for transactions that are processed 24h or less before the next payout. |
5. Receive payout reports
When dealing with payments, it is important to keep track and to be on top of your transactions and cash flow! Our platform offers two ways to receive payout reports either via our Reconciliation module tool or Push reports.
Reconciliation tool
Our Back Office Reconciliationtool provides you with a compact overview on the complete payout lifecycle of a transaction. Check out our dedicated guide to learn how it generally works. A dedicated chapter explains you how to get an overview on your payouts.
Push reports
You can also receive the payout reports automatically with only a few clicks! Our Push reports offer pre-defined versions that are ideal for reconciliation.
In the Back Office, go to Reconciliation > Configuration and choose one or more by clicking on “Configuration”
By default, our boarding team will configure “Payout report full scheme reporting with exchange fee and rate” for you after you have been accepted as a Full Service merchant. It is the most comprehensive one with all the information you need for a complete reconciliation.
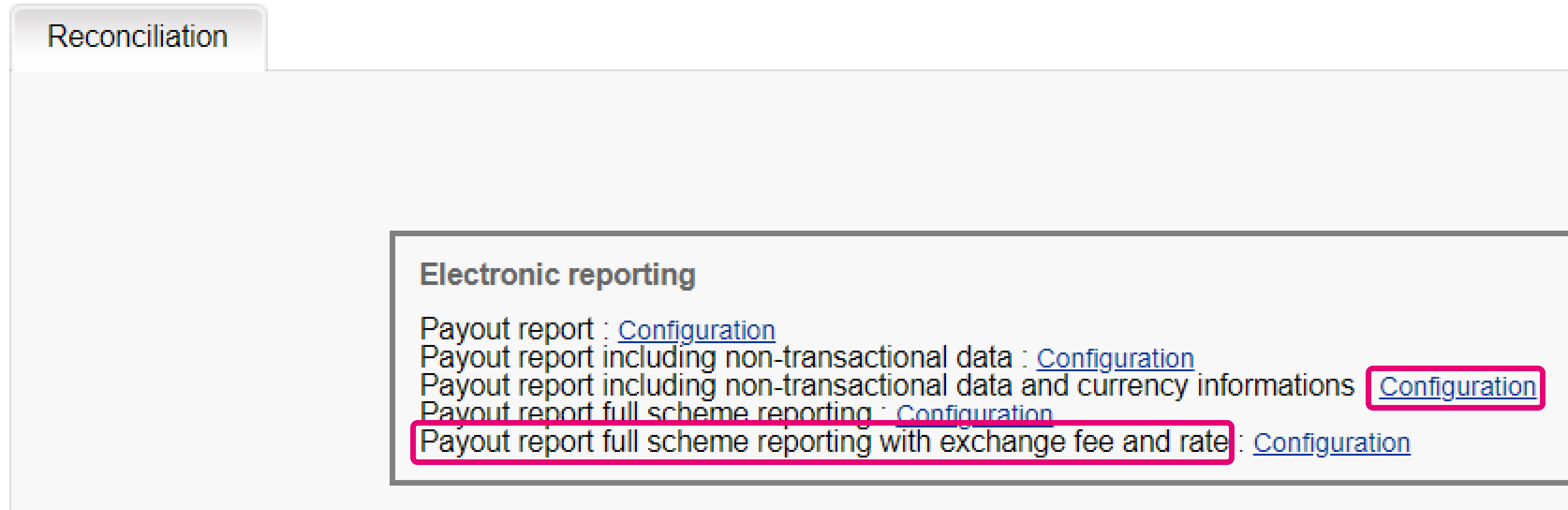
Have a look at all the existing variants our platform has to offer:
- Payout Report
- Payout report including non-transactional data
- Payout report including non-transactional data and currency informations
- Payout report full scheme reporting
- Payout report full scheme reporting with exchange fee and rates
6. Follow-up on transactions
You can perform various maintenance operations on your processed transactions.
For Full Service transactions, some special cases apply: Handling refunds and disputes.
Refund payments
You can make a full or partial refund via Back Office, server-to-server or a file upload. There are some things you keep in mind for Full Service transactions:
- For payments with Visa, V Pay, MasterCard, Maestro and iDEAL refunds are possible right after the transaction has reached status 9 – payment requested
- In some cases, performing refunds might be delayed for several reasons
- For Sofort banking and Bank Transfer payments we need to receive your customer’s IBAN/BIC. Normally, we receive these as the transaction is being processed. This is not always the case, making refunds impossible. In a case like this, contact your customer to receive this data. As we cannot add the IBAN/BIC retroactively to our system, you need to refund the transaction without using our services
- After transferring funds from your balance to your bank account, there may be not enough money left for refunds. You can still request refunds. We will process them at a later point when you have enough funds on your balance again
Should a refund fail for whatever reason during the first try, will retry to process the refund once every day for 7 days. After the last trial failed, we will put the transaction in status 83.
- A refund on your customer’s bank statement contains the following information:
- Your company name
- TxxxxxZ (“xxxxx” will be replaced by a range of 5 random digits)
- the ORDERID of the transaction
- RFD + PAYID of the transaction
Handle disputes
When a cardholder refutes a particular transaction made on his credit or debit card, s/he can go to the bank that issued his card and demand to get her/his money back. This is called a chargeback.
Learn more about our dispute management service.
7. Process Bank Transfer transactions
To benefit from all functionalities we offer for Bank Transfer via Full Service, you need to take some specifics into account.
Define period of validity
By default, the validity of a Bank Transfer transaction is set to 30 days. Our platform carefully monitors the incoming funds for these transactions. If we have not received the funds 5 days before the expiration, we send a reminder email to your customer.
You can adapt the period of validity between a range of 5 and 30 days by following these steps:
- Login to the Back Office. Go to Configuration > Payment methods next to payment method “Bank Transfer“
- Go to tab “PM options”. Change the value between 5 and 30 days in section “Order processing”. Click then on “Save” at the bottom of the page.
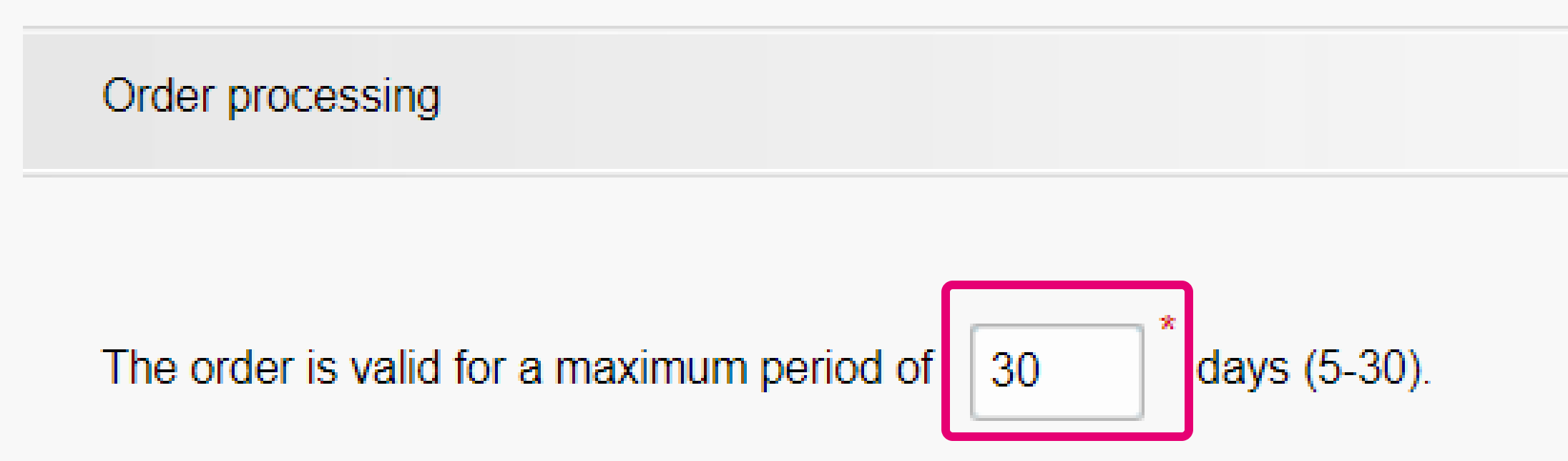
Send confirmation email to customer
For each transaction, we can send an email to your customers with payment instructions. To use this feature, follow these steps:
- Login to the Back Office. Go to Configuration > Payment methods next to payment method “Bank Transfer“.
- Go to tab “PM options”. In “Mailing functionality”, select “Yes” for both “Make it obligatory for the buyer to enter his email address” and “Send a confirmation e-mail to the buyer”. Click then on “Save” at the bottom of the page.
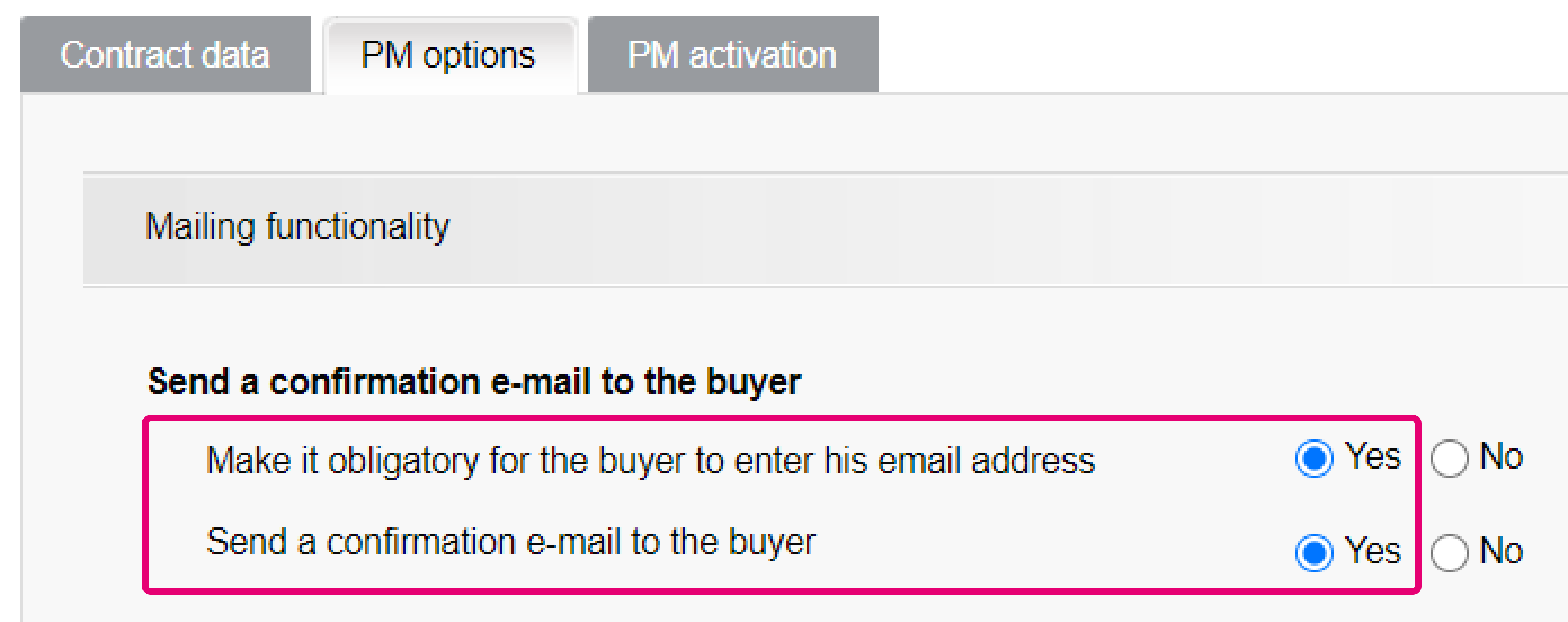
Alternatively, you can choose instead to send your own customized emails to your customer. To do so, you need to be able to receive data for these transactions from our platform. Follow these steps to make this happen:
- Login to the Back Office. Go to Configuration > Payment methods next to payment method “Bank Transfer“.
- Go to tab “PM options”. In “Mailing functionality”, select “Yes” for “Make it obligatory for the buyer to enter his email address” and “No” for “Send a confirmation e-mail to the buyer”. Click then on “Save” at the bottom of the page.
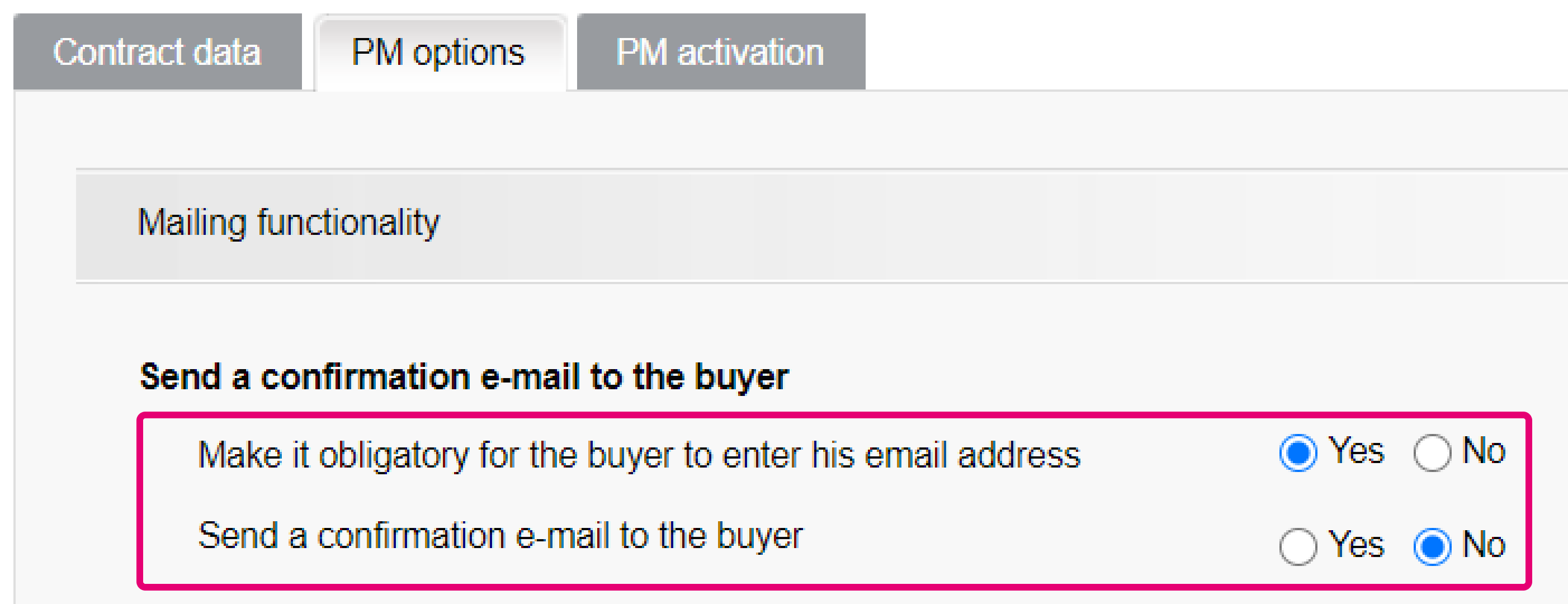
- Depending on which integration you use, go to Configuration > "Technical information" > "Transaction feedback > Dynamic e-Commerce parametersand / or DirectLink > Dynamic parameters. Move the following parameters from the “Available” box to the “Selected” box. Click then on “Save” at the bottom of the page.
| Field | Description |
|---|---|
| BUYER_EMAIL | Your customer’s email address |
| COLLECTOR_BIC | our customer account’s Bank Identifier Code according to ISO 9362 (also known as SWIFT code) |
| COLLECTOR_IBAN | Your customer International Bank Account Number (IBAN) |
| PAYMENT_REFERENCE | The transaction’s payment reference (starts with “RF” and contains the PAYID |
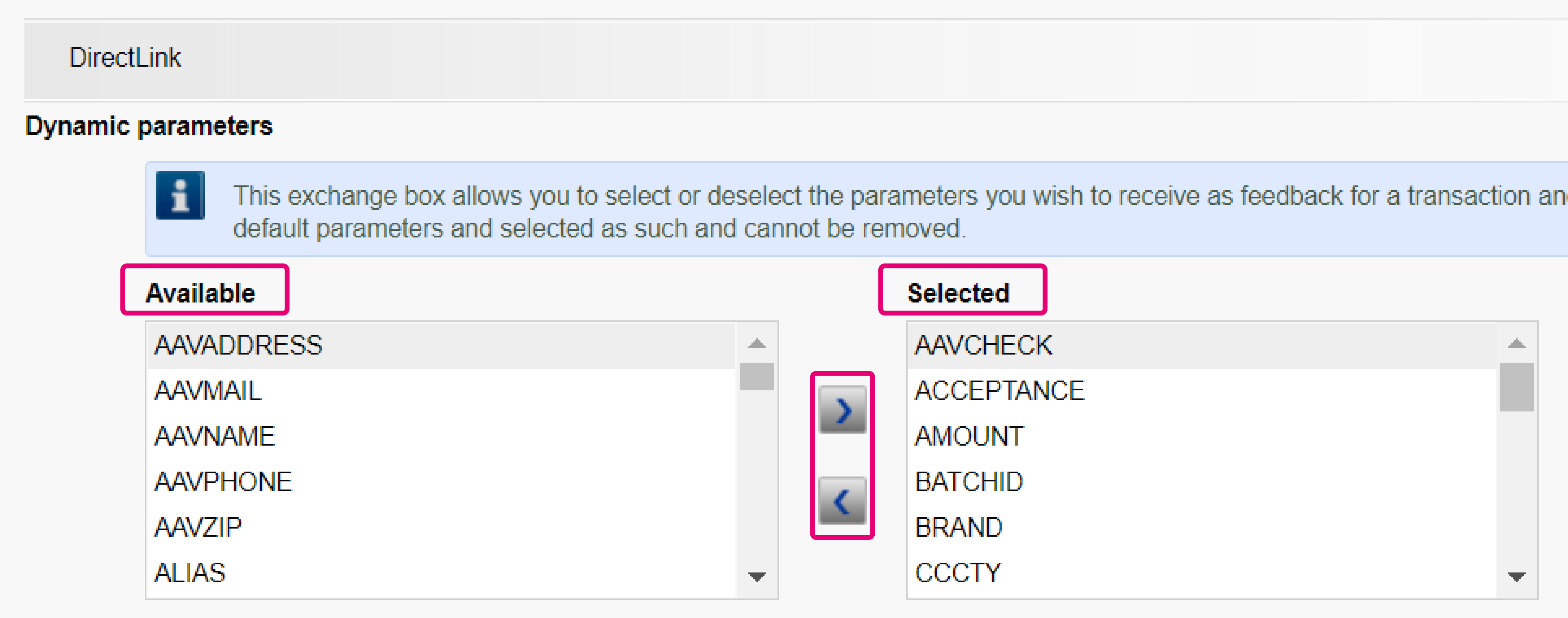
- Receive the data for each transaction by transaction feedback.
Understand status changes
Depending on whether your customer has paid, we update the transaction accordingly:
- As soon as your customer has paid, the transaction reaches “9-Payment requested”
- If your customer has not paid yet just before the validity expires, the status will change to "61-Author. deletion waiting". Depending on whether we receive the funds until the validation expires, two different scenarios apply
- If we do not receive the money, the status will change to “6-Authorised and cancelled”. As you will not receive funds for these kinds of transactions, we strongly recommend that you cancel the order in your system as well
- If we receive the money, the status will first change to “63-Author. deletion refused” and later to “9-Payment requested”
Learn more about these statuses here.
Missing funds
In some cases, we are unable to match received funds with your transaction:
- The payment reference is incorrect: We will try to manually match the transaction. If we are unsuccessful, we will automatically return the money to your customer. The payment reference will be: "TyyyyyyyyZ Money refused". (yyyyyyyy is a range of 8 random digits)
- The amount paid is higher or lower than expected: We will automatically return the money after some security checks. The payment reference will be: "TyyyyyyyyZ Money refused : payid – invalid amount or currency". (yyyyyyyy is a range of 8 random digits)
Please contact your customer to inform them on the mismatch. To receive the funds, ask your customer to transfer the funds once more using the correct amount and / or payment reference
Process payment via DirectLink
Our platform allows to process Bank Transfer also via DirectLink. To do so, follow these steps
- Configuration > Technical information > Transaction feedback > DirectLink > Dynamic parameters. Move the following parameters from the “Available” box to the “Selected” box. Click then on “Save” at the bottom of the page.
| Field | Description |
|---|---|
| BUYER_EMAIL | Your customer’s email address |
| COLLECTOR_BIC | Your customer account’s Bank Identifier Code according to ISO 9362 (also known as SWIFT code) |
| COLLECTOR_IBAN | Your customer International Bank Account Number (IBAN) |
| PAYMENT_REFERENCE |
The transaction’s payment reference (starts with “RF” and contains the PAYID |
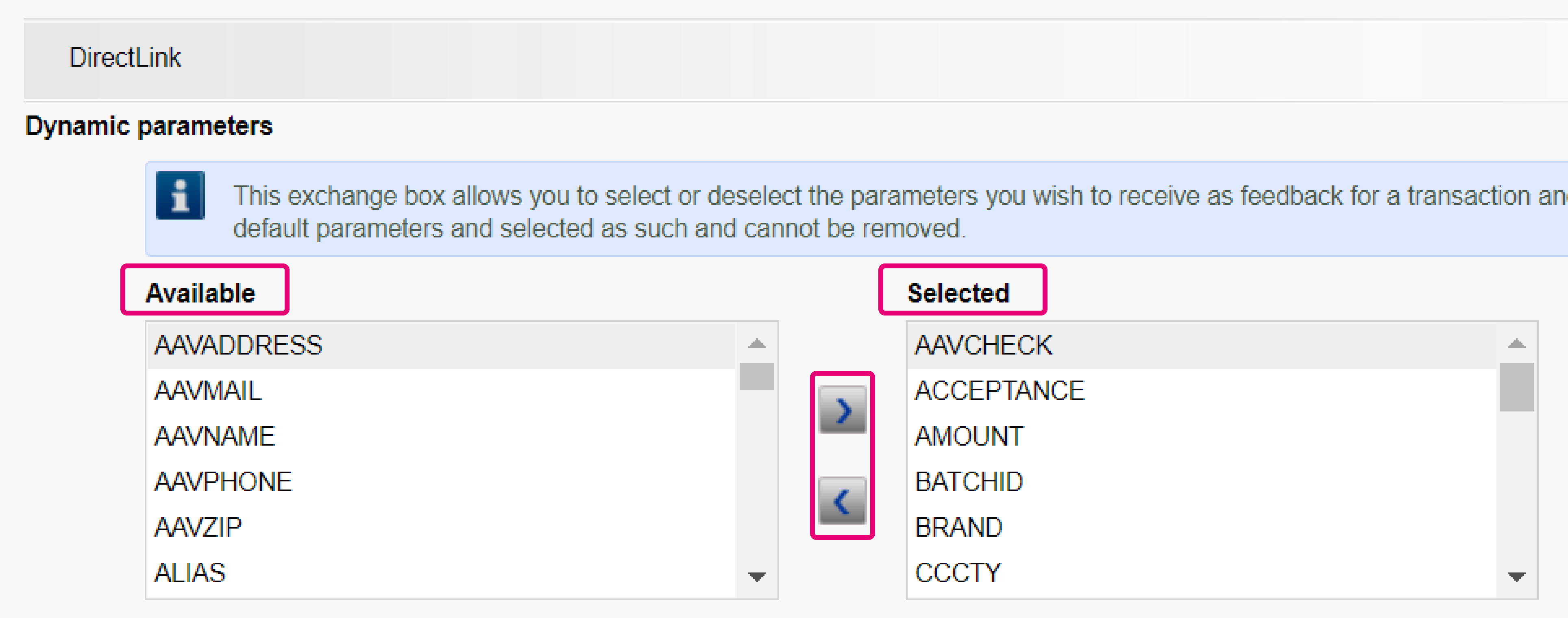
- Send a DirectLink request containing these parameters
| Parameter category | Parameter | Description / Possible values |
|---|---|---|
| Mandatory |
PSPID ORDERID USERID PSWD AMOUNT PM BRAND EMAIL |
Basic parameters for a standard DirectLink
Send for PM / BRAND = Bank transfer XX (e.g. Bank transfer BE) |
- You receive an XML response containing the Collector IBAN / Collector BIC / payment reference / customer’s e-mail address.
- Use the data from the XML response to send payment instructions to your customer. The collection and payout of the funds will follow the same principal as described in chapter Understand status change
|
A Direct Query response will return COLLECTOR_BIC / COLLECTOR_IBAN / PAYMENT_REFERNCE, but not BUYER_EMAIL. Therefore, make sure to save BUYER_EMAIL in your system once you receive it via XML response. |
FAQs
The time to activate a payment method depends on the following factors:
- It generally takes the acquirer or bank about a week to complete your affiliation. If you already have an affiliation, the activation takes a few days.
- Some payment methods require additional checks before they can be activated, e.g. in case of 3-D Secure, which is requested directly at VISA or MasterCard (and not at the acquirer).
With Worldline Collect, you can activate several payment methods in one go.
To have your bank account number changed, please contact our Customer Care department.
Our team will take care of your request.
In order to erase your account, as it contains personal data, please contact us.
Our Customer Care department will handle your request. It may be the case that due to legal obligations a minimum retention period must be observed with the impossibility to erase your account immediately.
To get your subscription changed, please contact your account manager.
If you do not have an account manager assigned to your account yet, please contact us.
You can contact your account manager by phone/e-mail to request this option. After signing your upgrade/downgrade form, please send it to our Customer Care department.
Please send an e-mail to our Customer Care department stating your PSPID, requested option and its price (if known). Our team will activate this option for you.
You can deactivate your option (except for 3-D Secure option) by sending an e-mail to our Customer Care department with the request of deactivating that option.
Please send us either a signed letter (as pdf) or an email containing
- The name of the person requesting the termination
- Your company's e-mail signature (company name, address etc.)
- The explicit request to terminate your contract with us
- The PSPID (the name of your account on our platform)
Use our email template to help you with this
Please contact your account manager to prepare a new contract. After signing it, please send the contract to our Customer Care department.
As soon as you've completed all the necessary steps and we've received all the relevant documents and a signed contract, we'll activate your account. The quicker you can complete these steps and send us the documentation, the quicker we can open your account.
Please note that you need at least one active payment method before we can activate your account.
On this support site you can find all manuals presenting our products. Feel free to browse these documents.
With the activation of your account, our Reconciliation tool is automatically available to you if you have a Full Service account or you benefit from Collect acquiring. This enables you to easily reconcile the payments you receive on your bank account with the orders/transactions in your Worldline account. To read more about Reconciliation tool click here.
Full Service allows you to activate many local payment methods all at once, and in several countries, with one single contract. If you trade internationally, it could be the ideal way to accept payments from all across Europe. It saves you time-consuming administration and because you can offer more payment methods, it can also increase your revenue.
Through our affiliate Worldline Financial Solutions, we are able to collect the payments from your customers via their local acquirers and send them directly to your merchant account once they have been authorised.
In your Worldline account, your Full Service payment methods will be preconfigured with the affiliation details of Worldline FS so for each transaction received, they will be able to route the money directly into your merchant account.
As the payment process with Full Service is the same as the normal payment process, transactions with Full Service will work perfectly with any shopping carts that support Worldline ePayments e-Commerce.
If you want to change your invoicing address or the way you pay your invoices, please send an email with your PSPID to our Customer Care department
Our Customer Care team will take care of your request.
Your invoices for the last 24 months are available in your Worldline account. Log in to the Back Office and go to “Configuration > Billing”. Select the invoice you wish to download.

You can access invoices older than 24 months via the Order2Cash platform.
To request a credit note, please send an e-mail or call our Customer Care department.
Your invoices are stored for 24 months in your account. All invoices (even older than 24 months and issued since January 2015) are accessible for you on the Order2Cash platform)
Yes, this is possible.
Log in to the Back Office and go to “Configuration > Account > Your administrative details”.
Enter an email address or multiple ones (up to five separated by a semicolon “;”) in “Finance e-mail address”.
The first email entered in this field will also be automatically added to Order2Cash. If you have more than one address and want to add them to Order2Cash as well, please logon to the Order2Cash platform. There you can indicate up to 5 additional email addresses for delivery. Their dedicated service will gladly assist you for setting this up.
If the field “Finance e-mail address” is empty, we send the invoices to the email address(es) configured in the field “Administrative e-mail address”.

To change your bank account in our system, please send the new IBAN/BIC or RIB form to our Customer Care department in order to create a new form for you to sign.
In your Worldline account menu, you can easily lookup your transactions by choosing "Operations" and then clicking either "View transactions" or "Financial history", depending on the type of transaction results you're looking for.
Go to Consult your transactions for more information.
By default you can send goods or deliver your service once a transaction has reached the status "9 - Payment requested". However, although status 5 is a successful status, it's only a temporary reservation of an amount of money on the customer's card. A transaction in status 5 still needs to be confirmed (manually or automatically) to proceed to the status 9, which is the final successful status for most payment methods.
Go to Transaction statuses for more information.
You can easily refund a payment with the "Refund" button in the order overview of a transaction (via View transactions). If your account supports it, you can also make refunds with a DirectLink request or with a Batch file upload (for multiple transactions).
Please note that the Refunds option has to be enabled in your account.
Go to Maintain your transactions for more information.
A full green thumbs-up icon means that the transaction was completed with a 3-D Secure authentication method, such as Digipass or a card reader. However, it doesn't necessarily mean the payment itself was processed successfully. Therefore, you should always check the transaction status to know whether you'll receive your money.
Go to Transaction statuses for more information.
Worldline offers a complete suite of flexible products, sophisticated technologies and dedicated expertise to help you manage and optimize your online fraud prevention practices. Our industry-leading fraud detection tools and experts bring over 20 years of industry and regional expertise, and we will work closely with you to develop, implement and manage a holistic fraud solution that includes prevention, detection and management. We also offer comprehensive chargeback management and dispute management solutions.
By working with Worldline, you can pick the solutions that best fit your needs and customize our services to either outsource fraud management functionalities or keep them in-house with our ongoing support.
If you want to check specific details of an order/transaction or perform maintenance on transactions, you should use View transactions. "Financial history" is the most convenient to periodically check incoming and outgoing funds.
For more information, go to View transactions vs Financial history.