Use your Worldline Account
1. Introduction
In this guide, we explain you how to use your Worldline account, which we sometimes refer to as the Back Office. In this video, we explain the features of the Back Office and how you can use it to manage your online business.
2. Login screen
To access your Worldline Account menu, you have to log on to the Back Office.
Depending on the environment that you want to access you have to use one of the following URLs:
- Test: https://ogone.test.v-psp.com/ncol/test/
- Production: https://secure.ogone.com/ncol/prod/
To clarify which environment you are logged on to, the tab containing the login section will be marked with either the label "Identification TEST" or "Identification Production".
Before you log on, you still can change the environment by clicking either the "Access to test" or "Access to production" link below the login form.
In each environment you have the possibility to log on with:
- 'PSPID' and 'Password'. This Login section is displayed by default.
- 'UserID', 'PSPID (Optional)' and 'Password'. You can display this Login section by clicking the "Login as user" link. Use this possibility if your account has more than one user registered and you want to log on as one of these users.
Once you are logged on, the Account menu is displayed on top of the page.
The menu contains the following sections:
- 'Home'
- 'Support'
- 'Configuration'
- 'Advanced (optional)'
- 'Operations'
On the upper-right hand corner of your account homepage, you can see the "User profile" drop-down icon and the "Language selection" icon.
1. User profile drop-down
The user profile drop-down displays the user profile, user role, date and timestamp of the last login, and the time zone. Through this option, users can do the following:
- Reset their password by clicking the "Change password".
- Log out of the session by clicking "Logout".
2. Language selection drop-down
Users can select the language which they want to display the Back Office content. There are currently six languages to choose from: English (EN), French (FR), Dutch (NL), German (DE), Spanish (ES), and Italian (IT).
3. Account Menu
3.1 Support
3.1.1 Support menu
In our Support section you can find:
- Integration & user manuals
- Frequently Asked Questions (FAQ)
- Platform releases (with information on our latest platform changes)
- Our contact details
3.2 Configuration
3.2.1 Password
Here you can update passwords for your user(s). You can change your password at any time; in two cases, however, our system will automatically ask you to change your password for security reasons:
- You have logged in for the first time with a password that has been newly issued by our system (the initial account password, a new password you were issued via the "Lost your password?" procedure or a "New password" action in the user manager page) as the password automatically expires upon the first login.
- You have been using a password (which you chose yourself) for a period of 90 days.
To change your password, click the "Change password" under the User Info icon on the upper-right hand corner of your Back Office account and follow the instructions. You will be asked for your current password, and to enter and confirm your new password. For added security, you can also activate or deactivate two-factor authentication. See below for more information.
Note: If you wish to change the invariable API password, select the API USERID in the USERID drop-down box on the "Change password" and set the new password.
Two-factor authentication
Two-factor authentication (2FA) adds an additional layer of security to your account by requiring a second dynamic passcode on top of your standard Worldline username and password. Once the 2FA verification is activated, you will be required to enter a time-based one-time passcode (along with your existing login password) as unique verification code to log into the Worldline account. Please note that a mobile device is required to generate the time-based one-time passwords.
Please install an authenticator application on your mobile device. The Worldline account supports the following authenticator applications: Google Authenticator (Android, iOS, BlackBerry), Authenticator (Windows Phone). Please note that from the moment 2FA authentication is activated on your account, it is also linked to your mobile device. Before changing or resetting your mobile device, we strongly advise you to deactivate your 2FA authentication before setting it up on your new device.
How to activate
- To activate 2FA in your Worldline account, go to Configuration > Password > One Time Password configuration.
- You will be directed to the One Time Password configuration page. Open the authenticator application on your mobile device and scan the QR code displayed on the page (or fill in the number right below the QR code).
- Confirm the activation by entering the 2FA passcode.
- Enter your Worldline account password to confirm the modification and click “Submit”. You have now activated 2FA in your Worldline account.
How to deactivate
You can deactivate 2FA for your user:
- Go to Configuration > Password > One Time Password configuration.
- Open the authenticator application on your mobile device. On the One Time Password configuration page, enter the 2FA passcode displayed on your mobile device.
- Confirm your request to deactivate 2FA by entering the Worldline account password to confirm the modification and click “Submit”.
- You can also request an administrator (with access to user management) on your enabled account to deactivate 2FA.
- Go to User Management > select the user details > uncheck One-time password active.
How to login with two-factor authentication
- Enter your user password at the Worldline account login page.
- Once redirected to the 2FA page, enter the 2FA passcode.
- Proceed as you would normally do.
- All 2FA passcode can be found by opening the authenticator application on your mobile device.
- The authenticator generates a new passcode every 30 seconds.
- Always enter the passcode associated with the scanned QR code. Other passcode from past QR codes will not work.
- A QR code does not display when 2FA is already activated. Once 2FA is deactivated, a new QR code displays for 2FA to be activated again.
3.2.2 Account
Under Account you can check and/or modify your account’s administrative details:
- Your administrative details:
- Legal company name
- Commercial company name (as shown to your customers)
- Telephone number
- Email address ...
- Your invoicing information: invoicing details ...
- Your subscription: subscription type
- Your options: overview of your current solution and the available 'Recommended & other options' for your account.
- Languages and URL: indication of the various languages in which you want to be able to display the payment page, and a field to enter the URL for the general conditions (only visible for accounts with Hosted Payment Page 3-tiers access).
- Currency: indication of the currencies in which you wish to accept your customer’s payments, and which are accepted by your acquirer (only visible for accounts with the multi-currency option).
- Data Retention Management: Here you can change the number of days you want your transaction data to be saved on our platform. You can choose any number between 45 and 540 days. The default is 540 (about 18 months). After the configured time, the transaction data is deleted.
3.2.3 Users
With the 'Users' link you can:
- Create new users
- Edit existing users
- Send new passwords to users
For more information, go to User Manager.
3.2.4 Alias (Alias Manager option)
This is the Alias Manager option, which allows you to create and update aliases.
For more information, go to Alias Manager.
3.2.5 Technical information
Under Technical information you can configure the technical integration parameters for your account.
With each setting on the Technical information page, you'll find the "i" icon to explain the particular setting.
For more information, go to the relevant page for your account mode: Hosted Payment Page / DirectLink / e-Terminal / Batch
3.2.6 Template
In the Template section you can configure different settings for your template or general layout of the payment page (FlexCheckout and Hosted Payment Page Hosted Payment Page).
The following tabs are available:
- Global configuration:
- Enable/Disable the Javascript check on templates;
- Allow/Deny the usage of static templates (hosted at Worldline);
- Allow/Deny the usage of dynamic templates (hosted on your end) and configure trusted URLs and website hostnames.
- File Manager: To upload and manage template files (use File Manager with FlexCheckout / with Hosted Payment Page Hosted Payment Page).
3.2.7 VAT Rules (option: Merchant Assistant)
VAT Rules is part of the Merchant Assistant option. Here you can configure your VAT rules.
For more information, go to Tax calculation and Merchant Assistant.
3.2.8 Delivery charge rules (option: Merchant Assistant)
Delivery charge rules is part of the Merchant Assistant option. Here you can configure delivery costs.
For more information, go to Shipping costs calculation and Merchant Assistant.
3.2.9 Create production account
When you have finished setting up your test account, trying your configuration and making tests, you can select "Create production account".
This way you can copy your test account to the production environment and create a new production account. You have the possibility (recommended) to use a different PSPID from the one you chose for your test account. After the transfer, you can still use your test account.
|
Not all information in your test account is transferred to the production environment. At least the following details are not transferred and have to be configured again in production:
After the transfer, we recommend you to check every item in your production account and configure the items that were not transferred automatically. |
3.2.10 Error logs
On the Error logs page you can check a list with various technical errors that have occurred in the last three days.
These errors usually arise from issues with your integration or setup. You may encounter errors in the following modes (if applicable to your account):
- Hosted Payment Page
- DirectLink
- Automatic File Upload
For most errors, you can find explanations on our possible errors page.
If you can't find the explanation for a specific error, we recommend you to check with our Customer Care department.
Optionally, you can also have our debug mode activated (temporarily, up to 8 hours). This allows you to see what causes a specific error, and thus how to resolve it. Please contact our Customer Care department should you want to activate debug mode.
3.3 Advanced
3.3.1 Fraud detection (Fraud detection module option)
With this link you can configure your fraud detection module.
For more relevant information concerning your account, go to Fraud Prevention.
3.3.2 Subscription (option)
With this link you can configure the Subscription Manager (option).
For more information, go to Subscription Manager.
3.4 Operations
3.4.1 Financial history
With this link you can:
- View and check your payment statuses
- Perform global accounting reconciliations via the "Financial history" link
For more information, go to Consult your transactions.
3.4.2 View transactions
With this link you can:
- View and check your transaction details
- Perform maintenance operations on your transactions
3.4.3 New transaction (e-Terminal option)
With this link you can manually submit a new payment.
For more information, go to e-Terminal.
3.4.4 New file (Batch option)
With this link you can manually upload a new payment file.
For more information, go to Batch.
3.4.5 View files (Batch option)
With this link you can select and consult your uploaded payment files.
For more information, go to Batch.
3.4.6 Electronic reporting
On the Electronic reporting page, you can configure the format and structure you want to use for electronic reports such as file downloads.
Specific fields are returned in your downloaded file depending on your file structure.
You can choose one of the following file structures:
- Standard
- Extended
- File Management
- Dynamic
You can also choose one of the following formats:
- XML
- Fixed-length
- Delimited
For more information:
- Log on to your Worldline account.
- Select "Electronic reporting" in the Operations menu.
To change the file format for a specific user in your account:
- Click the "Users" link in your account menu.
- Click the "Edit" button next to the user whose file format you want to change. Next the configuration page appears.
- Click on the "Electronic Reporting for this User" link. Next the electronic reporting page appears.
- Make your changes.
When the Push-Reports option is activated in your account, the electronic reporting link will enable you to access a list of your push reports.
4. Time Zone Management
You can change the time zone by clicking the User Info icon located on the upper-right hand corner of your Back Office account and follow these instructions:- Click on the time zone next to "Last login" and a Time zone pop-up window displays.
- Click on "Time zone" to change the time zone.
- Select "Automatically adjust to daylight saving changes" to request the system to automatically update the clock when daylight saving happens.
- Click "Save" to save the new changes, or "Back to default" to revert back to the default the time zone which is to set to Central European Time (CET).
- All relevant back-office pages
- Downloaded transactions and files/reports
By selecting this option, the time is also automatically adjusted to daylight saving changes.
FAQs
You can easily change your e-mail address yourself in our Back Office. After logging in, please go to Configuration > Account > Your administrative details.
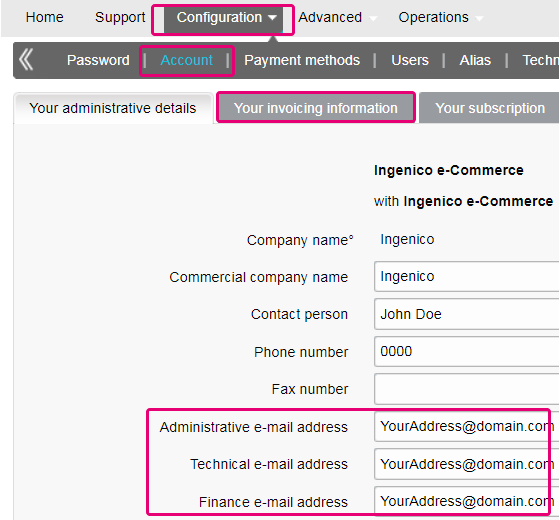
You can easily change your phone number in our Back Office. After logging in, please go to Configuration > Account > Your administrative details.
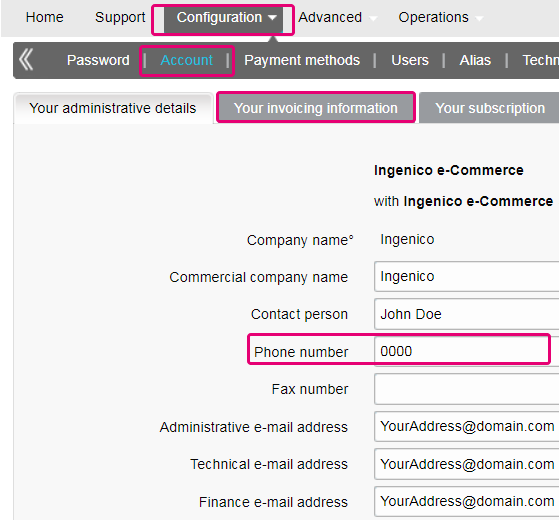
To change your company name, we would firstly like to know whether your VAT also changes. If this is the case, please contact your account manager. If only your company name changes, you can easily send an e-mail to our Customer Care department or reach them by phone.
If your VAT number has changed, you need a new PSPID / account. Please contact your account manager to create a new account.
If you want to change the PSPID name for an existing production account, please contact your Worldline Account Manager who will open a new account for you.
The PSPID name of your existing production account cannot be changed, but a new account with a new name can be opened for you.
Please note there will be a fee for this service.
Please contact the administrator of your account in order to log in the Back Office and add a new contact person. They can do it by going to Configuration > Account > Your administrative details. If they cannot log in, they can contact our Customer Care department .
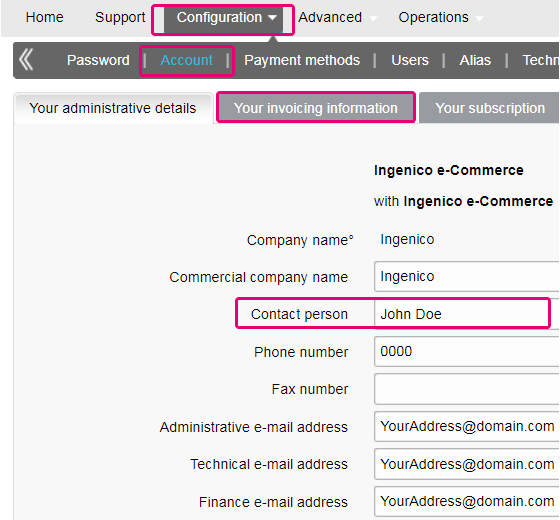
If you want a production account, please send an e-mail to your account manager. If you do not have an account manager assigned to your account yet, please contact us.
The time to activate a payment method depends on the following factors:
- It generally takes the acquirer or bank about a week to complete your affiliation. If you already have an affiliation, the activation takes a few days.
- Some payment methods require additional checks before they can be activated, e.g. in case of 3-D Secure, which is requested directly at VISA or MasterCard (and not at the acquirer).
With Worldline Collect, you can activate several payment methods in one go.
To have your bank account number changed, please contact our Customer Care department.
Our team will take care of your request.
In order to erase your account, as it contains personal data, please contact us.
Our Customer Care department will handle your request. It may be the case that due to legal obligations a minimum retention period must be observed with the impossibility to erase your account immediately.
To get your subscription changed, please contact your account manager.
If you do not have an account manager assigned to your account yet, please contact us.
You can contact your account manager by phone/e-mail to request this option. After signing your upgrade/downgrade form, please send it to our Customer Care department.
Please send an e-mail to our Customer Care department stating your PSPID, requested option and its price (if known). Our team will activate this option for you.
You can deactivate your option (except for 3-D Secure option) by sending an e-mail to our Customer Care department with the request of deactivating that option.
Please send us either a signed letter (as pdf) or an email containing
- The name of the person requesting the termination
- Your company's e-mail signature (company name, address etc.)
- The explicit request to terminate your contract with us
- The PSPID (the name of your account on our platform)
Use our email template to help you with this
Please contact your account manager to prepare a new contract. After signing it, please send the contract to our Customer Care department.
As soon as you've completed all the necessary steps and we've received all the relevant documents and a signed contract, we'll activate your account. The quicker you can complete these steps and send us the documentation, the quicker we can open your account.
Please note that you need at least one active payment method before we can activate your account.
On this support site you can find all manuals presenting our products. Feel free to browse these documents.
With the activation of your account, our Reconciliation tool is automatically available to you if you have a Full Service account or you benefit from Collect acquiring. This enables you to easily reconcile the payments you receive on your bank account with the orders/transactions in your Worldline account. To read more about Reconciliation tool click here.
The Back Office is the secure website where you manage your Worldline account. Once you have logged in, you can check and edit your administrative details, manage your payments, change your technical settings and much more. To log in, you simply need your payment service provider ID (PSPID) and your password.
A User ID identifies the specific user of an account.
If your account has more than one user, you log in by filling in your USERID, your payment service provider ID (PSPID), if needed, and your password. Please make sure you click on the 'Log in as user' link so that all three fields are displayed.
If your account only has one user, you will not need a USERID. You will log in using only your PSPID and password, so please make sure your login screen only displays two fields. If you can see three fields, click on the 'Log in as PSPID' link on the bottom left of the screen to log in as a merchant.
For a DirectLink or Batch integration, the parameter USERID corresponds to the API user set up on your PSPID. Please note that the API user is not able to log in to the Worldline Back Office.
Payment processing is a service that allows websites to sell online by accepting payment via electronic methods such as credit cards, debit cards and bank transfers.
Provided by payment service providers, payment processing is the technical connection or 'gateway' between a website and the financial institutions or 'acquirers' that govern different payment methods. To put it simply, without a payment service provider you won't get paid.
Working with Worldline, you will benefit in three key ways. Firstly, our payment gateway is connected over 200 domestic and international acquirers. So, whether you want to take online, mobile or phone payments, we're ideally placed to help you find the right acquirers for your market and offer the payment methods that are preferred by your customers.
Secondly, we can collect your payments too. We can help you activate several payment methods from different acquirers with just one contract so you can offer your customers more of the local payment methods they know and trust.
And finally, as well as processing and collecting payments, we also offer advanced fraud prevention solutions to help businesses accept more safe orders and block more fraudulent transactions.
To learn more about ways we can help your business, see our solutions page.
A merchant account is a type of bank account that allows you to offer and receive the transaction funds from certain payment methods. Merchant accounts are provided by various banks and financial institutions – known as acquirers.
A merchant account enables you to authorize and accept certain payment methods before you can start distance selling. If you want to add more payment methods to increase conversion, you usually need to open additional merchant accounts with other acquirers. We can advise you on this and introduce you to the right acquirers for your business.
Depending on the market you operate in, we can also provide you with a merchant account directly. With Full Service, you're able to activate several payment methods, all at once – and with just one contract. By offering your customers more of the local payment methods they know and trust, you'll increase conversion and boost your online sales.
To learn more, see our cross border payments page.
Worldline offers right, secure, smart and seamless payment solutions whatever the channel: in-store, online and mobile.Worldline provides merchants with a comprehensive and innovative range of services and solutions that eliminate payment complexity and make purchasing quick, seamless and secure for various sales channels and payment methods.
Worldline Group comprises of three divisions: Worldline Smart Terminals, Worldline Payment Services and Worldline ePayments. Through our comprehensive range of smart terminals, payment services and mobile solutions, we facilitate merchants’ in-store and online payments acceptance.
In the past and prior to taking on the name Worldline, Ogone was temporarily named Ingenico Payment Services. However, once Ogone joined forces with GlobalCollect, the two came together under a new unified name: Ingenico ePayments.
Today, Ingenico Payment Services is a separate division of Ingenico Group that provides merchants with a comprehensive range of centralized and secure in-store transaction management services. Ingenico Payment Services ensures end-to-end security, control and monitoring of merchants transactions thanks to a centralized payment solution dedicated to organized retailers.
In addition, Ingenico Payment Services has a full range of customer loyalty solutions to increase merchant revenue, including: loyalty card programs and loyalty program management, prepaid cards and gift card management, customer data analysis and marketing campaign management.
Please always have your PSPID ready when contacting our Customer Care department.
An acquirer is a financial institution that processes payments from certain credit and debit cards. The acquirer is responsible for the financial part of transaction processing and Worldline is responsible for the technical part. In other words, without an acquirer the money will not be transferred to your bank account.
For every online payment method you want to add, you need an acceptance contract with an acquirer. If you’d like advice on which acquirer would be best suited for you and your region, please contact us. If you know which acquirer you want to work with, you can simply select them from the drown down list when adding a payment method in your account.
But why not let us take care of it for you? Full Service allows you to activate many local payment methods, all at once and in several different countries – with one single contract. If you trade internationally, it could be the ideal way to accept payments from all across Europe. It saves you time-consuming administration and because you can offer more payment methods, it can also increase your revenues.
Find out more about Full Service here and by contacting us and asking for contract information.
If you want to change your invoicing address or the way you pay your invoices, please send an email with your PSPID to our Customer Care department
Our Customer Care team will take care of your request.
Your invoices for the last 24 months are available in your Worldline account. Log in to the Back Office and go to “Configuration > Billing”. Select the invoice you wish to download.

You can access invoices older than 24 months via the Order2Cash platform.
To request a credit note, please send an e-mail or call our Customer Care department.
Your invoices are stored for 24 months in your account. All invoices (even older than 24 months and issued since January 2015) are accessible for you on the Order2Cash platform)
Yes, this is possible.
Log in to the Back Office and go to “Configuration > Account > Your administrative details”.
Enter an email address or multiple ones (up to five separated by a semicolon “;”) in “Finance e-mail address”.
The first email entered in this field will also be automatically added to Order2Cash. If you have more than one address and want to add them to Order2Cash as well, please logon to the Order2Cash platform. There you can indicate up to 5 additional email addresses for delivery. Their dedicated service will gladly assist you for setting this up.
If the field “Finance e-mail address” is empty, we send the invoices to the email address(es) configured in the field “Administrative e-mail address”.

To change your bank account in our system, please send the new IBAN/BIC or RIB form to our Customer Care department in order to create a new form for you to sign.
In your Worldline account menu, you can easily lookup your transactions by choosing "Operations" and then clicking either "View transactions" or "Financial history", depending on the type of transaction results you're looking for.
Go to Consult your transactions for more information.
By default you can send goods or deliver your service once a transaction has reached the status "9 - Payment requested". However, although status 5 is a successful status, it's only a temporary reservation of an amount of money on the customer's card. A transaction in status 5 still needs to be confirmed (manually or automatically) to proceed to the status 9, which is the final successful status for most payment methods.
Go to Transaction statuses for more information.
You can easily refund a payment with the "Refund" button in the order overview of a transaction (via View transactions). If your account supports it, you can also make refunds with a DirectLink request or with a Batch file upload (for multiple transactions).
Please note that the Refunds option has to be enabled in your account.
Go to Maintain your transactions for more information.
A full green thumbs-up icon means that the transaction was completed with a 3-D Secure authentication method, such as Digipass or a card reader. However, it doesn't necessarily mean the payment itself was processed successfully. Therefore, you should always check the transaction status to know whether you'll receive your money.
Go to Transaction statuses for more information.
Worldline offers a complete suite of flexible products, sophisticated technologies and dedicated expertise to help you manage and optimize your online fraud prevention practices. Our industry-leading fraud detection tools and experts bring over 20 years of industry and regional expertise, and we will work closely with you to develop, implement and manage a holistic fraud solution that includes prevention, detection and management. We also offer comprehensive chargeback management and dispute management solutions.
By working with Worldline, you can pick the solutions that best fit your needs and customize our services to either outsource fraud management functionalities or keep them in-house with our ongoing support.
If you want to check specific details of an order/transaction or perform maintenance on transactions, you should use View transactions. "Financial history" is the most convenient to periodically check incoming and outgoing funds.
For more information, go to View transactions vs Financial history.
You can reinitiate your password via the "Lost your password?" button on the bottom of the login screen.
There are different reasons why you can't refund a transaction. You need to consider the following (with the condition that the Refund option is enabled in your account):
- The transaction is in an "incomplete" status, such as a pending or erroneous status (91, 92 etc.) that doesn't allow the refund operation.
- If the transaction is authorised (status 5), at which point no payment has been made yet. In this case you have to cancel the authorisation instead of refund.
- The used payment method doesn't support the refund functionality, which can be the case with certain debit cards, web banking methods and "offline" payment methods such as Bank transfer.
If you're unable to log in to your account using your payment service provider ID (PSPID) and password, it may be due to one of the following reasons:
- You could be using your test PSPID and/or password in the production environment, or your production PSPID and/or password in the test environment. You can check the environment at the top of the login screen – it will say either: "Identification Production" or "Identification TEST". To switch environments, use the link under the login fields.
- You could be logging in as a merchant on the user screen or as a user on the merchant screen. If you're logging in as a merchant, you'll see two fields: PSPID and Password. If you're logging in as a user, you'll see three fields: USERID, PSPID (optional) and Password. To switch the login screen, click the "Log in as user" or "Log in as PSPID" button on the bottom left of the screen.
- Perhaps you've typed in your password in the wrong case? Passwords are case sensitive. Try typing your password into a text editor such as Word or Notepad to check the spelling and the case, then copy/paste the result in the password field.
- When you submit your login details, if the login page reappears and the information you entered is gone it means your browser is not accepting session cookies. To enable session cookies, go to your browser's settings. If you're unsure how to do this for your operating system and browser version, please check with an IT specialist.
If you forgot your password, please click on the "Lost your password?" button on the bottom of the screen.

