Estados de transacción
1. Introducción
Cuando compruebe sus transacciones en la cuenta de Worldline, use Operaciones > Ver transacciones o Operaciones > Historial financiero o descargue un informe mensual de sus transacciones, podrá apreciar que cada transacción tiene un estado específico.
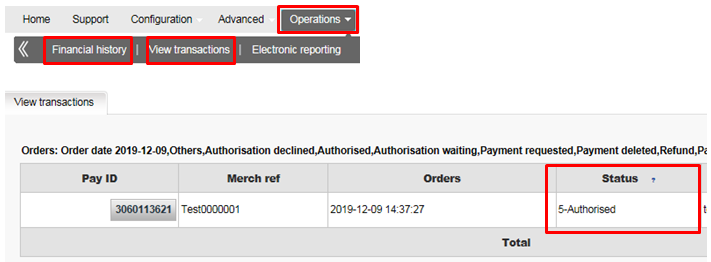
Encuentra aquí los estados más comunes que verás en su negocio diario. Representan las operaciones estándar del ciclo de vida de una transacción.
| Lista completa de estados | Lista corta de estados |
-
Show Hide
0 - Incompleto o inválido
¿Cómo he obtenido este estado de transacción? - Tu cliente inició una transacción, pero la abandonó cerrando la ventana de su navegador.
- Tu cliente ha iniciado una transacción, pero aún no ha terminado (es decir, el cliente está introduciendo actualmente los datos de su tarjeta de crédito o estamos esperando una respuesta del comprador)
- Falta al menos uno de los parámetros o no es válido tu solicitud de transacción. Consulta NCERROR/NCSTATUS para ver más detalles
¿Qué debo hacer ahora?
- Echa un vistazo a nuestra Práctica recomendada para mejorar tu tasa de conversión.
- Ponte en contacto con tu cliente para saber más sobre la transacción abandonada
- Tan pronto como el cliente haya terminado de introducir los datos de su tarjeta y hayamos recibido una respuesta del comprador, actualizaremos el estado. En función de la respuesta de tu comprador y de la acción realizada sobre la transacción (solo autorización o autorización y captura de datos en un solo paso), actualizaremos la transacción a uno de los siguientes estados:
- 2 - Authorisation refused
- 5 - Authorised
- 9 - Payment requested
- Consulta nuestra documentación en
(je nach Integrationsverfahren), para asegurarte de que envías los parámetros mínimos requeridos.
NCSTATUS NCERROR 5 500XXXXX -
Show Hide
1 - Cancelled by client
¿Cómo he obtenido este estado de transacción? - Tu cliente ha cancelado la transacción pulsando el botón “Cancelar” en su página de pago seguro
¿Qué debo hacer ahora?
- Echa un vistazo a nuestras Práctica recomendada para mejorar tu tasa de conversión.
- Ponte en contacto con tu cliente para saber más sobre la compra abandonada.
-
Show Hide
2 - Authorisation refused
¿Cómo he obtenido este estado de transacción? ¡Vaya! Tu comprador rechazó la autorización por uno de estos motivos:
- Autenticación 3DS fallida/incorrecta por parte de tu cliente.
- Tu cliente no tiene suficientes fondos para hacer la compra.
- Los MID utilizados para el método de pago no están configurados correctamente.
- Tu módulo Prevención del fraude ha rechazado la transacción por sospecha de fraude
¿Qué debo hacer ahora?
- Tu cliente puede volver a intentar el proceso de autorización después de seleccionar otra tarjeta u otro método de pago
- Ponte en contacto con nuestro equipo de atención al cliente para verificar que tus MID están configurados correctamente en nuestra plataforma/en tu comprador
NCSTATUS NCERROR 3 300XXXXX -
Show Hide
5 - Authorised
¡Felicidades! Tu solicitud de autorización ha sido aceptada. Los fondos han sido reservados en la tarjeta de tu cliente.
¿Cómo he obtenido este estado de transacción? - Has configurado tu cuenta para procesar las transacciones en 2 pasos a través de Back Office: Configuration > Technical information > Global transaction parameters > Default operation code > Authorisation
- Has enviado tu parámetro de solicitud de autorización OPERATION=RES y has enviado una solicitud de pago mediante el servidor para la integración del servidor.
¿Qué debo hacer ahora?
- Asegúrate de capturar la transacción para cobrar tus fondos. Te ofrecemos varias formas de hacerlo:
- Busca la transacción en Back Office desde Operations > View Transactions y haz clic en CONFIRM PAYMENT.
- Utiliza DirectLink o Batch (advanced)
- Haz que nuestro sistema capture automáticamente la transacción. Ve a Configuration > Technical information > Default data capture (payment) procedure y selecciona una de las opciones "Automatic data capture [...]"
- El estado cambiará a 91 - Payment processing
- También puedes elegir cancelar la autorización realizando una de las siguientes acciones:
- Busca la transacción en Back Office desde Operations > View Transactions y haz clic en DELETE AUTHORISATION.
- Utiliza DirectLink o Batch (advanced)
- El estado cambiará a 61 - Author. deletion waiting
-
Show Hide
6 - Authorized and canceled
¿Cómo he obtenido este estado de transacción? - ¡Perfecto! Has eliminado correctamente la autorización de una transacción.
¿Qué debo hacer ahora?
- Este es el estado final. No es posible realizar ninguna acción.
- ¡Perfecto! Has eliminado correctamente la autorización de una transacción.
-
Show Hide
7 - Payment deleted
¿Cómo he obtenido este estado de transacción? - ¡Perfecto! La solicitud de pago (estado 9) se ha eliminado correctamente.
¿Qué debo hacer ahora?
- ¡Perfecto! La solicitud de pago (estado 9) se ha eliminado correctamente.
-
Show Hide
8 - Refund
¿Cómo he obtenido este estado de transacción? - ¡Perfecto! Hemos reembolsado correctamente tu pago.
¿Qué debo hacer ahora?
- Este es el estado final. No es posible realizar ninguna acción.
-
Show Hide
9 - Payment requested
¡Felicidades! La solicitud de pago ha sido aceptada. Puede esperar que se le paguen los fondos.
¿Cómo he obtenido este estado de transacción? - Has configurado el Back Office en Configuration > Technical information > Global transaction parameters > Default operation code > Sales
- Has enviado tu parámetro de solicitud de pago OPERATION con SAL / SAS
¿Qué debo hacer ahora?
- Puedes reembolsar el pago a tu cliente en cualquier momento. Consulta nuestra documentación para saber cómo hacer esto desde Back Office o desde DirectLink/Batch (advanced)
- Dependiendo de si su comprador ya ha transferido fondos o no en el momento de la solicitud de reembolso, el pago será reembolsado (estado 8) o eliminado (estado 7), respectivamente
Preguntas más frecuentes
En el menú de su cuenta de Worldline, puede fácilmente buscar las transacciones seleccionando "Operaciones" y haciendo clic en "Ver transacciones" o "Historial financiero", dependiendo del tipo de resultados de transacción que busque.
Vaya a Consulte sus transacciones para obtener más información.
De forma predeterminada, puede enviar bienes o entregar su servicio después de que una transacción haya alcanzado el estado "5 - Autorizado" o "9 - Pago solicitado". No obstante, aunque el estado 5 es un estado satisfactorio, es únicamente una reserva temporal de un importe de dinero en la tarjeta del cliente. Una transacción en estado 5 sigue necesitando ser confirmada (manual o automáticamente), para pasar el estado 9, que es el estado satisfactorio final de la mayoría de los métodos de pago.
Vaya a Estados de transacciones para obtener más información.
Puede reembolsar un pago fácilmente con el botón "Reembolso" en la descripción del pedido de una transacción (mediante Ver transacciones). Si su cuenta lo admite, también puede realizar reembolsos con una solicitud de DirectLink o con una carga de archivo de Fichero de Lote (para varias transacciones).
Tenga en cuenta que la opción Reembolsos debe estar activada en su cuenta.
Vaya a Mantenimiento de transacciones para obtener más información.
Un icono de pulgar hacia arriba totalmente verde significa que la transacción se ha realizado con un método de autenticación 3-D Secure, por ejemplo Digipass o un lector de tarjeta. Sin embargo, no significa necesariamente que el pago propiamente dicho se haya realizado satisfactoriamente. Por tanto, siempre debe comprobar el estado de la transacción para saber si recibirá su dinero.
Vaya a Estados de transacciones para obtener más información.
Si desea comprobar los detalles específicos de un pedido o una transacción, o realizar el mantenimiento en las transacciones, debe utilizar "Ver transacciones".
El "historial financiero" es lo más cómodo para comprobar periódicamente los fondos entrantes y salientes por (lotes de) transacciones, y realizar la conciliación.
Si desea obtener más información, vaya a Ver transacciones frente a Historial financiero
Solo puede realizar reembolsos en transacciones cuyo estado es "9 - Pago solicitado". Se puede realizar una cancelación o eliminación tras aproximadamente 24 horas de haber recibido un estado definitivo ( 5-Autorizado o 9 – Pago solicitado ) .
Para conocer la hora límite de la entidad adquirente, le recomendamos que consulte con el departamento de atención al cliente.
Existen tres motivos por los que no puede reembolsarse una transacción. Debe tener en cuenta lo siguiente (con la condición de que la opción Reembolso esté activada en su cuenta):
- La transacción está en un estado "incompleto", por ejemplo, en estado pendiente o erróneo (91, 92, etc.) que no permiten la operación de reembolso.
- Si la transacción está autorizada (estado 5), en cuyo momento no se ha realizado todavía el pago, tiene que cancelar la autorización en lugar de solicitar el reembolso.
- El método de pago usado no admite la funcionalidad de reembolso, caso de determinadas tarjetas de débito, métodos de banca web y métodos de pago "fuera de línea", como la transferencia bancaria.
Cuando una transacción alcanza el estado 9, que significa que el cliente ha pagado, la entidad adquirente o su banco depositarán el dinero en su cuenta. El momento en que se efectúa el pago dependerá del método de pago y de la entidad adquirente. Le recomendamos que consulte directamente con su entidad adquirente o con su banco si cree que no recibe su dinero de forma puntual.
NCERROR y NCSTATUS son estados complementarios que proporcionarán información adicional en caso de que falle la transacción.
NCERROR es un código de 8 dígitos. Encontrarás una lista completa de todos los posibles errores en tu Back Office: Operations > View Transactions. Busca la transacción correspondiente y haz clic en “?”, como se muestra en el resumen:
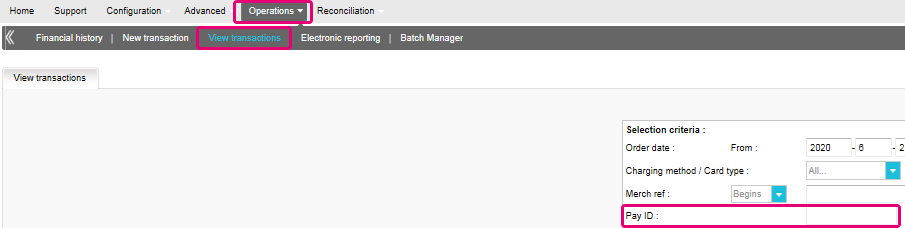
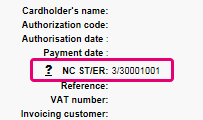
En el caso de transacciones eTerminal , mostramos los campos en el resumen de la transacción como se muestra arriba en “NC ST/ER” (ST = NCSTATUS / ER = NCERROR). También incluimos ambos campos en nuestra información de transacciones para todos los demás modos de integración. Aprende aquí cómo obtener la lista para el canal que utilizas: