Worldline Fichero de Lote (Básico)
1. Introducción
El modo Worldline Fichero de Lote le permite agrupar sus pagos en archivos con formato que pueden cargarse. Esta opción es especialmente idónea para grandes números de pagos o facturación periódica.
Puede crear/gestionar y cargar archivos Fichero de Lote en Fichero de Lote.
El gráfico superior muestra el flujo de una transacción con Batch
Si desea información más avanzada sobre Fichero de Lote (por ej. cómo automatizar el proceso de carga y descarga), vaya a Lote avanzado
2. Selección de archivos
En su cuenta Worldline, haga clic en el menú Operaciones > Administrador de Batch para cargar archivos de pago. Tiene la opción de cargar "Alias" u "Otros archivos". Otros archivos son tales como: Transacción y Suscripción.
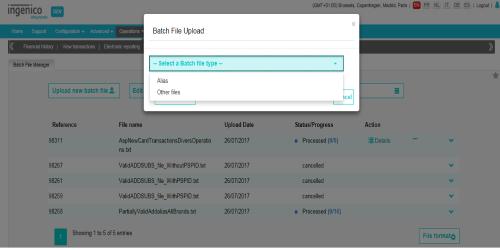 Los archivos que cargue deben ser archivos en texto sin formato que tengan un determinado formato de archivo y que se puedan generar usando alguna aplicación (por ejemplo, MS Access, MS Excel, etc.).
Los archivos que cargue deben ser archivos en texto sin formato que tengan un determinado formato de archivo y que se puedan generar usando alguna aplicación (por ejemplo, MS Access, MS Excel, etc.).
Si no tiene una aplicación para crear estos archivos de transacción con formato, puede crearlos manualmente escribiendo cada línea de transacción (máx. 30 000 líneas). No obstante, para garantizar que sus archivos se procesen con rapidez, le recomendamos que limite cada archivo a 2500 líneas.
No obstante, hemos creado un archivo de MS Excel que le ayuda a crear los archivos de transacción con formato que cargar. La hoja de cálculo de MS Excel integra una macro que le permitirá crear un archivo de texto sencillo que contenga toda la información en la hoja de cálculo.
|
No es la propia hoja de cálculo la que tiene que cargar, sino el archivo de texto que cree a través de la macro en la hoja de cálculo de MS Excel. |
Debe respetar las siguientes reglas a la hora de preparar archivos de transacción:
- Los archivos deben ser archivos ASCII de texto.
- Una línea por pedido (salvo cabeceras o pies de página), líneas separadas por el retorno de carro y par de caracteres de avance de línea (ASCII: 13 10 – HEX: 0xD 0xA)
- Los campos deben estar separados por un “;”
- Los propios campos no pueden contener ningún “;”
Un archivo de lote estándar tiene el siguiente diseño de transacción:
| Campo (# / Nombre) | Descripción |
|---|---|
| 1 / AMOUNT | Importe a pagar MULTIPLICADO POR 100, ya que el formato del importe no debe contener decimales u otros separadores. |
| 2 / CURRENCY | Código de divisa de pedido alfa ISO, p. ej. EUR, USD, GBP, CHF, etc. Nota: Para garantizar un procesamiento óptimo de sus archivos por lotes, todas las divisas configuradas en su cuenta de Worldline en Configuración > Cuenta > Divisa deben estar configuradas de forma acorde al método de pago utilizado (Configuración > Medio de pago > Datos del contrato). |
| 3 / BRAND | Marca de la tarjeta (“Direct Debits NL” para Direct Debits NL o información similar para otros métodos de pago) |
| 4 / CARDNO | Número de tarjeta/cuenta (un número de cuenta bancaria debe siempre tener 10 dígitos: si la cuenta tiene menos de 10 dígitos, complete la cifra con ceros a la izquierda. Para cuentas de PostBank: “000” + 7 dígitos o “P00” + 7 dígitos). |
| 5 /ED | Fecha de caducidad (MM/AA o MMAA) (99/99 o 9999 para Direct Debits NL) |
| 6 / ORDERID | Su referencia de pedido única (referencia del comerciante). |
| 7 / COM | Descripción del pedido |
| 8 / CN | Nombre del cliente |
| 9 / PAYID | La referencia de transacción única de nuestro sistema. |
| 10 / OPERATION |
El procedimiento de pago que ha configurado en la pestaña "Parámetros de transacción globales", en la sección "Código de operación predeterminado" de la página Información técnica, definirá su operación de transacción predeterminada. Cuando envíe un valor de operación en el campo Operación de lote, este sobrescribirá el valor predeterminado. Consulte el Libro de parámetros para ver los posibles valores. |
| 11 / AUTHORIZATION CODE | Código de autorización, no recibido a través de nuestro sistema. |
| 12 / AUTHORIZATION CODE | Forma en que se recibió el código de autorización en el campo 11. Valor posible: ‘TEL’ para teléfono |
| 13 / AUTHORIZATION DATE | La fecha/hora en que se recibió el código de autorización en el campo 11. (MM/DD/AA HH:MM:SS) |
| 14 / PSPID | Su nombre de afiliación en nuestro sistema |
| 15 / GLOBORDERID | Referencia que agrupa varios pedidos y le permite solicitar más tarde una operación de mantenimiento de grupo sobre estas transacciones de forma combinada. |
| Campos vacíos | ... |
| 22 / OWNERADDRESS | Número y nombre de la calle del cliente |
| 23 / OWNERZIP | Código postal del cliente |
| 24 / OWNERTOWN | Nombre de la localidad del cliente |
| 25 / OWNERCTY | País del cliente |
| 26 / OWNERTELNO | Número de teléfono del cliente |
| 27 / CVC | Código de verificación de la tarjeta |
| Campos vacíos | ... |
| 35 / ECI |
Indicador de comercio electrónico. Puede configurar un valor ECI predeterminado en la pestaña "Parámetros de transacción globales", en la sección "Valor de ECI predeterminado" de la página Información técnica. Cuando envíe un valor de ECI en el campo ECI, este sobrescribirá el valor predeterminado. Posibles valores (numéricos): 0 - Pasada por el lector |
| Campos vacíos | ... |
Los siguientes parámetros entran dentro del ámbito de aplicación de la directiva Credential-on-File (COF) de los esquemas de pago Visa / MasterCard. Se puede encontrar información detallada sobre su uso en el capítulo dedicado Procesamiento de transacciones con credenciales guardadas.
| Campo (# / Nombre) |
Descripción |
|---|---|
| 52 / COF_INITIATOR* | Valores posibles: CIT - Transacción iniciada por el titular de la tarjeta MIT - Transacción iniciada por un comerciante |
| 53 / COF_TRANSACTION* | Valores posibles: FIRST - Primera serie de transacciones SUBSEQ - Siguientes series de transacciones |
| 54 / COF_SCHEDULE* | Valores posibles: SCHED - Transacción programada UNSCHED - Transacción no programada |
| Campo vacío | ... |
| 56 / COF_RECURRING_EXPIRY* | Fecha de fin: fecha del último pago programado de une serie Valores posibles: YYYYMMDD (por ejemplo: 20190914) |
| 57 / COF_RECURRING_FREQUENCY* | Días entre pagos de una serie. Valores posibles: numérico entre 2 y 4 digitos (por ejemplo: 31, 031 o 0031) |
* Por favor, envíe los valores de los parámetros de acuerdo con el formato definido en la tabla. De lo contrario, la transacción será bloqueada por nuestro sistema.
Nota: También puede enviar de forma opcional campos adicionales si ha activado determinadas opciones/funcionalidades en su cuenta de Ogone. Consulte la documentación de la opción para obtener más información sobre los campos adicionales relacionados.
Puede tener los siguientes códigos de transacción de archivo:
- ATR: código para nuevas transacciones
- MTR: código para operaciones de mantenimiento en transacciones existentes.
Cabeceras y pies de página:
- OHL: información de inicio de sesión (no necesaria cuando se realiza una carga de archivo manual).
- OHF: cabecera que contiene los parámetros de archivo generales (solo necesaria cuando el código de transacción es MTR). Formato: OHF;Referencia de archivo del comerciante;Código de transacción (ATR/MTR);Operación;Número de pedidos.
- OTF: pie de página de archivo general, especificado al final del archivo (solo necesario cuando hay una cabecera en el archivo).
Si desea más información, vaya a Lote avanzado.
Ejemplos:
Archivo ATR
OHF;File20070430;ATR;;3;
1000;EUR;Visa;4111111111111111;11/02;Order0001;;Paul Smith;
100;EUR;Visa;4111111111111111;11/02;Order0002;; Bill Durand;
2032;EUR;Visa;4111111111111111;11/02;Order0003;;John Doe;
OTF;
(o)
1000;EUR;Visa;4111111111111111;11/02;Order0001;;Paul Smith;
100;EUR;Visa;4111111111111111;11/02;Order0002;; Bill Durand;
2032;EUR;Visa;4111111111111111;11/02;Order0003;;John Doe;
Archivo MTR
OHF;Nombre de archivo;MTR;SAS;1;
1000;EUR;;;;;;;1280281;
OTF;
3. Archivos de Alias
3.1 Cargar archivo
Para cargar archivos de "Alias":- Haga clic en "Subir un archivo de lote nuevo"
- Haga clic en "Alias" y "Seleccionar archivo".
- Seleccione el archivo que desea cargar desde su equipo. Se redirigirá de vuelta a la página Administrador de Batch donde se está comprobando el archivo seleccionado. Se muestran un contador y una barra de progreso para informarle del tiempo que queda para lanzar la etapa de procesamiento de archivo.
- Haga clic en "Procesar" para procesar el archivo. Una barra de progreso le indica el porcentaje completado. Para obtener información adicional sobre los estados de validación, consulte el Capítulo 6: Estados de validación de archivo de transacción.
Nota:
- Por motivos de PCI DSS, dispone de una hora para procesar el archivo. La única opción consiste en eliminar el archivo una vez que hayan transcurrido los 60 minutos.
- Si elige accidentalmente cargar un archivo de Alias que ya esté en la lista de archivo de Alias procesado, aparece un mensaje que le indica el archivo cargado existente y le pregunta si desea continuar. Haga clic en "Sí" para continuar con la carga o en "No" para cancelar la carga del archivo.
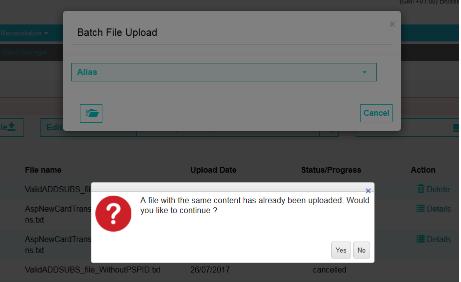
3.2 Verificación de formato
Después de haber cargado un archivo de Alias, primero comprobaremos su formato. Validaremos si el diseño del archivo y el formato del contenido son correctos. No almacenamos las transacciones en nuestra base de datos en esta etapa, así que podrá eliminar el archivo si fuera necesario. El archivo de alias siempre está definido en modo asíncrono (ASÍNC.) y se actualiza automáticamente a través de la comprobación de formato.
El resultado de la comprobación de formato puede estar en cualquiera de los estados siguientes:
| Estado | Descripción |
Acciones |
| No válido | Todas las líneas del archivo son incorrectas |
Eliminar |
| Válido |
Todas las líneas del archivo se analizan con éxito y se pueden procesar |
Eliminar; Procesar |
| Válido parcialmente |
Solo parte del archivo es válido y se puede procesar. El número de líneas correctas se muestra junto al estado |
Eliminar; Procesar |
Las acciones que puede ejecutar dependen del estado del archivo. Cuando el estado es "No válido", solo puede eliminar el archivo. No podrá seguir tampoco con el procesamiento del archivo.
Para aprender más acerca del resultado de la comprobación de formato haga clic en el icono ![]() para obtener más información. A continuación se describe la tabla y lista ampliada:
para obtener más información. A continuación se describe la tabla y lista ampliada:
Fila de encabezado
| Elementos |
Descripción |
| Referencia | Un número de referencia asignado por la plataforma. |
| Nombre de archivo |
El nombre del archivo enviado por el comerciante. |
| Fecha de carga |
La fecha de la carga del archivo. |
| Estado/progreso | El estado de la comprobación de formato. Hay tres estados: Válido, Parcialmente válido y No válido. Una barra de progreso muestra el avance de la validación. |
| Acción |
La acción que puede realizar en función de los estados. |
Resumen de archivo
| Elementos |
Descripción |
| Operación total |
El número total de líneas en el archivo de Alias |
| Operaciones incorrectas |
El número de líneas que son no válidas y que no se procesarán |
| Operaciones correctas |
El número de líneas que son válidas y que se pueden procesar |
| Cargado por |
Persona que cargó el archivo de Alias |
| NCMODE |
El modo de envío: Carga de archivo automática (AFU) o Carga de archivo manual (MFU) |
| Fecha de carga |
Marca de fecha de la carga del archivo |
Descripción de error
(se muestra sólo cuando el archivo es parcialmente válido o no válido)| Elementos | Descripción |
| Descripción de error |
La descripción del error |
| Líneas de error |
La ubicación del error en el archivo de Alias |
Detalles de operación:
Una lista de nombres de código de operación y el número de línea con las operaciones.3.3 Procesar archivo
Una vez que se ha comprobado el archivo de Alias y devuelve un estado "Válido" o "Parcialmente válido", entra en la etapa de procesamiento de archivo.
Para iniciar el proceso de archivo:
- Haga clic en "Procesar" en "Acciones".
- Se abre un mensaje emergente y ofrece la opción de procesar el archivo o no haciendo clic en "Sí" (procesar el archivo) o "No" (no procesar el archivo).
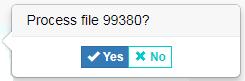
Cuando el archivo se procesa, el estado se actualizará a "Procesado". Al lado se muestra una fracción que se aplica al archivo de Alias procesado de forma correcta o parcialmente.
Por ejemplo:- Para un archivo de Alias procesado correctamente, una fracción muestra 10/10 en "Estado/Progreso". Esto significa que 10 líneas de las 10 líneas totales del archivo de Alias se procesaron correctamente.
- Para un archivo de Alias procesado parcialmente, la fracción muestra 5/10 en "Estado/Progreso". La fracción significa que 5 líneas de las 10 líneas del archivo de transacción se procesaron correctamente.
Para obtener más información sobre el resultado del archivo de Alias procesado, haga clic en el icono ![]() para obtener más información. A continuación se describen las partes de esta tabla y lista ampliada:
para obtener más información. A continuación se describen las partes de esta tabla y lista ampliada:

Fila de encabezado
| Elementos |
Descripción |
| Referencia |
Un número de referencia asignado por la plataforma |
| Nombre de archivo |
El nombre del archivo enviado por el comerciante |
| Fecha de carga |
La fecha de la carga del archivo |
| Estado/progreso | Muestra "Procesado" y una fracción que representa el número de líneas procesadas sobre el número total de líneas en los archivos de Alias |
| Acción |
En blanco cuando se procesa el archivo |
Resumen de archivo
| Elementos |
Descripción |
| Operación total |
El número total de líneas procesadas en el archivo de Alias |
| Operaciones incorrectas |
El número de no válidos que no se procesaron |
| Operaciones correctas |
El número de líneas válidas que no se procesaron |
| Cargado por |
La persona que cargó el archivo de Alias |
| NCMODE |
El modo de envío: Carga de archivo automática (AFU) o Carga de archivo manual (MFU) |
| Fecha de carga |
Marca de fecha de la carga del archivo |
Descripción de error
(se muestra solo cuando hay errores en el archivo de Alias)
| Elementos |
Descripción |
| Descripción de error |
Describe el error |
| Líneas de error |
Detalla la ubicación de las líneas erróneas en el archivo de Alias |
4. Otros archivos
4.1 Cargar archivo
Para cargar "Otros archivos":- Haga clic en "Subir un archivo de lote nuevo"
- Haga clic en "Otros archivos" y "Seleccionar archivo" para seleccionar el archivo que desea cargar desde su equipo
- Si elige cargar un archivo que ya esté en la lista de archivos procesados, aparece un mensaje que le indica el archivo cargado existente y le pregunta si desea continuar. Haga clic en "Sí" para continuar con la carga o en "No" para cancelar la carga del archivo.
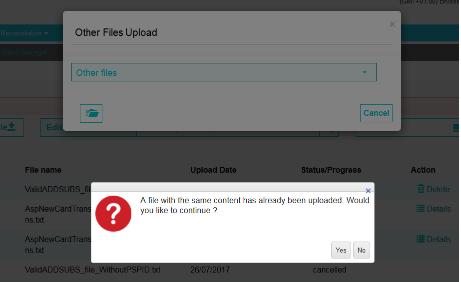
4.2 Verificación de formato
Después de haber seleccionado el archivo, se dirigirá a la página "Subir de archivo de transacciones" (Paso 2: comprobar de formato) donde el archivo se está comprobando.
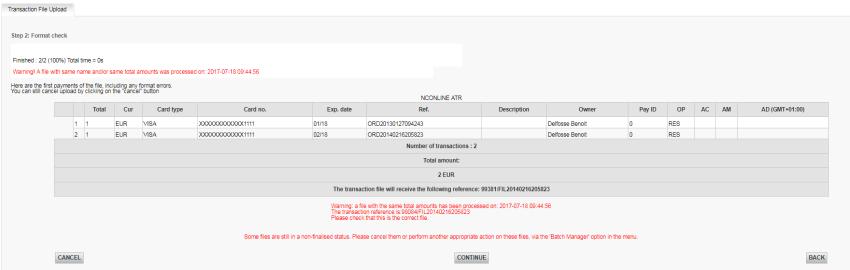
En la página de comprobación de formato, verá:
- La primera transacción válida en el archivo (el número depende del número especificado en la pantalla anterior)
- Los errores de validación de formato de transacción
- Los importes totales por divisa
- Nuestra referencia de archivo
- Una lista de archivos cargados durante el último mes, que contiene los importes totales o la misma suma/adición de números de tarjeta, para así evitar que envíe el mismo archivo dos veces
- Una lista de archivos que todavía no se encuentren en estado final.
- El número de operaciones de Alias (Añadir, Eliminar) (opcional)
- El número de operaciones de Suscripción (Añadir, Eliminar) (opcional)
Para obtener información adicional sobre los estados de validación, consulte el Capítulo 5 Estados de validación de archivo de transacción.
Una vez que se ha comprobado el formato del archivo, puede hacer clic en "Cancelar" para cancelar la carga del archivo y redirigirse de nuevo al Administrador de Batch donde el estado de archivo muestra "Cancelado" en la lista de Batch.

Si hace clic en "Atrás", volverá al Administrador de Batch. Si hace clic en "Continuar", comienza el procesamiento del archivo.
Si hace clic en "Atrás", puede ver el resultado de la comprobación de formato en la página Administrador de Batch. Haga clic en el icono ![]() para obtener información adicional.
para obtener información adicional.
Fila de encabezado
| Elementos | Descripción |
| Referencia | Un número de referencia asignado por la plataforma |
| Nombre de archivo | El nombre del archivo enviado por el comerciante |
|
Fecha de carga |
La fecha de la carga del archivo |
| Estado/progreso | El estado de la comprobación de formato. |
| Acción | La acción que puede realizar en función de los estados |
Resumen de archivo
| Elementos | Descripción |
| Operación total | El número total de líneas en el archivo de Alias |
| Código de transacción | El número de líneas que son no válidas y que no se procesarán |
| Cantidad | El número de líneas que son válidas y que se pueden procesar |
| Cargado por | La persona que cargó el archivo |
| NCMODE | El modo de envío: Carga de archivo automática (AFU) o Carga de archivo manual (MFU) |
| Fecha de carga | Marca de fecha de la carga del archivo |
Si encuentra errores de validación, tiene dos posibilidades:
- Puede hacer clic en el botón “Continuar” para que nuestro sistema procese el archivo y sus transacciones, sabiendo que la transacción con un error de validación (mostrado en rojo) no se procesará. Deberá generar y enviar un archivo nuevo más adelante que contenga estas transacciones en ‘rojo’, asegurándose de haber resuelto el problema mostrado para cada transacción.
- Puede hacer clic en el botón “Cancelar” para cancelar el archivo. A continuación, podrá resolver los errores de las transacciones y reenviar el archivo. Si resuelve todos los problemas, la comprobación de formato se habrá realizado correctamente y podrá continuar el procesamiento.
4.3 Procesar archivo
Después de haber realizado la comprobación de formato, haga clic en "Continuar" para comenzar el procesamiento del archivo. Se le ha enviado un correo electrónico para notificarle el resultado cuando los archivos se hayan procesado correctamente.
Haga clic en "Continuar" después de haber procesado los archivos. Se redirigirá de vuelta a la página Administrador de Batch para ver el resultado del procesamiento
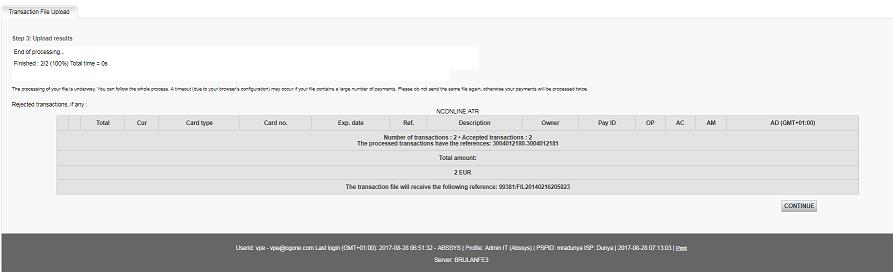
Cuando el archivo se haya procesado, el estado será "Procesado".
Detalles
Para una vista detallada de las transacciones procesadas, haga clic en "Detalles" y será redirigido a la página "Historial financiero".

Botón Más opciones
El “…” (Botón Más opciones) le permite hacer lo siguiente:
- Descargar: Descarga un informe sobre el archivo procesado. Haga clic en el icono y "Descargar" para descargar el archivo.
- Eliminar: Elimina el otro archivo.
Para obtener más información sobre el resultado del archivo procesado, haga clic en el icono ![]() y se muestra una lista ampliada y tabla. A continuación se describen las partes de esta tabla y lista ampliada:
y se muestra una lista ampliada y tabla. A continuación se describen las partes de esta tabla y lista ampliada:
Fila de encabezado
| Elementos | Descripción |
| Referencia |
Un número de referencia asignado por la plataforma |
| Nombre de archivo |
El nombre del archivo que se ha procesado |
|
Fecha de carga |
La fecha de la carga del archivo |
| Estado/progreso | Muestra "Procesado" cuando se procesa el archivo |
| Acción |
- Detalles: Dirige a la página "Historial financiero" - … (Más opciones): Descarga un informe sobre el archivo procesado. Elimina el archivo no válido. ^ (Icono Ampliar): Muestra un resumen del archivo procesado. |
Resumen de archivo
| Elementos | Descripción |
| Operación total |
El número de operaciones totales procesadas |
| Código de transacción |
El código de las transacciones realizadas |
| Cantidad |
La cantidad (en una divisa específica) que se ha procesado |
| Cargado por |
La persona que cargó el archivo |
| NCMODE |
El modo de envío: Carga de archivo automática (AFU) o Carga de archivo manual (MFU) |
| Fecha de carga |
Marca de fecha de la carga del archivo |
Detalles de estado
(Extraídos de la página "Historial financiero")
| Elementos | Descripción |
| Estado |
Estado de la transacción |
| Tipo de tarjeta |
La tarjeta utilizada en la transacción |
| Número de transacciones |
Número de transacciones realizadas con ese tipo de tarjeta |
| Cantidad |
La cantidad total de las transacciones realizadas con el tipo de divisa |
Descripción de error
(Extraídos de la página "Historial financiero")
| Elementos | Descripción |
| Descripción de error |
Describe el error |
| ID de pago |
Detalla la ubicación del error a través del ID PAGO en el archivo |
Detalles de operación
Una lista de nombres de código de operación y el número de línea con las operaciones.
5. Descarga de archivos
Puede descargar de forma manual un archivo de pago (resultados de la transacción) llevando a cabo los siguientes pasos:
- Haga clic en el enlace “Informes electrónicos” del menú de su área de administración.
- Seleccione la estructura de archivo y el formato de archivo preferidos.
- Especifique los criterios de búsqueda para los resultados de las transacciones que desea descargar a través del enlace “Ver transacciones” o “Historial financiero” del menú de su área de administración o seleccione el archivo de transacción que desea descargar a través del enlace “Ver archivos” de su oficina de administración.
- Haga clic en el botón "Descargar lista".
También puede descargar sus archivos de pago de forma manual (a través de una aplicación) en lugar de manualmente en el área de administración. Si desea más información, vaya a Lote avanzado.
5.1 Informes electrónicos
En la página Informes electrónicos, puede especificar el formato y la estructura que desea utilizar para los informes electrónicos como, por ejemplo, las descargas de archivos. Cuando estén activados los informes push en su cuenta, el enlace de informes electrónicos le proporcionará acceso a la lista de sus informes push.
Los campos específicos se devolverán en su descarga de archivos, dependiendo de la estructura del archivo.
Dispone de una selección de estructuras de archivo diferentes:
- Estándar
- Ampliada
- Administración de archivos
- Dinámica
También puede elegir entre formatos de retorno diferentes:
- XML
- Longitud fija
- Delimitado
Si desea una descripción completa de las estructuras de descarga, vaya a la página "Descripción de los archivos de pago descargados" en la sección Asistencia de su cuenta de Worldline. También puede encontrar más información sobre los diversos formatos de archivo de la documentación de Lote avanzado.

Consejos:
- Para recibir un archivo de resultados de MS Excel, recomendamos que utilice la estructura “Dinámica”, formato de archivo “Delimitado” (;) con extensión .csv.
- Para las cabeceras de columna de su archivo de resultados, seleccione la casilla “Con cabeceras de columnas” en la sección “Otros” de la página Informes electrónicos.
6. Estados de validación de archivos
Archivos antiguos
Estados |
Descripción |
| Cargado |
El archivo se ha recibido, pero todavía no está validado. |
| A comprobar |
El archivo está pendiente de validación. |
| Comprobado |
El archivo está validado. |
| Cancelado |
El archivo se ha cancelado tras el paso "Comprobar". |
| A cargar |
El archivo está esperando ser cargado en nuestro módulo de proceso (solo en modo ASÍNC). |
| Se está cargando |
El archivo se está cargando en nuestro módulo de proceso. |
| Cargado |
El archivo se está cargando en nuestro módulo de proceso. Al menos uno de los pagos no se ha enviado todavía a los adquirentes/bancos. |
| Procesado |
Todos los pagos del archivo se han enviado a las entidades adquirentes o los bancos. |
Nuevos archivos
Estados |
Descripción |
| Cargado |
El archivo de transacción se ha cargado y está a la espera de procesarse. |
| Válido |
Todas las líneas del archivo de transacción son válidas y se deben procesar en el plazo de 60 minutos. |
| Válido parcialmente |
Al menos una línea del archivo de transacción es válida y no válida. El archivo de transacción se debe procesar en el plazo de 60 minutos. |
| No válido |
Todas las líneas del archivo de transacción son no válidas. |
| Vencido |
El plazo de 60 minutos para procesar la transacción ha vencido. |
| Procesando |
El archivo de la transacción se está procesando. |
| Procesado |
El archivo de la transacción se ha procesado. |
Preguntas más frecuentes
En el menú de su cuenta de Worldline, puede fácilmente buscar las transacciones seleccionando "Operaciones" y haciendo clic en "Ver transacciones" o "Historial financiero", dependiendo del tipo de resultados de transacción que busque.
Vaya a Consulte sus transacciones para obtener más información.
De forma predeterminada, puede enviar bienes o entregar su servicio después de que una transacción haya alcanzado el estado "5 - Autorizado" o "9 - Pago solicitado". No obstante, aunque el estado 5 es un estado satisfactorio, es únicamente una reserva temporal de un importe de dinero en la tarjeta del cliente. Una transacción en estado 5 sigue necesitando ser confirmada (manual o automáticamente), para pasar el estado 9, que es el estado satisfactorio final de la mayoría de los métodos de pago.
Vaya a Estados de transacciones para obtener más información.
Puede reembolsar un pago fácilmente con el botón "Reembolso" en la descripción del pedido de una transacción (mediante Ver transacciones). Si su cuenta lo admite, también puede realizar reembolsos con una solicitud de DirectLink o con una carga de archivo de Fichero de Lote (para varias transacciones).
Tenga en cuenta que la opción Reembolsos debe estar activada en su cuenta.
Vaya a Mantenimiento de transacciones para obtener más información.
Si desea comprobar los detalles específicos de un pedido o una transacción, o realizar el mantenimiento en las transacciones, debe utilizar "Ver transacciones".
El "historial financiero" es lo más cómodo para comprobar periódicamente los fondos entrantes y salientes por (lotes de) transacciones, y realizar la conciliación.
Si desea obtener más información, vaya a Ver transacciones frente a Historial financiero
Solo puede realizar reembolsos en transacciones cuyo estado es "9 - Pago solicitado". Se puede realizar una cancelación o eliminación tras aproximadamente 24 horas de haber recibido un estado definitivo ( 5-Autorizado o 9 – Pago solicitado ) .
Para conocer la hora límite de la entidad adquirente, le recomendamos que consulte con el departamento de atención al cliente.