Worldline Batch (Base)
1. Introduzione
La modalità Worldline Batch consente di raggruppare i pagamenti in file formattati che possono essere successivamente caricati. Questa opzione è particolarmente adatta alla gestione di un gran numero di pagamenti o fatturazioni ricorrenti.
È possibile creare/gestire e caricare i file Batch in Batch.
Il grafico sopra rappresenta una transazione con Batch
Per informazioni più dettagliate sul Batch (ad esempio automatizzare il caricamento e il processo di download), consultare Batch avanzata.
2. Selezione dei file
Dall'account Worldline, fare clic sul menu Operazioni > Batch Manager per caricare i file di pagamento.
È possibile scegliere se caricare "Alias" o "Other files" (Altri file). Gli altri file possono essere ad esempio di transazione e abbonamento.
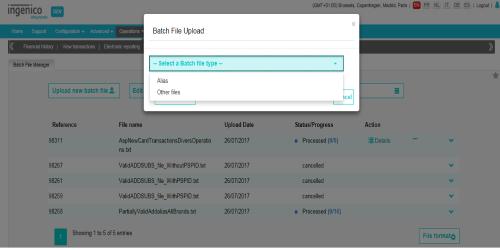 I file da caricare devono essere file di testo normale in un determinato formato che possono essere creati con qualsiasi applicazione (per esempio, MS Access, MS Excel, ecc.).
I file da caricare devono essere file di testo normale in un determinato formato che possono essere creati con qualsiasi applicazione (per esempio, MS Access, MS Excel, ecc.).
Se non si dispone di una di queste applicazioni per creare questi file formattati delle transazioni, è possibile creare detti file manualmente, immettendo le righe delle transazioni una per una (max. 30 000 linee).
Tuttavia, abbiamo preparato un file di MS Excel per facilitare la creazione dei file formattati delle transazioni destinati al caricamento. Il foglio di lavoro di MS Excel contiene una macro che consente di creare un file di testo semplice contenente tutte le informazioni del foglio di lavoro.
| Non si deve caricare il foglio di lavoro, bensì il file MS Excel di testo creato con la macro in esso contenuta. |
Preparare il file tenendo conto delle regole seguenti:
- I file devono essere file di testo ASCII.
- Devono contenere una riga per ordine (eccetto per le intestazioni e/o i trailer), le righe devono essere separate da una coppia di caratteri di ritorno a capo e avanzamento riga (ASCII: 13 10 – HEX: 0xD 0xA).
- I campi devono essere separati da un ";".
- I campi non possono contenere al proprio interno alcun ";".
Panoramica dei campi del file:
| Campo (# / campo) | Utilizzo |
|---|---|
| 1 / AMOUNT | L'importo da pagare MOLTIPLICATO PER 100, poiché il formato dell'importo non deve contenere decimali né altri separatori |
| 2 / CURRENCY | Il codice alfabetico ISO della valuta, per esempio: EUR, USD, GBP, CHF, ecc Nota: per garantire l’elaborazione ottimale dei file batch, tutte le valute configurate nell’account Worldline sotto Configurazione > Abbonamento > Valuta devono essere configurate in base al metodo di pagamento utilizzato (Configurazione > Mezzo di pagamento> Dati del contratto). |
| 3 / BRAND | Il marchio della carta (“Direct Debits NL” per Direct Debits NL o informazioni similari per altri metodi di pagamento) |
| 4 / CARDNO | Il numero della carta/del conto (un numero di conto bancario deve sempre avere 10 cifre: se il conto ha meno di 10 cifre, completi di zeri a sinistra. Per i conti Postbank: “000” + 7 digits or “P00” + 7 digits) |
| 5 / ED | La data di scadenza (MM/AA o MMAA) (99/99 or 9999 per Direct Debits NL) |
| 6 / ORDERID | La data di scadenza (MM/AA o MMAA) (99/99 or 9999 per Direct Debits NL) |
| 7 / COM | La descrizione dell'ordine |
| 8 / CN | Il nome del cliente |
| 9 / PAYID | Il riferimento univoco della transazione del nostro sistema |
| 10 / OPERATION | La procedura di pagamento configurata alla finestra “Parametri globali della transazione”, sezione “Codice di operazione predefinito”, della pagina Informazioni tecniche indicheranno l'operazione predefinita per la transazione. Quando si invia un valore per l'operazione nel campo Operation del batch, esso sovrascriverà il valore predefinito. Consultare la Guida pratica ai parametri per i valori possibili |
| 11 / AUTHORIZATION CODE | Il codice di autorizzazione, non ricevuto tramite il nostro sistema |
| 12 / AUTHORIZATION MODE | Il modo in cui è stato ricevuto il codice di autorizzazione al campo 11. Valore possibile: "TEL" per "telefono" |
| 13 / AUTHORIZATION DATE | La data/l'ora in cui è stato ricevuto il codice di autorizzazione al campo 11 (MM/GG/AA HH:MM:SS) |
| 14 / PSPID | Il nome dell'affiliazione dell'utente nel nostro sistema |
| 15 / GLOBORDERID | Il riferimento che raggruppa insieme più ordini e consente, in un secondo momento, di richiedere un'operazione congiunta di manutenzione su queste transazioni |
| Campi vuoti | ... |
| 22 / OWNERADDRESS | L'indirizzo e il numero civico del cliente |
| 23 / OWNERZIP | Il CAP del cliente |
| 24 / OWNERTOWN | Il nome della città del cliente |
| 25 / OWNERCTY | Il paese del cliente |
| 26 / OWNERTELNO | Il numero di telefono del cliente |
| 27 / CVC | Il codice di verifica della carta |
| Campi vuoti | ... |
| 35 / ECI | Electronic Commerce Indicator (Indicatore commercio elettronico). È possibile configurare un valore ECI alla finestra “Parametri globali della transazione”, sezione “Valore ECI per difetto”, della pagina Informazioni tecniche. Quando si invia un valore ECI nel campo ECI del batch, esso sovrascriverà il valore ECI predefinito. Valori (numerici) possibili: 0 - Passato in un dispositivo di lettura della banda magnetica (Swiped) |
| Campi vuoti | ... |
I seguenti parametri sono pertinenti nell'ambito delle specifiche Credential-on-File (COF) dagli schemi di pagamento Visa / MasterCard.
Per avere maggiori informazioni, consultare il capitolo dedicato Creazione e utilizzo di Alias secondo le linee guida credential-on-file (COF)
| Campo (# / campo) |
Utilizzo |
|---|---|
| 52 / COF_INITIATOR* | Valori: CIT - Una transazione avviata dal titolare di carta di credito MIT - Una transazione avviata dal commerciante |
| 53 / COF_TRANSACTION* | Valori: UNSCHED - Una transazione non programmata FIRST - La prima di una serie di transazioni |
| 54 / COF_SCHEDULE* | Valori: SCHED - Una transazione programmata UNSCHED - Una transazione non programmata |
| Campo vuoto | ... |
| 56 / COF_RECURRING_EXPIRY* | Data di fine: data dell'ultimo pagamento programmato di una serie Valori: YYYYMMDD (i.e. 20190914) |
| 57 / COF_RECURRING_FREQUENCY* | Giorni tra i pagamenti per una serie programmata.Valori: Valori: numerico tra 2 e 4 cifre (i.e. 31, 031 or 0031) |
* Assicurati di inviare i valori dei parametri secondo il formato definito nella tabella. Altrimenti la transazione verrà bloccata dal nostro sistema.
Nota: è possibile anche inviare i campi opzionalmente aggiuntivi se avete attivato alcune opzioni/funzionalità nel tuo account Worldline. Controllare la documentazione dell'opzione per ulteriori informazioni sui relativi campi aggiuntivi.
Le transazioni del file possono presentare i seguenti codici:
- ATR: codice per le nuove transazioni.
- MTR: codice per le operazioni di manutenzione sulle transazioni esistenti.
Ogni file che si carica è automaticamente un file ATR, se non è stato specificato diversamente nell'intestazione del file.
Intestazioni e trailer:
- OHL: informazioni di accesso (non necessarie quando si esegue il caricamento manuale dei file).
- OHF: intestazione contenente i parametri generici del file (necessaria solo quando il codice della transazione è MTR).
Formato: OHF;Riferimento file commerciante;Codice transazione (ATR/MTR);Operazione;Numero ordini. - OTF: trailer di file generico, specificato al termine del file (necessario solo quando nel file è presente un'intestazione).
Consultare Batch avanzata per ulteriori informazioni.
Esempi:
File ATR
OHF;File20070430;ATR;;3;
1000;EUR;Visa;4111111111111111;11/02;Order0001;;Paul Smith;
100;EUR;Visa;4111111111111111;11/02;Order0002;; Bill Durand;
2032;EUR;Visa;4111111111111111;11/02;Order0003;;John Doe;
OTF;
o
1000;EUR;Visa;4111111111111111;11/02;Order0001;;Paul Smith;
100;EUR;Visa;4111111111111111;11/02;Order0002;; Bill Durand;
2032;EUR;Visa;4111111111111111;11/02;Order0003;;John Doe;
File MTR
OHF;Nomefile;MTR;SAS;1;
1000;EUR;;;;;;;1280281;
OTF;
3. File Alias
3.1 Caricamento del file
Per caricare i file "Alias":
- Fare clic su "Upload new batch file" (Carica nuovo file lotto).
- Fare clic su "Alias" e scegliere "Select File" (Seleziona file).
- Selezionare il file da caricare dal computer. Si tornerà alla pagina Batch Manager (Gestione lotti), in cui viene verificato il file selezionato. Verranno visualizzati un contatore e una barra di avanzamento per indicare il tempo mancante all'inizio dell'elaborazione dei file.
- Fare clic su "Process" (Elabora) per elaborare il file. Una barra di avanzamento indica lo stato di avanzamento. Per ulteriori informazioni sugli stati di convalida, consultare il Capitolo 6: Stati di convalida dei file della transazione.
Nota:
- a causa di PCI SDD, il file va elaborato entro un'ora. Una volta trascorso il termine di 60 minuti, l'unica opzione disponibile è l'eliminazione del file.
- Se per sbaglio si sceglie di caricare un file Alias già presente nell'elenco dei file Alias elaborati, viene visualizzato un messaggio che informa dell'esistenza del file caricato e chiede se si desidera continuare. Fare clic su "Sì" per continuare con il caricamento oppure su "No" per annullare il caricamento del file.
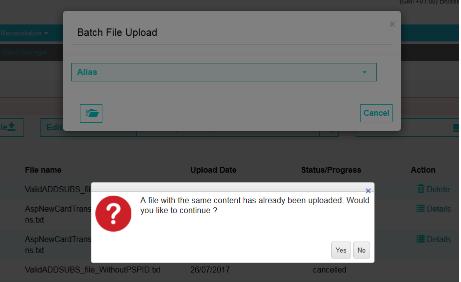
3.2 Controllo del formato
Dopo aver caricato il file Alias, innanzitutto viene controllato il formato. Viene verificato se il formato del layout dei file e il formato del contenuto sono corretti. Le transazioni non vengono memorizzate nel database in questa fase, quindi eventualmente è ancora possibile cancellare il file. Il file Alias è sempre impostato in modalità Asincrona (ASYNC) e viene aggiornato automaticamente durante il controllo del formato.
In seguito al controllo del formato, il file può assumere uno dei seguenti stati:
| Stato | Descrizione | Azioni |
| Non valido |
Tutte le righe del file sono errate | Eliminazione |
| Valido |
Tutte le righe del file sono state analizzate correttamente e possono essere elaborate |
Eliminazione; Elaborazione |
| Parzialmente valido |
Solo una parte del file è valida e può essere elaborata Il numero di righe corrette viene visualizzato accanto allo stato |
Eliminazione; Elaborazione |
Le azioni che è possibile eseguire variano in funzione dello stato del file. Quando lo stato è "Invalid" (Invalido), è possibile unicamente eliminare il file. Non è possibile continuare con l'elaborazione dei file.
Per maggiori informazioni sul risultato del controllo del formato, fare clic sull'icona ![]() . Di seguito vengono descritti l'elenco ampliato e la tabella:
. Di seguito vengono descritti l'elenco ampliato e la tabella:
Riga dell'intestazione
| Articoli | Descrizione |
| Riferimento |
Numero di riferimento assegnato dalla piattaforma |
| Nome file |
Nome del file inoltrato dal commerciante |
| Data caricamento |
Data di caricamento del file |
| Stato/Avanzamento |
Lo stato del controllo del formato. Esistono tre stati: Valido, Parzialmente valido e Non valido. Una barra di avanzamento visualizza lo stato della convalida. |
| Azione |
L'azione che è possibile eseguire in base agli stati |
Riepilogo del file
| Articoli | Descrizione |
| Operazioni totali |
Numero totale di righe nel file Alias |
| Operazioni errate |
Numero di righe non valide che non verranno elaborate |
| Operazioni corrette |
Numero di righe valide che possono essere elaborate |
| Caricato da |
Persona che ha caricato il file Alias |
| NCMODE |
Modalità di trasmissione: AFU (Automatic File Upload) o MFU (Manual File Upload) |
| Data caricamento |
Data/Ora del caricamento del file |
Descrizione dell'errore
(visualizzata solo quando il file è parzialmente valido o non valido)| Articoli |
Descrizione |
| Descrizione errore |
Descrizione dell'errore |
| Righe errore |
Posizione dell'errore nel file Alias |
Dettagli dell'operazione
Elenco dei nomi dei codici operativi e del numero di riga con una o più operazioni.3.3 Elaborazione del file
Per avviare l'elaborazione del file:
- Fare clic su "Process" (Elabora) dal menu "Actions" (Azioni).
- Verrà visualizzato un messaggio pop-up in cui si dovrà scegliere di elaborare o meno il file facendo su "Sì" (elaborare il file) o "No" (non elaborare il file).
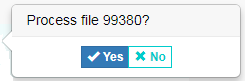
- Per i file Alias elaborati correttamente, una frazione indica 10/10 sotto "Status/Progress". Ciò significa che 10 righe su 10 del file Alias sono state elaborate correttamente.
- Per il file Alias parzialmente elaborato, la frazione indica 5/10 sotto "Status/Progress". La frazione indica che 5 delle 10 righe del file di transazione sono state elaborate correttamente.
Per ulteriori informazioni sul risultato del file Alias elaborato, fare clic sull'icona![]() . Di seguito vengono descritte le parti dell'elenco ampliato e della tabella:
. Di seguito vengono descritte le parti dell'elenco ampliato e della tabella:

Riga dell'intestazione
| Articoli |
Descrizione |
| Riferimento |
Numero di riferimento assegnato dalla piattaforma |
| Nome file |
Nome del file inoltrato dal commerciante |
| Data caricamento |
Data di caricamento del file |
| Stato/Avanzamento |
Visualizza "Processed" (Elaborato) e una frazione che indica il numero di righe elaborate rispetto al numero totale di righe nei file Alias |
| Azione |
Vuoto quando viene elaborato il file |
Riepilogo del file
| Articoli | Descrizione |
| Operazioni totali |
Numero totale di righe elaborate nel file Alias |
| Operazioni errate |
Numero di operazioni non valide che non sono state elaborate |
| Operazioni corrette |
Numero di righe valide e non elaborate |
| Caricato da |
Persona che ha caricato il file Alias |
| NCMODE |
Modalità di trasmissione: AFU (Automatic File Upload) o MFU (Manual File Upload) |
| Data caricamento |
Data/Ora del caricamento del file |
Descrizione dell'errore
(Visualizzata solo in presenza di errori nel file Alias)
| Articoli | Descrizione |
| Descrizione errore |
Descrive l'errore |
| Righe errore |
Indica dettagliatamente la posizione delle righe errate nel file Alias |
4. Altri file
4.1 Caricamento del file
Per caricare gli "Altri file":
- Fare clic su "Upload new batch file" (Carica nuovo file lotto).
- Fare clic su "Other files" (Altri file) e "Select File" (Seleziona file) per selezionare il file che si desidera caricare dal computer.
- Se si sceglie di caricare un file già presente nell'elenco dei file elaborati, viene visualizzato un messaggio che informa dell'esistenza del file caricato e chiede se si desidera continuare. Fare clic su "Sì" per continuare con il caricamento oppure su "No" per annullare il caricamento del file.
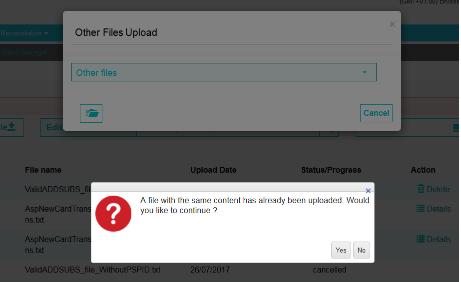
4.2 Controllo del formato
Dopo aver selezionato il file, verrà visualizzata la pagina "Transaction File Upload" (Caricamento file della transazione) (Fase 2: controllo del formato) in cui il file viene verificato.
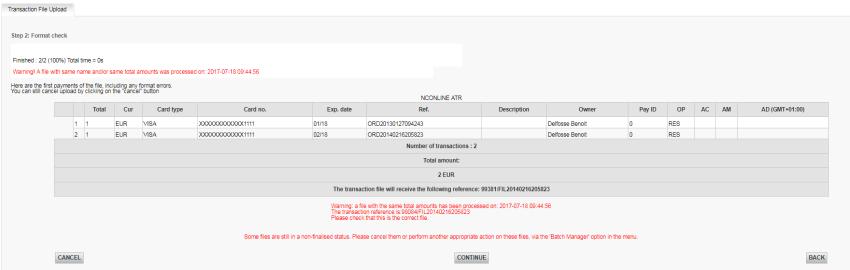
Nella pagina della verifica del formato vengono visualizzati:
- Le prime transazioni valide del file (il numero dipende dal numero inserito nella schermata precedente)
- Gli errori di convalida del formato delle transazioni
- Gli importi totali per valuta
- Il nostro riferimento file
- Un elenco dei file caricati nel corso dell'ultimo mese contenenti gli stessi importi totali e/o la stessa somma/addizione di numeri di carta, così da evitare di inviare due volte il medesimo file
- Un elenco dei file il cui stato non è ancora definitivo
Per ulteriori informazioni sugli stati di convalida, consultare il Capitolo 6: Stati di convalida dei file della transazione.
Dopo che il formato del file è stato controllato, è possibile fare clic su "Cancel" (Annulla) per annullare il caricamento del file ed essere reindirizzati a Batch Manager, dove lo stato del file nell'elenco Batch è "Cancelled" (Annullato).

Facendo clic su "Back" (Indietro) si torna a Batch Manager. Facendo clic su "Continue" (Continua) inizia l'elaborazione del file.
Facendo clic su "Back" (Indietro) è possibile visualizzare il risultato del controllo del formato nella pagina Batch Manager. Per ulteriori informazioni, fare clic sull'icona
![]() .
.
Riga dell'intestazione
| Articoli |
Descrizione |
| Riferimento |
Numero di riferimento assegnato dalla piattaforma |
| Nome file |
Nome del file inoltrato dal commerciante |
| Data caricamento |
Data di caricamento del file |
| Stato/Avanzamento |
Lo stato del controllo del formato. |
| Azione |
L'azione che è possibile eseguire in base agli stati |
Riepilogo del file
| Articoli | Descrizione |
| Operazioni totali |
Numero totale di righe nel file Alias |
| Codice transazione |
Numero di righe non valide che non verranno elaborate |
| Importo |
Numero di righe valide che possono essere elaborate |
| Caricato da |
Persona che ha caricato il file |
| NCMODE |
Modalità di trasmissione: AFU (Automatic File Upload) o MFU (Manual File Upload) |
| Data caricamento |
Data/Ora del caricamento del file |
Quando si incontrano errori di convalida è possibile procedere in due modi:
- Facendo clic sul pulsante "Continua" così che il nostro sistema possa procedere all'elaborazione di file e rispettive transazioni, tenendo presente che le transazioni che presentano un errore di convalida (visualizzate in rosso nell'elenco) non verranno elaborate. Sarà poi necessario creare e inviare un nuovo file, contenente le transazioni in rosso, assicurandosi di aver risolto il problema elencato per ciascuna transazione.
- Facendo clic su "Annulla" per annullare il file, risolvere gli errori delle transazioni e rinviare il file. Se tutti i problemi sono stati risolti, a questo punto la verifica del formato darà esito positivo e sarà possibile continuare l'elaborazione.
4.3 Elaborazione del file
Dopo avere effettuato il controllo del formato, fare clic su "Continue" per avviare l'elaborazione del file. Una volta elaborati i file verrà inviata un'e-mail di notifica del risultato.
Fare clic su "Continue" dopo l'elaborazione dei file. Si tornerà a Batch Manager (Gestione lotti), in cui viene visualizzato il risultato dell'elaborazione.
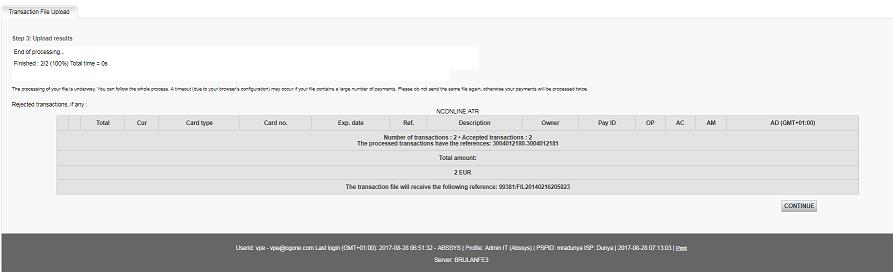
Dettagli
Per una visione dettagliata delle transazioni elaborate, fare clic su "Details" (Dettagli); si aprirà la pagina "Financial history" (Storico finanziario).

Pulsante Altre opzioni
Il pulsante "...." (Altre opzioni) consente di effettuare le seguenti operazioni:
- Download: consente di scaricare un report del file elaborato. Fare clic sull'icona e selezionare "Download" per scaricare il file.
- Eliminazione: consente di eliminare l'altro file.
Per ulteriori informazioni sul risultato del file Alias elaborato, fare clic sull'icona ![]() ; verrà visualizzato un elenco esteso con una tabella. Di seguito vengono descritte le parti dell'elenco ampliato e della tabella:
; verrà visualizzato un elenco esteso con una tabella. Di seguito vengono descritte le parti dell'elenco ampliato e della tabella:
Riga dell'intestazione
| Articoli | Descrizione |
| Riferimento |
Numero di riferimento assegnato dalla piattaforma |
| Nome file |
Nome del file elaborato |
| Data caricamento |
Data di caricamento del file |
| Stato/Avanzamento |
Indica "Processed" (Elaborato) quando il file viene elaborato |
| Azione |
|
Riepilogo del file
| Articoli |
Descrizione |
| Operazioni totali |
Numero di operazioni totali elaborate |
| Codice transazione |
Codice delle transazioni effettuate |
| Importo |
Importo (in una valuta specifica) elaborato |
| Caricato da |
Persona che ha caricato il file |
| NCMODE |
Modalità di trasmissione: AFU (Automatic File Upload) o MFU (Manual File Upload) |
| Upload date |
Data/Ora del caricamento del file |
Dettagli di stato
(estratto dalla pagina "Financial history”" [Storico finanziario])
| Articoli |
Descrizione |
| Stato |
Stato della transazione |
| Tipo di carta |
Carta usata nella transazione |
| Numero di transazioni |
Numero di transazioni effettuate con quel tipo di carta |
| Importo |
Importo totale delle transazioni effettuate con quel tipo di valuta |
Descrizione errore
| Articoli |
Descrizione |
| Descrizione errore |
Descrive l'errore |
| ID pagamento |
Mostra dettagliatamente la posizione dell'errore tramite il codice PAY ID nel file |
Dettagli dell'operazione
Elenco dei nomi dei codici operativi e del numero di riga con una o più operazioni.
5. Download di file
È possibile scaricare manualmente un file dei pagamenti (risultati delle transazioni) procedendo come segue:
- Fare clic sul collegamento "Rapporto elettronico" del menu di back office.
- Selezionare la struttura e il formato file di preferenza.
- Inserire i criteri di ricerca per i risultati delle transazioni che si desidera scaricare tramite il collegamento "Visualizza le transazioni" o "Storia finansaria" del menu di back office o selezionare il file delle transazioni che si desidera scaricare tramite il collegamento "Visualizza i file" del back office.
- Fare clic sul pulsante "Scarica elenco".
5.1 Rapporto elettronico
Nella pagina Rapporto elettronico è possibile specificare il formato e la struttura che si desidera utilizzare per i report elettronici, per esempio i download di file. Quando nell'account sono attivati i report push, il collegamento dei report elettronici darà accesso a un elenco dei report push dell'utente.
A seconda della struttura file, nel download di file verranno visualizzati campi specifici.
È possibile scegliere tra strutture di file diverse:
- Standard
- Extended
- File Management
- Dynamic
È anche possibile scegliere tra formati di output diversi:
- XML
- Fixed-length
- Delimited
Per la descrizione completa delle strutture di download, consultare la pagina nella sezione Supporto del Worldline back-office. Ulteriori informazioni sui vari formati di file sono anche disponibili nella Batch avanzata.

Consigli:
- Consigliamo di utilizzare la struttura "Dynamic" e il formato di file "Delimited" (;) con estensione .csv per ottenere un file dei risultati di MS Excel.
- Per attivare le intestazioni delle colonne nel file dei risultati, abilitare la casella di controllo "Con intestazione di colonna" nella sezione "Altro" della pagina Rapporto elettronico.
6. Stati di convalida dei file
File precedenti
Stati |
Descrizione |
| Caricato |
Il file è stato ricevuto ma non ancora convalidato |
| Da verificare |
Il file è in attesa di convalida |
| Verificato |
Il file è stato convalidato |
| Annullato |
Il file è stato annullato dopo la fase di verifica |
| Da caricare |
Il file è in attesa di essere caricato nel nostro modulo di processo (solo in modalità ASYNC) |
| In fase di caricamento | Il file viene caricato nel modulo di processo |
| Caricato |
Il file è stato caricato nel modulo di processo Almeno uno dei pagamenti non è ancora stato inviato agli acquirenti/banche |
| Elaborato |
Tutti i pagamenti contenuti nel file sono stati inviati agli acquirenti/banche |
Nuovi file
Stati |
Descrizione |
| Caricato |
Il file della transazione è in fase di caricamento e in attesa di essere elaborato |
| Valido |
Tutte le righe del file della transazione sono valide e devono essere elaborate entro 60 minuti |
| Parzialmente valido |
Almeno una riga nel file della transazione è valida e non valida. Il file della transazione deve essere elaborato entro 60 minuti |
| Non valido |
Tutte le righe nel file di transazione non sono valide |
| Scaduto |
Il termine di 60 minuti per l' elaborazione della transazione è scaduto |
| Elaborazione in corso |
Il file della transazione è in fase di elaborazione |
| Elaborato |
Il file della transazione è stato elaborato |
Domande frequenti
Nel menu dell'account Worldline, è possibile cercare facilmente le transazioni selezionando "Operations" (Operazioni) e facendo clic su "View transactions" (Visualizza le transazioni) o "Financial history" (Storia finanziaria), in funzione del tipo di risultati di transazione cercati.
Andare alla sezione Consultazione delle transazioni per ulteriori informazioni.
Per impostazione predefinita, è possibile inviare la merce o fornire il servizio una volta che la transazione ha raggiunto lo stato "9 - Payment requested" (9 - Pagamento richiesto). Tuttavia, anche se lo stato 5 indica un risultato positivo, si tratta solo di una prenotazione temporanea di un importo in denaro sulla carta del cliente. Una transazione in stato 5 deve ancora essere confermata (manualmente o automaticamente) per passare allo stato 9, lo stato positivo finale per la maggior parte dei metodi di pagamento.
Visitare la sezione Stati delle transazioni per ulteriori informazioni.
L'opzione Refunds (Rimborsi) deve essere attivata nell'account.
Per maggiori informazioni, visitare la sezione Mantenere le vostre transazioni.
Per ulteriori informazioni andare alla sezione di confronto tra le funzioni Visualizza le transazioni e Storico finanziario.
È possibile eseguire rimborsi solo su transazioni per le quali i fondi hanno già ricevuto (lo stato 9 nel nostro sistema ) per almeno 24 ore. Una cancellazione o annullamento può essere fatto entro circa 24 ore dopo che lo stato finale è stato ricevuto (stato 9 o 5).
Per conoscere l'ora di chiusura (cut-off time) dell'acquirente, si consiglia di verificare direttamente con il nostro servizio clienti.