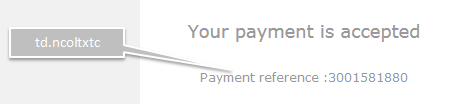Página de pago alojada
1. Introducción
Este método de integración obsoleto pronto será reemplazado por nuestra contraparte Direct, la Página de Pago Alojada.
Considere cambiar a nuestra plataforma Direct en consecuencia. Consulte nuestra guía "Migrar a Direct" para obtener consejos generales y nuestra guía "Migrar a Página de Pago Alojada" para obtener instrucciones detalladas.
Nuestra Página de pago alojada es la solución ideal para ofrecer a tus clientes pagos en línea en tu tienda en Internet. Es una combinación de alta versatilidad con requisitos mínimos:
- Seguridad: garantiza un perfil bajo de PCI al subcontratar el manejo de datos sensibles en nuestra plataforma.
- Flexibilidad: puedes adaptar nuestra página de pago con las innumerables posibilidades de adaptación visual.
- Claridad para los clientes: permite a tus clientes elegir cualquier método de pago compatible con nuestra plataforma.
Este gráfico te ofrece una descripción general de las partes implicadas y el papel que desempeñan en el proceso de pago
Antes de procesar transacciones reales, puedes usar nuestro entorno de prueba para conocer nuestra solución sin costes ni compromisos. Cuando quieras dar el paso a las transacciones reales, consulta aquí cómo conseguir una cuenta de producción o ponte en contacto con nosotros.
2. Primeros pasos
Para procesar la transacción en nuestra plataforma con la Página de pago alojada, verifica lo siguiente:
- Dispones de una cuenta de producción en nuestra plataforma
- Cumples los requisitos PCI obligatorios
- Tiene al menos una forma de pago activada en tu cuenta (compruébelo en Configuration > Payment methods)
- Tu tienda online está alojada en un servidor que permite la notificación de formularios HTML. Si no quieres desarrollar un software por tu cuenta, echa un vistazo a Plugins and extensions. ¡Cualquiera de estas soluciones completas te ayudará a empezar rápidamente!
3. Integración con la Página de pago alojada
Nuestro canal de la Página de pago alojada permite procesar transacciones para todos los métodos de pago que ofrecemos. Consulta aquí cómo funciona y qué necesitas hacer.
Entender el flujo de los pagos
El gráfico ilustra todos los pasos de una transacción típica de la Página de pago alojada:
- Tu cliente va a tus páginas de pago y finaliza la compra en tu página de pago
- Envías la solicitud de pago sin los datos de la tarjeta de crédito a nuestra URL final de la Página de pago alojada compuesta por un conjunto de parámetros obligatorios/recomendados/opcionales. Al hacerlo, tu cliente también es redirigido a nuestra Página de pago alojada.
- (opcional) Recuperamos la plantilla para adaptar la apariencia de la Página de pago alojada
- Tu cliente introduce los datos de su tarjeta de crédito en nuestra Página de pago alojada segura
-
(opcional) Llevamos a cabo un control del fraude mediante nuestras herramientas antifraude.
- Redireccionamos al cliente a su banco emisor para una autenticación 3-D Secure.
- El titular de la tarjeta se identifica. Nuestro sistema recibe el resultado del emisor
- En función del resultado, pueden darse dos escenarios
- Si la identificación no se produce correctamente, redirigimos al titular de la tarjeta a DECLINEURL y finaliza el flujo. Recibes el resultado a través de los canales de información del modo eCommerce.
- Si la identificación se produce correctamente, presentamos la transacción financiera real al comprador para procesar la transacción
- Te devolvemos el resultado del pago. Dependiendo del resultado del comprador, redirigimos al titular de la tarjeta a ACCEPTURL/DECLINEURL/EXCEPTIONURL. Recibes el resultado a través de los canales de información del modo eCommerce
- Si la transacción se realiza correctamente, puedes entregar los bienes/servicios
Direcciones URL finales de destino en entornos de prueba/reales
Nuestra plataforma permite enviar solicitudes de nuevas transacciones, bien a nuestro Entorno de prueba o a Entorno de producción
|
URL final de PRUEBA |
https://ogone.test.v-psp.com/ncol/test/orderstandard_utf8.asp |
|
URL final REAL |
https://secure.ogone.com/ncol/prod/orderstandard_utf8.asp |
|
Para transacciones de prueba sin impacto financiero, utiliza la URL del ENTORNO DE PRUEBA. Las transacciones se enviarán a nuestro entorno de prueba y con ello a tu cuenta de prueba Para las transacciones reales con impacto financiero, usa la URL de PRODUCCIÓN. Las transacciones se enviarán a nuestro entorno real y con ello a tu cuenta real. Asegúrate de cambiar a la URL REAL tan pronto como hayas finalizado las pruebas |
Enviar solicitud de transacción
Una vez que su cliente finaliza la compra en tu página de pago para el pago real, tu servidor hace una solicitud HTTP POST.
Envía la solicitud a la URL final de la Página de pago alojada con un conjunto de parámetros obligatorios/recomendados/opcionales y redirige a tu cliente a esta URL al mismo tiempo.
Una solicitud típica tiene este aspecto
<form method="post" action="https://ogone.test.v-psp.com/ncol/test/orderstandard_utf8.asp" id=form1 name=form1>
<!-- general parameters: see Form parameters -->
<input type="hidden" name="PSPID" value="">
<input type="hidden" name="ORDERID" value="">
<input type="hidden" name="AMOUNT" value="">
<input type="hidden" name="CURRENCY" value="">
<input type="hidden" name="LANGUAGE" value="">
<input type="hidden" name="CN" value="">
<input type="hidden" name="EMAIL" value="">
<input type="hidden" name="OWNERZIP" value="">
<input type="hidden" name="OWNERADDRESS" value="">
<input type="hidden" name="OWNERCTY" value="">
<input type="hidden" name="OWNERTOWN" value="">
<input type="hidden" name="OWNERTELNO" value="">
<!-- check before the payment: see Security: Check before the payment -->
<input type="hidden" name="SHASIGN" value="">
<!-- layout information: see Look and feel of the payment page -->
<input type="hidden" name="TITLE" value="">
<input type="hidden" name="BGCOLOR" value="">
<input type="hidden" name="TXTCOLOR" value="">
<input type="hidden" name="TBLBGCOLOR" value="">
<input type="hidden" name="TBLTXTCOLOR" value="">
<input type="hidden" name="BUTTONBGCOLOR" value="">
<input type="hidden" name="BUTTONTXTCOLOR" value="">
<input type="hidden" name="LOGO" value="">
<input type="hidden" name="FONTTYPE" value="">
<!-- post payment redirection: see Transaction feedback to the customer -->
<input type="hidden" name="ACCEPTURL" value="">
<input type="hidden" name="DECLINEURL" value="">
<input type="hidden" name="EXCEPTIONURL" value="">
<input type="hidden" name="CANCELURL" value="">
<input type="submit" value="" id=submit2 name=submit2>
</form>
Enviar parámetros obligatorios/recomendados/opcionales
Es necesario incluir un conjunto de parámetros para cada transacción. Encuentra información detallada (breve descripción, formato, longitud máxima, etc.) para cada parámetro en nuestro Parameter Cookbook.
Echa un vistazo a los parámetros obligatorios, recomendados y opcionales de una solicitud de transacción típica:
Parámetros obligatorios
| Parámetro | Descripción/Valores posibles |
|---|---|
| PSPID |
The name of your account on our platform to which you send the transaction request. |
| ORDERID |
A unique order number for each request. The parameter ORDERID is used to check whether requests are accidentally sent twice to our platform. 2 Consequentially, an ORDERID can be used only once within 45 days. After that period, ORDERIDs already sent can be re-used |
| AMOUNT |
Amount to be paid by your customer Multiply the amount by 100 as this parameter must not contain any decimals or other separators Example: If the order is 12,34 €, you need to send AMOUNT=1234 |
| CURRENCY |
Currency of the amount in ISO 4217 format (ie EUR, GBP etc.) |
| LANGUAGE |
The language our Página de pago alojada is displayed to your customer. The value is a combination of ISO 639-1 (language) and ISO 3166-1 (country) Examples: en_US fr_FR Find a full list of all language we support in our Parameter Cookbook. |
| SHASIGN |
Unique character string for order data validation. It is used to make sure that the transaction request is indeed from your server and has not been manipulated by an unauthorised third party.
Learn here to learn how to construct it. |
Parámetros recomendados
|
Your customer’s address / contact data |
|
| OWNERADDRESS | |
|
OWNERZIP |
|
|
OWNERTOWN |
|
|
OWNERCTY |
|
|
OWNERTELNO |
|
|
TP PMLISTTYPE |
Modify the look and feel of the Página de pago alojada Learn here how to do it |
Parámetros opcionales
|
COMPLUS |
Fields to send any additional data you would like to receive in the transaction feedback Learn here to learn how to use them |
|
PARAMPLUS |
|
|
PM |
Make specific payment methods (un)available on the Página de pago alojada or redirect your customers directly to third-party payment method services (ie. Paypal, iDEAL etc.) Learn here how to use them |
|
BRAND |
|
|
PMLIST |
|
|
EXCLPMLIST |
|
|
CREDITDEBIT |
|
|
OPERATION |
Override the default operation code in your Back Office for each transaction Learn here how to use it |
| USERID |
Link transactions to a specific user in your data bases Learn here how to use it |
|
ACCEPTURL DECLINEURL EXCEPTIONURL CANCELURL HOMEURL CATALOGURL BACKURL |
URLs to receive transaction feedback and to redirect your customers depending on the outcome Learn here to learn how to use them |
Calcular el valor de SHASIGN
Una parte integral del flujo de transacciones es asegurarse de que las transacciones enviadas a nuestra plataforma sean legítimas.
Para descartar que un tercero no autorizado haya manipulado alguna de sus solicitudes de transacción, utilizamos un método que es a la vez seguro y fácil de implementar para ti: enviar el parámetro SHASIGN. El SHASIGN es una cadena de caracteres única que solo puede ser construida por dos partes: tú y Worldline.
La cadena se basa en los datos enviados junto con la transacción y la configuración de seguridad en tu Back Office. Solo tú y Worldline pueden acceder a estos ajustes. Para cada transacción, nuestro sistema reconstruirá la cadena enviada en SHASIGN. Si ambas cadenas coinciden, nuestra plataforma considera la transacción como legítima y la procesa.
Construye el valor de SHASIGN siguiendo estas reglas
- Concatena todos los parámetros/valores en una cadena de acuerdo con esta fórmula
Nombre del parámetro + = + valor del parámetro + frase de contraseña de SHA-IN
Es importante confirmar lo siguiente
- Use la frase de contraseña de SHA-IN tal y como se define en tu Back Office en Configuration > Technical Information > Checks for e-Commerce & Alias Gateway > SHA-IN pass phrase
- Incluye todos los parámetros (y solo estos) que nuestro sistema tiene en cuenta y ordénalos alfabéticamente tal y como se define en esta lista
- Normaliza los datos (es decir, elimina los espacios a la izquierda y a la derecha)
Un ejemplo (usando solo los parámetros obligatorios) tendría este aspecto
Parámetros de la solicitud de transacción
AMOUNT=1500 (15.00 x100)
CURRENCY=EUR
LANGUAGE=en_US
ORDERID=1234
PSPID=MyPSPID
Frase de contraseña de SHA-IN tal y como se define en el Back Office
Mysecretsig1875!?
Cadena concatenada:
AMOUNT=1500Mysecretsig1875!?CURRENCY=EURMysecretsig1875!?LANGUAGE=en_USMysecretsig1875!?
ORDERID=1234Mysecretsig1875!?PSPID=MyPSPIDMysecretsig1875!?
2. Divide la cadena concatenada de acuerdo con el método de hash seleccionado en tu Back Office en Configuration > Technical Information > Global security parameters > Hash algorithm
Resumen resultante (para el método SHA-1):
F4CC376CD7A834D997B91598FA747825A238BE0A
3. Envíe tu solicitud de transacción incluyendo el resumen en el parámetro SHASIGN
Parámetros de la solicitud de transacción
AMOUNT=1500 (15.00 x100)
CURRENCY=EUR
LANGUAGE=en_US
ORDERID=1234
PSPID=MyPSPIDSHASIGN=F4CC376CD7A834D997B91598FA747825A238BE0A
En cuanto recibimos una solicitud de transacción, volvemos a calcular la cadena de acuerdo con los parámetros hayas enviado y la frase de contraseña de SHA-IN/método hash, tal y como se define en tu Back Office.
Si obtenemos el mismo valor que enviaste, redirigiremos al cliente a nuestra Página de pago alojada, y le permitiremos acceder a sus detalles de tarjeta de crédito.
Si hay un desajuste, redirigimos al cliente a una página de error, y se abandona la transacción.
Para saber cómo solucionar problemas de este tipo de transacciones, consulta el Back Office en Configuration > Error donde registramos este tipo de transacciones como “comando desconocido”. Nuestro sistema mostrará allí el SHASIGN que enviaste y el que construyó nuestro sistema. Esto te ayudará a modificar tu cálculo de SHASIGN. Nuestra guía de Resolución de problemas contiene más información sobre cómo solucionar este problema.
|
Define los ajustes de Back Office
Para procesar correctamente las transacciones, también es necesario definir algunos ajustes en el Back Office. Están en diferentes pestañas en Configuration > Technical information.
Echa un vistazo a los parámetros obligatorios, recomendados y opcionales
Parámetros obligatorios
| Módulo Back Office | Descripción/función |
|---|---|
| Global Security parameters > Hashing method > Hash algorithm | Define el método de hash de la cadena concatenada para calcular el valor de SHASIGN |
| Data and origin verification > Checks for e-Commerce & Alias Gateway > SHA-IN pass phrase | Define la frase de contraseña de SHA-IN que se añade a la cadena concatenada para calcular el valor de SHASIGN |
Parámetros recomendados
| Módulo Back Office | Descripción/función |
|---|---|
| Global transaction parameters > Payment retry |
Intentos por solicitud de transacción que otorgas a tus clientes para finalizar el pago correctamente. Cuando el último intento falla, la transacción alcanza el estado 2. |
| Global transaction parameters > Processing for individual transactions |
Nuestra plataforma da la posibilidad de cronometrar las solicitudes de pago que enviamos a nuestros adquirentes de tres maneras diferentes. Selecciona la que mejor se adapte al modelo de negocio:
|
| Transaction feedback > eCommerce > HTTP redirection in the browser | Define las URL a las que serán redirigidos tus clientes dependiendo del resultado. Obtén más información en nuestro capítulo dedicado a este tema. |
| Transaction feedback > eCommerce > Direct HTTP server-to-server request | Define las URL y el momento en que deseas recibir la información de la transacción. Obtén más información en nuestro capítulo dedicado a este tema. |
| Transaction feedback > eCommerce > Dynamic e-Commerce parameters | Selecciona los parámetros que deseas incluir en la información de la transacción. Obtén más información en nuestro capítulo dedicado a este tema. |
| Transaction feedback > eCommerce > All transaction submission modes > Security for request parameters | Define una SHA-OUT pass phrase para validar el origen de la información de la transacción. Obtén más información en nuestro capítulo dedicado a este tema. |
| Transaction feedback > eCommerce > All transaction submission modes > HTTP request for status changes | Define la URL y el momento en que deseas recibir información sobre los cambios de estado de las transacciones después de la compra inicial. Obtén más información en nuestro capítulo dedicado a este tema. |
Parámetros opcionales
|
Módulo Back Office |
Descripción/función |
|---|---|
|
Global transaction parameters > Default operation code |
Define si nuestra plataforma debe procesar tus transacciones como autorizaciones (estado 5) o ventas directas (estado 9) en el momento de la solicitud. Obtén más información en nuestro capítulo dedicado a este tema |
|
Global transaction parameters > Default data capture (payment) procedure |
Definir el método y el momento de la captura de transacciones con estado 5. Obtén más información en nuestro capítulo dedicado a este tema |
|
Payment page > Cancel button |
Haz que un botón aparezca/desaparezca en nuestra Página de pago alojada para que tus clientes puedan abandonar la transacción |
|
Payment page > Back button redirection |
Define la URL a la que se envía a tus clientes al hacer clic en el botón “Atrás” en nuestra Página de pago alojada |
|
Payment page > General terms and conditions |
Muestra un enlace a los términos y condiciones generales en nuestra Página de pago alojada |
|
Transaction e-mails > E-Mails to the merchant |
Define si deseas recibir correos electrónicos de nuestro sistema para las transacciones procesadas. Obtén más información en nuestro capítulo dedicado a este tema |
|
Transaction e-mails > E-mails to the customer |
Define si tus clientes deben recibir correos electrónicos de nuestro sistema para los pedidos procesados Obtén más información en nuestro capítulo dedicado a este tema |
4. Personalización del aspecto de la página de pago
Nuestra plataforma permite adaptar ampliamente el aspecto de nuestra Página de pago alojada. Adaptar la página de pago a tu identidad corporativa animará a tus clientes a finalizar su pedido después de ser redirigidos a la Página de pago alojada.
Eche un vistazo a nuestras recomendaciones para optimizar su negocio!
Aprende aquí cómo utilizar esta función y las muchas formas que existen de mejorar la experiencia de pago de tu cliente.
|
Usar nuestra plataforma para alojar plantillas no cambiará tu nivel de PCI. |
Usar la plantilla adaptable de la página de pago de Worldline
La forma más sencilla de modificar nuestra Página de pago alojada es usar nuestra plantilla adaptable de la página de pago (RPP). Es perfecta para que sus clientes disfruten de una experiencia de compra en línea en múltiples tamaños de pantalla. Garantiza una conversión optimizada tanto en dispositivos de escritorio como en dispositivos móviles.
Para que puedas empezar a usarla fácilmente y conozcas todas sus posibilidades, te proporcionamos una completa plantilla de demostración. Sigue estos pasos para usarla
- Descarga el archivo zip.
- Inicia sesión en el Back Office. Ve a Configuration > Template > Template selection > eCommerce payment page y haz clic en “ACTIVATE”.
- Ve a Configuration > Template > File Manager > Upload Template Files. Sube todo el contenido desde el archivo zip. Transcurridos un par de minutos, nuestro sistema ha validado los archivos (en “Uploaded Files”, aparecen como “Validated” en la columna “Status”). Ahora están listos para ser usados en nuestra Página de pago alojada
- Ve a Configuration > Template > Template selection > eCommerce payment page. Selecciona el archivo HTML “IngenicoResponsivePaymentPageTemplate_index.html” en el menú desplegable “Default merchant template”.
|
Crear plantillas individuales adaptables de la página de pago
Nuestra plataforma también permite modificar el archivo de demostración a tu gusto y, por lo tanto, crear plantillas por ti mismo desde cero y configurar plantillas para ser utilizadas según ocasiones específicas, como el Black Friday o las campañas de fin de año.
Incluye estos elementos para hacerlo:
- Archivo HTML: la base de todas las plantillas (como “IngenicoResponsivePaymentPageTemplate_index.html” en el archivo de demostración).
La página de la plantilla puede ser diseñada totalmente a tu gusto. El único requisito es que debe contener la cadena de marcador de posición “$$$PAYMENT ZONE$$$”:
<html>$$$PAYMENT ZONE$$$</html>
Este marcador de posición es un espacio reservado para los campos en los que tus clientes introducen los datos de su tarjeta de crédito. Puedes modificar los elementos de este espacio utilizando un archivo CSS.
Puedes incluir los siguientes tipos de archivos en tu plantilla: .css, .jpg, .jpeg, .gif, .png, .html, .js.
Usa “$$$$TP RESOURCES URL$$$/[tu nombre de archivo]” para hacer referencia a ellos en el archivo.
<html><head> <link rel=”stylesheet” type=”text/css” href=”$$$TP RESOURCES URL$$$/yourFile.css”> <script scr=”$$$TP RESOURCES URL$$$/test.js”></script></head><body><div>$$$PAYMENT ZONE$$$</div></body></html>
Asegúrate de subir todos los archivos de referencia en el Back Office desde Configuration > Template > File Manager > Upload Template Files.
|
No uses etiquetas BASE, marcos ni etiquetas FORM para encapsular la cadena $$$PAYMENT ZONE$$$. |
Archivo CSS: puedes utilizar hojas de estilos para adaptar tanto tus elementos en el archivo HTML como el espacio reservado para los campos en los que tus clientes introducen sus datos de tarjeta de crédito. Para adaptar esto último, hemos definido una clase para los distintos elementos de este espacio. Necesitas añadir el siguiente bloque de código entre las etiquetas <head></head> y cambiar las propiedades de esas clases para que se ajusten al aspecto de tu sitio:
<style type="text/css"><!--td.ncolh1 {background-color : #006600; color : yellow; font-family : verdana}td.ncoltxtl {background-color : #ffffcc; color : black; text-align : right; font-weight : bold}td.ncoltxtl2 {background-color : #ffffcc; color : black; text-align : right; font-weight : bold}td.ncoltxtr {background-color : #ffffcc; color : black; text-align : left; font-weight : bold}td.ncoltxtc {background-color : #ffffcc; color : black; text-align : center; font-weight : bold}td.ncolinput {background-color : #ffffcc; color : black}td.ncolline1 {background-color : #ffffff; color : black}td.ncolline2 {background-color : #ffffcc; color : black}input.ncol {background-color : #006600; color : white}td.ncollogoc {background-color : #ffffcc; color : black; text-align : center; font-weight : bold}table.ncoltable1 { background-color: #ffffcc; }table.ncoltable2 { background-color: #ffffcc; border-width : medium; border-color : green; }table.ncoltable3 { background-color: #ffffcc; }--></style>
Estas capturas de pantalla de la pantalla de selección de pago, el formulario de pago y la página de resultados muestran exactamente qué elementos se pueden modificar con las propiedades.

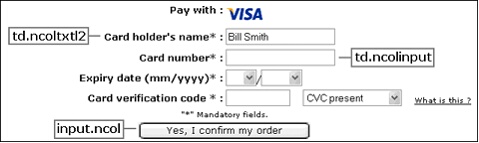

Al igual que con el archivo HTML, puedes hacer referencia a los archivos en tu CSS. En lugar de “$$$TP RECURSOS URL$$$/[tu nombre de archivo]”, usa simplemente “./[tu nombre de archivo]”
|
Crear plantillas para móvil
Aunque la plantilla de la pagina adaptable de pago es apta para todos los dispositivos, también te ofrecemos archivos especializados para mejorar la experiencia de pago en los dispositivos móviles. Echa un vistazo a la versión para marcas y a la versión “resumida”. Puedes descargar ambas aquí.
La base de ambas versiones es un archivo HTM llamado “StandardMobileTemplate” y “StandardMobileTemplate_Generic” respectivamente. A diferencia de la plantilla estándar de la página adaptable de pago, se trata de una combinación de un archivo HTML y CSS. Las propiedades del CSS se localizan de la siguiente manera:
| Captura de pantalla de ejemplo | Propiedades |
|---|---|
|
Parte del encabezado de la página de pago:
|
.securedBG{background: #797979;}.secured{padding: 8px 20px 0px 40px;color: #ffffff;width: 235px;margin: 0 auto;background: url("lock.png") 5px no-repeat #797979;height: 30px;}- Order Summarytable.ncoltable1{width: 100%;margin: 0 auto;min-width: 300px !important;}td.ncoltxtl{font-family: open-sans ,Verdana,sans-serif;font-size: 14px;background-color:#ffffff;text-align : left !important;font-weight : bold !important;vertical-align:bottom;}td.ncoltxtr{text-align: left;font-weight: normal;font-family: open-sans ,Verdana,sans-serif;font-size: 14px;background-color:#ffffff;} |
|
Sección de detalles de pago donde los clientes introducen los datos de su tarjeta de crédito
|
td.ncolinput{text-align: left;font-weight: normal;font-size: 14px;font-family: open-sans ,Verdana,sans-serif;display: block;box-shadow: none !important;}input.ncol{background-color: #ffffff;height: 40px;font-size: 14px;text-align: center;padding: 0px;font-family: open-sans ,Verdana,sans-serif;margin: 0 35px 20px;border-bottom: 1px solid #999999;border-radius: 0px;-webkit-appearance: none !important;-webkit-border-radius: 0 !important;}td.ncoltxtl2{text-align: left;font-family: open-sans ,Verdana,sans-serif;white-space: nowrap;display: block;font-size: 14px;background-color:#ffffff;} |
|
Parte del pie de la página de pago: 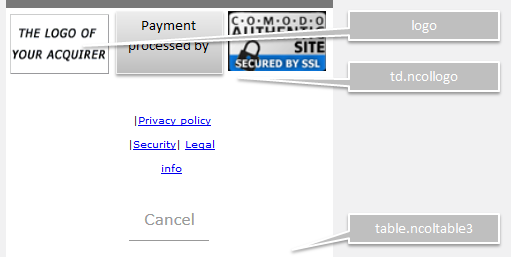 |
|
|
Página de estado de pago a la que tus clientes son redirigidos después de la validación de los detalles de la tarjeta de crédito:
|
|
Usar varias plantillas
Puedes cargar varias plantillas en el Back Office y hacer referencia a ellas para las transacciones de forma individual.
Por defecto, la plantilla seleccionada en el Back Office en Configuration > Template > Template selection > eCommerce payment page > desde el menú desplegable “Default merchant template” se utilizará para cada transacción. Sin embargo, puedes omitir este parámetro enviando un parámetro adicional con tu solicitud de transacción
| Parámetro | Descripción/Valores posibles |
|---|---|
| TP |
By sending the file name of any of your HTML files uploaded in the Back Office (Configuration > Template > File Manager > Uploaded files), you can select a specific template for the transaction Example: “myTemplate.html” |
5. Redireccionamiento de los clientes tras la compra
Después de que tu cliente haya introducido los datos de su tarjeta de crédito, los enviamos al comprador para su validación. Una vez recibido el resultado, redirigimos a tu cliente a la página que elijas.
Puedes definir una URL distinta para cada situación. Calcular el valor de SHASIGN
Tienes dos opciones para definir estas URL:
1. Desde el Back Office: ve a Configuration > Technical Information > Transaction feedback > eCommerce > HTTP redirection in the browser. Introduce una URL en el campo para cada situación:
|
Campo |
Descripción |
|---|---|
|
Accepturl |
Transacciones correctas (estados 5, 41 or 9) |
|
Declineurl |
Transacciones rechazadas (estado 2) |
|
Exceptionurl |
Transacciones canceladas (estado 1) |
|
Cancelurl |
Transacciones con resultado incierto (estados 51 or 92) |
2. Envía los siguientes parámetros adicionales para cada solicitud de transacción:
|
Parámetro |
Descripción/Valores posibles |
|---|---|
|
ACCEPTURL |
Transacciones correctas (estados 5, 41 or 9) |
|
DECLINEURL |
Transacciones rechazadas (estado 2) |
|
CANCELURL |
Transacciones canceladas (estado 1) |
|
EXCEPTIONURL |
Transacciones con resultado incierto (estados 51 or 92) |
|
Si no eliges ninguna de las opciones, redirigiremos a tus clientes a una de nuestras páginas genéricas de resultados. Las páginas indicarán el resultado en el idioma respectivo que hayas enviado con el parámetro LANGUAGE (por ejemplo, “Autorizado” para el estado 5).
Puedes añadir una URL de catálogo y/o de inicio en nuestra página de resultados a la que puedes redirigir a tu cliente. Esto requiere que envíes los siguientes parámetros junto con la solicitud de la transacción
|
Parámetro |
Descripción/Valores posibles |
|---|---|
|
CATALOGURL |
URL of your catalogue
If sent, a “Back to our catalouge” button will be visible on our generic result page |
|
HOMEURL |
URL of your home page
If sent, a “Back to merchant site” button will be visible on our generic result page
Can also be defined in the Back Office via Configuration > Technical Information > Payment page > Back button redirection, but will be overwritten if you send this parameter If you send the value "NONE", the button is not displayed |
6. Obtención de información de la transacción
Para hacer un seguimiento de los resultados de las transacciones, nuestra plataforma ofrece diversas formas de enviar información a tu servidor. Puedes utilizar esta información para acceder a la transacción y realizar operaciones de mantenimiento (por ejemplo, un reembolso) más adelante.
Seleccionar parámetros de información
Dependiendo de los requisitos de tu base de datos, puedes definir exactamente qué tipo de información quieres recibir. Como enviamos la información por parámetros individuales, puedes seleccionarlos libremente en el Back Office:
- Ve a Configuration > Technical Information > Transaction feedback > eCommerce > Dynamic e-Commerce parameters
- Mueve los siguientes parámetros que quieras recibir en los comentarios del cuadro “Available” al cuadro “Selected”. Los siguientes parámetros se incluirán siempre en la información y no se pueden anular su selección:
NCERROR
PAYID
ORDERID
STATUS
Calcular el valor de SHASIGN para solicitudes de información
De la misma manera que validamos las solicitudes de tu servidor, también puedes validar el origen de nuestra información.
Para asegurar que la información recibida es legítima y no una intrusión de un tercero, te ofrecemos enviar un resumen basado en los parámetros enviados en la información. Al recalcular este resumen basado en estos parámetros por tu cuenta, puedes verificar fácilmente la legitimidad de la información.
La forma en que se calcula este resumen sigue el mismo principio que se describe en este capítulo. Como existen algunas diferencias, te recomendamos consultar el siguiente resumen de todos los pasos:
- La información que tu servidor recibe incluye un parámetro llamado SHASIGN, que contiene el resumen
Para recalcular el resumen, concatena todos los parámetros/valores en una cadena de acuerdo con esta fórmula
Nombre del parámetro + = + valor del parámetro + frase de contraseña de SHA-OUT
Es importante confirmar lo siguiente
- Use la frase de contraseña de SHA-OUT tal y como se define en tu Back Office en Configuration > Technical Information > Transaction feedback > All transaction submission modes > SHA-OUT pass phrase
- Incluye todos los parámetros (y solo estos) que nuestro sistema tiene en cuenta y ordénalos alfabéticamente tal y como se define en esta lista de parámetros SHA-OUT
- Divide la cadena concatenada de acuerdo con el método de hash seleccionado en tu Back Office en Configuration > Technical Information > Global security parameters > Hash algorithm
- Compara tu resumen con el que has recibido de nosotros. Si coincide, tienes la confirmación de que la información recibida es legítima
|
Obtener información
Después de haber seleccionado los parámetros de información y definido un SHA-OUT, todo está listo para recibir la información. Puedes hacerlo de dos maneras en nuestra plataforma:
- Recibir información sobre las direcciones URL de redireccionamiento: tan pronto como tus clientes lleguen a una de estas URL, enviamos una solicitud GET. Para usar esta opción, define el siguiente marcador en Configuration > Technical Information > Transaction feedback > eCommerce > HTTP redirection in the browser:
| Esta opción solo funcionará si tus clientes cierran su navegador después de que se haya completado el redireccionamiento. Para que esto no dependa del comportamiento de tus clientes, ofrecemos una segunda opción como se describe a continuación |
2. Recibir información de servidor a servidor: puede definir URL separadas y elegir un punto en el tiempo para recibir la información. Para usar esta opción, ve a Configuration > Technical Information > Transaction feedback > eCommerce > Direct HTTP server-to-server request. Define lo siguiente:
|
Timing of the request
|
Obtener información
|
|
If the payment's status is "accepted", "on hold" or "uncertain". |
Obtener información de transacciones que terminan en estado 5/9 o 51/91 en una URL de tu elección |
|
If the payment's status is "cancelled by the client" or "too many rejections by the acquirer". |
Obtener información de transacciones que terminan en estado 1 o 2 en una URL de tu elección |
|
Request method |
Obtener información como GET o POST |
|
Obtener información de cambios de estado subsiguientes
En algunos casos, el estado de tus transacciones cambiará tiempo después de la compra inicial. Para obtener información de estos cambios de estado llamados “offline”, ve a Configuration > Technical Information > Transaction feedback > All transaction submission modes > HTTP request for status change. Define lo siguiente:
|
Timing of the request
|
Obtener información
5 / 51 / 52 91 / 92 61 / 62 81 / 82 91 / 92 |
|
URL on which the merchant wishes to receive a deferred HTTP request, should the status of a transaction change offline. |
Obtener la información en una URL de tu elección |
Reenviar información
A veces, una solicitud de redireccionamiento/información no se realiza correctamente. Esto puede suceder, por ejemplo, si tus clientes hacen clic en el botón Atrás de su navegador. Para evitar confusión a tus clientes y para asegurarte de que terminas obteniendo la información, ve a Configuration > Technical Information > Transaction feedback > General y marca “I would like Worldline to re-launch the "end of transaction" (post-payment request/redirection) process if required.” Esto garantizará que
- tus clientes terminen en la URL de redireccionamiento adecuada después de la compra
- recibas la información en tus URL
7. Pago seguro con 3-D Secure
Una parte importante del flujo de procesamiento de la transacción para tu cliente es el 3-D Secure (3DS). A ti no te supone ningún esfuerzo adicional, excepto tener 3DS activo en todos los métodos de pago con tarjeta: nosotros nos encargaremos de todo lo necesario.
Tras la introducción del 3DSv2 se aplican nuevas reglas. Aunque recopilamos todos los datos relevantes para ti durante el proceso de pago, puedes hacer aún más efectivo el enfoque 3DSv2 para la evaluación de riesgos. Puedes lograrlo enviando parámetros (recomendados / opcionales) adicionales junto con la transacción.
PSD2 aumenta la transparencia del proceso de pago para ti y para tus clientes. Esto es especialmente útil cuando se trata de transacciones de estado 2.
Nuestro parámetro de información CH_AUTHENTICATION_INFO te proporciona información detallada de los emisores cuando rechazan las transacciones de tus clientes. Puedes compartir esta información con tus clientes para ayudarles a entender por qué su banco rechazó su transacción.
Para recibir CH_AUTHENTICATION_INFO en tus URL de redireccionamiento, selecciona este parámetro en Back Office desde Configuración > Información técnica > Respuesta transacción > Parámetros dinámicos de comercio electrónico. Esto también asegurará que esta información sea visible en el resumen de la transacción a través de Operaciones > Ver transacciones / Historial financiero.
Como no recibirás la información con la suficiente antelación para modificar tus URL de redireccionamiento una vez finalizada la transacción, te recomendamos que marques "Deseo que Worldline muestre un texto breve al cliente en la página de pago seguro si se detecta un redireccionamiento a mi sitio web inmediatamente después del proceso de pago." en Back Office desde Configuración > Información técnica > Respuesta transacción > eCommerce > Redireccionamiento HTTP en el navegador. Nuestra plataforma redirigirá entonces a tus clientes a nuestra página de resultados intermedios mostrando la información antes de que los clientes terminen en tus URL de redireccionamiento.
Utiliza los siguientes números de tarjeta en nuestro Entorno de prueba para simular una respuesta del emisor:
Amex: 349586710563469
MasterCard: 5111823134937549
Visa: 4010759044222272
7.1 Exclusiones de la regla 3DSv2
Algunas transacciones están excluidas de la SCA. Si alguna de tus transacciones se encuentra entre ellas, no se implantará 3-D Secure. Para más información sobre de qué tipo de transacción se trata, consulta nuestra guía correspondiente aquí.
Puedes solicitar la omisión de 3-D Secure de dos maneras
- Autenticación seleccionando los indicadores Mpi.threeDSRequestorChallengeIndicator y3DS_EXEMPTION_INDICATOR adecuados
Parámetro Valores Mpi.threeDSRequestorChallengeIndicator Longitud: 2 caracteres
Tipo de datos: Cadena
Valores aceptados:
- 01 = Sin preferencia
- 02 = No se ha solicitado la comprobación: utiliza este valor para las transacciones de bajo importe (menos de 30 euros)
- 03 = Se ha solicitado la comprobación: preferencia del comercio
- 04 = Se ha solicitado la comprobación: Mandato: utiliza este valor cuando establezcas una transacción recurrente con tu cliente o cuando vuelvas a intentar la transacción después de un rechazo suave
- 05 = No se ha solicitado la comprobación [ya se ha realizado el análisis de riesgo de la transacción]: utiliza este valor si tu entidad adquirente ha acordado contigo las exenciones de TRA
- 07 = No se ha solicitado la comprobación [La SCA ya se ha realizado]: utiliza este valor cuando realices la SCA por tu parte, tiene que ser aprobado por tu entidad adquirente
3DS_EXEMPTION_INDICATOR Longitud: 2 caracteres
Tipo de datos: Cadena
Valores aceptados:
- 03 = TRA* de emisor
- 04 = Exención baja
- 05 = TRA* de comerciante/adquiriente
- 06 = Lista blanca
- 07 = Corporativo
- 08 = Envío con retraso
- 09 = Autenticación delegada (cartera certificada)
* Transaction risk analysis (Análisis de riesgo de transacción)
Comprueba el registro de autenticación en Back Office y busca “TransStatus = I” para ver si el banco emisor de la tarjeta ha concedido la exención. Sin embargo, perderás el cambio de responsabilidad en caso de una transacción fraudulenta. - Autorización mediante la selección de 3DS_EXEMPTION_INDICATOR and FLAG3D
Para omitir por completo 3-D Secure, envía los siguientes parámetros:
Parámetro Valores FLAG3D N = Saltar el proceso de autenticación 3DS 3DS_EXEMPTION_INDICATOR Longitud: 2 caracteres
Tipo de datos: Cadena
Valores aceptados:
- 03 = TRA* de emisor
- 04 = Exención baja
- 05 = TRA* de comerciante/adquiriente
- 06 = Lista blanca
- 07 = Corporativo
- 08 = Envío con retraso
- 09 = Autenticación delegada (cartera certificada)
* Transaction risk analysis (Análisis de riesgo de transacción)
Sin embargo, sigue siendo el banco emisor de la tarjeta quien debe realizar un proceso de autenticación. En caso de que el banco emisor de la tarjeta insista en el 3DS, la transacción será rechazada con un código de error 40001139.
Si la transacción se acepta sin 3-D Secure, perderás la protección de la responsabilidad.
Cuando tus clientes crean un nuevo pago periódico contigo, bajo las normas PSD2, la primera transacción siempre tiene que estar fuertemente autenticada. Presenta todos los parámetros 3DS pertinentes, los parámetros COF junto con Mpi.threeDSRequestorChallengeIndicator=04. Esto asegurará que el banco emisor de la tarjeta tenga conocimiento de esta solicitud y apruebe la transacción
Flujo sin interacción/Flujo con verificación
Si no quieres solicitar una exención, sino confiar en que el banco emisor de la tarjeta despliegue un flujo sin interacción y mantener tu protección de responsabilidad, envía algunos parámetros adicionales.
El envío de estos parámetros para estos esquemas aumenta la posibilidad de un flujo sin interacción:
- Carte Bancaire (si está en el programa de comercios de bajo riesgo, son muy necesarias)
ECOM_BILLTO_POSTAL_CITY
ECOM_BILLTO_POSTAL_COUNTRYCODE
ECOM_BILLTO_POSTAL_STREET_LINE1
ECOM_BILLTO_POSTAL_POSTALCODE
EMAIL
OWNERTELNO
Mpi.shippingIndicator
REMOTE_ADDR - MasterCard
ECOM_BILLTO_POSTAL_CITY
ECOM_BILLTO_POSTAL_COUNTRYCODE
ECOM_BILLTO_POSTAL_STREET_LINE1
ECOM_BILLTO_POSTAL_POSTALCODE
EMAIL
OWNERTELNO
ADDMATCH
REMOTE_ADDR
Puedes incluso aumentar la posibilidad de un flujo sin fricción y una mayor tasa de conversión enviando más campos opcionales.
Soft Decline
Un flujo típico de una transacción con rechazo suave es el siguiente:
- En la primera solicitud, se envía FLAG3D=N junto con el valor apropiado para 3DS_EXEMPTION_INDICATOR sin ningún otro parámetro de autenticación. Es la forma de indicar que quieres omitir 3-D Secure. Es posible que la transacción se admita en este momento.
Si es rechazada por el banco de tu cliente porque insiste en 3-D Secure, lo indicaremos en el parámetro de comentarios enviando NCERROR=40001139. La transacción se pondrá en estado 2. - Para recuperar esta transacción rechazada, vuelve a enviar la transacción con los siguientes parámetros a nuestra plataforma:
- Los parámetros de Página de pago alojada / DirectLink parametros estándar tal y como se incluyeron en la primera solicitud como un nuevo pedido de eCommerce o DirectLink
- FLAG3D=Y para indicar que es preciso desplegar 3-D Secure
- Los parámetros de autenticación 3DSv2 como se describe aquí
- Mpi.threeDSRequestorChallengeIndicator=04 para indicar el que el banco de tu cliente insiste en 3-D Secure tras el Soft Decline.
Tu cliente tendrá que pasar la autenticación 3-D Secure en esta segunda solicitud. Por último, la transacción pasará al estado 2 o 9. Esto depende de si tu cliente ha pasado la autenticación y de si el pago es aceptado tanto por tu banco como por el de tu cliente.
| Soft Decline está disponible actualmente para métodos de pago Visa, MasterCard, American Express y Carte Bancaire. |
7.2 Test cards
You can use the following test card to simulate a 3-D Secure registered card in our test environment:
| Frictionless Flow | ||
|---|---|---|
| Brand | Card number | Expiry date |
| VISA | 4186455175836497 | Any date in the future |
| Mastercard | 5137009801943438 | Any date in the future |
| American Express | 375418081197346 | Any date in the future |
| Carte Bancaire | 4150557357382737 | Any date in the future |
| Challenge Flow | ||
|---|---|---|
| Brand | Card number | Expiry date |
| VISA | 4874970686672022 | Any date in the future |
| Mastercard | 5130257474533310 | Any date in the future |
| American Express | 379764422997381 | Any date in the future |
| Carte Bancaire | 4150550997933993 | Any date in the future |
| More test cards numbers can be downloaded here. |
7.3 Consulta una descripción general de las transacciones 3-D Secure
Te ofrecemos una forma de acceder a tu informe 3DS desde el Back Office para poder hacer un seguimiento de tus transacciones y de los resultados de 3-D Secure.
Mira este vídeo en el que se explica cómo configurar el informe de forma rápida y sencilla.
8. Uso de posibilidades adicionales
Nuestra Página de pago alojada ofrece muchas más funciones. Hacen que esta solución se adapte aún más a tus necesidades individuales y te ofrecen posibilidades adicionales para que tu negocio prospere.
Procesar transacciones mediante Alias Manager
Al igual que con todas nuestras soluciones, puedes usar nuestro Alias Manager para crear, guardar y actualizar datos de tarjetas de crédito con la Página de pago alojada. Consulta nuestro capítulo dedicado a este tema para que la experiencia de tu cliente sea aún más cómoda y fluida.
Recibir y enviar correos electrónicos de pedidos
Una vez completado el pago, nuestro sistema puede enviar correos electrónicos de confirmación de pedidos tanto a ti como a tus clientes. Para usar esta opción, ve a Configuration > Technical Information > Transaction e-mails > E-mails to the merchant / E-mails to the customer. Selecciona lo siguiente
- E-mails to the merchant
|
E-mail address(es) for transaction-related e-mails |
Las direcciones de correo electrónico a las que se envían los correos electrónicos. |
|---|---|
|
Receive transaction confirmation e-mails
|
Recibir correos electrónicos para las transacciones que proceses a través de
|
|
Receive e-mails in the event of offline transaction status changes
|
Recibir correos electrónicos
De transacciones con uno de los siguientes estados iniciales: |
- E-mails to the customer
|
Support E-mail address to include in transaction-related e-mails |
Incluir tu dirección de correo electrónico en el correo electrónico |
|
Support Phone number to include in transaction-related e-mails |
Incluir tu número de teléfono en el correo electrónico |
|
Tus clientes reciben correos electrónicos para las transacciones que reciben
|
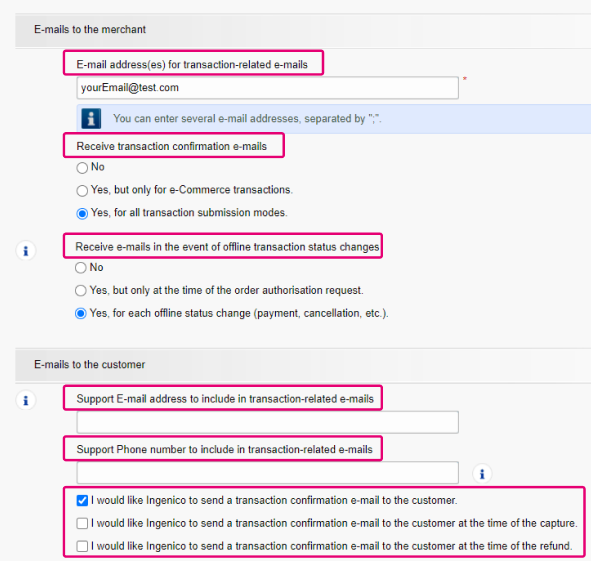
Enviar un enlace de pago por correo electrónico
En lugar de redirigir a tus clientes a nuestra página de pago en tiempo real, puedes dejar que elijan introducir los datos de su tarjeta de crédito cuando quieran.
Puede lograr esto enviando a sus clientes un correo electrónico, que contenga la solicitud como
- POST: un formulario HTML con campos HTML ocultos para enviarnos los parámetros necesarios
Este formulario HTML funciona de la misma manera que el mostrado en nuestro ejemplo fde la página de pago de tu tienda online - GET: un enlace formado por la URL final y los parámetros necesarios añadidos:
https://ogone.test.v-psp.com/ncol/test/orderstandard.asp / orderstandard_utf8.asp?PSPID=TESTSTD&OrderID=order123&amount=12500¤cy=EUR&SHASIGN=8DDF4795640EB9FE9B367315C48E47338129A4F5& …
En ambos casos, tus clientes acaban en nuestra página de pago seguro, tal y como se describe en el paso 2 de nuestro resumen del flujo de pago, iniciando el flujo de pago en ese punto.
- Si elige implementar esta función en una llamada GET, asegúrese de que no se transmita ningún dato personal de su cliente, como un correo electrónico o un número de teléfono
- Incluye el parámetro SHASIGN en el formulario/enlace HTML como harías con cualquier otra solicitud de pago
- Deja el campo "URL de la página que contiene el formulario de pago del comerciante que llamará a la página: orderstandard.asp" (Configuración > Informacion téchnia > Verificación de datos y origen > Comprobaciones de e-Commerce & Alias Gateway) vacío en el PSPID al que se envía la solicitud (parámetro PSPID). En caso contrario, nuestra plataforma rechazará la solicitud con el mensaje de error "unknown order/1/r/”
Preseleccionar los métodos de pago disponibles en la Página de pago alojada
Por defecto, nuestra plataforma mostrará todos los métodos de pago de la Página de pago alojada que estén activos en tu Back Office (Configuration > Payment methods). El envío de uno o más de los siguientes parámetros junto con tus solicitudes de transacción define la lista de métodos de pago disponibles en la pantalla de selección de pago.
Encuentra información detallada (breve descripción, formato, longitud máxima, etc.) para cada parámetro en nuestro Parameter Cookbook.
|
Parámetro |
Descripción/Valores posibles |
|---|---|
|
PM |
Payment method (ie. Visa) or payment method group (ie. credit cards)
Find a list of all accepted values. |
|
BRAND |
Specifies the payment method brand (ie. VISA) from the payment method group (ie. credit cards) as defined by PM Find a list of all accepted values. |
|
PMLIST |
Define a list of available payment methods on the Página de pago alojada. Combine multiple values of parameter PM (separate them by a “;” (semicolon)): PMLIST=VISA;iDEAL Find a list of all accepted values for parameter PM. |
|
EXCLPMLIST |
Define a list of payment methods that should not be available on Página de pago alojada EXCLPMLIST= VISA;iDEAL Find a list of all accepted values for parameter PM. |
|
CREDITDEBIT |
Split payment methods Visa and MasterCard as separate credit and debit payment methods. This allows your customers to choose either of them by sending it along PM / BRAND:
PM=CreditCard BRAND=VISA CREDITDEBIT=C |
Utilizar OGM-VCS para ORDERID
Para los métodos de pago KBC/CBC Online, ING Homepay y Belfius DirectNet, se puede incluir una comunicación estructurada según lo estipulado en la norma OGM-VCS en los informes de pagos de compradores.
Esta comunicación estructurada está visible en nuestro Back Office para transacciones individuales desde Operations > View transactions o disponible como parámetro STRUCT a través de nuestra herramienta de informes electrónicos.
Para utilizarla, deberás enviar el valor del parámetro ORDERID que contenga solo dígitos.
Según la longitud del parámetro ORDERID, se aplicará el contenido siguiente a la comunicación estructurada:
| Longitud ORDERID | Resultado |
|---|---|
| >12 | PAYID + two check digits (as Modulo 97) will be used for structured communication |
| 12 (including Modulo 97 checksum) |
ORDERID will be used for structured communication. The same applies if this value is sent with parameter COM |
| 11 | PAYID + two check digits (as Modulo 97) will be used for structured communication |
| 10 (not including Modulo 97 checksum) | ORDERID will be used for structured communication + two check digits (as Modulo 97) will be added by our system |
| Between 1 and 9 |
ORDERID + leading zeros + two check digits (as Modulo 97) will be used for structured communication. Depending on the length of the ORDERID, the amount of leading zeros will vary to get a length of 12 digits in total |
Coordínate con el comprador para imprimir la comunicación estructurada en los informes de pago, teniendo en cuenta que podría suponer una modificación del contrato del comprador.
|
Mostrar la Página de pago alojada en iframe
Iframes permite integrar la Página de pago alojada en tu sitio web y conservar tu propia URL en el navegador. Esto hace que tus clientes sientan que permanecen en tu entorno durante todo el proceso de pago.
Sin embargo, debido a sus limitaciones, no recomendamos el uso de esta función por varias razones
- Si tu URL funciona solo con el protocolo HTTP, el icono del candado no aparecerá en el navegador de tu cliente. Esto puede hacer que tus clientes duden de la seguridad de la página de pago
- Los servicios de métodos de pago de terceros (por ejemplo, Paypal, iDEAL, etc.) no funcionarán bien con los iframes y provocarán malos resultados de diseño durante el proceso de pago.
En lugar de usar iframes, sugerimos usar las posibilidades establecidas para adaptar el aspecto de la Página de pago alojada o integrarla a través de FlexCheckout.
No obstante, si realmente quieres usar iframes, asegúrate de
- Usarlos solo en la pantalla de selección de la forma de pago
- Utilizar ventanas emergentes para los métodos de pago externos siempre que sea posible para garantizar la visibilidad de las aplicaciones web de terceros
Obtener datos adicionales en la información de la transacción
Además de los parámetros de información que puedes elegir en el Back Office, puedes definir tus propios parámetros que quieras incluir en la información. Se trata de parámetros de paso que se envían en la solicitud de transacción y que se envían de forma idéntica en la información. Utiliza los siguientes parámetros para usar esta función:
|
Parámetro |
Descripción/Valores posibles |
|---|---|
|
COMPLUS |
Pass a value within this parameter you would like to receive in the feedback Sending COMPLUS=1234 would be sent in the feedback like this: https://www.yourwebsite.com/acceptpage.asp?[…standard.parameters…]&COMPLUS=1234 […standard.parameters…] |
|
PARAMPLUS |
Pass both parameter names and values you would like to receive in the feedback Sending PARAMPLUS=SessionID=126548354&ShopperID=73541312 would be sent in the feedback like this: https://www.yourwebsite.com/acceptpage.asp?[…standard.parameters…]& SessionID=126548354&ShopperID=73541312 |
Usar direcciones URL variables de información de transacciones
Si tienes varias tiendas, puedes adaptar la URL de información en el Back Office para cada transacción por separado.
Para ello, haz lo siguiente:
- En el Back Office, ve a Configuration > Technical Information > Transaction feedback > eCommerce > Direct HTTP server-to-server request. Añade el marcador de posición “<Paramvar>” en la parte de la URL en la que quieras cambiar el nivel de la transacción.
Ejemplo:
https://www.yourwebsite.com/<PARAMVAR>/yourpage.asp
- En tu solicitud de transacción, envía para el parámetro PARAMVAR el valor que se usará para el marcador de posición “<Paramvar>”
Ejemplo:
Para PARAMVAR=shop1, la información de esta transacción se enviaría a
https://www.yourwebsite.com/shop1/yourpage.asp
Definir el código de operación por transacción
Por defecto, nuestra plataforma procesa cada solicitud de transacción como una autorización (estado 5) o ventas directas (estado 9). Puedes anular este Default operation code para cada transacción por separado con el parámetro adicional OPERATION. Esto permite decidir en cada caso si deseas solicitar una autorización o una venta directa:
|
Parámetro |
Descripción/Valores posibles |
|---|---|
|
OPERATION |
Send for each transaction to override the Back Office configuration Accepted values: |
Vincular transacciones con el usuario
Si tienes varios empleados que trabajan con tu Back Office y tu tienda online, es posible que quieras registrar las transacciones asociadas a un usuario específico (por ejemplo, los agentes del centro de llamadas que crean transacciones mediante la función de enlace de pago). Puedes lograrlo enviando el siguiente parámetro:
|
Parámetro |
Descripción/Valores posibles |
|---|---|
|
USERID |
The name of the user as defined in your Back Office (Configuration > Users) In the transaction overview (Operations > View transactions / Financial History), the creator of the transaction is named by the formula “UserID/PSPID/User type”. If the USERID does not exist, we will replace it by the default USERID of the account (your PSPID) |
Preguntas más frecuentes
En el menú de su cuenta de Worldline, puede fácilmente buscar las transacciones seleccionando "Operaciones" y haciendo clic en "Ver transacciones" o "Historial financiero", dependiendo del tipo de resultados de transacción que busque.
Vaya a Consulte sus transacciones para obtener más información.
De forma predeterminada, puede enviar bienes o entregar su servicio después de que una transacción haya alcanzado el estado "5 - Autorizado" o "9 - Pago solicitado". No obstante, aunque el estado 5 es un estado satisfactorio, es únicamente una reserva temporal de un importe de dinero en la tarjeta del cliente. Una transacción en estado 5 sigue necesitando ser confirmada (manual o automáticamente), para pasar el estado 9, que es el estado satisfactorio final de la mayoría de los métodos de pago.
Vaya a Estados de transacciones para obtener más información.
Puede reembolsar un pago fácilmente con el botón "Reembolso" en la descripción del pedido de una transacción (mediante Ver transacciones). Si su cuenta lo admite, también puede realizar reembolsos con una solicitud de DirectLink o con una carga de archivo de Fichero de Lote (para varias transacciones).
Tenga en cuenta que la opción Reembolsos debe estar activada en su cuenta.
Vaya a Mantenimiento de transacciones para obtener más información.
Si desea comprobar los detalles específicos de un pedido o una transacción, o realizar el mantenimiento en las transacciones, debe utilizar "Ver transacciones".
El "historial financiero" es lo más cómodo para comprobar periódicamente los fondos entrantes y salientes por (lotes de) transacciones, y realizar la conciliación.
Si desea obtener más información, vaya a Ver transacciones frente a Historial financiero
Solo puede realizar reembolsos en transacciones cuyo estado es "9 - Pago solicitado". Se puede realizar una cancelación o eliminación tras aproximadamente 24 horas de haber recibido un estado definitivo ( 5-Autorizado o 9 – Pago solicitado ) .
Para conocer la hora límite de la entidad adquirente, le recomendamos que consulte con el departamento de atención al cliente.
El mensaje "Se ha producido un error, vuelva a intentarlo más tarde. Si es el dueño o el integrador de este sitio web, inicie una sesión en el área de administración de Worldline para ver los detalles del error." es un mensaje de error genérico que aparece si se produce un problema técnico específico al solicitar la página de pago. No mostramos el error real en la página de pago, principalmente por motivos de seguridad, pero también para no confundir a los clientes.
En su cuenta de Worldline, en "Configuración" > "Registros de errores", puede buscar fácilmente los errores que se han producido cuando aparece el mensaje de error genérico. El significado real de estos errores se describe en la página Posibles errores.