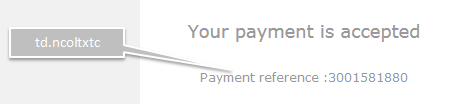Gehostete Zahlungsseite
1. Einleitung
Diese veraltete Integrationsmethode wird bald durch unser Direct-Pendant, die Hosted Checkout Page, ersetzt.
Bitte ziehen Sie in Betracht, entsprechend zu unserer Direct-Plattform zu wechseln. Konsultieren Sie unseren "Wechseln zu Direct" Leitfaden für allgemeine Ratschläge und unseren "Wechsel zur Hosted Checkout Page" für detaillierte Anweisungen.
Unsere Gehostete Zahlungsseite ist die ideale Lösung, damit Sie Ihren Kunden Online-Zahlungen in Ihrem Online-Shop anbieten können. Sie ist eine Mischung aus hoher Vielseitigkeit und Mindestanforderungen:
- Es ist sicher: Wenn Sie den Umgang mit sensiblen Daten an unsere Plattform auslagern, bleibt Ihr PCI-Profil niedrig.
- Es ist flexibel: Gestalten Sie die Zahlungsseite mit den unzähligen Möglichkeiten für die visuelle Anpassung.
- Es ist kundenfreundlich: Bieten Sie Ihren Kunden jede beliebige Zahlungsmöglichkeit an, die von unserer Plattform unterstützt wird.
Diese Grafik bietet Ihnen einen umfassenden Überblick über die beteiligten Parteien und ihre Aufgaben im Zahlungsprozess.
Bevor Sie Live-Transaktionen verarbeiten, sollten Sie zuerst unsere Testumgebung nutzen, um sich ohne irgendwelche Kosten oder Verpflichtungen mehr mit unserer Lösung vertraut zu machen. Sobald Sie loslegen möchten, lesen Sie hier, wie Sie ein Produktionskonto erhalten oder kontaktieren Sie uns.
2. Erste Schritte
Damit Sie auf unserer Plattform mit der Gehostete Zahlungsseite Transaktionen verarbeiten können:
- Benötigen Sie ein auf unserer Plattform Produktionskonto
- Müssen Sie die vorgeschriebenen PCI-Anforderungen erfüllen.
- Muss mindestens eine Zahlungsmethode in Ihrem Konto aktiviert sein (Sie können das unter Configuration > Payment methods überprüfen).
- Ihr Online-Shop wird auf einem Server gehostet, der die Benachrichtigung über HTML-Formulare ermöglicht. Wenn Sie nicht selbst eine Software entwickeln möchten, sehen Sie sich Plugins und Erweiterungen Mit jeder dieser Komplettlösungen können Sie sofort loslegen!
3. Mit Gehostete Zahlungsseite integrieren
Über unseren Gehostete Zahlungsseite Kanal können Sie Transaktionen für alle von uns angebotenen Zahlungsmöglichkeiten verarbeiten. Weitere Informationen dazu, wie es funktioniert und was Sie tun müssen, finden Sie hier.
Den Zahlungsfluss nachvollziehen
In der Grafik werden alle Schritte einer typischen Transaktion auf der Gehostete Zahlungsseite erläutert:
- Ihr Kunde besucht Ihre Checkout-Seiten und schließt den Kauf auf Ihrer Checkout-Seite ab.
- Sie senden die Zahlungsanforderung ohne Kreditkartendaten an unsere Endpunkt-URL für die Gehostete Zahlungsseite. Die URL besteht aus einer Reihe von obligatorischen/empfohlenen/optionalen Parametern. Dadurch wird Ihr Kunde ebenfalls zu unserer Gehostete Zahlungsseite weitergeleitet.
- (Optional) Wir rufen die Vorlage ab, um das Erscheinungsbild der Gehostete Zahlungsseite anzupassen.
- Ihr Kunde gibt seine Kreditkartendaten auf unserer sicheren Gehostete Zahlungsseite
- (Optional) Wir führen dank unserer Tools für Betrugsangebote eine Betrugsprüfung durch.
- Wir leiten den Kunden zur 3-D Secure-Authentifizierung an seine Emissionsbank weiter.
- Die Karteninhaber identifizieren sich. Unser System erhält das Ergebnis vom Emittenten.
- Abhängig vom Ergebnis sind jetzt zwei Szenarien möglich:
- Wenn die Identifizierung nicht erfolgreich war, leiten wir den Karteninhaber an „DECLINEURL“ weiter und beenden den Fluss. Sie erhalten das Ergebnis über Feedback-Kanäle im E-Commerce-Modus.
- Wenn die Identifizierung erfolgreich war, übermitteln wir die tatsächliche Finanztransaktion an den Acquirer, um die Transaktion zu verarbeiten.
- Wir geben Ihnen das Zahlungsergebnis aus. Abhängig vom Ergebnis des Acquirers leiten wir den Karteninhaber entweder an „ACCEPTURL“, „DECLINEURL“ oder „EXCEPTIONURL“ weiter. Sie erhalten das Ergebnis über Feedback-Kanäle im E-Commerce-Modus.
- Wenn die Transaktion erfolgreich war, können Sie die Waren/Dienstleistungen liefern.
Zielendpunkt-URLs in Test/Live
Dank unserer Plattform können Sie Anfragen für neue Transaktionen entweder an unsere Testumgebung oder Produktivumgebung senden.
|
Endpunkt-URL TEST |
https://ogone.test.v-psp.com/ncol/test/orderstandard_utf8.asp |
|
Endpunkt-URL LIVE |
https://secure.ogone.com/ncol/prod/orderstandard_utf8.asp |
|
Benutzen Sie für Test-Transaktionen ohne finanzielle Auswirkungen die TEST-URL. Die Transaktionen werden an die Testumgebung und damit gleichzeitig an das Testkonto gesendet. Benutzen Sie für echte Transaktionen mit finanziellen Auswirkungen die PRODUKTIONS-URL. Die Transaktionen werden an die Live-Umgebung und damit gleichzeitig an das Live-Konto gesendet. Achten Sie darauf, dass Sie zur LIVE-URL wechseln, sobald Sie die Tests abgeschlossen haben. |
Transaktionsanfrage senden
Sobald Ihr Kunde den Kauf auf Ihrer Checkout-Seite für die tatsächliche Zahlung abgeschlossen hat, sendet der Server eine HTTP-POST--Anfrage.
Senden Sie die Anfrage mit einigen obligatorischen/empfohlenen/optionalen Informationen an die Endpunkt-URL der Gehostete Zahlungsseite. Leiten Sie gleichzeitig Ihren Kunden an diese URL weiter.
Eine typische Anfrage sieht so aus:
<form method="post" action="https://ogone.test.v-psp.com/ncol/test/orderstandard_utf8.asp" id=form1 name=form1>
<!-- general parameters: see Form parameters -->
<input type="hidden" name="PSPID" value="">
<input type="hidden" name="ORDERID" value="">
<input type="hidden" name="AMOUNT" value="">
<input type="hidden" name="CURRENCY" value="">
<input type="hidden" name="LANGUAGE" value="">
<input type="hidden" name="CN" value="">
<input type="hidden" name="EMAIL" value="">
<input type="hidden" name="OWNERZIP" value="">
<input type="hidden" name="OWNERADDRESS" value="">
<input type="hidden" name="OWNERCTY" value="">
<input type="hidden" name="OWNERTOWN" value="">
<input type="hidden" name="OWNERTELNO" value="">
<!-- check before the payment: see Security: Check before the payment -->
<input type="hidden" name="SHASIGN" value="">
<!-- layout information: see Look and feel of the payment page -->
<input type="hidden" name="TITLE" value="">
<input type="hidden" name="BGCOLOR" value="">
<input type="hidden" name="TXTCOLOR" value="">
<input type="hidden" name="TBLBGCOLOR" value="">
<input type="hidden" name="TBLTXTCOLOR" value="">
<input type="hidden" name="BUTTONBGCOLOR" value="">
<input type="hidden" name="BUTTONTXTCOLOR" value="">
<input type="hidden" name="LOGO" value="">
<input type="hidden" name="FONTTYPE" value="">
<!-- post payment redirection: see Transaction feedback to the customer -->
<input type="hidden" name="ACCEPTURL" value="">
<input type="hidden" name="DECLINEURL" value="">
<input type="hidden" name="EXCEPTIONURL" value="">
<input type="hidden" name="CANCELURL" value="">
<input type="submit" value="" id=submit2 name=submit2>
</form>
Obligatorische/empfohlene/optionale Parameter senden
Sie müssen für jede Transaktion einige Parameter angeben. Weitere detaillierte Informationen zu jedem Parameter, inklusive einer kurzen Beschreibung, der maximalen Länge und vielem mehr, finden Sie in unserem Parameter Cookbook.
Sehen Sie sich für eine typische Transaktionsanforderung die obligatorischen, empfohlenen und optionalen Parameter an:
Obligatorisch
| Parameter | Description / Possible values / category |
|---|---|
| PSPID |
The name of your account on our platform to which you send the transaction request. |
| ORDERID |
A unique order number for each request. The parameter ORDERID is used to check whether requests are accidentally sent twice to our platform. 2 Consequentially, an ORDERID can be used only once within 45 days. After that period, ORDERIDs already sent can be re-used |
| AMOUNT |
Amount to be paid by your customer Multiply the amount by 100 as this parameter must not contain any decimals or other separators Example: If the order is 12,34 €, you need to send AMOUNT=1234 |
| CURRENCY |
Currency of the amount in ISO 4217 format (ie EUR, GBP etc.) |
| LANGUAGE |
The language our Gehostete Zahlungsseite is displayed to your customer. The value is a combination of ISO 639-1 (language) and ISO 3166-1 (country) Examples: en_US fr_FR Find a full list of all language we support in our Parameter Cookbook. |
| SHASIGN |
Unique character string for order data validation. It is used to make sure that the transaction request is indeed from your server and has not been manipulated by an unauthorised third party.
Learn here to learn how to construct it. |
Empfohlen
|
Your customer’s address / contact data |
|
| OWNERADDRESS | |
|
OWNERZIP |
|
|
OWNERTOWN |
|
|
OWNERCTY |
|
|
OWNERTELNO |
|
|
TP PMLISTTYPE |
Modify the look and feel of the Gehostete Zahlungsseite Learn here how to do it |
Optional
|
COMPLUS |
Fields to send any additional data you would like to receive in the transaction feedback Learn here to learn how to use them |
|
PARAMPLUS |
|
|
PM |
Make specific payment methods (un)available on the Gehostete Zahlungsseite or redirect your customers directly to third-party payment method services (ie. Paypal, iDEAL etc.) Learn here how to use them |
|
BRAND |
|
|
PMLIST |
|
|
EXCLPMLIST |
|
|
CREDITDEBIT |
|
|
OPERATION |
Override the default operation code in your Back Office for each transaction Learn here how to use it |
| USERID |
Link transactions to a specific user in your data bases Learn here how to use it |
|
ACCEPTURL DECLINEURL EXCEPTIONURL CANCELURL HOMEURL CATALOGURL BACKURL |
URLs to receive transaction feedback and to redirect your customers depending on the outcome Learn here to learn how to use them |
SHASIGN-Wert berechnen
Ein wesentlicher Bestandteil des Transaktionsflusses ist, zu gewährleisten, dass an unsere Plattform gesendete Transaktionen legitim sind.
Damit keine unbefugte Drittpartei Ihre Transaktionsanfrage manipulieren kann, benutzen wir eine für Sie sichere und einfach zu implementierende Methode: das Senden des Parameters SHASIGN. SHASIGN ist eine eindeutige Zeichenfolge, die nur von zwei Parteien erstellt werden kann: von Ihnen und der Worldline.
Die Zeichenfolge basiert auf Daten, die zusammen mit den Transaktions- und Sicherheitseinstellungen im Back Office gesendet wurden.Diese Einstellungen sind nur für Sie und die Worldline zugänglich. Für jede Transaktion rekonstruiert unser System die in SHASIGN gesendete Zeichenfolge. Wenn beide Zeichenfolgen übereinstimmen, prüft unsere Plattform die legale Transaktion und verarbeitet sie.
Erstellen Sie den Wert für SHASIGN nach diesen Regeln:
- Verketten Sie alle Parameter/Werte gemäß dieser Formel zu einer Zeichenfolge:
Parametername + = + Parameterwert + SHA-IN-Passphrase
Achten Sie darauf, dass
- Benutzen Sie die SHA-IN-Passphrase, die Sie im Back Office unter Configuration > Technical Information > Checks for e-Commerce & Alias Gateway > SHA-IN pass phrase definiert haben.
- Schließen Sie alle Parameter (und nur diese) ein, die unser System prüft. Ordnen Sie sie alphabetisch wie in dieser Liste definiert.
- Normalisieren Sie die Daten (entfernen Sie führende/nachstehende Leerzeichen).
Beispiel (nur mit obligatorischen Parametern):
Parameter aus der Transaktionsanfrage
AMOUNT=1500 (15.00 x100)
CURRENCY=EUR
LANGUAGE=en_US
ORDERID=1234
PSPID=MyPSPID
SHA-IN-Passphrase wie in Back Office definiert
Mysecretsig1875!?
Verkettete Zeichenfolge:
AMOUNT=1500Mysecretsig1875!?CURRENCY=EURMysecretsig1875!?LANGUAGE=en_USMysecretsig1875!?
ORDERID=1234Mysecretsig1875!?PSPID=MyPSPIDMysecretsig1875!?
2. Hashen Sie die verkettete Zeichenfolge gemäß des ausgewählten Hash-Verfahren im Back Office unter Configuration > Technical Information > Global security parameters > Hash algorithm.
Digest (für das SHA-1-Verfahren):
F4CC376CD7A834D997B91598FA747825A238BE0A
3. Senden Sie Ihre Transaktionsanfrage einschließlich des Digests im Parameter SHASIGN:
Parameter aus der Transaktionsanfrage:
AMOUNT=1500 (15.00 x100)
CURRENCY=EUR
LANGUAGE=en_US
ORDERID=1234
PSPID=MyPSPIDSHASIGN=F4CC376CD7A834D997B91598FA747825A238BE0A
Sobald wir eine Transaktionsanfrage erhalten, berechnen wir die Zeichenfolge anhand der von Ihnen gesendeten Parameter und der im Back Office definierten SHA-IN-Passphrase bzw. Hash-Verfahren neu.
Wenn wir denselben Wert erhalten, den Sie gesendet haben, leiten wir den Kunden auf unsere Gehostete Zahlungsseite weiter, sodass Ihr Kunde seine Kreditkartendaten eingeben kann.
Bei nicht übereinstimmenden Werten leiten wir den Kunden auf eine Fehlerseite weiter und brechen die Transaktion ab.
Weitere Informationen zur Fehlerbehebung bei Transaktionen dieser Art finden Sie im Back Office unter Configuration > Error. Dort werden diese Transaktionen als „unbekannte Bestellung“ protokolliert. Im System wird dort das von Ihnen gesendete SHASIGN und das vom System erstellte angezeigt. Dadurch können Sie die SHASIGN-Berechnung anpassen. In unserem Leitfaden für Fehlerbehebung finden Sie weitere Informationen zur Lösung dieses Problems.
|
Back-Office-Einstellungen definieren
Damit Sie Transaktionen erfolgreich verarbeiten können, müssen Sie im Back Office auch einige Einstellungen definieren. Sie finden Sie unter Configuration > Technical information unter verschiedenen Registerkarten.
Hier finden Sie eine Übersicht über die obligatorischen, empfohlenen und optionalen Einstellungen:
Obligatorisch
| Back Office-modul | Beschreibung/Funktion |
|---|---|
| Global Security parameters > Hashing method > Hash algorithm | Definieren Sie das Hash-Verfahren für die verkettete Zeichenfolge, um den SHASIGN-Wert zu berechnen. |
| Data and origin verification > Checks for e-Commerce & Alias Gateway > SHA-IN pass phrase | Definieren Sie die SHA-IN-Passphrase, die der verketteten Zeichenfolge hinzugefügt wird, um den SHASIGN-Wert zu berechnen. |
Empfohlen
| Back Office-modul | Beschreibung/Funktion |
|---|---|
| Global transaction parameters > Payment retry |
Versuche pro Transaktionsanfrage, die Sie Ihren Kunden gewähren, damit sie ihre Zahlung erfolgreich abschließen können. Wenn der letzte Versuch fehlschlägt, erreicht die Transaktion den Status 2. |
| Global transaction parameters > Processing for individual transactions |
Unsere Plattform bietet Ihnen drei Möglichkeiten, um die Zahlungsanforderungen, die wir an unsere Acquirer senden, zeitlich zu steuern. Wählen Sie die am besten zu Ihrem Geschäftsmodell passende aus:
|
| Transaction feedback > eCommerce > HTTP redirection in the browser | Definieren Sie die URLs, zu denen Ihre Kunden abhängig vom Ergebnis weitergeleitet werden. Weitere Informationen erhalten Sie im entsprechenden Kapitel. |
| Transaction feedback > eCommerce > Direct HTTP server-to-server request | Legen Sie die URLs und den Zeitpunkt fest, zu dem Sie das Transaktionsfeedback erhalten möchten. Weitere Informationen erhalten Sie im entsprechenden Kapitel. |
| Transaction feedback > eCommerce > Dynamic e-Commerce parameters | Wählen Sie die Parameter aus, die im Transaktionsfeedback enthalten sein sollen. Weitere Informationen erhalten Sie im entsprechenden Kapitel. |
| Transaction feedback > eCommerce > All transaction submission modes > Security for request parameters | Definieren Sie eine SHA-OUT pass phrase, um den Ursprung des Transaktionsfeedbacks zu überprüfen. Weitere Informationen erhalten Sie im entsprechenden Kapitel. |
| Transaction feedback > eCommerce > All transaction submission modes > HTTP request for status changes | Legen Sie die URL und den Zeitpunkt fest, zu dem Sie nach der ersten Bestellung Feedback zu Änderungen des Transaktionsstatus erhalten möchten. Weitere Informationen erhalten Sie im entsprechenden Kapitel. |
Optional
|
Back Office-modul |
Beschreibung/Funktion |
|---|---|
|
Global transaction parameters > Default operation code |
Legen Sie fest, ob unsere Plattform Ihre Transaktionen zum Zeitpunkt der Anfrage als Autorisierungen (Status 5) oder Direktverkauf (Status 9) verarbeiten soll. Weitere Informationen erhalten Sie im entsprechenden Kapitel. |
|
Global transaction parameters > Default data capture (payment) procedure |
Legen Sie das Verfahren und den Zeitpunkt fest, zu dem Transaktionen mit dem Status 5 erfasst werden sollen. Weitere Informationen erhalten Sie im entsprechenden Kapitel. |
|
Payment page > Cancel button |
Blenden Sie auf der Gehostete Zahlungsseite eine Schaltfläche ein bzw. aus, mit der Ihre Kunden die Transaktion abbrechen können. |
|
Payment page > Back button redirection |
Legen Sie die URL fest, an die Ihre Kunden weitergeleitet werden, wenn sie auf der Gehostete Zahlungsseite auf die Schaltfläche „Zurück“ klicken. |
|
Payment page > General terms and conditions |
Binden Sie auf der Gehostete Zahlungsseite einen Link zu den Allgemeinen Geschäftsbedingungen ein. |
|
Transaction e-mails > E-Mails to the merchant |
Legen Sie fest, ob Sie für verarbeitete Transaktionen E-Mails vom System erhalten möchten. Weitere Informationen erhalten Sie im entsprechenden Kapitel. |
|
Transaction e-mails > E-mails to the customer |
Legen Sie fest, ob Ihre Kunden für verarbeitete Bestellungen E-Mails vom System erhalten sollen. Weitere Informationen erhalten Sie im entsprechenden Kapitel. |
4. Erscheinungsbild der Zahlungsseite selbst anpassen
Mit unserer Plattform können Sie das Erscheinungsbild der Gehostete Zahlungsseite größtenteils selbst anpassen. Wenn Sie die Zahlungsseite an Ihre Corporate Identity anpassen, schließen Ihre Kunden die Bestellung eher ab, wenn sie auf die Gehostete Zahlungsseite weitergeleitet wurden.
Werfen Sie einen Blick auf unserer Empfehlungen für die Zahlungsseite um Ihre Konversionsrate zu optimalisieren!
Hier finden Sie weitere Informationen dazu, wie Sie diese Funktion und die vielfältigen Möglichkeiten nutzen, um das Zahlungserlebnis Ihrer Kunden zu verbessern.
|
Wenn Sie die Vorlagen mit unserer Plattform hosten, ändert sich Ihre PCI-Stufe nicht. |
Die Vorlage „Responsive Zahlungsseite“ von Worldline benutzen
Am einfachsten können Sie die Gehostete Zahlungsseite mit der Vorlage „Responsive Zahlungsseite“ (RZS) anpassen. Die Vorlage ist perfekt für ein Online-Einkaufserlebnis mit mehreren Bildschirmen für Ihre Kunden. Sie gewährleistet eine optimierte Konvertierung sowohl auf Desktop- als auch auf mobilen Geräten.
Damit wir Ihnen den Einstieg erleichtern und Sie sich mit allen Möglichkeiten vertraut machen können, stellen wir Ihnen eine vollständige Demo-Vorlage zur Verfügung. So können Sie sie aktivieren:
- Laden Sie die ZIP-Datei
- Melden Sie sich im Back Office Gehen Sie zu Configuration > Template > Template selection > eCommerce payment page und klicken Sie auf „ACTIVATE“.
- Gehen Sie zu Configuration > Template > File Manager > Upload Template Files. Laden Sie den gesamten Inhalt der ZIP-Datei hoch. Nach ein paar Minuten hat das System die Dateien überprüft (unter „Uploaded Files“ werden sie in der Spalte „Status“ mit dem Wert „Validated“ angezeigt). Sie sind jetzt auf der Gehostete Zahlungsseite verfügbar.
- Gehen Sie zu Configuration > Template > Template selection > eCommerce payment page. Wählen Sie im Drop-Down-Menü „Default merchant template“ die HTML-Datei „IngenicoResponsivePaymentPageTemplate_index.html“ aus.
|
Eigene Vorlagen für „Responsive Zahlungsseiten“ erstellen
Dank unserer Plattform können Sie auch die Demo-Datei vollständig nach Ihren Vorstellungen anpassen. Dadurch können Sie selbst Vorlagen von Grund auf neu erstellen und bestimmten Anlässe wie Black Friday, Silvester, usw. entsprechend einrichten und benutzen.
Fügen Sie dazu diese Elementen hinzu:
- HTML-Datei: Die Grundlage für jede Vorlage (so wie „IngenicoResponsivePaymentPageTemplate_index.html“ aus der Demo-Datei)
Die Vorlagenseite kann ganz nach Ihren Wünschen gestaltet werden. Sie müssen nur die Platzhalterzeichenfolge „$$$PAYMENT ZONE$$$“ unbedingt einfügen:
<html>$$$PAYMENT ZONE$$$</html>
Dieser Platzhalter ist für die Felder bestimmt, in die Ihre Kunden ihre Kreditkartendaten eingeben. In diesem Bereich können Sie können die Elemente mit einer CSS-Datei ändern.
Sie können diese Dateitypen in die Vorlage einfügen: .css, .jpg, .jpeg, .gif, .png, .html, .js.
Mit „$$$TP RESOURCES URL$$$/[Ihr Dateiname]“ können Sie in der Datei auf sie verweisen.
<html><head> <link rel=”stylesheet” type=”text/css” href=”$$$TP RESOURCES URL$$$/yourFile.css”> <script scr=”$$$TP RESOURCES URL$$$/test.js”></script></head><body><div>$$$PAYMENT ZONE$$$</div></body></html>
Achten Sie darauf, dass Sie alle Referenzdateien im Back Office unter Configuration > Template > File Manager > Upload Template Files hochladen.
|
Klammern Sie die Zeichenfolge „$$$PAYMENT ZONE$$$“ nicht mit BASE-Tags, Frames oder FORM-Tags ein. |
CSS-Datei: Mithilfe von Stylesheets können Sie sowohl die Elemente in der HTML-Datei als auch den Bereich für die Felder anpassen, in die Ihre Kunden ihre Kreditkartendaten eingeben. Dafür haben wir eine Klasse für die verschiedenen Elemente in diesem Bereich definiert. Sie müssen diesen Codeblock zwischen den Tags <head></head> einfügen und die Eigenschaften dieser Klassen so ändern, dass sie zum Erscheinungsbild Ihrer Seite passen:
<style type="text/css"><!--td.ncolh1 {background-color : #006600; color : yellow; font-family : verdana}td.ncoltxtl {background-color : #ffffcc; color : black; text-align : right; font-weight : bold}td.ncoltxtl2 {background-color : #ffffcc; color : black; text-align : right; font-weight : bold}td.ncoltxtr {background-color : #ffffcc; color : black; text-align : left; font-weight : bold}td.ncoltxtc {background-color : #ffffcc; color : black; text-align : center; font-weight : bold}td.ncolinput {background-color : #ffffcc; color : black}td.ncolline1 {background-color : #ffffff; color : black}td.ncolline2 {background-color : #ffffcc; color : black}input.ncol {background-color : #006600; color : white}td.ncollogoc {background-color : #ffffcc; color : black; text-align : center; font-weight : bold}table.ncoltable1 { background-color: #ffffcc; }table.ncoltable2 { background-color: #ffffcc; border-width : medium; border-color : green; }table.ncoltable3 { background-color: #ffffcc; }--></style>
Diese Screenshots vom Fenster mit der Auswahl der Zahlungsmöglichkeiten, vom Zahlungsformular und von der Ergebnisseite stellen dar, von welchen Elemente genau Sie die Eigenschaften ändern können.

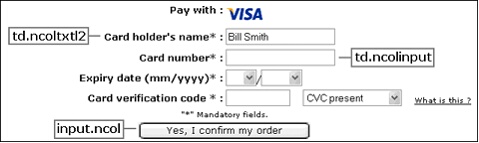

Wie in der HTML-Datei können Sie auf Dateien im CSS verweisen. Geben Sie statt „$$$TP RESOURCES URL$$$/[Ihr Dateiname]“ einfach „./[Ihr Dateiname]“ ein.
|
Vorlagen für Mobiltelefone erstellen
Obwohl die Vorlage „Responsive Zahlungsseite“ für alle Geräte geeignet ist, bieten wir Ihnen auch spezielle Dateien an, um das Zahlungserlebnis auf Mobiltelefonen zu verbessern. Vergleichen Sie die Markenversion und die „Grundversion“. Sie können beide hier herunterladen.
Die Basis für beide Versionen ist eine HTM-Datei namens „StandardMobileTemplate“ bzw. „StandardMobileTemplate_Generic“. Im Gegensatz zur Standardvorlage für „Responsive Zahlungsseiten“ handelt es sich bei dieser Datei um eine Kombination aus einer HTML- und einer CSS-Datei. Die CSS-Eigenschaften finden Sie hier:
| Beispielscreenshot | Eigenschaften |
|---|---|
|
Die Kopfzeile der Zahlungsseite:
|
.securedBG{background: #797979;}.secured{padding: 8px 20px 0px 40px;color: #ffffff;width: 235px;margin: 0 auto;background: url("lock.png") 5px no-repeat #797979;height: 30px;}- Order Summarytable.ncoltable1{width: 100%;margin: 0 auto;min-width: 300px !important;}td.ncoltxtl{font-family: open-sans ,Verdana,sans-serif;font-size: 14px;background-color:#ffffff;text-align : left !important;font-weight : bold !important;vertical-align:bottom;}td.ncoltxtr{text-align: left;font-weight: normal;font-family: open-sans ,Verdana,sans-serif;font-size: 14px;background-color:#ffffff;} |
|
Im Bereich „Zahlungsdetails“, in dem die Kunden ihre Kreditkartendaten eingeben:
|
td.ncolinput{text-align: left;font-weight: normal;font-size: 14px;font-family: open-sans ,Verdana,sans-serif;display: block;box-shadow: none !important;}input.ncol{background-color: #ffffff;height: 40px;font-size: 14px;text-align: center;padding: 0px;font-family: open-sans ,Verdana,sans-serif;margin: 0 35px 20px;border-bottom: 1px solid #999999;border-radius: 0px;-webkit-appearance: none !important;-webkit-border-radius: 0 !important;}td.ncoltxtl2{text-align: left;font-family: open-sans ,Verdana,sans-serif;white-space: nowrap;display: block;font-size: 14px;background-color:#ffffff;} |
|
Die Fußzeile der Zahlungsseite: 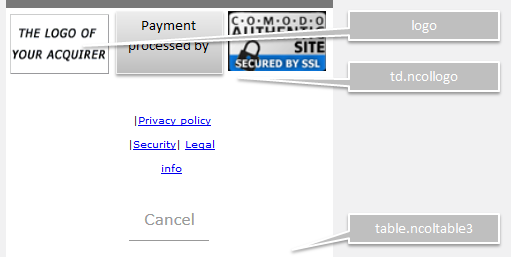 |
|
|
Die Zahlungsstatusseite, zu der die Kunden nach der Überprüfung der Kreditkartendaten weitergeleitet werden:
|
|
Mehrere Vorlagen benutzen
Sie können mehrere Vorlagen in das Back Office hochladen und für Transaktionen einzeln auf sie verweisen.
Standardmäßig wird für jede Transaktion die Vorlage benutzt, die im Back Office unter Configuration > Template > Template selection > eCommerce payment page > aus dem Drop-down-Menü „Default merchant template“ ausgewählt wurde. Sie können diese Einstellung jedoch überschreiben. Senden Sie dazu mit Ihrer Transaktionsanfrage einen zusätzlichen Parameter.
| Parameter | Beschreibung/Mögliche Werte |
|---|---|
| TP |
By sending the file name of any of your HTML files uploaded in the Back Office (Configuration > Template > File Manager > Uploaded files), you can select a specific template for the transaction Example: “myTemplate.html” |
5. Kunden nach der Bestellung weiterleiten
Nachdem Ihr Kunde seine Kreditkartendaten eingegeben hat, senden wir die Daten zur Überprüfung an den Acquirer. Sobald wir das Ergebnis erhalten haben, leiten wir Ihren Kunden auf eine von Ihnen gewählte Seite weiter.
Sie können für jedes Szenario eine andere URL definieren. SHASIGN-Wert berechnen
Sie können diese URLs mit diesen zwei Optionen festlegen:
1. Über das Back Office: Gehen Sie zu Configuration > Technical Information > Transaction feedback > eCommerce > HTTP redirection in the browser. Geben Sie im Feld eine URL für das jeweilige Szenario ein:
|
Feld |
Beschreibung |
|---|---|
|
Accepturl |
Erfolgreiche Transaktionen (status 5, 41 or 9) |
|
Declineurl |
Abgelehnte Transaktionen (status 2) |
|
Exceptionurl |
Abgebrochene Transaktionen (status 1) |
|
Cancelurl |
Transaktionen mit unklarem Ergebnis (status 51 or 92) |
2. Senden Sie für jede Transaktionsanfrage diese zusätzlichen Parameter:
|
Parameter |
Beschreibung/Mögliche Werte |
|---|---|
|
ACCEPTURL |
Erfolgreiche Transaktionen (status 5, 41 or 9) |
|
DECLINEURL |
Abgelehnte Transaktionen (status 2) |
|
CANCELURL |
Abgebrochene Transaktionen (status 1) |
|
EXCEPTIONURL |
Transaktionen mit unklarem Ergebnis (status 51 or 92) |
|
Wenn Sie keine der Optionen wählen, leiten wir Ihre Kunden stattdessen auf eine unserer allgemeinen Ergebnisseiten weiter. Auf den Seiten wird das Ergebnis in der jeweiligen Sprache angezeigt, die Sie mit dem Parameter LANGUAGE gesendet haben ( „Autorisiert“ für Status 5).
Sie können auf unserer Ergebnisseite einen Katalog und/oder eine Startseiten-URL hinzufügen, zu der Sie den Kunden weiterleiten können. Dazu müssen Sie diese Parameter zusammen mit der Transaktionsanfrage senden
|
Parameter |
Beschreibung/Mögliche Werte |
|---|---|
|
CATALOGURL |
URL of your catalogue
If sent, a “Back to our catalouge” button will be visible on our generic result page |
|
HOMEURL |
URL of your home page
If sent, a “Back to merchant site” button will be visible on our generic result page
Can also be defined in the Back Office via Configuration > Technical Information > Payment page > Back button redirection, but will be overwritten if you send this parameter If you send the value "NONE", the button is not displayed |
6. Get transaction feedback
Damit Sie die Transaktionsergebnisse verfolgen können, gibt es auf der Plattform mehrere Möglichkeiten, um Feedback an Ihren Server zu senden. Sie können mit diesen Informationen zu einem späteren Zeitpunkt auf die Transaktion zugreifen und Wartungsmaßnahmen (also eine Rückerstattung) durchführen.
Feedbackparameter auswählen
Je nach Anforderungen Ihrer Datenbank können Sie genau definieren, welche Art von Informationen Sie erhalten möchten. Da wir das Feedback einzelnen Parametern entsprechend senden, können Sie diese im Back Office wunschgemäß auswählen:
- Gehen Sie zu Configuration > Technical Information > Transaction feedback > eCommerce > Dynamic e-Commerce parameters.
- Verschieben Sie die Parameter, die Sie in der Rückmeldung erhalten möchten, vom Feld „Available“ in das Feld „Selected“. Diese Parameter sind immer im Feedback und können nicht deaktiviert werden:
NCERROR
PAYID
ORDERID
STATUS
SHASIGN-Wert für Feedbackanfragen berechnen
Genauso wie wir Anfragen von Ihrem Server überprüfen, können Sie auch den Ursprung unseres Feedbacks überprüfen.
Damit Sie sicherstellen können, dass das erhaltene Feedback legal ist und nicht von Drittparteien, bieten wir Ihnen an, einen Digest anhand der Parameter im Feedback zu senden. Indem Sie diesen Digest anhand dieser Parameter selbst neu berechnen, können Sie die Legitimität des Feedbacks leicht überprüfen.
Die Berechnung dieses Digests folgt dem gleichen Prinzip wie in diesem Kapitel. Da es dennoch einige Unterschiede gibt, lesen Sie sich diese Zusammenfassung aller Schritte durch:
- Das Feedback, das Ihr Server erhält, enthält den Parameter SHASIGN mit dem Digest.
Damit Sie den Digest neu berechnen können, verketten Sie alle Parameter/Werte gemäß dieser Formel zu einer Zeichenfolge:
Parameter name + = + Parameterwert + SHA-OUT Passphrase
Achten Sie darauf, dass
- Sie die im Back Office unter Configuration > Technical Information > Transaction feedback > All transaction submission modes > SHA-OUT pass phrase definierte SHA-OUT-Passphrase benutzen;
- Sie alle Parameter (und nur diese) einschließen, die unser System berücksichtigt, und Sie sie wie in dieser separaten SHA-OUT-Parameterliste definiert alphabetisch sortieren.
- Hashen Sie die verkettete Zeichenfolge gemäß des ausgewählten Hash-Verfahren im Back Office unter Configuration > Technical Information > Global security parameters > Hash algorithm.
- Vergleichen Sie Ihren Digest mit unserem. Wenn sie übereinstimmen, ist das die Bestätigung, dass das erhaltene Feedback legitim ist.
|
Feedback erhalten
Nachdem Sie die Feedbackparameter ausgewählt und einen SHA-OUT definiert haben, können Sie Feedback erhalten. Auf unserer Plattform bieten wir Ihnen dafür zwei Möglichkeiten:
- Feedback zu Weiterleitungs-URLs erhalten: Sobald Ihre Kunden bei einer dieser URLs landen, senden wir eine entsprechende GET-Anfrage. Damit Sie diese Option benutzen können, aktivieren Sie unter Configuration > Technical Information > Transaction feedback > eCommerce > HTTP redirection in the browser dieses Flag:
| Diese Option funktioniert nur, wenn Ihre Kunden den Browser nach der Weiterleitung schließen. Damit Sie nicht vom Verhalten Ihrer Kunden abhängen müssen, bieten wir eine zweite Option wie nachfolgend beschrieben an. |
2. Server-zu-Server-Feedback erhalten: Sie können separate URLs festlegen und einen Zeitpunkt für den Erhalt des Feedbacks wählen. Gehen Sie für diese Option zu Configuration > Technical Information > Transaction feedback > eCommerce > Direct HTTP server-to-server request. Legen Sie Folgendes fest:
|
Timing of the request
|
Feedback erhalten
|
|
If the payment's status is "accepted", "on hold" or "uncertain". |
Feedback zu Transaktionen erhalten, die im Status 5/9 oder 51/91 auf einer gewünschten URL landen |
|
If the payment's status is "cancelled by the client" or "too many rejections by the acquirer". |
Feedback zu Transaktionen erhalten, die im Status 1 oder 2 auf einer gewünschten URL landen |
|
Request method |
Feedback als GET oder POST erhalten |
|
Feedback für nachfolgende Statusänderungen erhalten
In einigen Fällen ändert sich der Status Ihrer Transaktionen nach der ersten Bestellung zu einem späteren Zeitpunkt. Damit Sie für diese sog. „offline“-Statusänderungen Feedback erhalten, gehen Sie zu Configuration > Technical Information > Transaction feedback > All transaction submission modes > HTTP request for status change. Legen Sie Folgendes fest:
|
Timing of the request
|
Feedback erhalten
5/51/52 91/92 61/62 81/82 91/92 |
|
URL on which the merchant wishes to receive a deferred HTTP request, should the status of a transaction change offline. |
Feedback zu einer gewünschten URL erhalten |
Feedback noch einmal senden
In einigen Fällen wird eine Weiterleitungs-/Feedbackanfrage nicht ordnungsgemäß ausgeführt. Das kann passieren, wenn Ihre Kunden in ihrem Browser auf die Schaltfläche „Zurück“ klicken. Damit Sie Verwirrung auf Kundenseite vermeiden und sicherstellen, dass Sie das Feedback erhalten, gehen Sie zu Configuration > Technical Information > Transaction feedback > General und markieren Sie „I would like Worldline to re-launch the "end of transaction" (post-payment request/redirection) process if required“. Dadurch wird sichergestellt, dass
- Ihre Kunden nach der Bestellung auf der richtigen Weiterleitungs-URL landen;
- Sie Feedback zu Ihren URLs erhalten.
7. Sicher bezahlen mit 3-D Secure
Ein wichtiger Bestandteil des Transaktionsverarbeitungsablaufs für Ihren Kunden ist 3-D Secure (3DS). Sie müssen nichts weiter tun als sicherzustellen, dass 3DS für alle Ihre Kartenzahlungsmethoden aktiviert ist und wir kümmern uns um alles Notwendige.
Nach der Einführung von 3DSv2 gelten neue Regeln. Obwohl wir während des Zahlungsvorgangs alle relevanten Daten für Sie erfassen, können Sie den 3DSv2-Ansatz zur Risikobewertung dennoch effektiver gestalten. Dafür können Sie beispielsweise zusätzliche Parameter zusammen mit der Transaktion senden.
Werfen Sie einen Blick auf die empfohlenen und optionalen Parameter. Diese müssen in der SHA-Kalkulation miteinbezogen werden.
PSD2 erhöht die Transparenz des Zahlungsprozesses für Sie und Ihre Kunden. Dies ist besonders hilfreich bei Transaktionen mit dem Status 2.
Durch das Feedbackparameter CH_AUTHENTICATION_INFO erhalten Sie genauere Informationen von den Emittenten, wenn diese die Transaktionen Ihrer Kunden ablehnen.
Leiten Sie diese Informationen an Ihre Kunden weiter, damit sie nachvollziehen können, warum ihre Bank die Transaktion abgelehnt hat.
Damit Sie CH_AUTHENTICATION_INFO in Ihren Weiterleitungs-URLs, erhalten können, wählen Sie diesen Parameter im Back Office unter Konfiguration > Technische Informationen > Transaktions-Feedback > Dynamische e-Commerce parameter. Dadurch wird außerdem sichergestellt, dass diese Informationen in der Transaktionsübersicht unter Vorgänge > Transaktionsansicht / Finanzielle Historie sichtbar sind.
Da Sie die Informationen nicht früh genug erhalten, um Ihre Weiterleitungs-URLs nach Abschluss einer Transaktion entsprechend zu ändern, empfehlen wir, im Back Office "Bei der Umleitung auf eine der URLs soll auf der Bezahlseite ein Hinweis zur Umleitung durch Worldline ausgegeben werden." via Konfiguration > Technische Informationen > Transaktions-Feedback > eCommerce >Standardwerte für die HTTP-Umleitungen nach der Zahlung zu markieren. Unsere Plattform leitet Ihre Kunden dann auf unsere Zwischenergebnisseite mit den Informationen weiter, bevor sie schließlich auf Ihren Weiterleitungs-URLs landen.
Simulieren Sie in unserer Testumgebung mit diesen Kartennummern eine Emittentenantwort:
Amex: 349586710563469
MasterCard: 5111823134937549
Visa: 4010759044222272
7.1 Ausschlüsse von der 3DSv2-Regel
Einige Transaktionen sind von der SCA (starke Kundenauthentifizierung) ausgenommen. Wenn eine Ihrer Transaktionen davon betroffen ist, wird 3-D Secure nicht ausgeführt. Weitere Informationen zur Art der Transaktion finden Sie hier im entsprechenden Leitfaden.
Sie können anfragen, 3-D Secure auf zwei Arten wegzulassen:
- Authentifizierung durch Auswahl der entsprechenden Werte für Mpi.threeDSRequestorChallengeIndicator und 3DS_EXEMPTION_INDICATOR
Parameter Werte Mpi.threeDSRequestorChallengeIndicator Länge: 2 Zeichen
Datentyp: String
Gültige Werte:
- 01 = Keine Präferenz
- 02 = Keine Abfrage angefordert; diesen Wert für Transaktionen mit geringem Betrag verwenden (weniger als 30 Euro)
- 03 = Abfrage angefordert: Händlerpräferenz
- 04 = Abfrage angefordert: Mandat; diesen Wert beim Einrichten von wiederkehrenden Transaktionen mit Ihren Kunden oder beim Wiederholen der Transaktion nach einer „weichen Ablehnung“ verwenden
- 05 = Keine Abfrage angefordert [Transaktionsrisikoanalyse wird bereits durchgeführt]; diesen Wert verwenden, wenn Ihr Akzeptanzpartner TRA-Ausnahmen mit Ihnen vereinbart hat
- 07 = Keine Abfrage angefordert [SCA wird bereits durchgeführt]; diesen Wert verwenden, wenn Sie den SCA auf Ihrer Seite durchführen; muss vom Akzeptanzpartner genehmigt werden
3DS_EXEMPTION_INDICATOR Länge: 2 Zeichen
Datentyp: String
Gültige Werte:
- 03 = Herausgeber TRA*
- 04 = Ausnahme für einen geringen Betrag (weniger als 30 Euro)
- 05 = Händler/Erwerber TRA*
- 06 = Auf die weiße Liste setzen
- 07 = Unternehmen
- 08 = Verspäteter Versand
- 09 = Delegierte Authentifizierung (zertifiziertes Wallet)
* Analyse des Transaktionsrisikos
Sehen Sie sich im Back Office Authentifizierungsprotokoll an. Suchen Sie nach „TransStatus = I“, um zu sehen, ob der Kreditkartenherausgeber die Ausnahme gewährt hat. Im Falle einer betrügerischen Transaktion verlieren Sie jedoch die Haftungsumkehr
- Autorisierung durch Auswahl des entsprechenden Wertes für 3DS_EXEMPTION_INDICATOR und FLAG3D
Senden Sie diese Parameter, um die 3D-Sicherheit insgesamt zu überspringen:
Parameter Werte FLAG3D N = Überspringen des 3DS-Authentifizierungsprozesses 3DS_EXEMPTION_INDICATOR Länge: 2 Zeichen
Datentyp: String
Gültige Werte:
- 03 = Herausgeber TRA*
- 04 = Ausnahme für einen geringen Betrag (weniger als 30 Euro)
- 05 = Händler/Erwerber TRA*
- 06 = Auf die weiße Liste setzen
- 07 = Unternehmen
- 08 = Verspäteter Versand
- 09 = Delegierte Authentifizierung (zertifiziertes Wallet)
* Analyse des Transaktionsrisikos
Es bleibt jedoch dem Kreditkartenherausgeber überlassen, ob ein Authentifizierungsprozess stattfinden muss. Falls der Kreditkartenherausgeber auf 3DS besteht, wird die Transaktion mit dem Fehlercode 40001139.
Wird eine Transaktion ohne 3-D Secure akzeptiert, verlieren Sie den Haftungsschutz.
Wenn Kunden bei Ihnen eine neue wiederkehrende Zahlung einrichten, muss die erste Transaktion gemäß den PSD2-Regeln immer stark authentifiziert werden. Senden Sie alle relevanten 3DS-Parameter und COF-Parameter zusammen mit Mpi.threeDSRequestorChallengeIndicator=04
Authentifizierung im Hintergrund / Aktive Authentifizierung
Wenn Sie keine Ausnahme beantragen möchten, sondern sich auf eine Authentifizierung der Kreditkartenherausgeber im Hintergrund verlassen und den Haftungsschutz beibehalten möchten, senden Sie weitere Parameter.
Das Senden dieser Parameter für diese Systeme erhöht die Chance auf eine Authentifizierung im Hintergrund:
- Carte Bancaire (wenn Sie an einem Händlerprogramm mit geringem Risiko teilnehmen, sind diese dringend erforderlich)
ECOM_BILLTO_POSTAL_CITY
ECOM_BILLTO_POSTAL_COUNTRYCODE
ECOM_BILLTO_POSTAL_STREET_LINE1
ECOM_BILLTO_POSTAL_POSTALCODE
EMAIL
OWNERTELNO
Mpi.shippingIndicator
REMOTE_ADDR - MasterCard
ECOM_BILLTO_POSTAL_CITY
ECOM_BILLTO_POSTAL_COUNTRYCODE
ECOM_BILLTO_POSTAL_STREET_LINE1
ECOM_BILLTO_POSTAL_POSTALCODE
EMAIL
OWNERTELNO
ADDMATCH
REMOTE_ADDR
Sie können sogar die Wahrscheinlichkeit eines reibungslosen Flusses und einer höheren Konversionsrate durch das Senden von mehr optionalen Parameter erhöhen.
Soft Decline
Ein typischer Ablauf einer solchen „soft declined“-Transaktion sieht folgendermaßen aus:
- Bei Ihrer ersten Anfrage senden Sie FLAG3D=N und den Parameter 3DS_EXEMPTION_INDICATOR mit dem geeigneten Wert ohne weiteren Authentifizierungsparameter. Dadurch geben Sie an, dass Sie 3-D Secure überspringen möchten. Die Transaktion könnte jetzt schon akzeptiert werden.
Wenn sie von der Bank Ihres Kunden abgelehnt wird, weil diese auf 3-D Secure besteht, geben wir dies im Feedback-Parameter an, indem wir NCERROR=40001139 senden. Die Transaktion wird auf Status 2 gesetzt - Um diese abgelehnte Transaktion wiederherzustellen, reichen Sie die Transaktion erneut ein, indem Sie die folgenden Parameter an unsere Plattform senden:
- Die Parameter der Standardanfrage Gehostete Zahlungsseite / DirectLink, wie sie in Ihrer ersten Anfrage gesendet werden
- FLAG3D=Y, um anzuzeigen, dass 3-D Secure eingeführt werden muss
- Die 3DSv2-Authentifizierungsparameter wie hier beschrieben
- Mpi.threeDSRequestorChallengeIndicator=04, um anzuzeigen, dass die Bank Ihres Kunden nach dem Soft Decline auf 3-D Secure besteht
Ihr Kunde muss bei dieser zweiten Anfrage die 3-D Secure-Authentifizierung durchlaufen. Schließlich erreicht die Transaktion entweder Status 2 oder 9. Dies hängt sowohl davon ab, ob Ihr Kunde die Authentifizierung durchlaufen hat, als auch davon, ob die Zahlung sowohl von Ihrer Bank als auch von der Bank Ihres Kunden akzeptiert wird
| Soft Decline ist derzeit für die Zahlungsmethoden Visa, MasterCard, American Express und Carte Bancaire verfügbar. |
7.2 Test cards
You can use the following test card to simulate a 3-D Secure registered card in our test environment:
| Frictionless Flow | ||
|---|---|---|
| Brand | Card number | Expiry date |
| VISA | 4186455175836497 | Any date in the future |
| Mastercard | 5137009801943438 | Any date in the future |
| American Express | 375418081197346 | Any date in the future |
| Carte Bancaire | 4150557357382737 | Any date in the future |
| Challenge Flow | ||
|---|---|---|
| Brand | Card number | Expiry date |
| VISA | 4874970686672022 | Any date in the future |
| Mastercard | 5130257474533310 | Any date in the future |
| American Express | 379764422997381 | Any date in the future |
| Carte Bancaire | 4150550997933993 | Any date in the future |
| More test cards numbers can be downloaded here. |
7.3 Übersicht über Transaktionen mit 3-D Secure
Damit Sie die Transaktionen und deren 3-D Secure-Ergebnisse im Auge behalten können, haben Sie die Möglichkeit, über das Backoffice den 3DS-Bericht abzurufen.
In diesem Video erfahren Sie, wie Sie den Bericht schnell und einfach einrichten können.
8. Zusätzliche Möglichkeiten
Unsere Gehostete Zahlungsseite bietet viele weitere Funktionen. Sie machen diese Lösung noch anpassungsfähiger an Ihre individuellen Bedürfnisse und bieten Ihnen zusätzliche Möglichkeiten, um Ihr Unternehmen weiter auszubauen.
Transaktionen über den Alias Manager verarbeiten
Wie bei allen anderen Lösungen können Sie mit dem Alias Manager Kartendaten mit der Gehostete Zahlungsseite erstellen, speichern und aktualisieren. Lesen Sie das entsprechende Kapitel, um die Customer Journey noch komfortabler und nahtloser zu gestalten.
E-Mails für Bestellungen senden und empfangen
Unser System kann Ihnen und Ihren Kunden Auftragsbestätigungs-E-Mails senden, sobald eine Zahlung abgeschlossen ist. Gehen Sie für diese Option zu Configuration > Technical Information > Transaction e-mails > E-mails to the merchant / E-mails to the customer. Wählen Sie Folgendes aus:
- E-mails to the merchant
|
E-mail address(es) for transaction-related e-mails |
Die E-Mail-Adresse(n), an die die E-Mails gesendet werden sollen |
|---|---|
|
Receive transaction confirmation e-mails
|
Ob Sie E-Mails für Transaktionen erhalten, die Sie unter
|
|
Receive e-mails in the event of offline transaction status changes
|
Ob Sie E-Mails
5/51/52 |
- E-mails to the customer
|
Support E-mail address to include in transaction-related e-mails |
Ob Sie Ihre E-Mail-Adresse in die E-Mail einfügen wollen |
|
Support Phone number to include in transaction-related e-mails |
Ob Sie Ihre Telefonnummer in die E-Mail einfügen wollen |
|
Ob Ihre Kunden E-Mails für Transaktionen erhalten, die
|
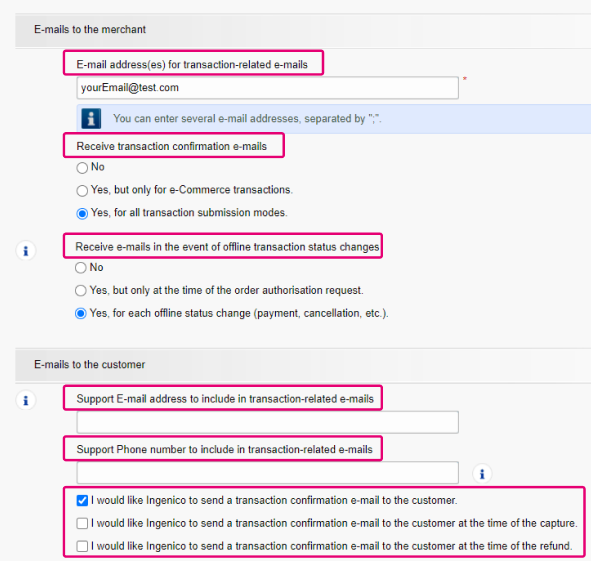
Zahlungslink per E-Mail senden
Anstatt Ihre Kunden in Echtzeit auf unsere Zahlungsseite weiterzuleiten, können Sie Ihren Kunden die Möglichkeit bieten, ihre Kreditkartendaten jederzeit eingeben zu können.
Bieten Sie diese Möglichkeit an, indem Sie Ihren Kunden eine E-Mail schicken, die eine der beiden folgenden Anforderungen enthält:
- POST: ein HTML-Formular mit versteckten HTML-Feldern, mit dem die erforderlichen Parameter an uns übermittelt werden können
Dieses HTML-Formular funktioniert genauso wie in unserem Beispiel für Ihre Kaufabwicklungsseite Ihres Online-Shops - GET: ein Link bestehend aus dem Endpunkt und den erforderlichen Parametern, die dem genannten Endpunkt hinzugefügt werden:
https://ogone.test.v-psp.com/ncol/test/orderstandard.asp / orderstandard_utf8.asp?PSPID=TESTSTD&OrderID=order123&amount=12500¤cy=EUR&SHASIGN=8DDF4795640EB9FE9B367315C48E47338129A4F5& …
In beiden Fällen landen Ihre Kunden auf unserer sicheren Zahlungsseite. Dieser Vorgang wird in Schritt 2 in unserer Übersicht über den Zahlungsfluss beschrieben. An diesem Punkt beginnt der Zahlungsfluss
.
- Wenn Sie diese Funktionalität in einer GET-Anfrage verwenden wollen, stellen Sie sicher, dass keine persönlichen Daten übertragen werden (wie z.B. E-Mail-Adressen oder Telefonnummern)
- Fügen Sie den Parameter SHASIGN in das HTML-Formular/den Link ein. Dieser Vorgang ist für alle anderen Zahlungsanforderungen gleich
- Lassen Sie das Feld "URL der Händlerseite, die das Zahlungsformular enthält, welche die Bezahlseite aufruft: orderstandard.asp" (Konfiguration > Technische Informationen > Daten- und Ursprungsüberprüfung > Überprüfungen für e-Commerce & Alias Gateway) in Ihrer PSPID frei, an die die Anfrage gesendet wird (Parameter PSPID). Andernfalls lehnt unsere Plattform die Anfrage mit einer "unknown order/1/r/”-Fehlermeldung
Die auf der Gehostete Zahlungsseite verfügbaren Zahlungsmöglichkeiten auswählen
Standardmäßig zeigt unsere Plattform alle Zahlungsmöglichkeiten auf der Gehostete Zahlungsseite an, die unter Back Office (Configuration > Payment methods) aktiviert sind. Durch das Senden eines oder mehrerer dieser Parameter zusammen mit Ihren Transaktionsanfragen wird die Liste der verfügbaren Zahlungsmöglichkeiten im Fenster mit der Auswahl der Zahlungsmöglichkeiten definiert.
Weitere detaillierte Informationen zu jedem Parameter, inklusive einer kurzen Beschreibung, der maximalen Länge und vielem mehr, finden Sie in unserem Parameter Cookbook.
|
Parameter |
Beschreibung/Mögliche Werte |
|---|---|
|
PM |
Payment method (ie. Visa) or payment method group (ie. credit cards)
Find a list of all accepted values. |
|
BRAND |
Specifies the payment method brand (ie. VISA) from the payment method group (ie. credit cards) as defined by PM Find a list of all accepted values. |
|
PMLIST |
Define a list of available payment methods on the Gehostete Zahlungsseite. Combine multiple values of parameter PM (separate them by a “;” (semicolon)): PMLIST=VISA;iDEAL Find a list of all accepted values for parameter PM. |
|
EXCLPMLIST |
Define a list of payment methods that should not be available on Gehostete Zahlungsseite EXCLPMLIST= VISA;iDEAL Find a list of all accepted values for parameter PM. |
|
CREDITDEBIT |
Split payment methods Visa and MasterCard as separate credit and debit payment methods. This allows your customers to choose either of them by sending it along PM / BRAND:
PM=CreditCard BRAND=VISA CREDITDEBIT=C |
OGM-VCS für ORDERID verwenden
Für die Zahlungsmöglichkeiten KBC/CBC Online, ING Homepay und Belfius DirectNet kann eine strukturierte Kommunikation (Gestructureerde mededeling) gemäß dem OGM-VCS-Standard in den Acquiring-Auszahlungsberichte erfasst werden.
Diese strukturierte Kommunikation wird im Back Office für einzelne Transaktionen unter Operations > View transactions angezeigt oder ist als Parameter STRUCT über unser elektronisches Reporting-Tool verfügbar.
Dazu müssen Sie den Wert von Parameter ORDERID senden, der nur Ziffern enthalten darf.
Je nach Länge von ORDERID gilt der folgende Inhalt für die strukturierte Kommunikation:
| Länger der ORDERID | Ergebnis |
|---|---|
| >12 | PAYID + two check digits (as Modulo 97) will be used for structured communication |
| 12 (einschließlich Prüfsumme Modulo 97) |
ORDERID will be used for structured communication. The same applies if this value is sent with parameter COM |
| 11 | PAYID + two check digits (as Modulo 97) will be used for structured communication |
| 10 (ohne Prüfsumme Modulo 97) | ORDERID will be used for structured communication + two check digits (as Modulo 97) will be added by our system |
| Zwischen 1 und 9 |
ORDERID + leading zeros + two check digits (as Modulo 97) will be used for structured communication. Depending on the length of the ORDERID, the amount of leading zeros will vary to get a length of 12 digits in total |
Stimmen Sie sich mit Ihrem Acquirer ab, um die strukturierte Kommunikation auf Ihren Auszahlungsberichten auszudrucken. Beachten Sie, dass dies eine Änderung Ihres Acquirer-Vertrags erfordern könnte.
|
Gehostete Zahlungsseite in iframe darstellen
Mit iframes können Sie die Gehostete Zahlungsseite in Ihre Website integrieren und dabei Ihre eigene URL im Browser beibehalten. Dadurch denken Ihre Kunden, sie sind während des gesamten Zahlungsvorgangs in Ihrer Umgebung.
Aufgrund der Einschränkungen wird diese Funktion jedoch aus verschiedenen Gründen nicht empfohlen:
- Wenn Ihre URL nur mit dem HTTP-Protokoll funktioniert, wird das Schlosssymbol nicht im Browser Ihres Kunden angezeigt. Dies kann dazu führen, dass Ihre Kunden die Sicherheit der Zahlungsseite anzweifeln.
- Zahlungsmöglichkeiten von Drittanbietern, z. B. Paypal, iDEAL usw., funktionieren nicht besonders gut mit iframes. Das führt zu schlechten Layoutergebnissen während des Zahlungsvorgangs.
Statt iframes empfehlen wir die etablierten Möglichkeiten, um das Erscheinungsbild der Gehostete Zahlungsseite anzupassen oder über FlexCheckout zu integrieren.
Wenn Sie dennoch iframes benutzen möchten, stellen Sie sicher, dass
- Sie sie nur auf dem Fenster zur Auswahl der Zahlungsmöglichkeit benutzen;
- nach Möglichkeit Pop-ups für externe Zahlungsmöglichkeiten benutzen, um die Sichtbarkeit von Webanwendungen von Drittanbietern sicherzustellen.
Zusätzliche Daten im Transaktionsfeedback erhalten
Zusätzlich zu den Feedbackparametern, die Sie in Back Office wählen können, können Sie eigene Parameter definieren, die im Feedback enthalten sein sollen. Das sind Passthroughparameter, die Sie in der Transaktionsanfrage senden und im Feedback identisch gesendet werden. Wenden Sie diese Funktion mit diesen Parametern an:
|
Parameter |
Beschreibung/Mögliche Werte |
|---|---|
|
COMPLUS |
Pass a value within this parameter you would like to receive in the feedback Sending COMPLUS=1234 would be sent in the feedback like this: https://www.yourwebsite.com/acceptpage.asp?[…standard.parameters…]&COMPLUS=1234 […standard.parameters…] |
|
PARAMPLUS |
Pass both parameter names and values you would like to receive in the feedback Sending PARAMPLUS=SessionID=126548354&ShopperID=73541312 would be sent in the feedback like this: https://www.yourwebsite.com/acceptpage.asp?[…standard.parameters…]& SessionID=126548354&ShopperID=73541312 |
Variable Transaktionsfeedback-URLs benutzen
Wenn Sie mehrere Shops haben, können Sie die Feedback-URL im Back Office für jede Transaktion einzeln anpassen.
Achten Sie dabei auf Folgendes:
- Gehen Sie im Back Office zu Configuration > Technical Information > Transaction feedback > eCommerce > Direct HTTP server-to-server request. Fügen Sie den Platzhalter „<Paramvar>“ für den Teil der URL hinzu, den Sie auf Transaktionsebene ändern möchten.
Beispiel:
https://www.yourwebsite.com/<PARAMVAR>/yourpage.asp
- Senden Sie in der Transaktionsanfrage für den Parameter PARAMVAR den Wert, der für den Platzhalter „<Paramvar>“ eingefügt werden soll.
Beispiel:
Für PARAMVAR = shop1 wird das Feedback für diese Transaktion an
https://www.yourwebsite.com/shop1/yourpage.asp gesendet.
Operationscode pro Transaktion definieren
Standardmäßig verarbeitet unsere Plattform jede Transaktionsanfrage als Autorisierung (Status 5) oder Direktverkauf (Status 9). Sie können diesen Default operation code für jede Transaktion einzeln mit dem zusätzlichen Parameter OPERATION überschreiben. Dadurch können Sie von Fall zu Fall entscheiden, ob Sie eine Autorisierung oder einen Direktverkauf anfragen möchten:
|
Parameter |
Beschreibung/Mögliche Werte |
|---|---|
|
OPERATION |
Send for each transaction to override the Back Office configuration Accepted values: |
Transaktionen Benutzern zuordnen
Wenn mehrere Mitarbeiter mit Ihrem Back Office und Online-Shop arbeiten, möchten Sie möglicherweise Transaktionen registrieren, die einem bestimmten Benutzer zugeordnet sind, wenn also z. B. Angestellte eines Callcenters Transaktionen über die Zahlungslinkfunktion erstellen. Senden Sie dazu diese Parameter:
|
Parameter |
Beschreibung/Mögliche Werte |
|---|---|
|
USERID |
The name of the user as defined in your Back Office (Configuration > Users) In the transaction overview (Operations > View transactions / Financial History), the creator of the transaction is named by the formula “UserID/PSPID/User type”. If the USERID does not exist, we will replace it by the default USERID of the account (your PSPID) |
Häufig gestellte Fragen
Weitere Informationen finden Sie unter „Transaktionen Ansehen“ einsehen.
Standardmäßig können Sie Waren abschicken oder Dienstleistungen erbringen, sobald eine Transaktion den Status „5 – Authorised“ (Autorisiert) oder „9 – Payment requested“ (Zahlung angefordert) erreicht hat. Auch wenn Status 5 eine Erfolgsmeldung darstellt, meldet er nur die vorübergehende Reservierung eines Geldbetrags auf der Karte des Kunden. Eine Transaktion mit Status 5 muss noch bestätigt werden (manuell oder automatisch), um in den Status 9 zu gelangen, der für die meisten Zahlungsverfahren der finale Erfolgsstatus ist.
Unter Status der Transaktionen finden Sie weitergehende Informationen.
Mit der Schaltfläche „Rückerstattung“ in der Auftragsübersicht einer Transaktion (unter „Transaktionsansicht“) können Sie eine Zahlung ganz einfach rückerstatten. Wenn Ihr Konto es unterstützt, können Sie auch Rückerstattungen mit einer DirectLink-Anfrage oder durch Hochladen einer Batchdatei (für mehrere Transaktionen)) durchführen. .
Bitte beachten Sie, dass die Option „Rückerstattungen“ in Ihrem Konto aktiviert sein muss.
Weitere Informationen finden Sie unter Ihre Transaktionen verwalten.
Falls Sie bestimmte Details eines Auftrags bzw. einer Transaktion überprüfen oder Transaktionen verwalten möchten, sollten Sie „Transaktionsansicht“ verwenden. Mit Hilfe von „Finanzielle Historie“ lassen sich ein- und ausgehende Gelder am bequemsten regelmäßig überprüfen.
Weitere Informationen finden Sie unter Transaktionsansicht vs- Finanzielle Historie
Rückerstattungen können Sie nur für Transaktionen durchführen, bei denen Sie den Status 9 seit mindestens 24 Stunden haben. Eine Stornierung oder Löschung kann innerhalb ca. 24 Stunden erfolgen nachdem die Transaktion den Status 5 oder 9 hat.
Wenn Sie den Annahmeschluss des Akzeptanzpartner erfahren möchten, empfehlen wir Ihnen, dass Sie sich direkt an unseren Kundendienst wenden.
Die Nachricht „Es ist ein Fehler aufgetreten. Bitte versuchen Sie es später noch einmal. Wenn Sie der Eigentümer oder Integrator dieser Website sind, melden Sie sich bitte im Worldline Backoffice an, um die Details des Fehlers zu sehen.“ ist eine allgemeine Fehlermeldung, die ausgegeben wird, wenn zum Zeitpunkt des Aufrufs der Zahlungsseite ein bestimmtes technisches Problem auftritt. Den tatsächlichen Fehler zeigen wir nicht auf der Zahlungsseite an. Das tun wir vor allem aus Sicherheitsgründen, aber auch, um Ihre Kunden nicht zu verwirren.
In Ihrem Worldline-Konto können Sie unter „Konfiguration“ > „Fehlerprotokolle“ auf einfache Weise nachsehen, welche Fehler beim Anzeigen der allgemeinen Fehlermeldung aufgetreten sind. Die konkrete Bedeutung dieser Fehler ist auf der Seite Mögliche Fehlermeldungen beschrieben.