User Manager
In einem Unternehmen existieren generell verschiedene Funktionen/Tätigkeitsprofile (Rollen). Ein Buchhalter wird bespielsweise nicht dieselben Aufgaben wie ein Datenerfasser oder ein technischer Integrator erfüllen. Ganz logisch werden Sie darum jedem einzelnen Mitarbeiter, der Ihr Konto nutzt, nur die nötigen Zugangsrechte einräumen und zudem kontrollieren, welche Aktionen welcher Benutzer veranlasst hat.
Die Option Benutzer Manager hilft Ihnen dabei, jedem Benutzer ein spezifisches Profil zuzuordnen, das ihm die zur Erfüllung seiner Aufgaben notwendigen Zugangsrechte gibt. Der Benutzer Manager ist ein für alle Produkte erhältlicher zusätzlicher Service.
Mit dem Benutzer Manager können Sie:
- Unter einem Konto mehrere Benutzer konfigurieren
- Profil und Zugangsrechte jedes Benutzers verwalten
- Kritische Fehler von Datenerfassern vermeiden
- Die Aktivitäten jedes Benutzers verfolgen (beispielsweise die Anzahl von Transaktionen pro Tag)
- Benutzern nur Leserechte für die eigenen Transaktionen gestatten
- Bequem die Zugangsrechte für vorübergehende Mitarbeiter verwalten
| Sie können die Benutzer Manager zugreifen, durch Auswahl von "Konfiguration> Benutzerverwaltung" im Menü Ihres Worldline Kontos. |
1. Einleitung
Sie beginnen mit allen Aktivitäten auf unserer Plattform mit Ihrem Benutzer. Unser User Manager ist ein Standarddienst, der für jedes Konto auf unserer Plattform verfügbar ist.
In Ihrem Unternehmen haben Ihre Mitarbeiter unterschiedliche Funktionen und Rollen. Ein Buchhalter führt andere Vorgänge aus, beispielsweise einen Zahlungscodierer oder einen technischen Integrator. Logischerweise möchten Sie den verschiedenen Benutzern Ihres Kontos nur die jeweiligen Zugriffsrechte gewähren. Darüber hinaus möchten Sie alle Aktivitäten von allen Benutzern im Auge behalten.
Kurz gesagt müssen Sie klar definieren, wer auf Ihr Konto zugreifen darf und welche Aktionen ausgeführt werden dürfen.
Mit unserem User Manager können Sie:
- allen Benutzern bestimmte Profile zuweisen und ihnen die erforderlichen Zugriffsrechte gewähren;
- mehrere Benutzer unter einem Konto konfigurieren, um Störungen zu vermeiden;
- jeden Benutzer jederzeit nach Belieben erstellen/deaktivieren/wieder aktivieren;
- das Profil und die Zugriffsrechte von jedem Benutzer verwalten;
- Menschen und Server-zu-Server Zugriff auf Ihr Konto gewähren;
- kritische Fehler von Zahlungscodierern vermeiden;
- die Aktionen von jedem Benutzer verfolgen, beispielsweise die Anzahl der Transaktionen pro Tag;
- die Rechte der Benutzer so einschränken, dass sie nur ihre Transaktionen sehen.
Dank des Tools Worldline User Manager gelingt Ihnen das mit Leichtigkeit!
2. Benutzer verwalten
Unsere Plattform bietet ein Höchstmaß an Flexibilität bei der Benutzung Ihres Kontos. Damit Sie dies erreichen können, können Sie mehrere Benutzer in Ihrer PSPID definieren und ihre Zugriffsrechte einzeln definieren.
Neue Benutzer erstellen
Eine PSPID besteht aus mindestens zwei UserIDs:
- Ihr Standard-PSPID -Benutzer. Sie stimmt mit dem Namen Ihres Kontos (Ihrer PSPID) auf unserer Plattform überein.
- Eine weitere, die Sie deaktivieren/wieder aktivieren/definieren können.
Wie viele Benutzer Sie erstellen können, hängt von Ihrem Abonnement ab. Überprüfen Sie unter „Configuration > Account > Your options“, wie viele verfügbar sind, oder kontaktieren Sie uns, wenn Sie mehr benötigen.
Benutzertypen:
Sie können einen Benutzer auf die menschliche oder Server-zu-Server-Interaktion mit unserer Plattform festlegen.
- Ein menschlicher Benutzer (ein sogenannter ADM user) kann über unsere Testumgebung/ Produktivumgebung-Portale auf unser Back Office zugreifen. Abhängig vom Benutzerprofil kann eine Person im Back Office navigieren und Aktionen ausführen.
- Ein sogenannter API user kann nicht zum Anmelden über unsere Testumgebung/ Produktivumgebung Portale verwendet werden. Damit soll einem externen Server die Interaktion mit unserer Plattform ermöglicht werden. Sie benötigen für unsere DirectLink- oder Batch-Integration einen API user. Lesen Sie das entsprechende Kapitel zum Einrichten eines API user.
Mit diesen Schritten erstellen Sie einen Benutzer:
- Gehen Sie zu Configuration > Users. Überprüfen Sie oben in der Tabelle, wie viele Benutzer Sie erstellen können. Klicken Sie unter der Tabelle auf „NEW USER“.
- Füllen Sie diese Felder aus:
- UserID: Definieren Sie für den Benutzer einen Namen. Beachten Sie, dass Sie die UserID nicht mehr ändern können, sobald der Benutzer erstellt wurde.
- User’s name: Der Name der Person, die mit diesem Benutzer zusammenarbeitet
- E-mail address: Die E-Mail-Adresse der Person. Alle Benachrichtigungen von unserer Plattform (einschließlich neuer Passwörter) werden an diese Adresse gesendet. Weitere Informationen über die Einstellung finden Sie hier.
- Timezone: Wählen Sie eine Zeitzone aus.
- Automatically adjust to daylight saving changes: Aktivieren bzw. deaktivieren Sie diese Option je nachdem, ob der Zeitstempel der von diesem Benutzer erstellten Transaktionen an die aktuelle Sommerzeit angepasst werden soll.
- Profile: Definieren Sie die Zugriffsrechte des Benutzers. Wählen Sie dazu eine der verfügbaren Kategorien aus. Weitere Informationen erhalten Sie im entsprechenden Kapitel.
- Special user for API (no access to admin.): Definieren Sie, ob Sie einen Benutzer auf die menschliche oder Server-zu-Server-Interaktion mit unserer Plattform festlegen. Weitere Informationen über die Unterschiede und die ordnungsgemäße Anwendung erhalten Sie im entsprechenden Kapitel.
- Access rights: Fügen Sie dem Profil des ausgewählten Benutzers weitere Optionen hinzu, beispielsweise zusätzliche Zugriffsrechte für Advanced > Fraud Detection / Configuration > Technical information / Configuration > Payment methods.
- To confirm the modification, please enter your own password: Geben Sie Ihr eigenes Passwort ein, das Sie bei der Anmeldung mit Ihrem Benutzer verwendet haben.
Klicken Sie zum Bestätigen auf „ERSTELLEN“. Auf dem Bildschirm wird eine Erfolgsmeldung mit einem automatisch generierten Passwort angezeigt.
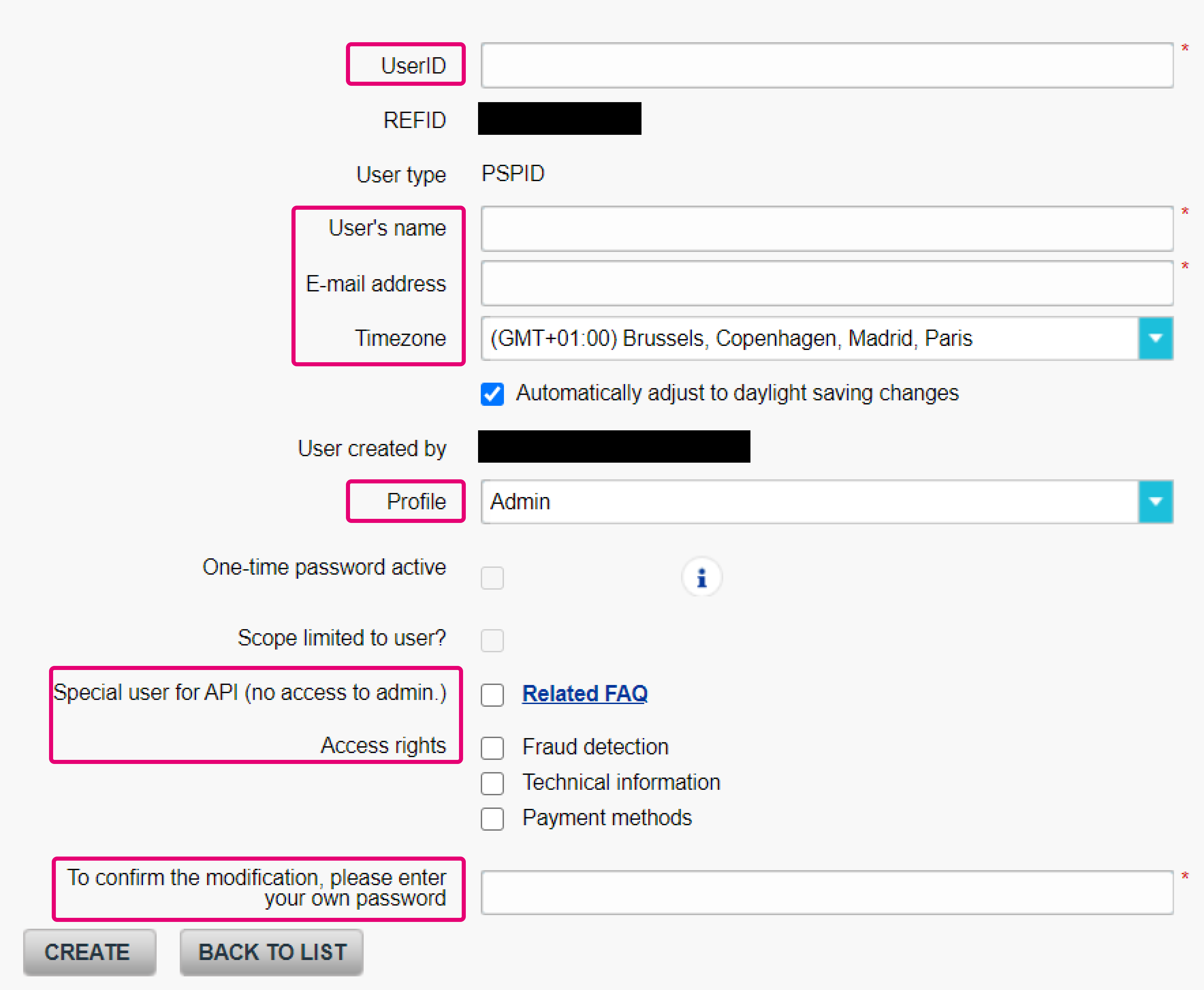
3. API user verwalten
Wenn Sie mit DirectLink oder Batch, arbeiten, müssen Sie einen API-Benutzer (Application Program Interface) erstellen. Dadurch kann Ihr Server mit unserer Plattform interagieren, ohne sich physisch über unsere Test-/Live-Portale anmelden zu müssen. Mit einem API user können Sie Transaktionsanfragen, Wartungsmaßnahmen, Abfragen sowie Up- und Downloads von Batchdateien durchführen.
|
Senden Sie die API user -ID sowie das entsprechende Passwort für Server-zu-Server-Anfragen mit den Parametern USERID/PSWD. Hier finden Sie weitere Informationen über Server-zu-Server-Anfragen. |
API user erstellen
Einen API user erstellen Sie auf dieselbe Weise wie einen normalen Benutzer. Dabei gibt es jedoch zwei Unterschiede:
- Damit Sie ihn als API user definieren können, aktivieren Sie beim Erstellen „Special user for API (no access to admin.)“.
- Nachdem Sie auf „CREATE“ geklickt haben, müssen Sie im nächsten Fenster ein eigenes API-Passwort definieren. Füllen Sie diese Felder aus:
- To confirm the modification, please enter your own password: Geben Sie Ihr eigenes Passwort ein, das Sie bei der Anmeldung mit Ihrem Benutzer verwendet haben.
- New password: Geben Sie ein neues Passwort Ihrer Wahl ein. Beachten Sie, dass bestimmte Voraussetzungen erfüllt sein müssen, wie im unteren Teil des Bildschirms beschrieben.
- Confirm new password: Geben Sie das neue Passwort noch einmal in das Feld „New password“ ein.
Klicken Sie auf „SUBMIT“, um das API-Passwort zu speichern. Auf dem Bildschirm wird eine Erfolgsmeldung angezeigt. Unsere Plattform sendet an die E-Mail-Adresse des API users eine Bestätigungs-E-Mail.
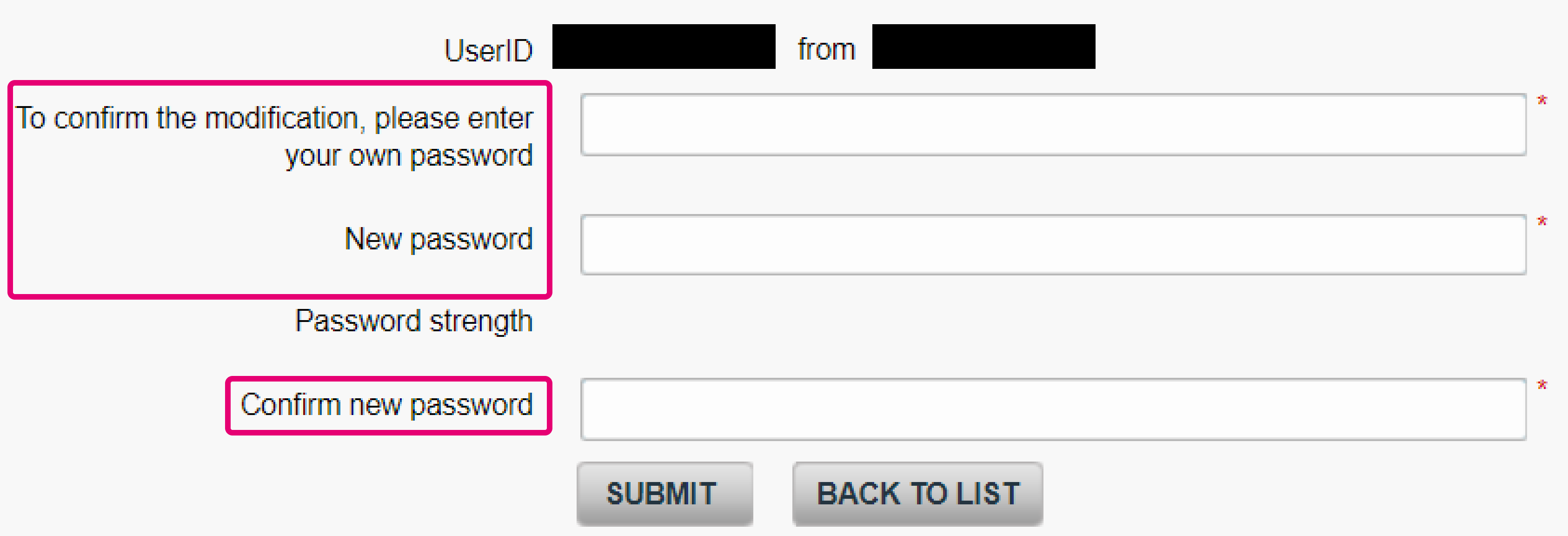
|
Wir empfehlen für API users dringend das Admin-Profil. Das Admin-Profil gewährt alle Zugriffsrechte und alle für einen API user möglichen Aktionen. Wenn Sie die Zugriffsrechte für Wartungsmaßnahmen einschränken möchten, empfehlen wir das Encoder-Profil. |
API-Passwort ändern
Aus Sicherheitsgründen empfehlen wir Ihnen, das API-Passwort regelmäßig zu ändern. Führen Sie dazu diese Schritte aus:
- Gehen Sie zu Configuration > Users. Klicken Sie in der Tabellenübersicht in der Zeile des jeweiligen API users auf „Change password“.
- Füllen Sie im nächsten Fenster diese Felder aus:
- To confirm the modification, please enter your own password: Geben Sie Ihr eigenes Passwort ein, das Sie bei der Anmeldung mit Ihrem Benutzer verwendet haben.
- New password: Geben Sie ein neues Passwort Ihrer Wahl ein. Beachten Sie, dass bestimmte Voraussetzungen erfüllt sein müssen, wie im unteren Teil des Bildschirms beschrieben.
- Confirm new password: Geben Sie das neue Passwort noch einmal in das Feld „New password“ ein.
Klicken Sie auf „SUBMIT“, um das API-Passwort zu speichern. Auf dem Bildschirm wird eine Erfolgsmeldung angezeigt. Unsere Plattform sendet an die E-Mail-Adresse des API users eine Bestätigungs-E-Mail.

|
Wenn Sie das Passwort eines API users ändern, achten Sie darauf, dass Sie das neue Passwort auch in der Anwendung konfigurieren, die Anfragen an unsere Plattform sendet. Senden Sie die API user-ID und das entsprechende Passwort mit den Parametern USERID / PSWD. Dadurch können Anfragen aufgrund von Passwortfehlern nicht von unserer Plattform blockiert werden. |
4. Passwörter verwalten
Gemäß den PCI-DSS-Anforderungen müssen Sie als Händler ebenfalls sichere Kennwörter erstellen.
Grundlegende Passwortanforderungen
Unsere Plattform benötigt sichere Passwörter, um für Ihre Daten und Transaktionen maximale Sicherheit gewährleisten zu können. Jedes Passwort, das auf unserer Plattform verwendet werden soll, muss diese Anforderungen erfüllen:
- Es muss mit dem Zeichen „<“ beginnen.
- Es muss 10 und 128 Zeichen lang sein.
- Es darf nicht Ihre PSPID, Ihre USERID oder unseren Firmennamen enthalten.
- Mindestens enthalten sein muss:
- ein Kleinbuchstabe (a-z)
- mindestens ein Großbuchstabe (A-Z)
- eine Ziffer (0-9)
- ein Sonderzeichen (also &, @, #, !, usw.)
- Jedes neue Passwort muss sich von Ihren letzten 12 Passwörtern unterscheiden.
Unsere Plattform zeigt diese Anforderungen an, hilft Ihnen mit Beispielen und überprüft Ihr neues Passwort bei jeder Änderung.
Passwort ändern
Mit diesen Schritten ändern Sie das Passwort der UserID, mit der Sie zurzeit angemeldet sind:
- Gehen Sie zu Configuration > Password. Füllen Sie diese Felder aus:
UserID: Wählen Sie im Drop-down-Menü Ihre Benutzer-ID aus.
Current password: Geben Sie Ihr aktuelles Passwort ein.
New password: Geben Sie ein neues Passwort Ihrer Wahl ein. Beachten Sie, dass bestimmte Voraussetzungen erfüllt sein müssen, wie im unteren Teil des Bildschirms beschrieben.
Confirm new password: Geben Sie das neue Passwort noch einmal in das Feld „New password“ ein.
Klicken Sie auf „SUBMIT“, um Ihr neues Passwort zu bestätigen.
Sie erhalten auf dem Bildschirm eine Erfolgsmeldung sowie eine automatische Bestätigungs-E-Mail von unserem System
|
Aus Sicherheitsgründen können Sie das Passwort eines Benutzers nur einmal alle 24 Stunden ändern. |
Neues Passwort an andere Benutzer senden
Mit diesen Schritten ändern Sie das Passwort eines Benutzers (außer Ihres eigenen):
- Gehen Sie zu Configuration > Users. Klicken Sie in der Tabellenübersicht in der Zeile des jeweiligen Benutzers auf „Send new password“. Wenn ein Benutzer aufgrund zu vieler Passwortfehler blockiert wurde, müssen Sie zuerst auf die separate Schaltfläche „Activate“ klicken. Erst dann ist die Funktion „Send new password“ verfügbar.
- Auf dem Bildschirm wird eine Erfolgsmeldung angezeigt. Unser System sendet eine automatisierte E-Mail mit einem neuen Passwort. Der Benutzer muss dann das Passwort direkt nach der ersten Anmeldung ändern.

|
Für nicht menschliche Benutzer (API user) steht auf der Schaltfläche statt „Send new password“ „Change password“. Passwörter für API users werden auf andere Weise geändert. |
Passwort verloren
Weitere Informationen darüber, wie Sie Ihr verloren gegangenes Passwort wiederherstellen können, finden Sie in unserem entsprechenden Leitfaden.
5. Benutzerprofile und -rechte
Dank unserer Plattform können Sie jeden Benutzer, der Zugriff auf Ihr Konto hat, individuell anpassen. Dadurch wird von jedem Ihrer Benutzer die Rolle und Verantwortlichkeiten in Ihrem Unternehmen widergespiegelt.
Standardprofile definieren
Wenn Sie eines der verfügbaren Profile auswählen, können Sie bestimmten Bereichen und Aktionen in Ihrem Konto Zugriff gewähren oder ihn verweigern. In dieser Tabelle sehen Sie genau, was für jedes Profil möglich ist.
Hier finden Sie eine Übersicht über die verfügbaren Profile und deren allgemeinen Zweck.
| Profil | Definition |
|---|---|
| Admin |
|
| Admin without user manager |
|
| Encoder |
|
| Super-encoder |
|
| Super-encoder without refund |
|
| Helpdesk admin |
|
| Viewer |
|
Für jedes Profil gibt es verschiedene Optionen:
| R |
Schreibgeschützter Zugriff Das Modul ist nur für die Ansicht verfügbar. |
|---|---|
| RW |
Schreibgeschützter Zugriff Das Modul ist für die Ansicht und zum Ändern von Einstellungen verfügbar. |
| N/A |
Nicht verfügbar Das Modul ist überhaupt nicht verfügbar. |
|
Back Office Modul |
|
|---|---|
|
Configuration > Account > Your administrative details / Currency |
Viewer: R Encoder: R Super-encoder: R Super-encoder without refund: R Helpdesk admin: N/V Admin: RW Admin without user management: RW |
|
Configuration > Account > Your Subscription / Your options |
Viewer: N/V Encoder: N/V Super-encoder: N/V Super-encoder without refund:N/V Helpdesk admin: N/V Admin: RW Admin without user management: RW |
|
Configuration > Account > Your invoicing information |
Viewer: N/V Encoder: N/V Super-encoder: N/V Super-encoder without refund: N/V Helpdesk admin: N/V Admin: R Admin without user management: R |
|
Configuration > Payment methods |
Viewer: R Encoder: N/V Super-encoder: N/V Super-encoder without refund: N/V Helpdesk admin: N/V Admin: RW Admin without user management: RW |
|
Configuration > Users |
Viewer: N/V Encoder: N/V Super-encoder: N/V Super-encoder without refund: N/V Helpdesk admin: RW Admin: RW Admin without user management: RW |
|
Support |
Viewer: R Encoder: R Super-encoder: R Super-encoder without refund: R Helpdesk admin: R Admin: R Admin without user management: R |
|
Configuration > Technical information |
Viewer: R Encoder: N/V Super-encoder: N/V Super-encoder without refund: N/V Helpdesk admin: N/V Admin: RW Admin without user management: RW |
|
Configuration > Error logs |
Viewer: R Encoder: R Super-encoder: R Super-encoder without refund: R Helpdesk admin: R Admin: R Admin without user management: R |
|
Advanced > Fraud Detection |
Viewer: R Encoder: N/V Super-encoder: N/V Super-encoder without refund: N/V Helpdesk admin: N/V Admin: RW Admin without user management: RW |
|
Operations > Financial History |
Viewer: R Encoder: R Super-encoder: RW Super-encoder without refund: RW Helpdesk admin: N/V Admin: RW Admin without user management: RW |
|
Operations > New transaction |
Viewer: N/V Encoder: RW Super-encoder: RW Super-encoder without refund: RW Helpdesk admin: N/V Admin: RW Admin without user management: RW |
|
Operations > View transactions |
Viewer: R Encoder: R Super-encoder: RW Super-encoder without refund: RW Helpdesk admin: N/V Admin: RW Admin without user management: RW |
|
Operations > Batch Manager > Upload new batch file |
Viewer: R Encoder: R Super-encoder: R Super-encoder without refund: R Helpdesk admin: N/V Admin: RW Admin without user management: RW |
|
Operations > Batch Manager >Hochgeladene Dateien aufrufen |
Viewer: N/V Encoder: N/V Super-encoder: RW Super-encoder without refund: RW Helpdesk admin: N/V Admin: RW Admin without user management: RW |
|
Operations > Electronic reporting |
Viewer: RW Encoder: RW Super-encoder: RW Super-encoder without refund: RW Helpdesk admin: RW Admin: RW Admin without user management: RW |
|
Advanced > Alias Manager |
Viewer: R Encoder: R Super-encoder: R Super-encoder without refund: R Helpdesk admin: N/V Admin: RW Admin without user management: RW |
Betrugsprävention-Profile definieren
Unsere Betrugsprävention-Tools bieten zusätzliche Profile mit speziellen Bereichen:
|
Advanced > Fraud Detection |
Fraud analyst: R Fraud manager: RW Fraud viewer: R |
|
Advanced > Fraud Detection > Fraud detection activation and configuration |
Fraud analyst: R Fraud manager: RW Fraud viewer: R |
|
Advanced > Fraud Detection > 3D-Secure |
Fraud analyst: R Fraud manager: RW Fraud viewer: R |
|
Advanced > Fraud Detection > Blacklists / Greylists / Whitelists |
Fraud analyst: RW Fraud manager: RW Fraud viewer: R |
|
Operations > View Transactions > VIEW RISK DETAILS |
Fraud analyst: R Fraud manager: R Fraud viewer: R |
|
Operations > View Transactions > VIEW RISK DETAILS > FLAG AS DISPUTE AND FILL BLACKLISTS, GREYLISTS OR WHITELISTS |
Fraud analyst: RW Fraud manager: RW Fraud viewer: N/A |
|
Operations > View Transactions > VIEW RISK DETAILS > Transaktionen anhand von Fraud Expert review freigeben/blockieren |
Fraud analyst: RW Fraud manager: RW Fraud viewer: N/A |
6. Benutzer anpassen
Nach der Erstellung können Sie die Benutzereinstellungen jederzeit ändern, um sie zu optimieren oder das Profil neu zu definieren.
| Damit Sie die Benutzereinstellungen ändern können, benötigen Sie für Ihren eigenen Benutzer das Admin-Profil. |
Daten und Einstellungen ändern
Mit diesen Schritten ändern Sie die Daten und Einstellungen eines Benutzers:
- Gehen Sie zu Configuration > Users. Überprüfen Sie oben in der Tabelle, wie viele Benutzer Sie erstellen können. Klicken Sie in der Zeile des jeweiligen Benutzers auf „EDIT“.
- Diese Felder können Sie ändern:
- User’s name: Der Name der Person, die mit diesem Benutzer zusammenarbeitet
- E-mail address: Die E-Mail-Adresse der Person. Alle Benachrichtigungen von unserer Plattform (einschließlich neuer Passwörter) werden an diese Adresse gesendet. Weitere Informationen über die Einstellung finden Sie hier.
- Timezone: Wählen Sie eine Zeitzone aus.
- Automatically adjust to daylight saving changes: Aktivieren bzw. deaktivieren Sie diese Option je nachdem, ob der Zeitstempel der von diesem Benutzer erstellten Transaktionen an die aktuelle Sommerzeit angepasst werden soll.
- Profile: Definieren Sie die Zugriffsrechte des Benutzers. Wählen Sie dazu eine der verfügbaren Kategorien aus. Weitere Informationen erhalten Sie im entsprechenden Kapitel.
- Special user for API (no access to admin.): Definieren Sie, ob Sie einen Benutzer auf die menschliche oder Server-zu-Server-Interaktion mit unserer Plattform festlegen. Weitere Informationen über die Unterschiede und die ordnungsgemäße Anwendung erhalten Sie im entsprechenden Kapitel.
- Access rights: Fügen Sie dem Profil des ausgewählten Benutzers weitere Optionen hinzu, beispielsweise zusätzliche Zugriffsrechte für Advanced > Fraud Detection / Configuration > Technical information / Configuration > Payment methods.
- Geben Sie Ihr eigenes Passwort ein, das Sie bei der Anmeldung mit Ihrem Benutzer in „To confirm the modification, please enter your own password“ verwendet haben.
- Klicken Sie auf „SAVE“, um Ihre Änderungen zu bestätigen. Auf dem Bildschirm wird eine Erfolgsmeldung angezeigt. Unsere Plattform sendet an die E-Mail-Adresse des Benutzers eine Bestätigungs-E-Mail.
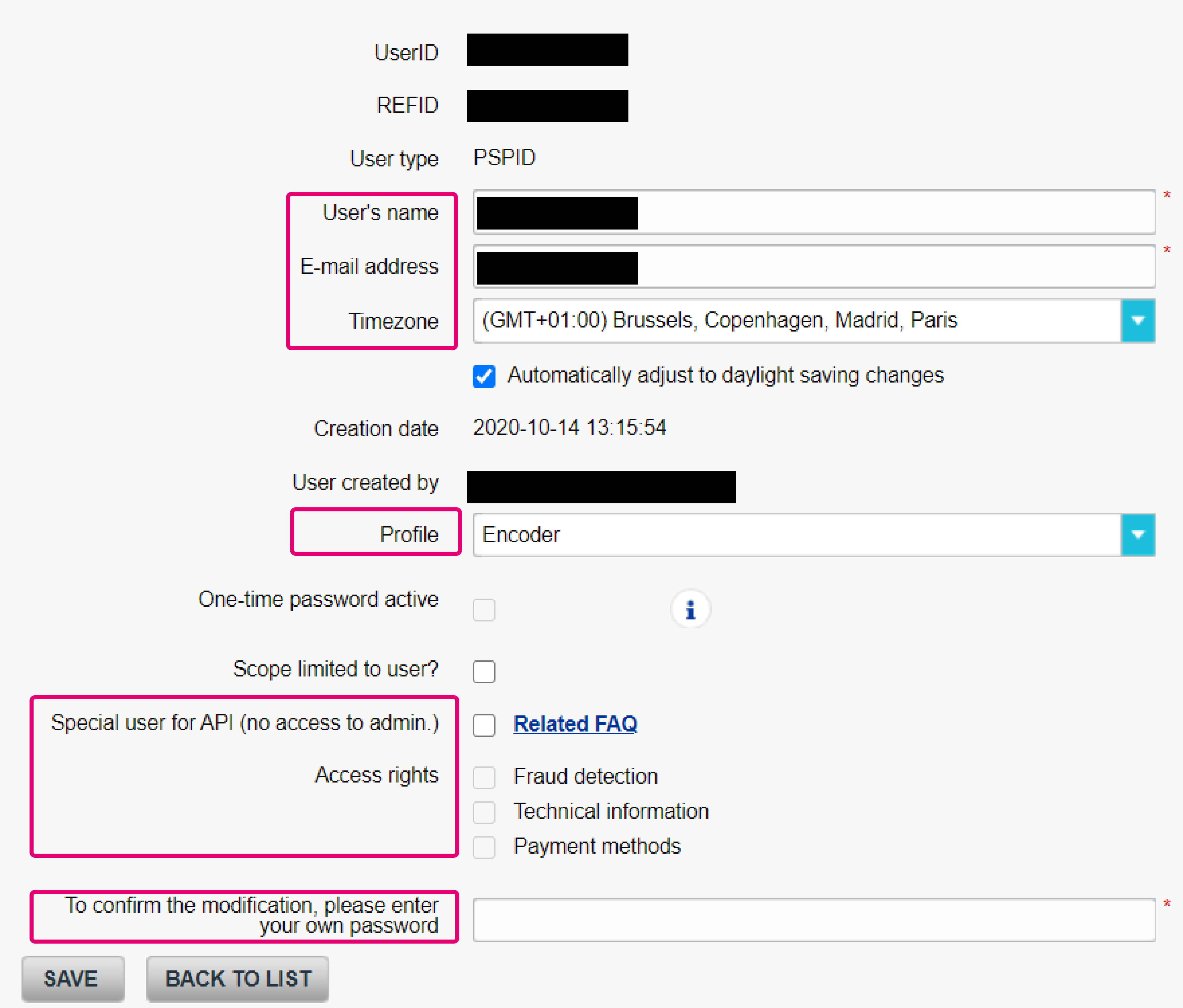
|
IWICHTIG! Vermeiden Sie Abweichungen in der Sommerzeit zwischen Benutzern und PSPID.
|
Benutzer deaktivieren/wieder aktivieren
Sie können nicht mehr benötigte Benutzer deaktivieren bzw. deaktivierte Benutzer wieder aktivieren. Auf unserer Plattform wird kein Benutzer gelöscht, sodass Sie beim Deaktivieren von Benutzern nichts zu befürchten haben. Unter Configuration > Users > Status > können Sie sich einen Überblick über alle aktiven/inactive Benutzer in Ihrem Konto verschaffen. Wählen Sie eine der beiden Optionen aus > Klicken Sie auf „SEARCH“.
Mit diesen Schritten deaktivieren Sie einen Benutzer:
- Gehen Sie zu Configuration > Users. Klicken Sie in der Zeile des jeweiligen Benutzers auf „Deactivate“.
- Auf dem Bildschirm wird eine Erfolgsmeldung angezeigt. Unsere Plattform sendet an die E-Mail-Adresse des Benutzers eine Bestätigungs-E-Mail. Der Benutzer wird aus der Übersicht entfernt, da in der Standardansicht nur Benutzer mit dem Status „active“ angezeigt werden.
Mit diesen Schritten aktivieren Sie einen Benutzer wieder:
- Gehen Sie zu Configuration > Users. Wählen Sie im Drop-down-Menü „Status“ „Inactive“ und klicken Sie auf „SEARCH“.
- Klicken Sie in der Zeile des jeweiligen Benutzers auf „Activate“.
- Auf dem Bildschirm wird eine Erfolgsmeldung angezeigt. Unsere Plattform sendet an die E-Mail-Adresse des Benutzers eine Bestätigungs-E-Mail. Der Benutzer wird aus der Übersicht entfernt, da in der Standardansicht nur Benutzer mit dem Status „inactive“ angezeigt werden.
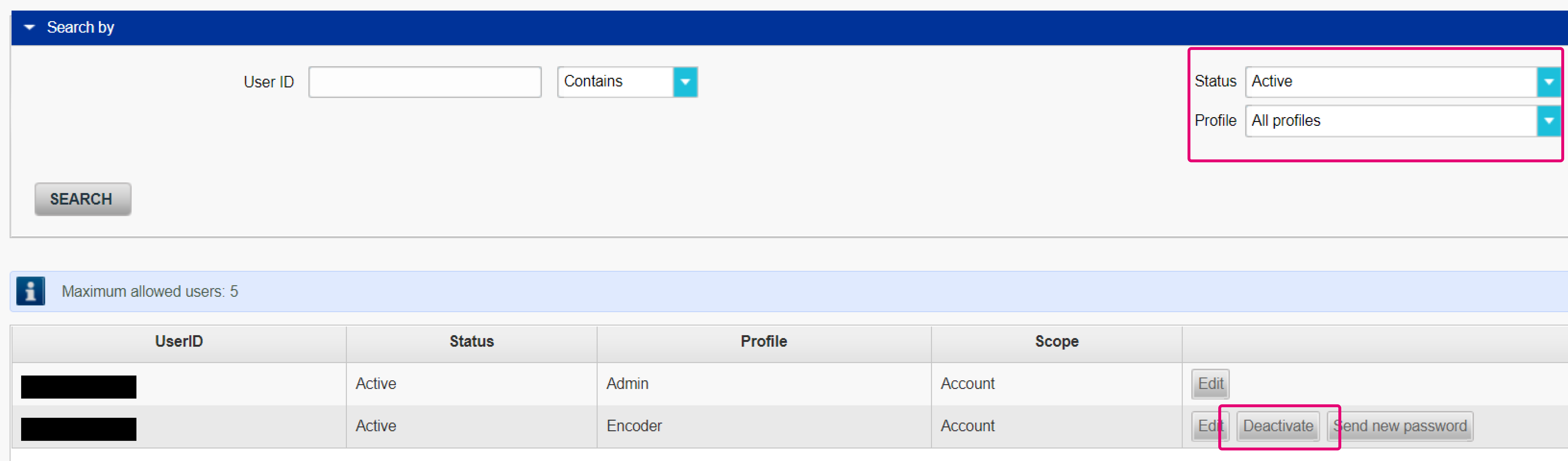
|
7. Zusätzliche Möglichkeiten verwenden
Da Sicherheit für uns oberste Priorität hat, bietet the User Manager noch mehr Möglichkeiten, Ihr Konto und Ihre Transaktionen zu schützen.
2-Faktor-Authentifizierung aktivieren/deaktivieren
Durch die 2-Faktor-Authentifizierung (2FA) erhält Ihr Konto eine zusätzliche Sicherheitsebene.
Außer Ihrem Passwort wird ein 2. Faktor für die Anmeldung benötigt. Dies ist ein zeitbasierter eindeutiger Bestätigungscode, den unsere Plattform an das mobile Gerät des Benutzers sendet.
Mit diesen Schritten können Sie diese Option verwenden:
- Installieren Sie einen Authenticator auf Ihrem Mobiltelefon. Wir unterstützen diese Betriebssysteme:
Google Authenticator (Android, iOS, BlackBerry) Authenticator (Windows Phone)
- Melden Sie sich im Back Office Gehen Sie zu Configuration > Password > One Time Password configuration.
- Öffnen Sie die Authenticator-App auf Ihrem Mobilgerät und scannen Sie den auf der Seite angezeigten QR-Code. Sie können jedoch auch den „Secret Key“ über dem QR-Code eingeben
- Der Authenticator erzeugt einen temporären 2FA-Passcode. Geben Sie es in „Enter the code generated by your authenticator app“ ein.
- Geben Sie Ihr eigenes Passwort ein, das Sie bei der Anmeldung mit Ihrem Benutzer in „To confirm the modification, please enter your own password“ verwendet haben. Klicken Sie auf „SUBMIT“, um die Aktivierung zu bestätigen.
|
Sobald die 2FA-Authentifizierung in Ihrem Konto aktiviert ist, ist sie auch mit Ihrem Mobilgerät verbunden. Bevor Sie Ihr Mobilgerät ändern oder zurücksetzen, empfehlen wir Ihnen dringend, die 2FA-Authentifizierung zu deaktivieren, bevor Sie sie auf Ihrem neuen Gerät einrichten. |
Mit diesen Schritten deaktivieren Sie diese Option:
- Melden Sie sich im Back Office Gehen Sie zu Configuration > Password > One Time Password configuration.
- Der Authenticator erzeugt einen temporären 2FA-Passcode. Geben Sie es in „Enter the code generated by your authenticator app“ ein.
- Geben Sie Ihr eigenes Passwort ein, das Sie bei der Anmeldung mit Ihrem Benutzer in „To confirm the modification, please enter your own password“ verwendet haben. Klicken Sie auf „SUBMIT“, um die Deaktivierung zu bestätigen.
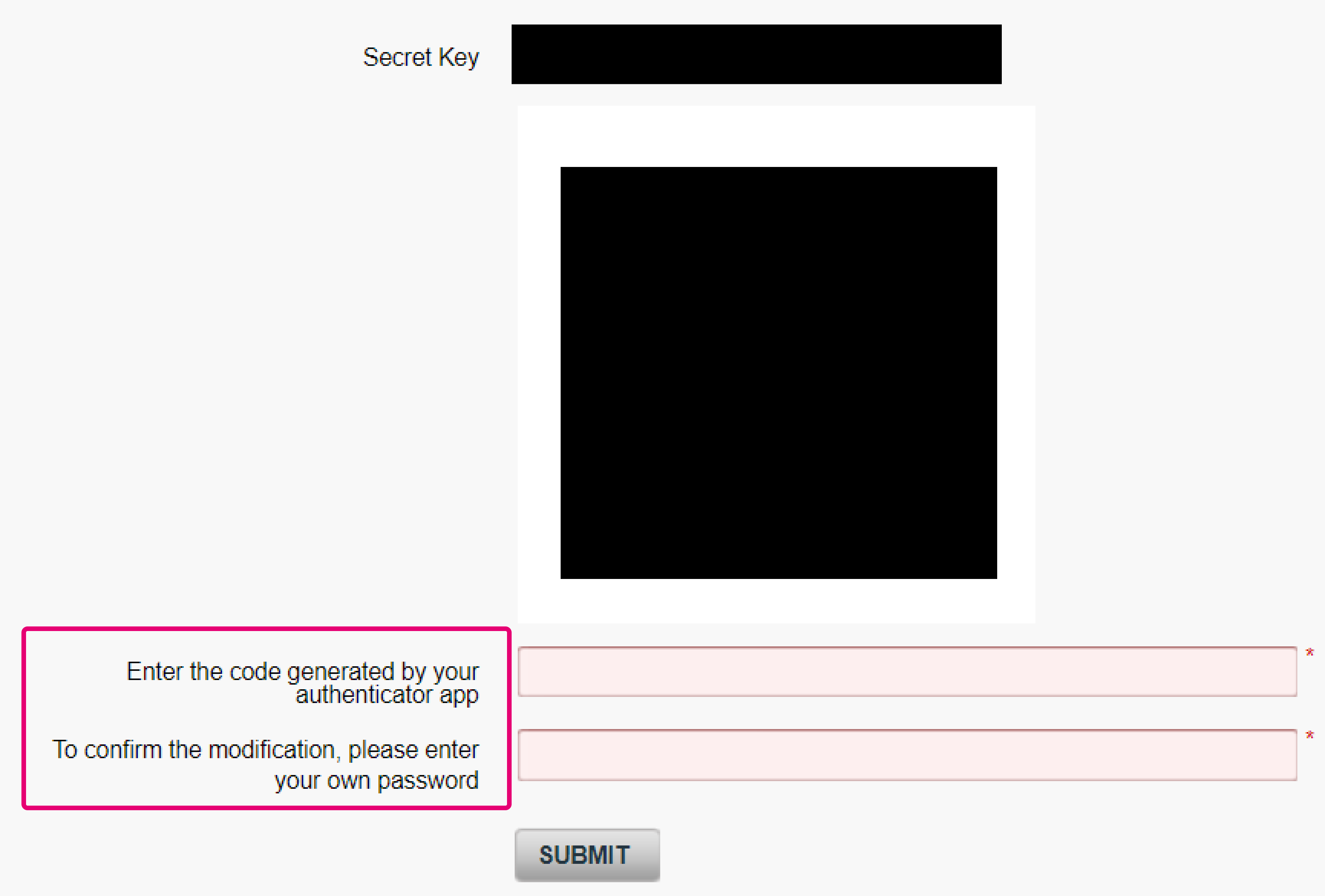
Mit der 2-Faktor-Authentifizierung anmelden
- Gehen Sie entweder zu unserem Testumgebung/ Produktivumgebung .. Geben Sie Ihre UserID das Passwort ein.
- Unser System leitet Sie zur 2-Faktor-Authentifizierungsseite weiter. Der Authenticator erzeugt einen temporären 2FA-Passcode und gibt ihn auf dieser Seite ein.
Benutzeraktivitäten für Transaktionen im Auge behalten
Unsere Plattform verfolgt, welche Benutzer Wartungsmaßnahmen erstellen oder durchführen. Sie können das im Back Office unter Operations > View transactions / Financial History ansehen.
- Suchen Sie auf dem Auswahlbildschirm die Transaktion anhand der Pay ID, des Bestelldatums oder anderer Suchkriterien.
- Scrollen Sie im Transaktionsübersichtsfenster nach unten zur Tabelle ganz unten auf der Seite. Wählen Sie die Maßnahme in der Spalte „Pay ID“ (10-stellige Pay ID/X) aus, deren Ursprung Sie kennen möchten.
- In dieser Übersicht wird unter „encoded by“ der Ersteller der Maßnahme durch die Formel benannt.
- UserID/PSPID/Benutzertyp
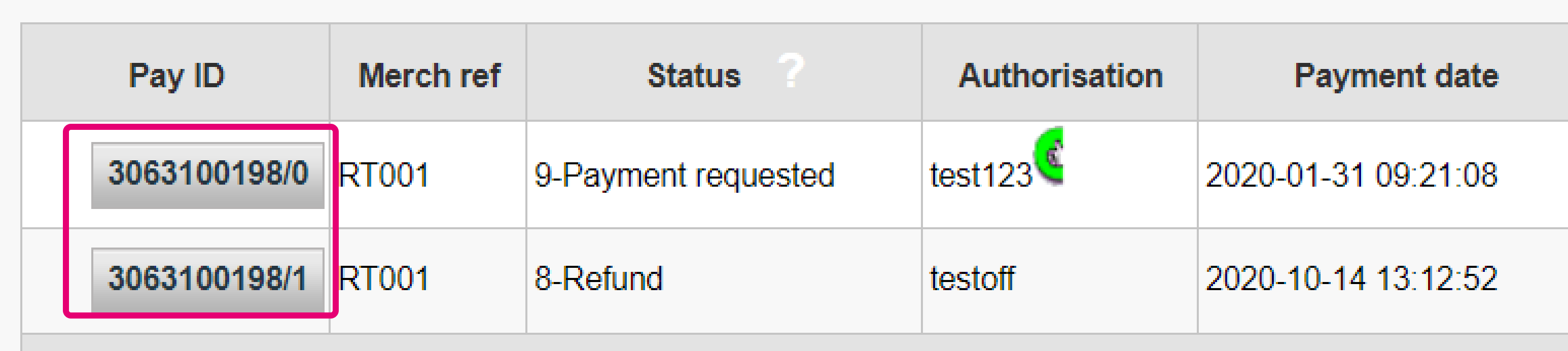
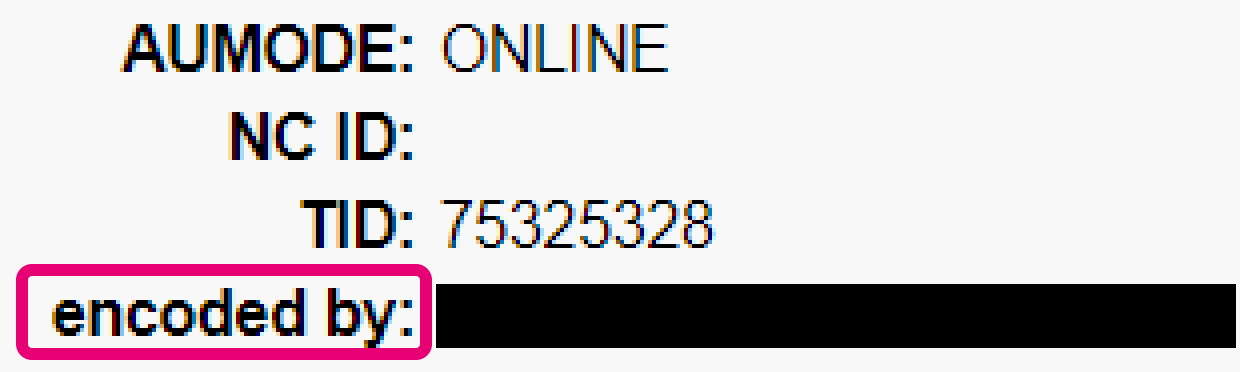
Sie können jedoch auch alle Maßnahmen eines bestimmten Benutzers über Operations > View transactions / Financial History aufrufen. Klicken Sie auf „ADVANCE SELECTION CRITERIA“ und wählen Sie aus dem Drop-down-Menü „encoded by“ UserID aus.
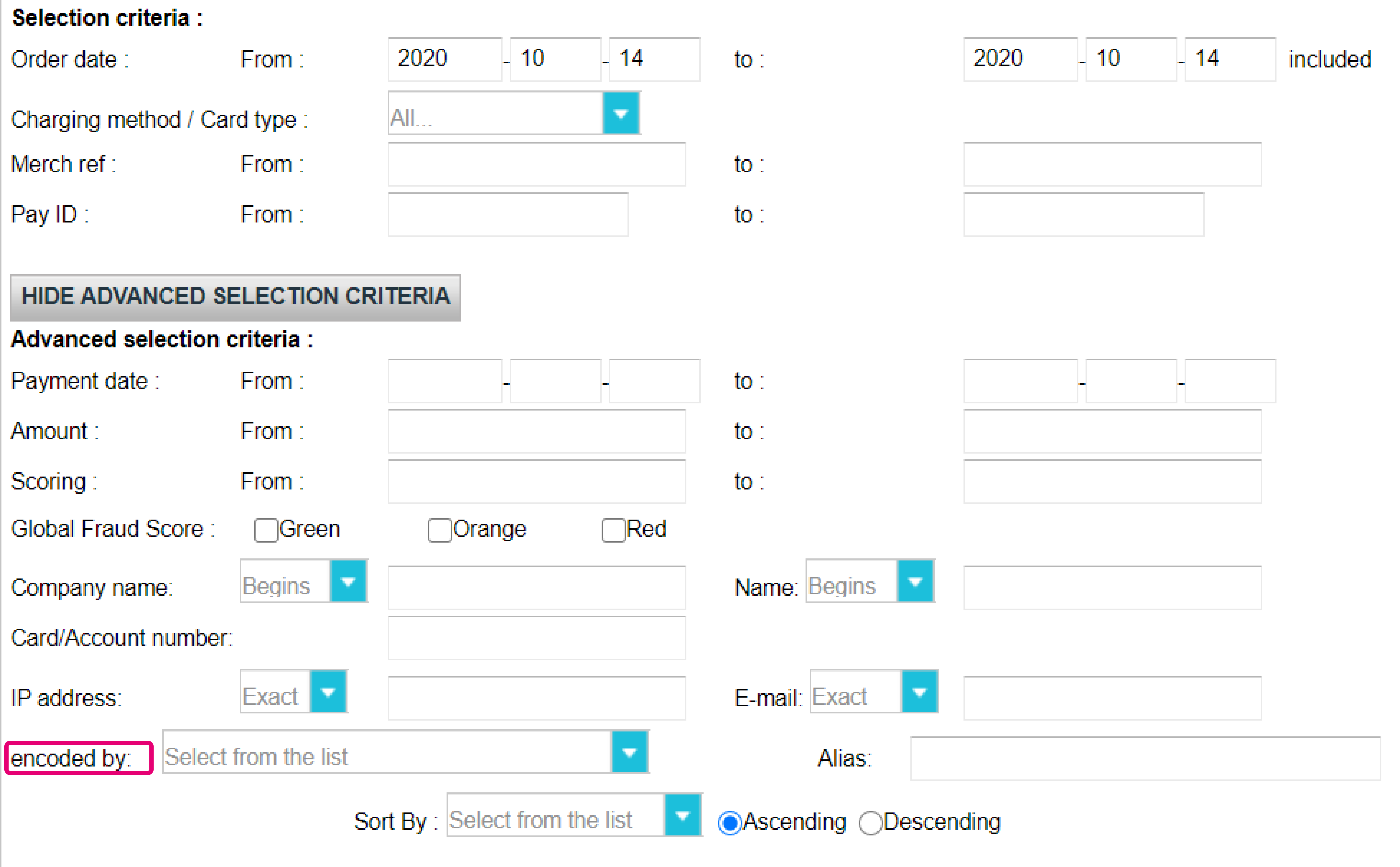
IP-Adresse für Zugriff blockieren
Zum Schutz vor unbefugtem Zugriff auf das Back Office kann ein Benutzer mit einem Admin-Profil Zugriff auf bestimmte IP-Adressen gewähren. Nach der Konfiguration muss jeder Anmeldeversuch eines mit Ihrer PSPID verknüpften Benutzers aus diesem IP-Bereich stammen.
- Gehen Sie zu Configuration > Users > Login Access.
- Geben Sie unter „IP address“ die IP-Adressen ein, auf die Sie Zugriff gewähren möchten. Beachten Sie dabei folgendes:
- Trennen Sie mehrere Adressen mit einem Semikolon „;“;
- Die IP-Adressen müssen CIDR-kompatibel sein und maximal 512 Zeichen lang sein.
- Die IP-Adresse des Benutzers, der den IP-Bereich konfiguriert, muss ebenfalls im definierten Bereich enthalten sein. Ansonsten erhält der Benutzer eine Fehlermeldung und die IP-Adresse wird nicht gespeichert.
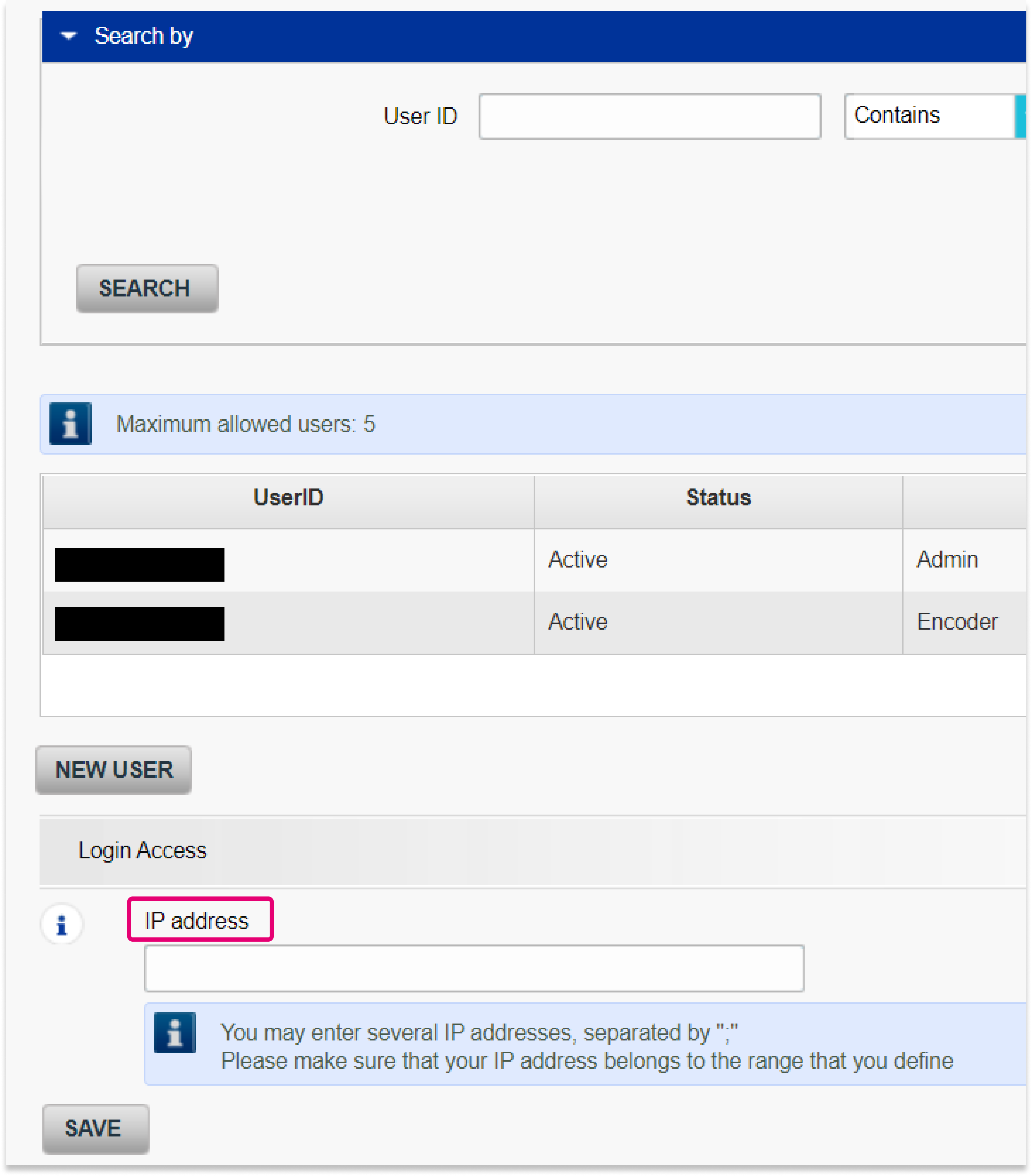
Häufig gestellte Fragen
Falls Ihr Konto mehr als einen Benutzer hat, melden Sie sich durch Eingabe Ihrer USERID, Ihrer Payment Service Provider ID (PSPID), sofern benötigt, und Ihres Passworts an. Achten Sie darauf, dass Sie auf den Link „Als Benutzer anmelden“ klicken, damit alle drei Felder angezeigt werden.
Wenn Ihr Konto nur einen Benutzer hat, brauchen Sie keine USERID. Sie melden sich nur mit Ihrer PSPID und Ihrem Passwort an. Vergewissern Sie sich deshalb bitte, dass in Ihrem Anmeldebildschirm nur zwei Felder angezeigt werden. Wenn Sie drei Felder sehen, klicken Sie auf den Link „Als PSPID anmelden“ unten links im Bildschirm, um sich als Händler anzumelden.
Bei einer DirectLink- oder Batch-Integration entspricht der Parameter USERID dem API-Benutzer, der für Ihre PSPID eingerichtet ist. Bitte beachten Sie, dass der API Benutzer sich nicht im Back Office einloggen kann.
Ihr Passwort können Sie über die Schaltfläche „Passwort vergessen?“ unten im Anmeldebildschirm neu initialisieren.
- Unter Umständen verwenden Sie Ihre Test-PSPID und/oder Passwort in der Produktionsumgebung oder Ihre Produktions-PSPID und/oder Passwort in der Testumgebung. Die Umgebung können Sie oben im Anmeldebildschirm überprüfen – dort wird angezeigt: „Identifizierung(Live)“ oder „Identifizierung(TEST)“. Zum Wechsel der Umgebung können Sie den Link unter den Anmeldefeldern verwenden.
- Sie könnten sich als Händler auf dem Benutzerbildschirm oder als Benutzer auf dem Händlerbildschirm anmelden. Wenn Sie sich als Händler anmelden, sehen Sie zwei Felder: PSPID und Passwort. Wenn Sie sich als Benutzer anmelden, sehen Sie drei Felder: USERID, PSPID (optional) und Passwort. Zum Wechseln des Anmeldebildschirms klicken Sie auf die Schaltfläche „Als Benutzer anmelden“ oder „Als PSPID anmelden“ unten links im Bildschirm.
- Vielleicht haben Sie Ihr Passwort in Groß- statt Kleinbuchstaben (oder umgekehrt) eingegeben? Bei Passwörtern wird zwischen Groß- und Kleinschreibung unterschieden. Versuchen Sie, Ihr Passwort in einen Texteditor (z.B. Word oder Notepad) einzugeben, um die Rechtschreibung und die Groß- bzw. Kleinschreibung zu kontrollieren. Das Ergebnis kopieren Sie dann in das Passwortfeld.
- Wenn Sie Ihre Anmeldedaten senden und daraufhin wieder die Anmeldeseite angezeigt wird und die von Ihnen eingegebenen Daten verschwunden sind, akzeptiert Ihr Browser keine Session-Cookies. Zum Aktivieren von Session-Cookies gehen Sie zu den Einstellungen Ihres Browsers. Wenn Sie sich nicht sicher sind, wie Sie das für Ihr Betriebssystem und Ihre Browserversion tun müssen, wenden Sie sich bitte an einen IT-Spezialisten.