User Manager
In een bedrijf bestaan er doorgaans verschillende functies/profielen (rollen). Een boekhouder bijvoorbeeld verricht niet hetzelfde werk als een betalingscodeerder of een technisch integrator. Het is dan ook logisch dat u aan elke persoon die uw Worldline-account zal gebruiken alleen de nodige toegangsrechten wilt toekennen en dat u wilt bijhouden welke gebruiker welke bewerkingen heeft uitgevoerd.
Met de User Manager kunt u aan elke gebruiker een specifiek profiel toewijzen en hem de toegangsrechten geven die hij nodig heeft om zijn functie te vervullen. De User Manager is een extra service die beschikbaar is voor alle producten.
Met de User Manager kunt u:
- twee of meer gebruikers onder één account configureren
- het profiel en de toegangsrechten van elke gebruiker beheren
- kritieke fouten door betalingscodeerders vermijden
- de acties van elke gebruiker volgen (bijvoorbeeld het aantal transacties per dag)
- ervoor zorgen dat gebruikers alleen hun eigen transacties kunnen zien
- gemakkelijk de toegangsrechten voor tijdelijk personeel beheren
| De User Manager is toegankelijk in het menu van uw Worldline account via “Configuratie" > "Gebruikers”. |
1. Introductie
Al jouw activiteiten op ons platform beginnen met jouw gebruiker. Onze User Manager is een standaardservice die beschikbaar is voor elke account op ons platform.
In jouw bedrijf werken jouw werknemers in verschillende functies en rollen. Een accountant voert verschillende bewerkingen uit, zoals een betalingscodeur (payment encoder) of een technische integrator. Het is niet meer dan logisch dan dat je alleen de relevante toegangsrechten wilt geven aan de gebruikers die in je account actief zijn. Daarnaast wil je in de gaten houden welke handelingen door elk van die gebruikers worden verricht.
Kort gezegd: je moet duidelijk definiëren wie toegang heeft tot jouw account en welke handelingen die persoon kan verrichten.
Met onze User Manager kun je
- Specifieke profielen toewijzen aan al je gebruikers om hen de benodigde toegangsrechten te verlenen
- Diverse gebruikers onder één account configureren, waardoor verstoringen worden voorkomen
- Naar wens te allen tijde gebruikers aanmaken / deactiveren / reactiveren
- Het profiel en de toegangsrechten voor elke gebruiker beheren
- Menselijke toegang en server-to-server-toegang toestaan voor je account
- Kritieke fouten voorkomen bij betalingscodeurs
- De handelingen van elke gebruiker volgen (bijv. het aantal transacties per dag)
- Gebruikers beperkingen opleggen zodat ze alleen hun eigen transacties zien
De tool Worldline User Manager maakt dit alles met gemak mogelijk voor je!
2. Gebruikers beheren
Ons platform geeft je maximale flexibiliteit bij het gebruik van je account. Om dit te bereiken, kun je meerdere gebruikers definiëren binnen jouw PSPID en kun je hun toegangsrechten individueel definiëren.
Nieuwe gebruikers aanmaken
Een PSPID heeft minimaal twee UserID's:
- Je standaard-PSPID -gebruiker. Deze is identiek aan de naam van je account (jouw PSPID) op jouw platform
- Een andere gebruiker die je kunt deactiveren / reactiveren / definiëren
Het aantal gebruikers dat je kunt aanmaken, hangt af van de abonnement. Bekijk in Configuration > Account > Your options hoeveel gebruikers beschikbaar zijn of neem contact met ons op als je er meer nodig hebt.
Types gebruiker:
Je kunt een gebruiker toepassen voor elke menselijke of server-to-server-interactie met ons platform.
- Een menselijke gebruiker (een zogenaamde ADM user) heeft toegang tot onze Back Office via onze Test-omgeving/ Productie-omgeving-portalen. Een persoon kan op basis van zijn of haar gebruikersprofiel navigeren en handelingen uitvoeren in Back Office.
- Een zogenaamde API user kan niet worden gebruikt voor aanmelding via onze Test-omgeving/ Productie-omgeving -portalen. Het doel van een dergelijke gebruiker is toestaan dat een externe server interactie heeft met ons platform. Je hebt een API user nodig voor onze DirectLink- of Batch-integratie. Zie het daaraan gewijde hoofdstuk voor informatie over het instellen van een API user.
Ga als volgt te werk om een gebruiker aan te maken:
- Ga naar Configuration > Users. Kijk boven aan de tabel om te zien hoeveel gebruikers je kunt aanmaken. Klik onder de tabel op "NEW USER"
- Vul de volgende velden in:
- UserID: definieer een naam voor de gebruiker. Houd in de gaten dat je de UserID niet meer kunt wijzigen zodra de gebruiker is aangemaakt
- User’s name: de naam van de persoon die met deze gebruiker werkt
- E-mail address: het e-mailadres van de persoon. Alle kennisgevingen van ons platform (inclusief nieuwe wachtwoorden) worden naar dit adres verzonden. Je vindt hier meer informatie over deze instelling.
- Timezone: selecteer de tijdzone
- Automatically adjust to daylight saving changes: in- of uitschakelen afhankelijk van of de transacties die door deze gebruiker worden aangemaakt al dan niet moeten worden aangepast aan de huidige zomer- of wintertijd.
- Profile: definieer de toegangsrechten van de gebruiker door selecties te maken uit de beschikbare categorieën. Je vindt meer informatie hierover in ons hoofdstuk over dit onderwerp
- Special user for API (no access to admin.): definieer of deze gebruiker bedoeld is voor menselijke interactie of server-to-server-interactie met ons platform. Je vindt meer informatie over de verschillen tussen de types gebruiker en hoe deze dienen te worden gebruikt in ons hoofdstuk over dit onderwerp
- Access rights: stem het profiel van de geselecteerde gebruiker verder af door aanvullende toegangsrechten te verlenen voor Advanced > Fraud Detection / Configuration > Technical information / Configuration > Payment methods
- To confirm the modification, please enter your own password: geef je eigen wachtwoord op dat je hebt gebruikt om je met jouw gebruiker aan te melden.
- Klik op "CREATE" om te bevestigen. Er verschijnt een succesmelding op het scherm, inclusief een automatisch gegenereerd wachtwoord
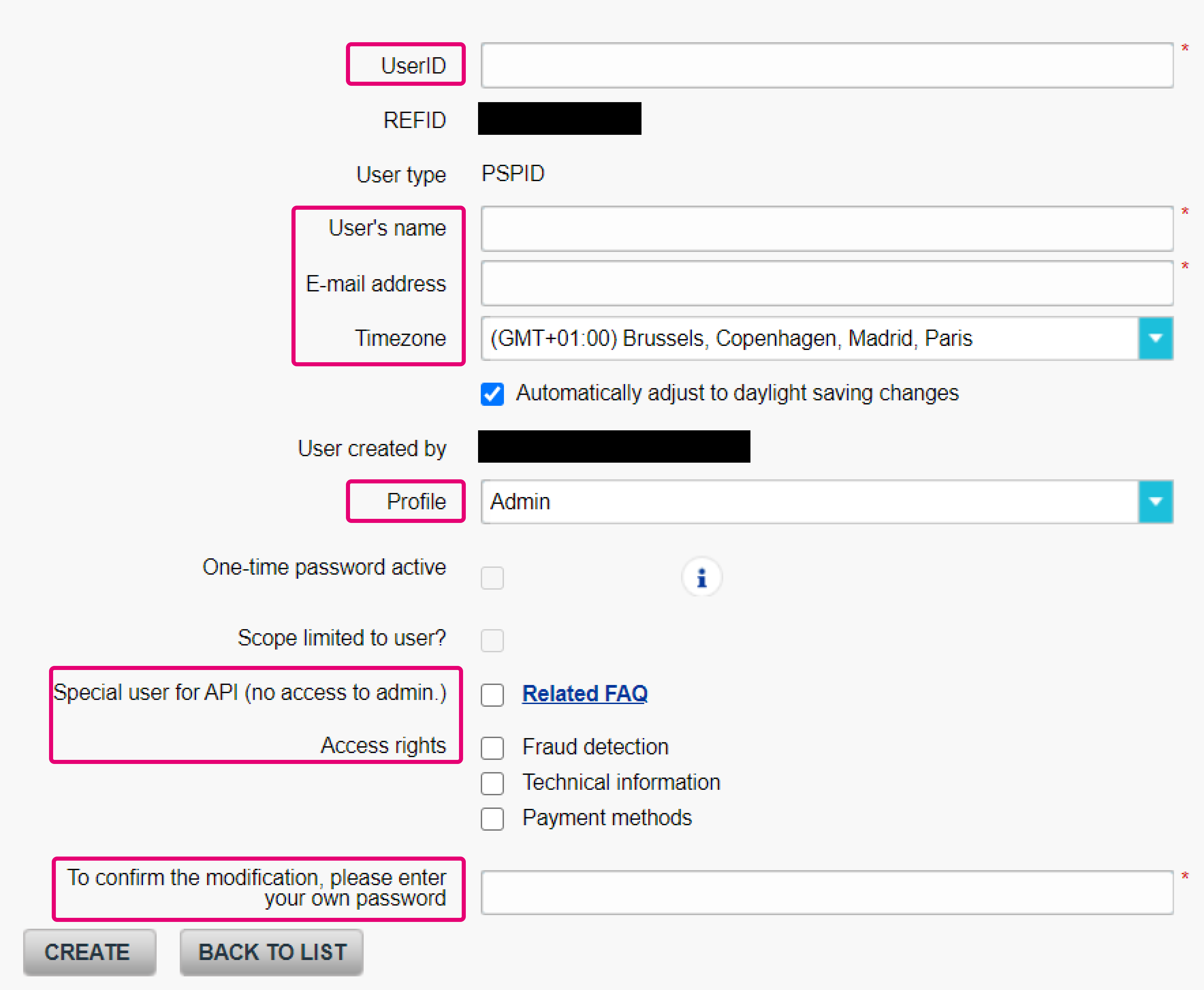
3. API user beheren
Als je met DirectLink of Batch werkt, moet je een API (Application Program Interface) user aanmaken. Dit stelt je server ertoe in staat interactie met ons platform aan te gaan zonder fysieke aanmelding via onze test- / live-portals. Je kunt met een API user transactieverzoeken, onderhoudsbewerkingen, query's en uploads en downloads van batchbestanden uitvoeren.
|
Gebruik bij server-to-server-verzoeken de parameters USERID / PSWD om respectievelijk de API user -id en het bijbehorende wachtwoord te verzenden. Meer informatie over server-to-server-verzoeken. |
API user aanmaken
Bij het aanmaken van een API user wordt dezelfde procedure gebruikt als bij het aanmaken van gebruikers. Er zijn echter twee verschillen:
- Als je de gebruiker als een API user wilt definiëren, moet je "Special user for API (no access to admin.)" inschakelen tijdens het aanmaken
- Zodra je op "CREATE" hebt geklikt, moet je zelf een API-wachtwoord definiëren in het volgende scherm. Vul de volgende velden in:
- To confirm the modification, please enter your own password: geef je eigen wachtwoord op dat je hebt gebruikt om je met jouw gebruiker aan te melden.
- New password: geef een nieuw, door jou gekozen wachtwoord op. Houd in de gaten dat dit wachtwoord aan bepaalde voorwaarden moet voldoen, zoals beschreven in de onderste helft van het scherm.
- Confirm new password: geef het nieuwe wachtwoord, dat je in het veld New password hebt gebruikt, opnieuw op.
Klik op "SUBMIT" om het API-wachtwoord te bevestigen. Er verschijnt een succesmelding op het scherm. Ons platform stuurt een bevestigings-e-mailbericht naar het e-mailadres van de API user.
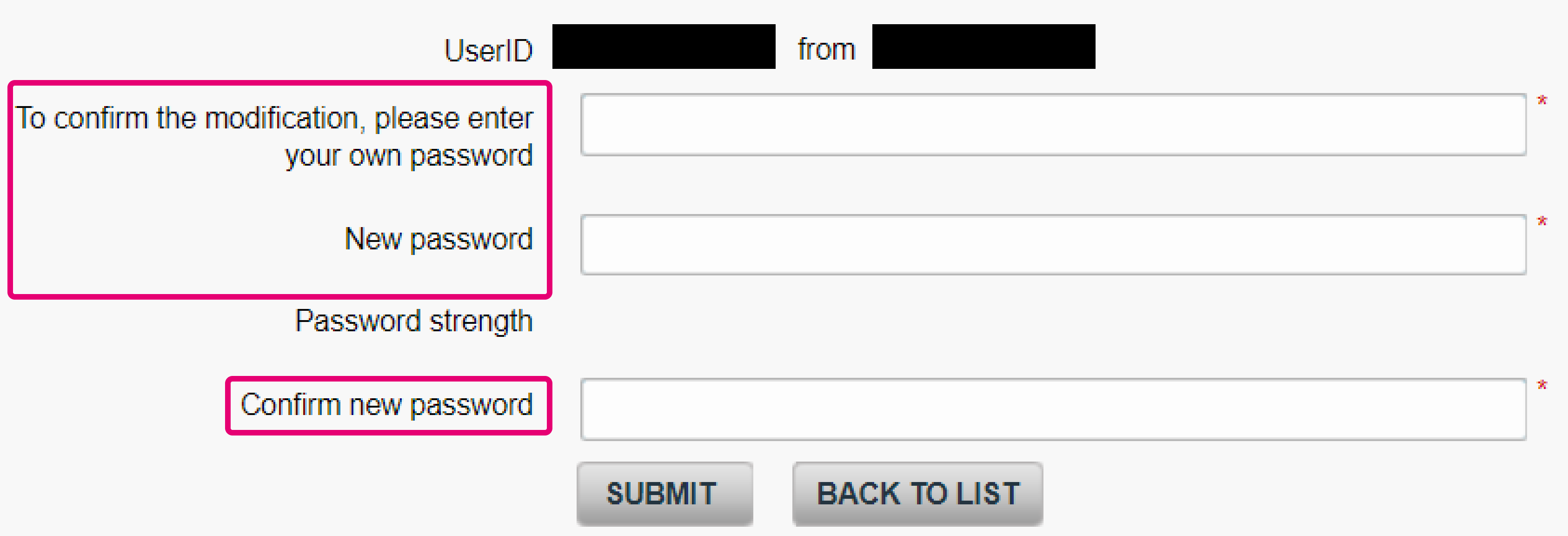
|
We raden met klem het Admin-profiel aan voor API users. Het admin-profiel verleent alle toegangsrechten en staat alle mogelijke handelingen toe voor een API user. Als je de toegangsrechten voor de API user wilt beperken voor onderhoudsbewerkingen, bevelen we aan dat je het profiel Encoder gebruikt |
API-wachtwoord wijzigen
We raden om beveiligingsredenen aan dat je het API-wachtwoord regelmatig wijzigt. Je gaat hiervoor als volgt te werk:
- Ga naar Configuration > Users. Klik in het tabeloverzicht op "Change password" in de regel voor de respectieve API user
- Vul in het hierop volgende scherm deze velden in
- To confirm the modification, please enter your own password: geef je eigen wachtwoord op dat je hebt gebruikt om je met jouw gebruiker aan te melden.
- New password: geef een nieuw, door jou gekozen wachtwoord op. Houd in de gaten dat dit wachtwoord aan bepaalde voorwaarden moet voldoen, zoals beschreven in de onderste helft van het scherm.
- Confirm new password: geef het nieuwe wachtwoord, dat je in het veld New password hebt gebruikt, opnieuw op.
- Klik op "SUBMIT" om het API-wachtwoord te bevestigen. Er verschijnt een succesmelding op het scherm. Ons platform stuurt een bevestigings-e-mailbericht naar het e-mailadres van de API user.

|
Als je het wachtwoord voor een API user wijzigt, moet je ervoor zorgen dat je het nieuwe wachtwoord ook configureert in de toepassing de verzoeken naar ons platform stuurt. Gebruik de parameters USERID / PSWD om de API user-id en het bijbehorende wachtwoord te verzenden. Dit voorkomt dat ons platform verzoeken blokkeert als gevolg van wachtwoordfouten. |
4. Wachtwoorden beheren
Het is, in navolging van de PCI-DSS-vereisten, ook belangrijk dat jij als handelaar sterke wachtwoorden aanmaakt.
Basisvereisten voor wachtwoorden
Ons platform eist sterke wachtwoorden om maximale veiligheid te garanderen voor jouw gegevens en transacties. Alle wachtwoorden die in ons platform worden gebruikt, moeten aan de volgende vereisten voldoen:
- Ze moeten beginnen met het teken "<"
- Ze moeten tussen 10 en 128 tekens lang zijn
- Ze mogen in geen geval jouw PSPID, jouw USERID of onze bedrijfsnaam bevatten
- Ze moeten minimaal het volgende bevatten:
- een kleine letter (a-z)
- een hoofdletter (A-Z)
- een getal (0-9)
- een speciaal teken (bijv. &,@,#,!, etc.)
- Elk nieuw wachtwoord moet anders zijn dan jouw laatste 12 wachtwoorden
Ons platform zal deze vereisten weergeven, zal je helpen met voorbeelden en zal je nieuwe wachtwoord elke keer dat je het verandert valideren.
Wachtwoord wijzigen
Ga als volgt te werk om het wachtwoord te wijzigen voor de UserID waarmee je momenteel bent aangemeld:
- Ga naar Configuration > Password. Vul de volgende velden in:
- UserID: selecteer jouw gebruikers-id in de vervolgkeuzelijst
- Current password: geef je huidige wachtwoord op
- New password: geef een nieuw, door jou gekozen wachtwoord op. Houd in de gaten dat dit wachtwoord aan bepaalde voorwaarden moet voldoen, zoals beschreven in de onderste helft van het scherm
- Confirm new password: geef het nieuwe wachtwoord, dat je in het veld New password hebt gebruikt, opnieuw op
Klik op "SUBMIT" om je nieuwe wachtwoord te bevestigen
- Er verschijnt een succesmelding op het scherm en je ontvangt een geautomatiseerd bevestigings-e-mailbericht van ons systeem
|
Het is om beveiligingsredenen niet toegestaan het wachtwoord van een gebruiker vaker dan één keer per 24 uur te wijzigen. |
Een nieuw wachtwoord naar andere gebruikers verzenden
Ga als volgt te werk als je het wachtwoord van een van je gebruikers (niet je eigen) wilt wijzigen:
- Ga naar Configuration > Users. Klik in het tabeloverzicht op "Send new password" in de regel voor de respectieve gebruiker. Als een gebruiker is geblokkeerd als gevolg van een te groot aantal wachtwoordfouten, moet je eerst op een afzonderlijke knop "Activate" klikken. Pas dan wordt de optie "Send new password" beschikbaar
- Er verschijnt een succesmelding op het scherm. Ons systeem verzendt een geautomatiseerd e-mailbericht met een nieuw wachtwoord. De gebruiker moet het wachtwoord meteen wijzigen zodra deze zich voor het eerst bij het systeem heeft aangemeld

|
Voor niet-menselijke gebruikers (API users), zegt de knop "Change password" in plaats van "Send new password". Voor het wijzigen van wachtwoorden voor API users wordt een andere procedure gebruikt. |
Wachtwoord kwijt of vergeten
Zie onze gedetailleerde handleiding voor informatie over het herstellen van wachtwoorden.
5. Gebruikersprofielen en rechten
Ons platform staat afzonderlijke aanpassing toe voor elke gebruiker die toegang heeft tot jouw account. Elke gebruiker weerspiegelt zo zijn of haar rol en verantwoordelijkheden binnen jouw bedrijf.
Standaardprofielen definiëren
Je kunt door een van de beschikbare profielen te selecteren toegang verlenen of weigeren tot bepaalde gebieden en handelingen binnen jouw account. Deze tabel laat zien wat precies mogelijk is voor elk profiel.
Je vindt hier een overzicht van de beschikbare profielen en hun algemene doel.
| Profile | Definitie |
|---|---|
| Admin |
|
| Admin without user manager |
|
| Encoder |
|
| Super-encoder |
|
| Super-encoder without refund |
|
| Helpdesk admin |
|
| Viewer |
|
Er zijn voor elk profiel verschillende opties beschikbaar:
| L |
Alleen-lezen-toegang De module is alleen beschikbaar voor weergave |
|---|---|
| L/S |
Lezen/schrijven-toegang De module is beschikbaar voor weergave en voor het wijzigen van instellingen |
| N.v.t. |
Niet beschikbaar De module is helemaal niet beschikbaar |
|
Back Office-module |
|
|---|---|
|
Configuration > Account > Your administrative details / Currency |
Viewer: L Encoder: L Super-encoder: L Super-encoder without refund: L Helpdesk admin: N.v.t. Admin: L/S Admin without user management: L/S |
|
Configuration > Account > Your Subscription / Your options |
Viewer: N.v.t. Encoder: N.v.t. Super-encoder: N.v.t. Super-encoder without refund: N.v.t. Helpdesk admin: N.v.t. Admin: L/S Admin without user management: L/S |
|
Configuration > Account > Your invoicing information |
Viewer: N.v.t. Encoder: N.v.t. Super-encoder: N.v.t. Super-encoder without refund: N.v.t. Helpdesk admin: N.v.t. Admin: L Admin without user management: L |
|
Configuration > Payment methods |
Viewer: L Encoder: N.v.t. Super-encoder: N.v.t. Super-encoder without refund: N.v.t. Helpdesk admin: N.v.t. Admin: N.v.t. Admin without user management: N.v.t. |
|
Configuration > Users |
Viewer: N.v.t. Encoder: N.v.t. Super-encoder: N.v.t. Super-encoder without refund: N.v.t. Helpdesk admin: L/S Admin: L/S Admin without user management: L/S |
|
Support |
Viewer: L Encoder: L Super-encoder: L Super-encoder without refund: L Helpdesk admin: L Admin: L Admin without user management: L |
|
Configuration > Technical information |
Viewer: L Encoder: N.v.t. Super-encoder: N/A Super-encoder without refund: N.v.t. Helpdesk admin: N.v.t. Admin: L/S Admin without user management: L/S |
|
Configuration > Error logs |
Viewer: L Encoder: L Super-encoder: L Super-encoder without refund: L Helpdesk admin: L Admin: L Admin without user management: L |
|
Advanced > Fraud Detection |
Viewer: L Encoder: N.v.t. Super-encoder: N.v.t. Super-encoder without refund: N.v.t. Helpdesk admin: N.v.t. Admin: L/S Admin without user management: L/S |
|
Operations > Financial History |
Viewer: L Encoder: L Super-encoder: L/S Super-encoder without refund: L/S Helpdesk admin: N.v.t. Admin: N.v.t. Admin without user management: L/S |
|
Operations > New transaction |
Viewer: N.v.t. Encoder: L/S Super-encoder: L/S Super-encoder without refund: L/S Helpdesk admin: N.v.t. Admin: L/S Admin without user management: L/S |
|
Operations > View transactions |
Viewer: L Encoder: L Super-encoder: L/S Super-encoder without refund: L/S Helpdesk admin: N.v.t. Admin: L/S Admin without user management: L/S |
|
Operations > Batch Manager > Upload new batch file |
Viewer: L Encoder: L Super-encoder: L Super-encoder without refund: L Helpdesk admin: N.v.t. Admin: L/S Admin without user management: L/S |
|
Operations > Batch Manager > Geüploade bestanden weergeven |
Viewer: N.v.t. Encoder: N.v.t. Super-encoder: L/S Super-encoder without refund: L/S Helpdesk admin: N.v.t. Admin: L/S Admin without user management: L/S |
|
Operations > Electronic reporting |
Viewer: L/S Encoder: L/S Super-encoder: L/S Super-encoder without refund: L/S Helpdesk admin: L/S Admin: L/S Admin without user management: L/S |
|
Advanced > Alias Manager |
Viewer: L Encoder: L Super-encoder: L Super-encoder without refund: L Helpdesk admin: N.v.t. Admin: L/S Admin without user management: L/S |
Definieer Fraudebestrijding-profielen
Onze Fraudebestrijding-tools bieden extra profielen met gespecialiseerde toepassingsgebieden:
|
Advanced > Fraud Detection |
Fraud analyst: L Fraud manager: L/S Fraud viewer: L |
|
Advanced > Fraud Detection > Fraud detection activation and configuration |
Fraud analyst: L Fraud manager: L/S Fraud viewer: L |
|
Advanced > Fraud Detection > 3D-Secure |
Fraud analyst: L Fraud manager: L/S Fraud viewer: L |
|
Advanced > Fraud Detection > Blacklists / Greylists / Whitelists |
Fraud analyst: L/S Fraud manager: L/S Fraud viewer: L |
|
Operations > View Transactions > VIEW RISK DETAILS |
Fraud analyst: L Fraud manager: L Fraud viewer: L |
|
Operations > View Transactions > VIEW RISK DETAILS > FLAG AS DISPUTE AND FILL BLACKLISTS, GREYLISTS OR WHITELISTS |
Fraud analyst: L/S Fraud manager: L/S Fraud viewer: N.v.t. |
|
Operations > View Transactions > VIEW RISK DETAILS > Transacties vrijgeven / blokkeren op basis van Fraud Expert review |
Fraud analyst: L/S Fraud manager: L/S Fraud viewer: N.v.t. |
6. Gebruikers aanpassen
Zodra een gebruiker is aangemaakt, kun je de instellingen hiervoor te allen tijde wijzigen, zowel voor nauwkeuriger afstemmen als voor een volledige herdefinitie van het profiel.
| Als je de instellingen voor gebruikers wilt kunnen wijzigen, heb je het Admin-profiel nodig voor je eigen gebruiker |
Gegevens en instellingen wijzigen
Ga als volgt te werk als je gegevens en instellingen voor een gebruiker wilt wijzigen:
- Ga naar Configuration > Users. Kijk boven aan de tabel om te zien hoeveel gebruikers je kunt aanmaken. Klik op "EDIT" in de regel voor de respectieve gebruiker
- Je kunt de volgende velden wijzigen:
- User’s name: de naam van de persoon die met deze gebruiker werkt
- E-mail address: het e-mailadres van de persoon. Alle kennisgevingen van ons platform (inclusief nieuwe wachtwoorden) worden naar dit adres verzonden. Je vindt hier meer informatie over deze instelling.
- Timezone: selecteer de tijdzone
- Automatically adjust to daylight saving changes: in- of uitschakelen afhankelijk van of de transacties die door deze gebruiker worden gemaakt al dan niet moeten worden aangepast aan de huidige tijd.
- Profile: definieer de toegangsrechten van de gebruiker door selecties te maken uit de beschikbare categorieën. Je vindt meer informatie hierover in ons hoofdstuk over dit onderwerp
- Special user for API (no access to admin.): definieer of deze gebruiker bedoeld is voor menselijke interactie of server-to-server-interactie met ons platform. Je vindt meer informatie over de verschillen tussen de types gebruiker en hoe deze dienen te worden gebruikt in ons hoofdstuk over dit onderwerp
- Access rights: stem het profiel van de geselecteerde gebruiker verder af door aanvullende toegangsrechten te verlenen voor Advanced > Fraud Detection / Configuration > Technical information / Configuration > Payment methods
- Geef in "To confirm the modification, please enter your own password" je eigen wachtwoord op dat je hebt gebruikt om je met jouw gebruiker aan te melden.
- Klik op "SAVE" om je wijzigingen te bevestigen. Er verschijnt een succesmelding op het scherm. Ons platform stuurt een bevestigings-e-mailbericht naar het e-mailadres van de gebruiker
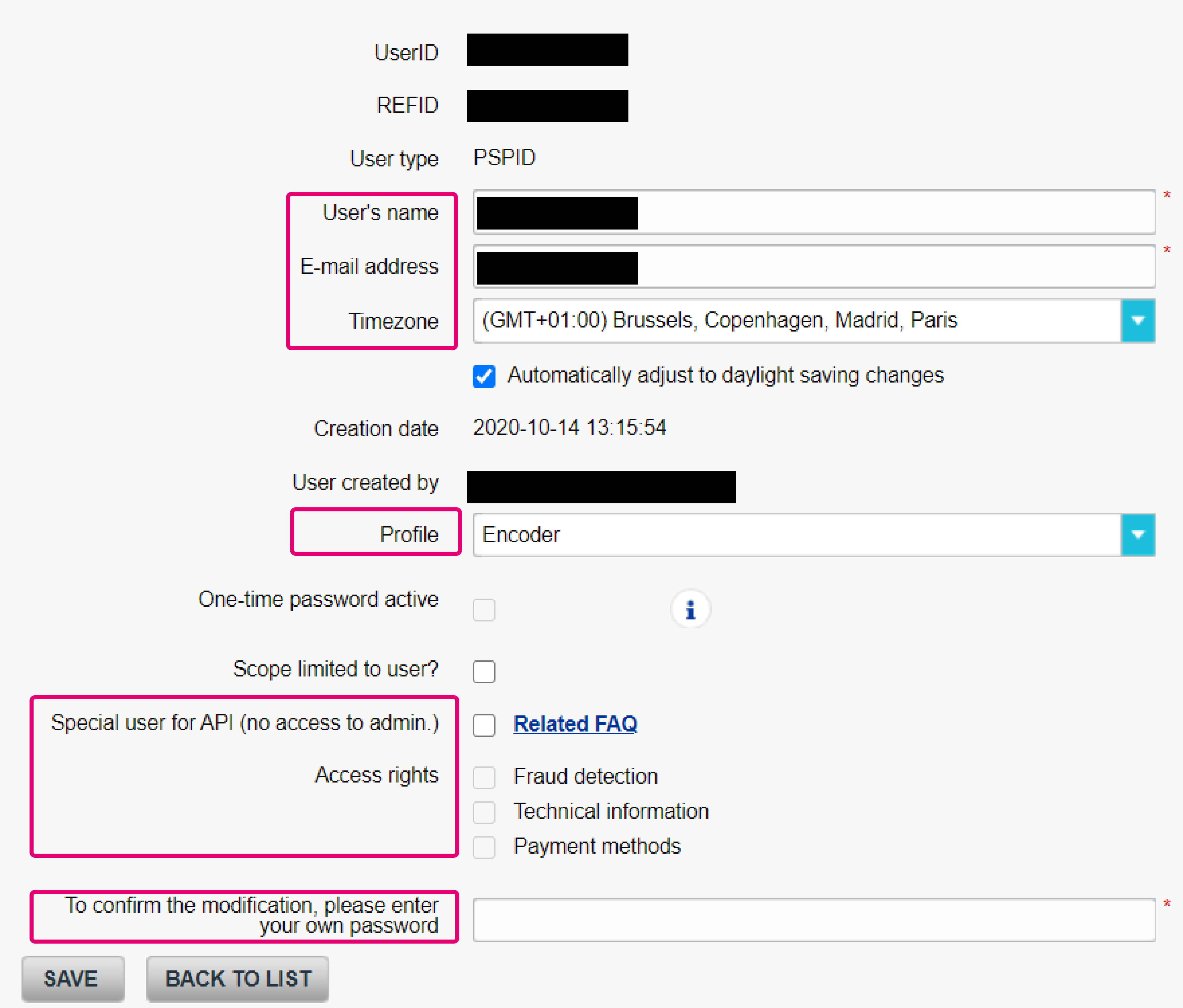
|
BELANGRIJK! Zorg ervoor dat er geen verschil is tussen de zomertijd-instellingen van gebruikers en die van PSPID
|
Gebruikers deactiveren / reactiveren
Je kunt gebruikers die je niet meer nodig hebt, deactiveren en je kunt gebruikers die je hebt gedeactiveerd reactiveren. Ons platform zal nooit een gebruiker verwijderen, dus het is altijd veilig gebruikers te deactiveren. Je kunt een overzicht krijgen van alle gebruikers in jouw account die actief / inactief zijn (active / inactive) via Configuration > Users > Status >. Selecteer een van de opties en klik op "SEARCH"
Ga als volgt te werk om een gebruiker te deactiveren
- Ga naar Configuration > Users. Klik op "Deactivate" in de regel voor de respectieve gebruiker
- Er verschijnt een succesmelding op het scherm. Ons platform stuurt een bevestigings-e-mailbericht naar het e-mailadres van de gebruiker. De gebruiker verdwijnt uit het overzicht, aangezien de standaardweergave alleen gebruikers toont die de status "active" hebben
Ga als volgt te werk om een gebruiker te reactiveren
- Ga naar Configuration > Users. Selecteer "Inactive" in het vervolgkeuzemenu "Status" en klik dan op "SEARCH"
- Klik op "Activate" in de regel voor de respectieve gebruiker
- Er verschijnt een succesmelding op het scherm. Ons platform stuurt een bevestigings-e-mailbericht naar het e-mailadres van de gebruiker. De gebruiker verdwijnt uit het overzicht, aangezien de standaardweergave alleen gebruikers toont die de status "inactive" hebben
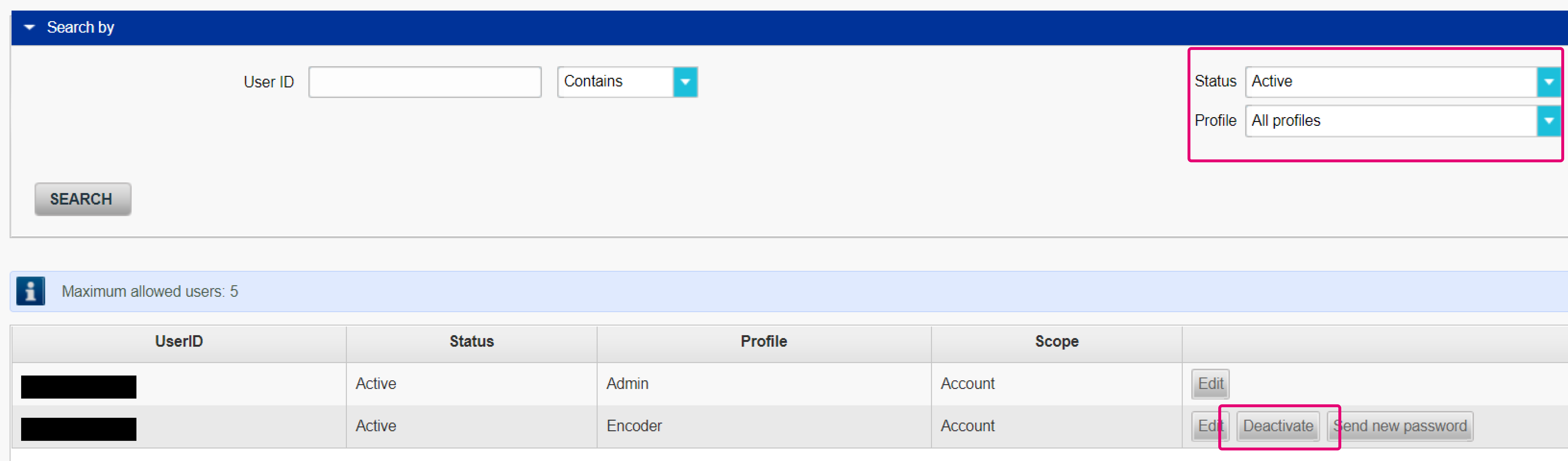
|
7. Extra mogelijkheden gebruiken
Aangezien beveiliging onze hoogste prioriteit is, bied de User Manager zelfs nog meer mogelijkheden om je account en transacties te beschermen.
Dubbele authenticatie in- of uitschakelen
Dubbele authenticatie (2-factor authentication ofwel 2FA) voegt een extra beveiligingslaag toe aan jouw account.
Je heb naast je wachtwoord nog een tweede factor nodig om in te kunnen loggen. Dit is een op tijd gebaseerde unieke verificatiecode die ons platform naar het mobiele apparaat van de gebruiker stuurt.
Ga als volgt te werk om deze optie te gebruiken:
- Installeer een authenticatie-app op je mobiele apparaat. We ondersteunen de volgende apps
- Google Authenticator (Android, iOS, BlackBerry)
- Authenticator (Windows Phone)
- Meld je aan bij Back Office. Ga naar Configuration > Password > One Time Password configuration.
- Open de authenticatie-app op je mobiele apparaat en scan de QR-code die op de pagina wordt weergegeven. Als alternatief kun je ook de "Secret Key" invoeren die boven de QR-code staat
- Je authenticatie-app genereert een tijdelijk 2FA-wachtwoord. Geef dit op in "Enter the code generated by your authenticator app"
- Geef in "To confirm the modification, please enter your own password" je eigen wachtwoord op dat je hebt gebruikt om je met jouw gebruiker aan te melden. Klik op "SUBMIT" om de activering te bevestigen
|
Vanaf het moment dat 2FA-authenticatie is geactiveerd voor jouw account, is dit ook gekoppeld aan je mobiele apparaat. We raden met klem aan dat je 2FA-authenticatie deactiveert voordat je jouw mobiele apparaat wijzigt of reset, en 2FA-authenticatie instelt op je nieuwe apparaat. |
Je kunt de optie als volgt deactiveren:
- Meld je aan bij Back Office. Ga naar Configuration > Password > One Time Password configuration.
- Je authenticatie-app genereert een tijdelijk 2FA-wachtwoord. Geef dit op in "Enter the code generated by your authenticator app"
- Geef in "To confirm the modification, please enter your own password" je eigen wachtwoord op dat je hebt gebruikt om je met jouw gebruiker aan te melden. Klik op "SUBMIT" om de deactivering te bevestigen
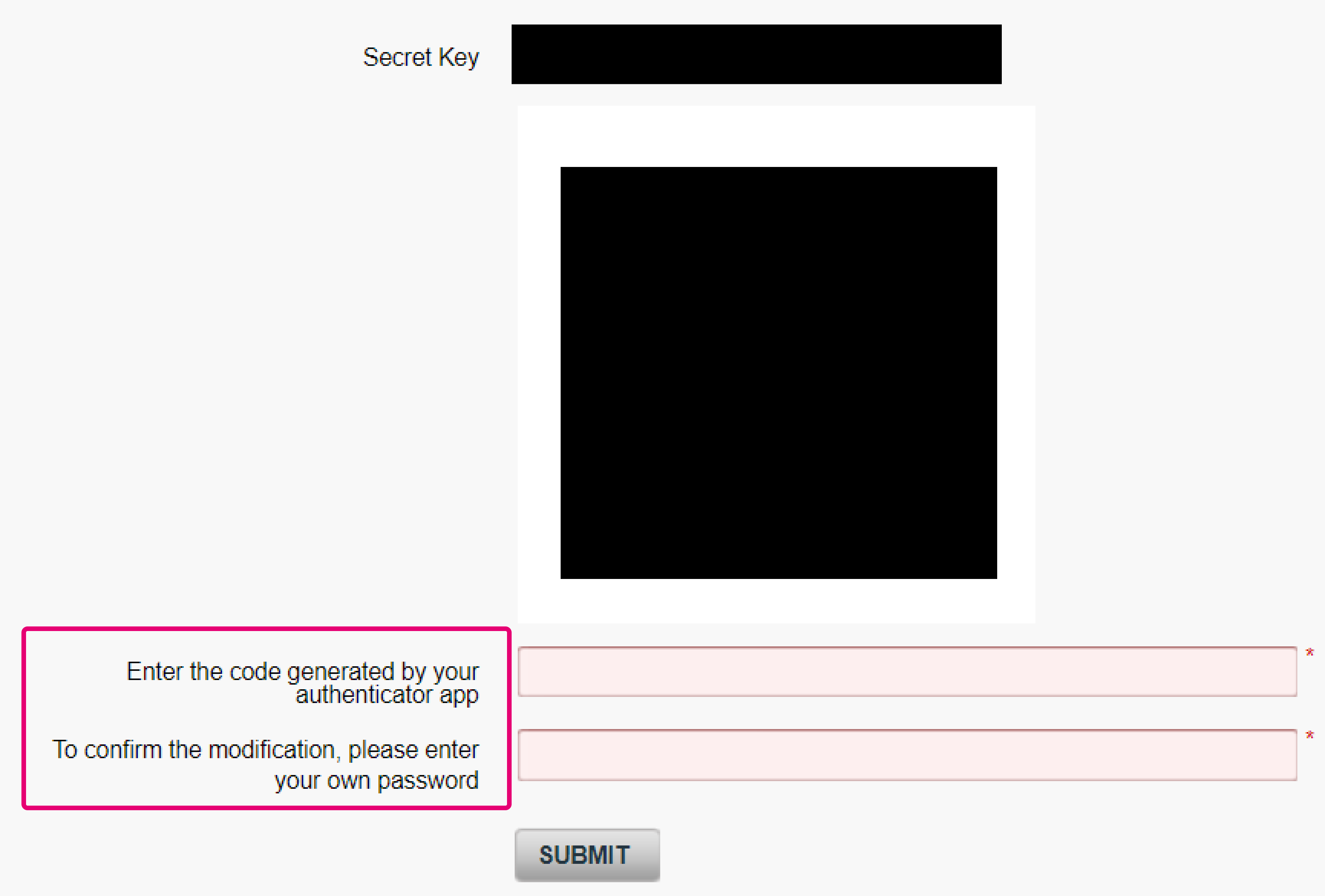
Aanmelding met dubbele authenticatie
- Ga naar Test-omgeving of Productie-omgeving Geef je UserID en wachtwoord op.
- Ons systeem leidt je door naar de pagina voor dubbele authenticatie. Je authenticatie-app genereert een tijdelijk 2FA-wachtwoord; voer dit in op deze pagina
Gebruikersbewerkingen volgen in transacties
Ons platform houdt bij welke gebruiker onderhoudsbewerkingen aanmaakt of uitvoert. Je kunt dit weergeven in Back Office via Operations > View transactions / Financial History.
- Zoek in het selectiescherm de transactie op aan de hand van het Pay ID, de orderdatum of andere zoekcriteria.
- Schuif in het transactieoverzichtsscherm naar beneden naar de tabel onder aan de pagina. Selecteer in de kolom "Pay ID" (10-cijferig Pay ID / X) de bewerking waarvoor je de oorsprong wilt weten.
- In het volgende overzicht wordt de maker van de bewerking genoemd door de formule in "encoded by"
- UserID/PSPID/Type gebruiker
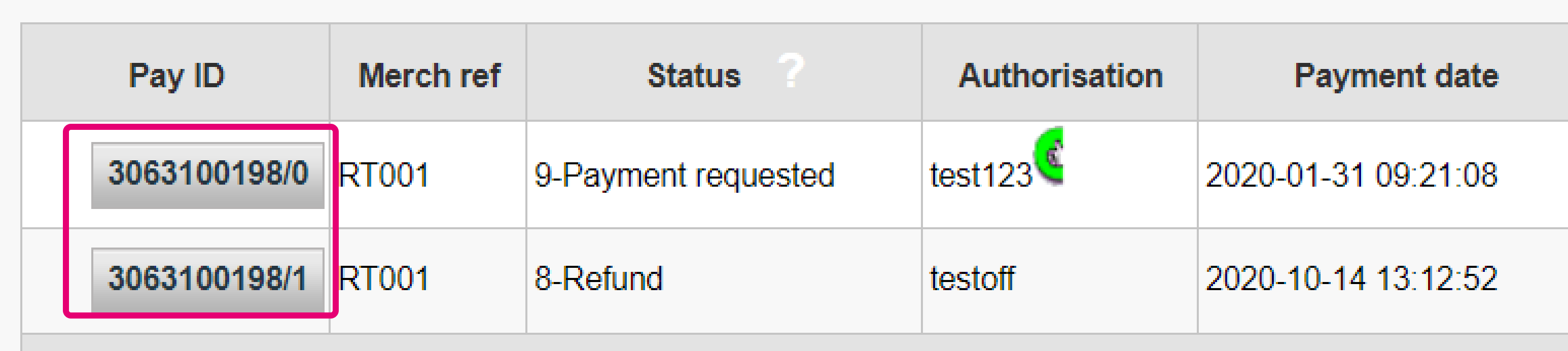
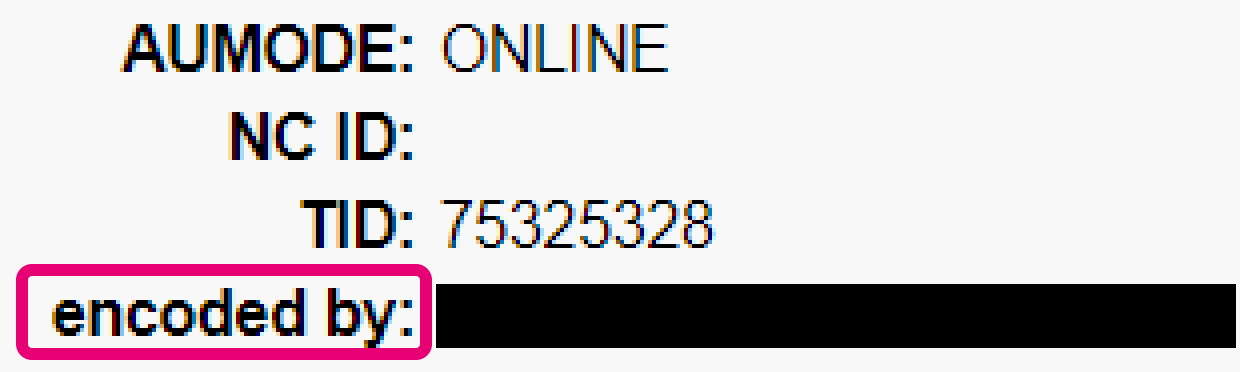
Als alternatief kun je alle bewerkingen van een specifieke gebruiker weergeven via Operations > View transactions / Financial History. Klik op "ADVANCE SELECTION CRITERIA" en selecteer de UserID in het vervolgkeuzemenu "encoded by"
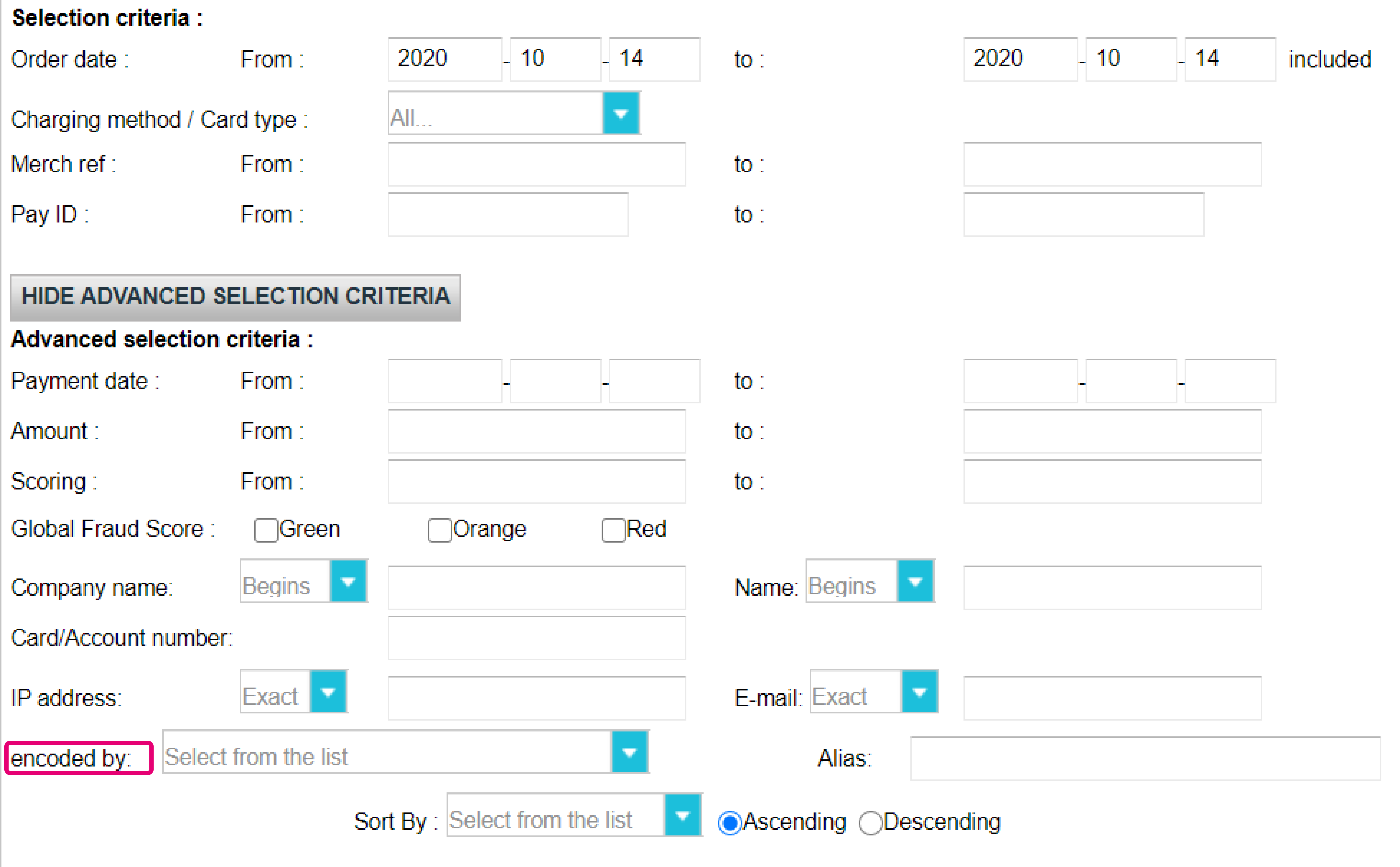
Toegang blokkeren voor een IP-adres
Ter bescherming tegen ongeautoriseerd toegang tot Back Office, kan een gebruiker met een Admin-profiel toegang geven aan specifieke IP-adressen. Zodra dit is geconfigureerd, moet elke aanmeldingspoging van ongeacht welke gebruiker die aan jouw PSPID is gekoppeld, uit dit IP-bereik afkomstig zijn.
- Ga naar Configuration > Users > Login Access.
- Geef bij "IP address" de IP-adressen op die je toegang wilt verlenen. Houd hierbij rekening met het volgende
- Als er meerdere adressen zijn, moeten de afzonderlijke adressen worden gescheiden met een puntkomma ";"
- De IP-adressen moeten voldoen aan CIDR en kunnen maximaal 512 tekens lang zijn
- Het IP-adres van de gebruiker die het IP-bereik configureert, moet ook binnen het gedefinieerde bereik vallen. Als dit niet het geval is, ontvangt de gebruiker een foutmelding en wordt het IP-adres niet
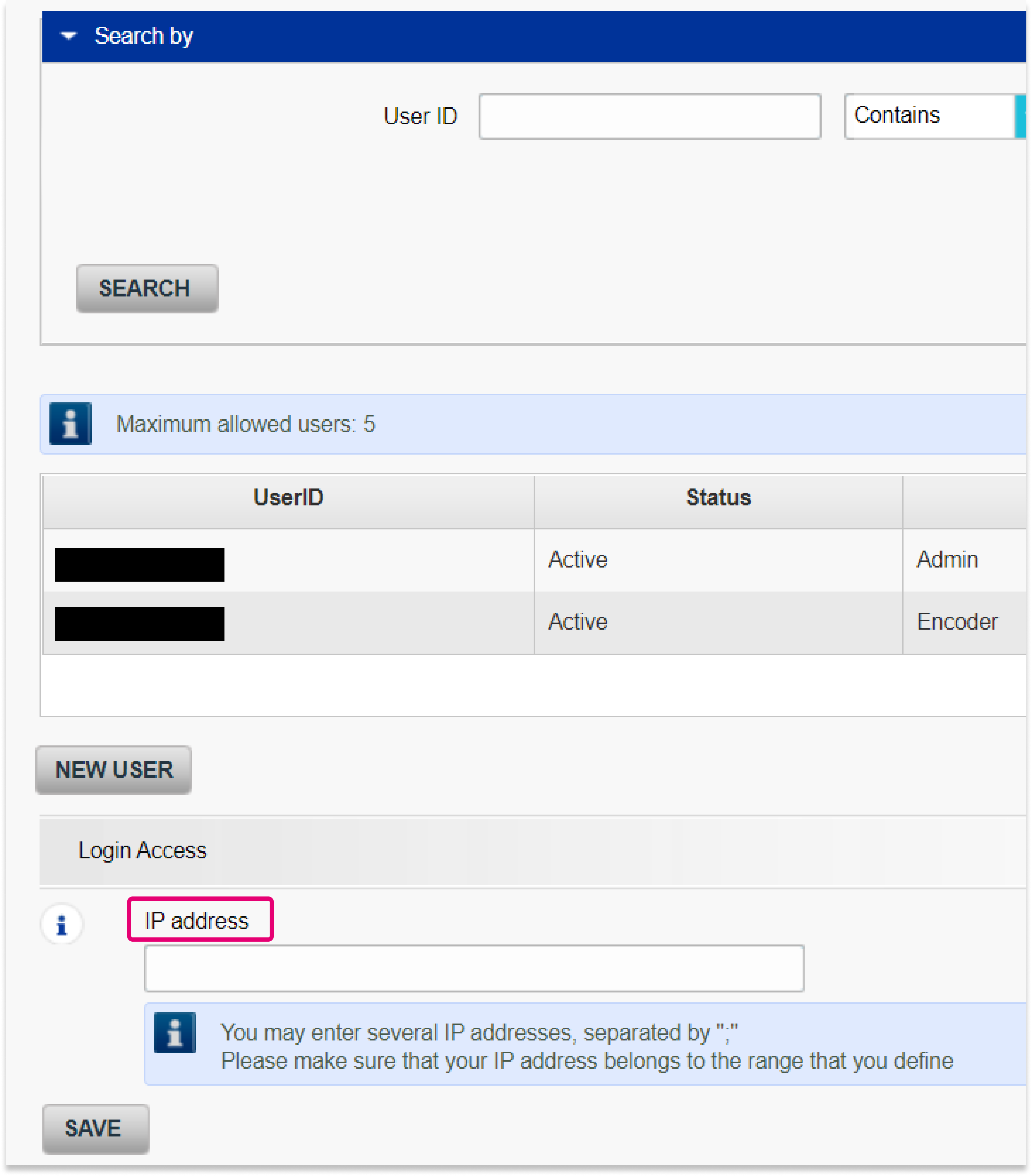
Veelgestelde vragen
Een USERID identificeert de specifieke gebruiker van een account.
Als uw account meerdere gebruikers heeft, meldt u zich aan door uw USERID, uw payment service provider ID (PSPID), indien vereist, en uw wachtwoord in te voeren. Let erop dat u op 'Log in as user' (Aanmelden als gebruiker) klikt, zodat alle drie velden worden weergegeven.
Als uw account slechts één gebruiker heeft, heeft u geen USERID nodig. U meldt zich dan gewoon aan met uw PSPID en wachtwoord. Let er daarom op dat in het aanmeldingsscherm slechts twee velden worden weergegeven. Als u drie velden ziet, klikt u linksonder op het scherm op 'Log in as PSPID' (Aanmelden als PSPID) om u aan te melden als handelaar.
Bij een DirectLink- of Batch-integratie correspondeert de parameter USERID met de voor uw PSPID ingestelde API-gebruiker. NB: een API-gebruiker kan niet inloggen in de Worldline-backoffice.
U kunt uw wachtwoord opnieuw instellen via de knop 'Lost your password?' (Wachtwoord verloren?) onderaan het aanmeldingsscherm.
Als u zich niet bij uw account kunt aanmelden met uw payment service provider ID (PSPID) en wachtwoord kan het volgende aan de hand zijn:
1. Het is mogelijk dat u uw test-PSPID en/of -wachtwoord in de productieomgeving gebruikt, of uw productie-PSPID en/of -wachtwoord in de testomgeving. Bovenaan het aanmeldingsscherm kunt u de omgeving controleren – daar staat 'Identificeren (Productie)' of ‘Identificeren (TEST)'. Klik op de link onder de aanmeldingsvelden om een andere omgeving te kiezen.
2. Het is mogelijk dat u zich aanmeldt als handelaar op het gebruikersscherm of als gebruiker op het handelarenscherm. Als u zich als aanmeldt als handelaar ziet u twee velden: PSPID en wachtwoord. Als u zich als aanmeldt als gebruiker ziet u drie velden: USERID, PSPID (optioneel) en Wachtwoord. Klik linksonder op het scherm op de knop 'Aanmelden als gebruiker’ of op de knop 'Aanmelden als PSPID’ om een ander aanmeldingsscherm te kiezen.
3. Misschien hebt u uw wachtwoord ingevoerd met alleen kleine letters. Wachtwoorden zijn hoofdlettergevoelig. Probeer uw wachtwoord in te voeren in een tekstverwerker zoals Word of Kladblok/Notepad om spelling en hoofdlettergebruik te controleren en kopieer/plak het resultaat in het wachtwoordveld.
4. Als nadat u uw aanmeldingsgegevens hebt ingevoerd de aanmeldingspagina weer verschijnt zonder de ingevoerde gegevens, accepteert uw browser geen sessiecookies. Ga naar de instellingen van uw browser om sessiecookies in te schakelen. Als u niet weet hoe u dit bij uw besturingssysteem en browserversie moet doen, neem dan contact op met een IT-specialist.
Als u uw wachtwoord bent vergeten, klikt u onderaan het scherm op de knop 'Wachtwoord verloren?’.