User Manager
All’interno di una società, esistono generalmente diversi profili con funzioni (ruoli) diverse. Un contabile, per esempio, non esegue le stesse operazioni di un codificatore di pagamento o di un integratore tecnico. Il desiderio del cliente è quello di garantire semplicemente i diritti di accesso necessari per ogni individuo che deve utilizzare il suo conto, e soprattutto tracciare quale utente ha effettuato quale operazione.
Le opzioni del Manager utente permettono di assegnare un profilo specifico ad ogni utente , conferendogli i diritti di accesso di cui ha bisogno per adempiere alla sua funzione. Il Manager utente è un servizio addizionale disponibile per tutti i prodotti.
Il Manager utente permette di:
- configurare i diversi utenti all'interno di un account
- gestire il profilo e i diritti di accesso per ogni utente
- evitare errori critici dei codificatore di pagamento
- tracciare le azioni di ogni utente (numero di transazioni al giorno, per esempio)
- limitare gli utenti per visualizzare esclusivamente le proprie transazioni
- gestire facilmente i diritti di accesso per collaboratori temporanei.
| È possibile accedere al Manager utente tramite "Configurazione" > "Utenti" dal menu del conto Worldline. |
1. Introduzione
Tutte le tue attività sulla nostra piattaforma hanno inizio con il tuo utente. User Manager è un servizio predefinito disponibile per ogni account sulla nostra piattaforma.
In ogni azienda, i dipendenti ricoprono diverse funzioni e diversi ruoli. Un contabile non esegue le stesse operazioni di un codificatore di pagamento o un integratore tecnico. Ovviamente, desideri concedere solo i diritti di accesso appropriati ai diversi utenti che utilizzano il proprio account. Inoltre, vuoi tenere traccia di tutte le attività eseguite da tutti gli utenti.
In breve: devi definire chiaramente chi può accedere al tuo account e quali azioni può eseguire.
User Manager consente di
- Assegnare profili specifici a tutti gli utenti e concedere loro i diritti di accesso necessari
- Configurare più utenti con un account, evitando qualsiasi interferenza
- Creare / disattivare / riattivare qualsiasi utente in qualsiasi momento
- Gestire il profilo e i diritti di accesso di ogni utente
- Consentire l’accesso umano e da server a server al tuo account
- Evitare errori critici con codificatori di pagamento
- Tenere traccia delle azioni di ogni utente (ad esempio, il numero di transazioni al giorno)
- Limitare la visualizzazione degli utenti a solo le loro transazioni
Lo strumento Worldline User Manager rende tutto ciò possibile con estrema facilità.
2. Gestione degli utenti
La nostra piattaforma offre estrema flessibilità per l’utilizzo dell’account. Puoi definire più utenti in PSPID e definirne i diritti di accesso individualmente.
Creazione di nuovi utenti
Un PSPID ha almeno due UserIDs:
- L’utente PSPID È identico al nome del tuo account (PSPID) sulla nostra piattaforma.
- Un ulteriore utente che puoi disattivare / riattivare / definire.
Il numero di utenti che puoi creare dipenderà dal tuo abbonamento. Verifica in Configuration > Account > Your options quanti sono gli utenti disponibili o contattaci se ne necessiti di ulteriori.
Tipi di utente:
Per un utente puoi richiedere l’interazione umana o da server a server con la nostra piattaforma.
- Un utente umano (denominato ADM user) può accedere al nostro Back Office tramite i nostri portali Ambiente di test/ Ambiente di produzione. A seconda del profilo dell’utente, una persona può navigare ed eseguire azioni nel Back Office.
- Un utente denominato API user non può essere utilizzato per accedere tramite i nostri portali Ambiente di test/ Ambiente di produzione . Il suo scopo è consentire a un server esterno di interagire con la nostra piattaforma. Hai bisogno di un API user per la nostra integrazione DirectLink o Batch. Consulta il capitolo dedicato su come configurare un API user.
Per creare un utente, attieniti a questi passaggi:
- Vai a Configuration > Users. Controlla nella parte superiore della tabella quanti utenti puoi creare. Fai clic su “NEW USER” sotto la tabella.
- Completa questi campi:
- UserID: definisce un nome per l’utente. Tieni a mente che una volta creato un utente, non puoi più modificare UserID
- User’s name: il nome della persona che lavora con questo utente.
- E-mail address: l’indirizzo e-mail della persona. Tutte le notifiche dalla nostra piattaforma (comprese le nuove password) verranno inviate a questo indirizzo. Scopri di più su questa impostazione qui.
- Timezone: seleziona il fuso orario.
- Automatically adjust to daylight saving changes: contrassegna/rimuovi il contrassegno in base alla necessità di modificare il timestamp delle transazioni create da questo utente secondo l’ora legale corrente.
- Profile: definisci i diritti di accesso dell’utente selezionando una delle categorie disponibili. Scopri di più nel nostro capitolo dedicato
- Special user for API (no access to admin.): definisci se questo utente deve essere impostato per l’interazione umana o da server a server con la nostra piattaforma. Scopri di più sulle differenze tra le due interazioni e sull’uso appropriato nel nostro capitolo dedicato
- Access rights: perfeziona il profilo dell’utente selezionato concedendo diritti di accesso aggiuntivi a Advanced > Fraud Detection / Configuration > Technical information / Configuration > Payment methods.
- To confirm the modification, please enter your own password: inserisci la password usata per accedere con l’utente.
- Per confermare, fai clic su “CREATE”. Viene visualizzato un messaggio di operazione riuscita sullo schermo, inclusa una password generata automaticamente.
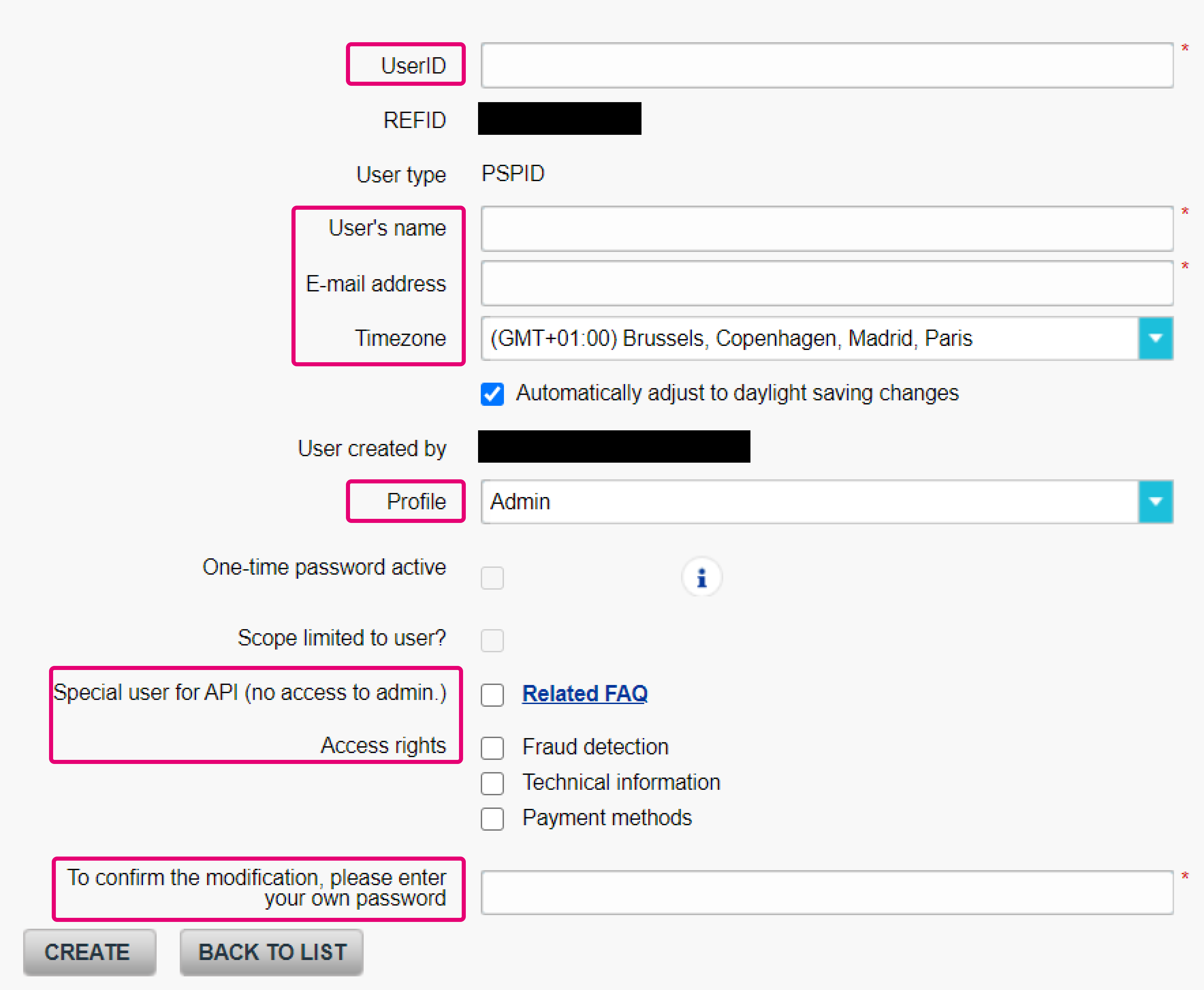
3. Gestione di API user
Se lavori con DirectLink o Batch,, devi creare un utente API (Application Program Interface). Questo tipo di utente consente al tuo server di interagire con la nostra piattaforma senza necessità di accesso fisico tramite i nostri portali di test / live. Con un API user, puoi eseguire richieste di transazione, operazioni di manutenzione, query, caricamenti e download dei file in blocco.
|
Per le richieste da server a server, utilizza i parametri USERID / PSWD per inviare rispettivamente l’ID API user e la password corrispondente. Scopri di più sulle richieste da server a server. |
Creazione di API user
Per la creazione di un API user devi seguire la stessa procedura utilizzata per la creazione di un utente. Tuttavia, esistono due differenze:
- Per definire tale utente come un API user, contrassegna “Special user for API (no access to admin.)” durante la creazione.
- Dopo aver fatto clic su “CREATE”, devi definire autonomamente una password API nella schermata successiva. Completa questi campi:
- To confirm the modification, please enter your own password: inserisci la password usata per accedere con l’utente.
- New password: inserisci una nuova password a tua scelta. Tieni presente che la password deve soddisfare i requisiti descritti nella parte inferiore dello schermo.
- Confirm new password: inserisci nuovamente la nuova password immessa nel campo New password.
Per confermare la password API, fai clic su “SUBMIT”. Viene visualizzato un messaggio di operazione riuscita sullo schermo. La nostra piattaforma invia un’e-mail di conferma all’indirizzo e-mail di API user.
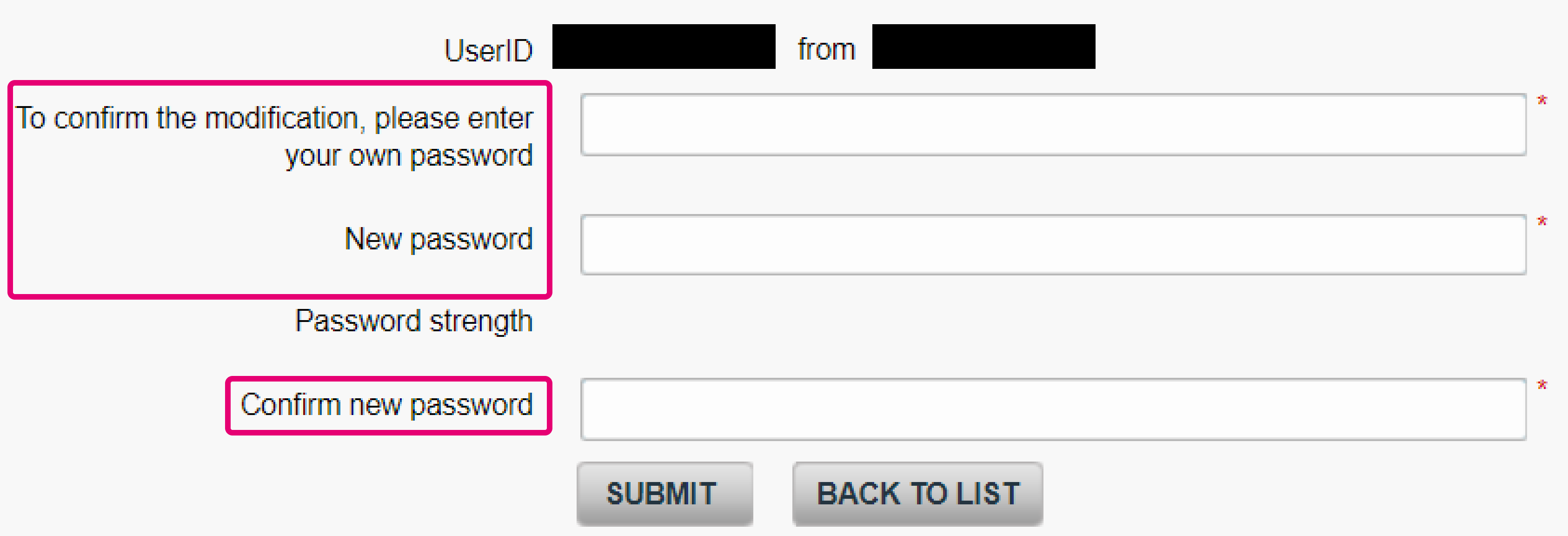
|
Consigliamo vivamente di utilizzare il profilo amministratore per API users. Il profilo amministratore concede tutti i diritti di accesso e consente tutte le azioni possibili per un API user. Se desideri limitarne i diritti di accesso per le operazioni di manutenzione, consigliamo il profilo codificatore. |
Modifica della password API
Per motivi di sicurezza, consigliamo di modificare regolarmente la password dell’API. Per eseguire questa operazione, attieniti a questi passaggi:
- Vai a Configuration > Users. Nella panoramica della tabella, fai clic su “Change password” sulla riga del rispettivo API user.
- Nella schermata successiva, completa questi campi
- To confirm the modification, please enter your own password: inserisci la password usata per accedere con l’utente.
- New password: inserisci una nuova password a tua scelta. Tieni presente che la password deve soddisfare i requisiti descritti nella parte inferiore dello schermo.
- Confirm new password: inserisci nuovamente la nuova password immessa nel campo New password.
- Per confermare la password API, fai clic su “SUBMIT”. Viene visualizzato un messaggio di operazione riuscita sullo schermo. La nostra piattaforma invia un’e-mail di conferma all’indirizzo e-mail di API user.

|
Se modifichi la password per un API user, assicurati di configurare la nuova password anche nelle richieste di invio dell’applicazione alla nostra piattaforma. Utilizza i parametri USERID / PSWD per inviare rispettivamente l’ID API user e la password corrispondente. Ciò impedirà che le richieste vengano bloccate dalla nostra piattaforma a causa di password errate. |
4. Gestione delle password
In base ai requisiti PCI-DSS, è importante che, in qualità di commerciante, crei password complesse.
Requisiti per la password di base
La nostra piattaforma richiede password complesse per garantire la massima sicurezza dei tuoi dati e delle tue transazioni. Qualsiasi password da utilizzare sulla nostra piattaforma deve soddisfare i seguenti requisiti:
- Deve iniziare con il carattere “<”
- Deve essere contenere tra 10 e 128 caratteri
- Deve contenere PSPID, USERID o il nome della nostra azienda
- Deve contenere almeno
- una lettera minuscola (a-z)
- almeno una lettera maiuscola (A-Z)
- un numero (0-9)
- un carattere speciale (i.e. &, @, #, !, ecc.)
- Ogni nuova password deve essere diversa dalle ultime 12 password
La nostra piattaforma mostrerà questi requisiti, ti aiuterà con esempi e convaliderà la nuova password ogni volta che la modifichi.
Modifica della password
Per modificare la password di UserID con cui hai attualmente effettuato l’accesso, attieniti a questi passaggi:
- Vai a Configuration > Password. Completa questi campi
UserID: seleziona l’ID utente dal menu a discesa.- Current password: inserisci la password corrente.
- New password: inserisci una nuova password a tua scelta. Tieni presente che la password deve soddisfare i requisiti descritti nella parte inferiore dello schermo.
- Confirm new password: inserisci nuovamente la nuova password immessa nel campo New password.
Per confermare la nuova password, fai clic su “SUBMIT”.
- Viene visualizzato un messaggio di operazione riuscita sullo schermo e un’e-mail di conferma automatica dal nostro sistema.
|
Per motivi di sicurezza, puoi cambiare la password di un utente solo una volta ogni 24 ore. |
Invio della nuova password ad altri utenti
Per modificare la password di uno qualsiasi degli utenti (ad eccezione del tuo), attieniti a questi passaggi:
- Vai a Configuration > Users. Nella panoramica della tabella, fai clic su “Send new password” sulla riga del rispettivo utente. Se un utente è stato bloccato a causa di troppe password errate, devi prima fare clic su un pulsante “Activate” separato. Solo a quel punto “Send new password” sarà disponibile.
- Viene visualizzato un messaggio di operazione riuscita sullo schermo. Il nostro sistema invia un’e-mail automatica con una nuova password. L’utente dovrà modificare la password subito dopo aver effettuato l’accesso per la prima volta.

|
Per gli utenti non umani (API user), il pulsante è “Change password” anziché “Send new password”. Per la modifica delle password per API users devi seguire una procedura diversa. |
Password persa
Per recuperare la password persa, consulta la nostra guida dedicata
5. Diritti e profili utente
La nostra piattaforma consente la personalizzazione individuale per ogni utente che ha accesso all’account. Tutti gli utenti rifletteranno quindi il ruolo e le responsabilità all’interno dell’azienda.
Definizione dei profili standard
Selezionando uno dei profili disponibili, puoi concedere o negare l’accesso a determinate aree e azioni all’interno dell’account. Dai un’occhiata a questa tabella per scoprire quali sono le azioni possibili per ogni profilo.
Qui è disponibile una panoramica dei profili disponibili e del loro scopo generale.
| Profile | Definizione |
|---|---|
| Admin |
|
| Admin without user manager |
|
| Encoder |
|
| Super-encoder |
|
| Super-encoder without refund |
|
| Helpdesk admin |
|
| Viewer |
|
Per ogni profilo, sono disponibili diverse opzioni:
| L |
Accesso in sola lettura Il modulo è disponibile solo per la visualizzazione. |
|---|---|
| LS |
Accesso in lettura/scrittura Il modulo è disponibile sia per la visualizzazione sia per la modifica delle impostazioni. |
| N/D |
Non disponibile Il modulo non è disponibile in nessuna modalità. |
|
Modulo del Back Office |
|
|---|---|
|
Configuration > Account > Your administrative details / Currency |
Viewer: L Encoder: L Super-encoder: L Super-encoder without refund: L Helpdesk admin: N/D Admin: LS Admin without user management: LS |
|
Configuration > Account > Your Subscription / Your options |
Viewer: N/D Encoder: N/D Super-encoder: N/D Super-encoder without refund:N/D Helpdesk admin: N/D Admin: LS Admin without user management: LS |
|
Configuration > Account > Your invoicing information |
Viewer: N/D Encoder: N/D Super-encoder: N/D Super-encoder without refund: N/D Helpdesk admin: N/D Admin: L Admin without user management: LS |
|
Configuration > Payment methods |
Viewer: L Encoder: N/D Super-encoder: N/D Super-encoder without refund: N/D Helpdesk admin: N/D Admin: LS Admin without user management: LS |
|
Configuration > Users |
Viewer: N/D Encoder: N/D Super-encoder: N/D Super-encoder without refund: N/D Helpdesk admin: LS Admin: LS Admin without user management: LS |
|
Support |
Viewer: L Encoder: L Super-encoder: L Super-encoder without refund: L Helpdesk admin: L Admin: L Admin without user management: L |
|
Configuration > Technical information |
Viewer: L Encoder: N/D Super-encoder: N/D Super-encoder without refund: N/D Helpdesk admin: N/D Admin: LS Admin without user management: LS |
|
Configuration > Error logs |
Viewer: L Encoder: L Super-encoder: L Super-encoder without refund: L Helpdesk admin: L Admin: L Admin without user management: L |
|
Advanced > Fraud Detection |
Viewer: L Encoder: N/D Super-encoder: N/D Super-encoder without refund: N/D Helpdesk admin: N/D Admin: LS Admin without user management: LS |
|
Operations > Financial History |
Viewer: L Encoder: L Super-encoder: LS Super-encoder without refund: LS Helpdesk admin: N/D Admin: LS Admin without user management: LS |
|
Operations > New transaction |
Viewer: N/D Encoder: LS Super-encoder: LS Super-encoder without refund: LS Helpdesk admin: N/D Admin: LS Admin without user management: LS |
|
Operations > View transactions |
Viewer: L Encoder: L Super-encoder: LS Super-encoder without refund: LS Helpdesk admin: N/D Admin: LS Admin without user management: LS |
|
Operations > Batch Manager > Upload new batch file |
Viewer: L Encoder: L Super-encoder: L Super-encoder without refund: L Helpdesk admin: N/D Admin: LS Admin without user management: LS |
|
Operations > Batch Manager > View uploaded files |
Viewer: N/D Encoder: N/D Super-encoder: LS Super-encoder without refund: LS Helpdesk admin: N/D Admin: LS Admin without user management: LS |
|
Operations > Electronic reporting |
Viewer: LS Encoder: LS Super-encoder: LS Super-encoder without refund: LS Helpdesk admin: LS Admin: LS Admin without user management: LS |
|
Advanced > Alias Manager |
Viewer: L Encoder: L Super-encoder: L Super-encoder without refund: L Helpdesk admin: N/D Admin: LS Admin without user management: LS |
Definizione dei profili Rilevamento delle frodi
Il nostro strumento Rilevamento delle frodi offre profili aggiuntivi con ambiti specializzati:
|
Advanced > Fraud Detection |
Fraud analyst: L Fraud manager: LS Fraud viewer: L |
|
Advanced > Fraud Detection > Fraud detection activation and configuration |
Fraud analyst: L Fraud manager: LS Fraud viewer: L |
|
Advanced > Fraud Detection > 3D-Secure |
Fraud analyst: L Fraud manager: LS Fraud viewer: L |
|
Advanced > Fraud Detection > Blacklists / Greylists / Whitelists |
Fraud analyst: LS Fraud manager: LS Fraud viewer: L |
|
Operations > View Transactions > VIEW RISK DETAILS |
Fraud analyst: L Fraud manager: L Fraud viewer: L |
|
Operations > View Transactions > VIEW RISK DETAILS > FLAG AS DISPUTE AND FILL BLACKLISTS, GREYLISTS OR WHITELISTS |
Fraud analyst: LS Fraud manager: LS Fraud viewer: N/D |
|
Operations > View Transactions > VIEW RISK DETAILS > Release / block transactions based on Fraud Expert review |
Fraud analyst: LS Fraud manager: LS Fraud viewer: N/D |
6. Personalizzazione degli utenti
Una volta creati, puoi modificare le impostazioni degli utenti in qualsiasi momento per perfezionarli o ridefinirne completamente il profilo.
| Per modificare le impostazioni degli utenti, il tuo profilo deve essere un profilo Admin. |
Modifica dei dati e delle impostazioni
Per modificare i dati e le impostazioni di un utente, attieniti a questi passaggi:
- Vai a Configuration > Users. Controlla nella parte superiore della tabella quanti utenti puoi creare. Fai clic su “EDIT” sulla riga del rispettivo utente.
- Puoi modificare i seguenti campi:
- User’s name: il nome della persona che lavora con questo utente.
- E-mail address: l’indirizzo e-mail della persona. Tutte le notifiche dalla nostra piattaforma (comprese le nuove password) verranno inviate a questo indirizzo. Scopri di più su questa impostazione qui.
- Timezone: seleziona il fuso orario.
- Automatically adjust to daylight saving changes: contrassegna/rimuovi il contrassegno in base alla necessità di modificare il timestamp delle transazioni create da questo utente secondo l’ora legale corrente.
- Profile: definisci i diritti di accesso dell’utente selezionando una delle categorie disponibili. Scopri di più nel nostro capitolo dedicato
- Special user for API (no access to admin.): definisci se questo utente deve essere impostato per l’interazione umana o da server a server con la nostra piattaforma. Scopri di più sulle differenze tra le due interazioni e sull’uso appropriato nel nostro capitolo dedicato
- Access rights: perfeziona il profilo dell’utente selezionato concedendo diritti di accesso aggiuntivi a Advanced > Fraud Detection / Configuration > Technical information / Configuration > Payment methods.
- Inserisci la password usata per accedere con l’utente in “To confirm the modification, please enter your own password”.
- Per confermare le modifiche, fai clic su “SAVE”. Viene visualizzato un messaggio di operazione riuscita sullo schermo. La nostra piattaforma invia un’e-mail di conferma all’indirizzo e-mail dell’utente.
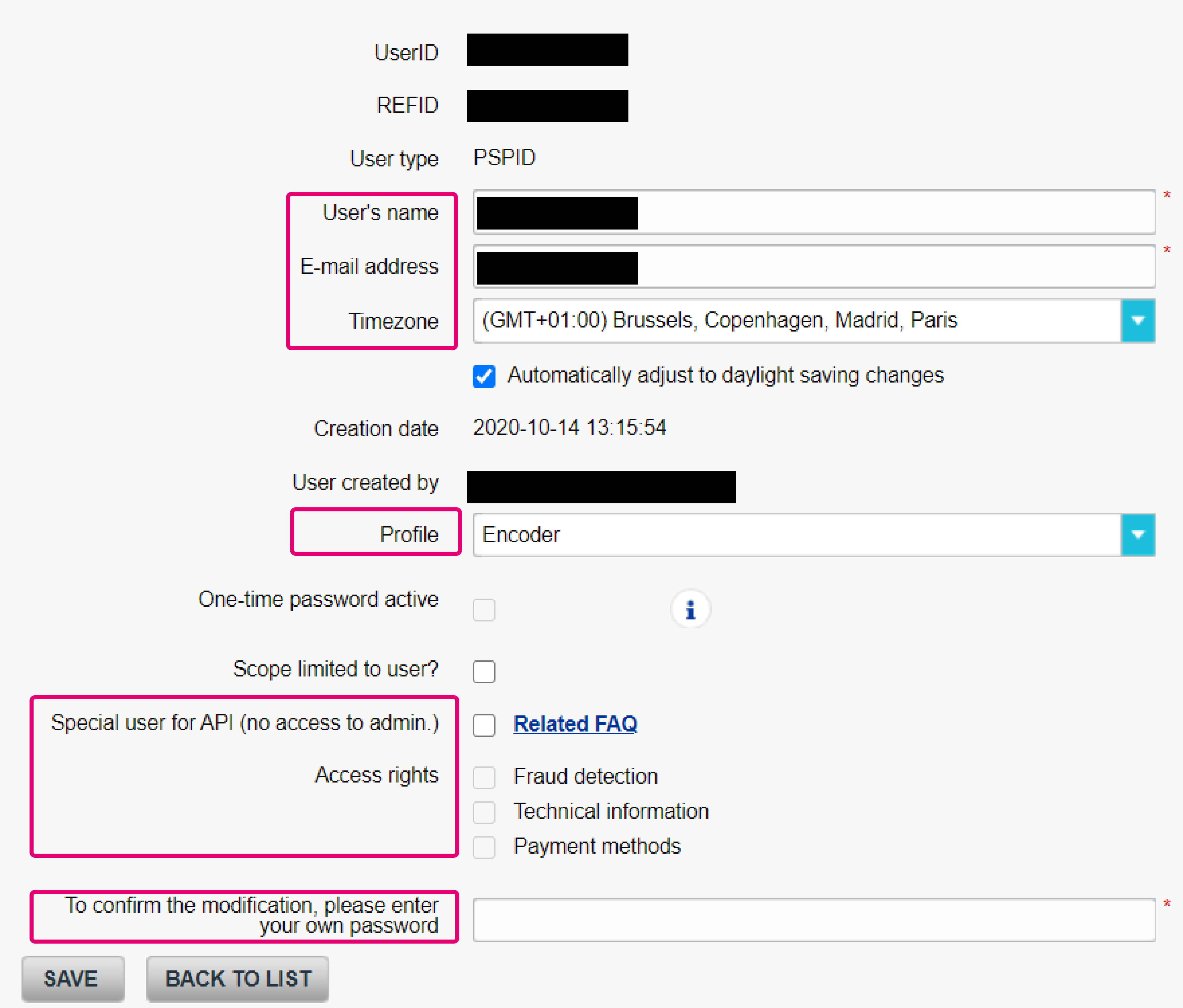
|
IMPORTANTE! Evita differenze di ora legale tra utenti e PSPID.
|
Disattivazione / riattivazione degli utenti
Puoi disattivare gli utenti di cui non hai più bisogno o riattivare gli utenti che hai disattivato in precedenza. La nostra piattaforma non eliminerà mai un utente, quindi disattivare tranquillamente gli utenti. Puoi ottenere una panoramica di tutti gli utenti active / inactive nell’account tramite Configuration > Users > Status > Seleziona un’opzione > Fai clic su “SEARCH”.
Per disattivare un utente, attieniti a questi passaggi
- Vai a Configuration > Users. Fai clic su “Deactivate” sulla riga del rispettivo utente.
- Viene visualizzato un messaggio di operazione riuscita sullo schermo. La nostra piattaforma invia un’e-mail di conferma all’indirizzo e-mail dell’utente. L’utente non verrà più visualizzato nella panoramica, poiché la visualizzazione predefinita mostrerà solo gli utenti nello stato “active”.
Per riattivare un utente, attieniti a questi passaggi
- Vai a Configuration > Users. Seleziona “Inactive” dal menu a discesa “Status” e fai clic su “SEARCH”.
- Fai clic su “Activate” sulla riga del rispettivo utente.
- Viene visualizzato un messaggio di operazione riuscita sullo schermo. La nostra piattaforma invia un’e-mail di conferma all’indirizzo e-mail dell’utente. L’utente non verrà più visualizzato nella panoramica, poiché la visualizzazione predefinita mostrerà solo gli utenti nello stato “inactive”.
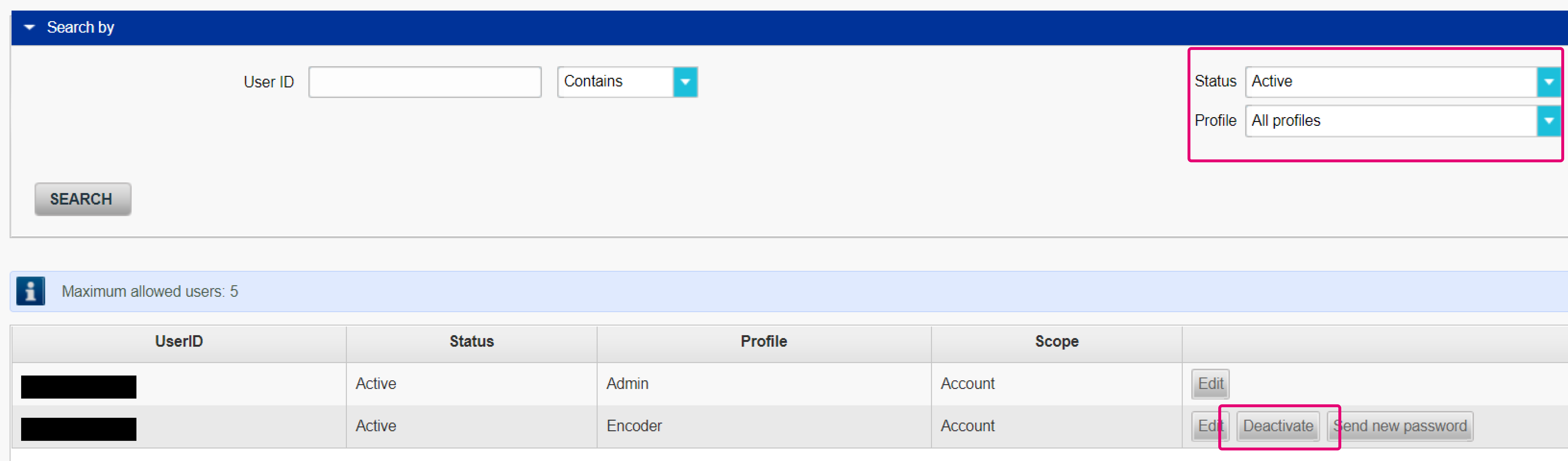
|
7. Utilizzo di possibilità aggiuntive
Dato che la sicurezza è la nostra principale priorità, the User Manager offre ancora più possibilità per proteggere l’account e le transazioni.
Attivazione/disattivazione dell’autenticazione a due fattori
L’autenticazione a due fattori (2FA) aggiunge un ulteriore livello di sicurezza all’account.
A parte la password, è necessario un secondo fattore per l’accesso. Si tratta di un codice di verifica unico basato sul tempo inviato dalla nostra piattaforma al dispositivo mobile dell’utente.
Per usare questa opzione, attieniti a questi passaggi:
- Installa un’autenticazione sul dispositivo mobile. Supportiamo i seguenti servizi di autenticazione
- Google Authenticator (Android, iOS, BlackBerry)
- Authenticator (Windows Phone)
- Accedi al Back Office. Vai a Configuration > Password > One Time Password configuration
- Apri il servizio di autenticazione sul dispositivo mobile ed esegui la scansione del codice QR visualizzato sulla pagina. In alternativa, inserisci “Secret Key” sopra il codice QR.
- Il servizio di autenticazione genera un codice 2FA temporaneo. Inseriscilo in “Enter the code generated by your authenticator app”.
- Inserisci la password usata per accedere con l’utente in “To confirm the modification, please enter your own password”. Per confermare l’attivazione, fai clic su “SUBMIT”.
|
Dal momento in cui l’autenticazione 2FA viene attivata sull’account, è anche collegata al dispositivo mobile. Prima di cambiare o ripristinare il dispositivo mobile, consigliamo vivamente di disattivare l’autenticazione 2FA prima di configurarla sul nuovo dispositivo |
Per disattivare l’opzione, attieniti a questi passaggi:
- Accedi al Back Office. Vai a Configuration > Password > One Time Password configuration
- Il servizio di autenticazione genera un codice 2FA temporaneo. Inseriscilo in “Enter the code generated by your authenticator app”.
- Inserisci la password usata per accedere con l’utente in “To confirm the modification, please enter your own password”. Per confermare la disattivazione, fai clic su “SUBMIT”.
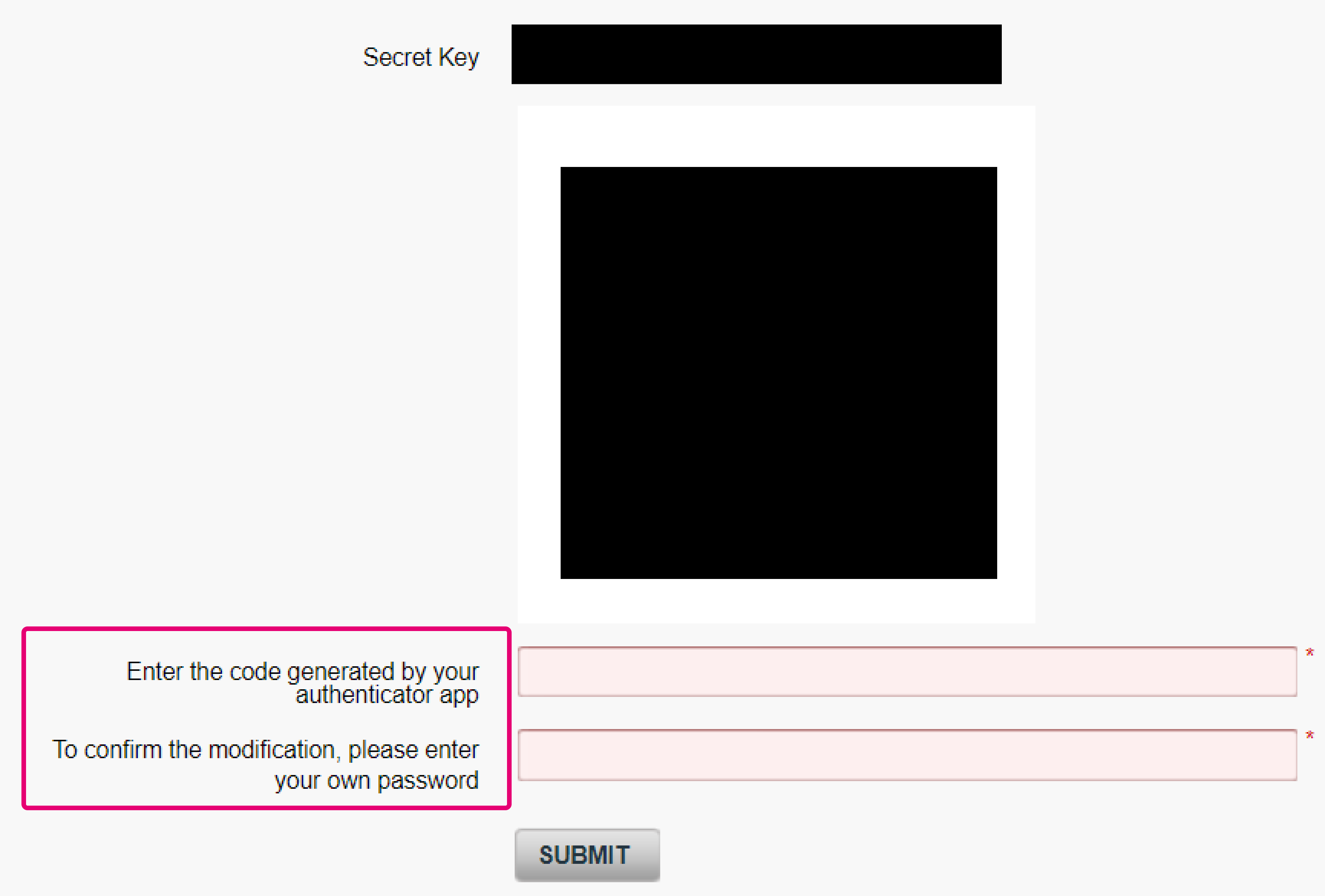
Accesso con l’autenticazione a due fattori
- Vai alla nostra piattaforma Ambiente di test/ Ambiente di produzione . Inserisci UserID / password.
- Il nostro sistema ti reindirizza alla pagina dell’autenticazione a due fattori. Il servizio di autenticazione genera un codice 2FA temporaneo da inserire in questa pagina.
Monitoraggio delle operazione dell’utente sulle transazioni
La nostra piattaforma tiene traccia di quale utente crea o esegue operazioni di manutenzione. Puoi farlo nel nostro Back Office tramite Operations > View transactions / Financial History.
- Nella schermata di selezione, cerca la transazione in base a Pay ID, data di ordine o qualsiasi altro criterio di ricerca.
- Nella schermata di panoramica delle transazioni, scorri verso il basso fino alla tabella in fondo alla pagina. Seleziona l’operazione nella colonna “Pay ID” (Pay ID a 10 cifre / X) di cui desideri conoscere l’origine.
- Nella panoramica successiva, in “encoded by”, il creatore dell’operazione viene denominato in base alla formula
- UserID/PSPID/Tipo di utente.
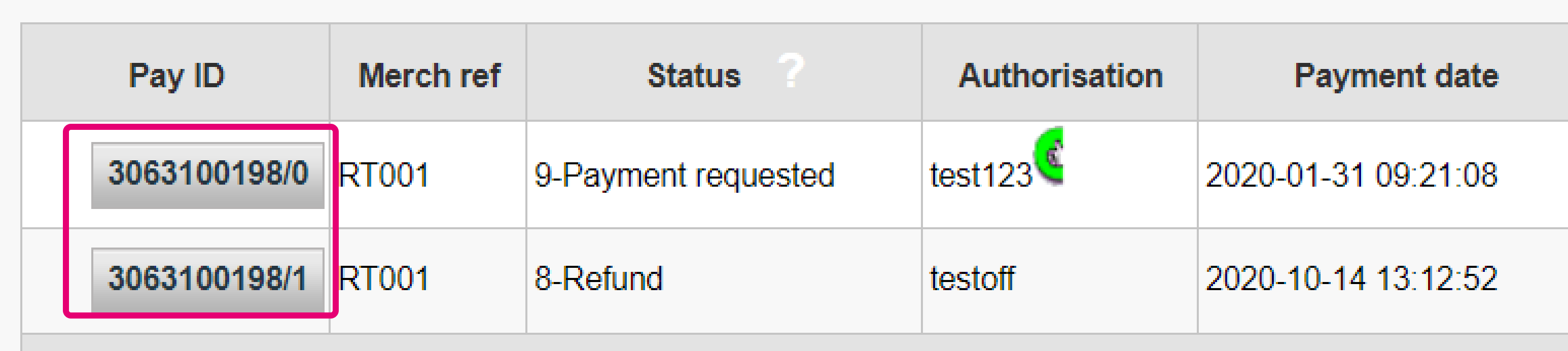
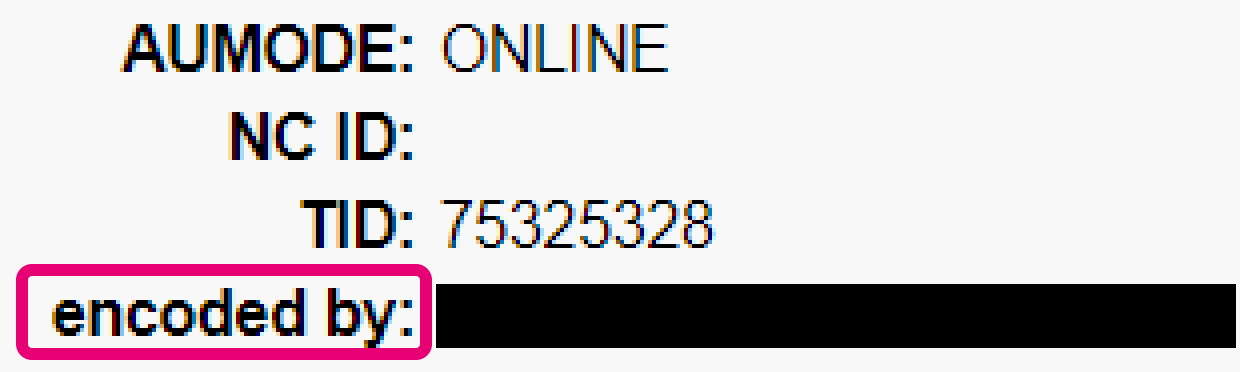
In alternativa, puoi visualizzare tutte le operazioni di un utente specifico tramite Operations > View transactions / Financial History. Fai clic su “ADVANCE SELECTION CRITERIA” e seleziona UserID dal menu a discesa “encoded by”.
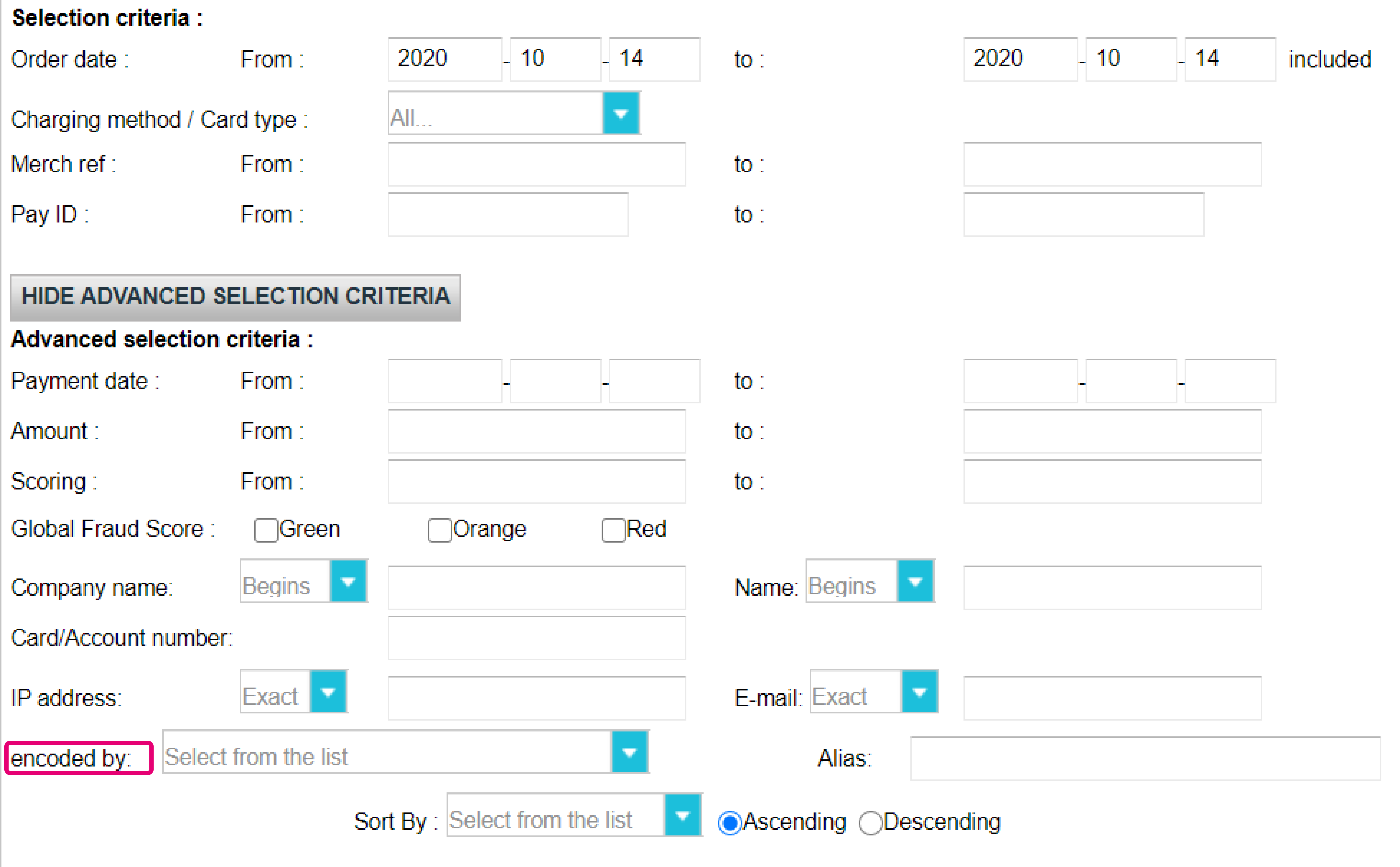
Blocco dell’accesso a indirizzi IP specifici
Per proteggerci da accesso non autorizzato al Back Office, un utente con un profilo Admin può concedere l’accesso a indirizzi IP specifici. Una volta configurato, ogni tentativo di accesso di qualsiasi utente collegato al PSPID deve avere origine da questo intervallo IP.
- Vai a Configuration > Users > Login Access.
- In “IP address”, inserisci gli indirizzi IP a cui vuoi concedere l’accesso. Tieni presente quanto segue
- In caso di più indirizzi, devono essere separati da un punto e virgola “;”.
- Gli indirizzi IP devono essere conformi allo schema CIDR e possono avere una lunghezza massima di 512 caratteri
- Anche l’indirizzo IP dell’utente che configura l’intervallo IP deve essere incluso nell’intervallo definito. In caso contrario, l’utente riceverà un messaggio di errore e l’indirizzo IP non verrà salvato.
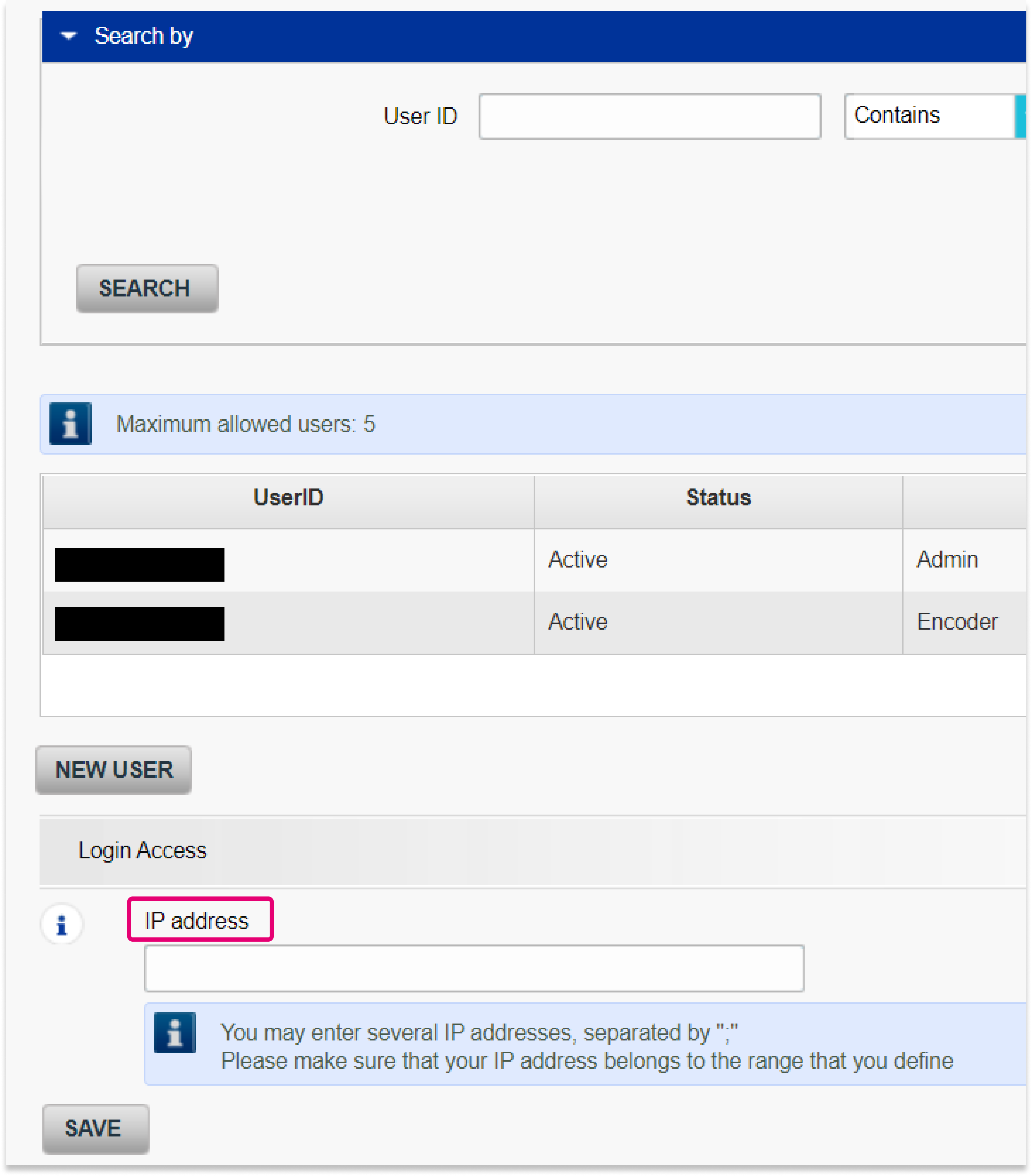
Domande frequenti
Se l'account è associato a più di un utente, accedere inserendo l'ID utente, l'ID del provider dei servizi di pagamento (PSPID) se necessario e la password. Ricordarsi di fare clic sul collegamento "Log in as user" (Accedi come utente) per visualizzare tutti e tre i campi.
Se l'account è associato a un solo utente, non sarà necessario specificare l'ID utente. Basterà accedere con PSPID e password e verificare che la schermata d'accesso presenti solo due campi. Se i campi sono tre, fare clic sul collegamento "Log in as PSPID" (Accedi come PSPID) in basso a sinistra per accedere come commerciante.
Per l'integrazione con DirectLink o Batch, il parametro USERID corrisponde all'utente API configurato nel PSPID. L’utente API non è in grado di accedere al back office di Worldline.
È possibile resettare la password facendo clic sul pulsante "Lost your password?" (Hai dimenticato la password?) in fondo alla schermata di login.
- Magari si sta usando il codice PSPID e/o la password di prova per accedere all'ambiente di produzione oppure il PSPID e/o la password di produzione per accedere all'ambiente di prova. È possibile controllare l'ambiente in alto nella schermata di accesso. Comparirà il messaggio "Identification Production" (identificativo di produzione) o "Identification TEST" (identificativo di prova). Per passare da un ambiente all'altro, usare il collegamento sotto i campi di accesso.
- Siate provando forze di accedere come commerciante alla schermata utente o come utente alla schermata commerciante. Se si accede come commerciante, saranno presenti due campi: PSPID e Password. Se si accede come utente, saranno presenti tre campi: USERID, PSPID (opzionale) e Password. Per passare da una schermata di accesso all'altra, fare clic sul pulsante "Log in as user" (Accedi come utente) o "Log in as PSPID" (Accedi come PSPID) in basso a destra.
- Magari la password è stata scritta in caratteri maiuscoli anziché minuscoli o viceversa? Le password distinguono tra maiuscole e minuscole. Provare a digitare la password in un editor di testo come Word o Notepad per controllarne la correttezza, quindi copiarla e incollarla nel campo della password.
- Quando si inviano i dati di accesso, se ricompare la pagina di accesso e i dati immessi sono scomparsi, significa che il browser non accetta i cookie della sessione. Per attivare i cookie della sessione, accedere alle impostazioni del browser. In caso di dubbio su come procedere in considerazione del sistema operativo e della versione del browser, consultare uno specialista IT.
- Se la password è stata dimenticata, fare clic sul pulsante "Lost your password?" (Hai dimenticato la password?) in fondo alla schermata di login.