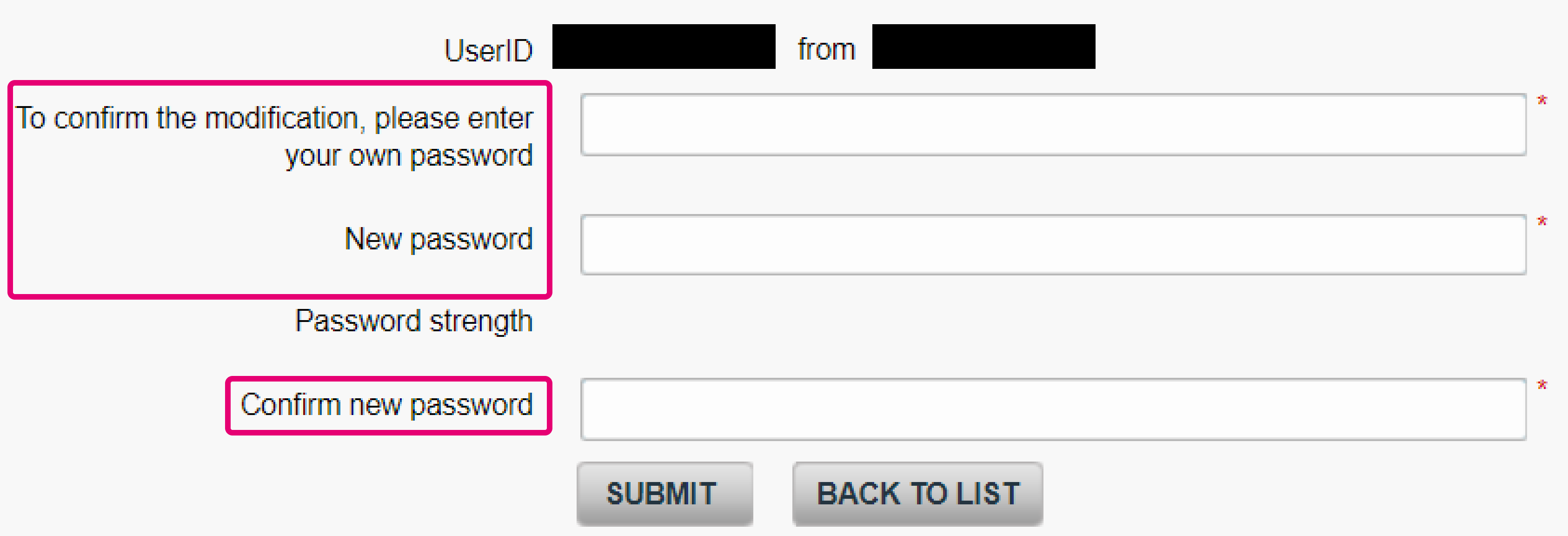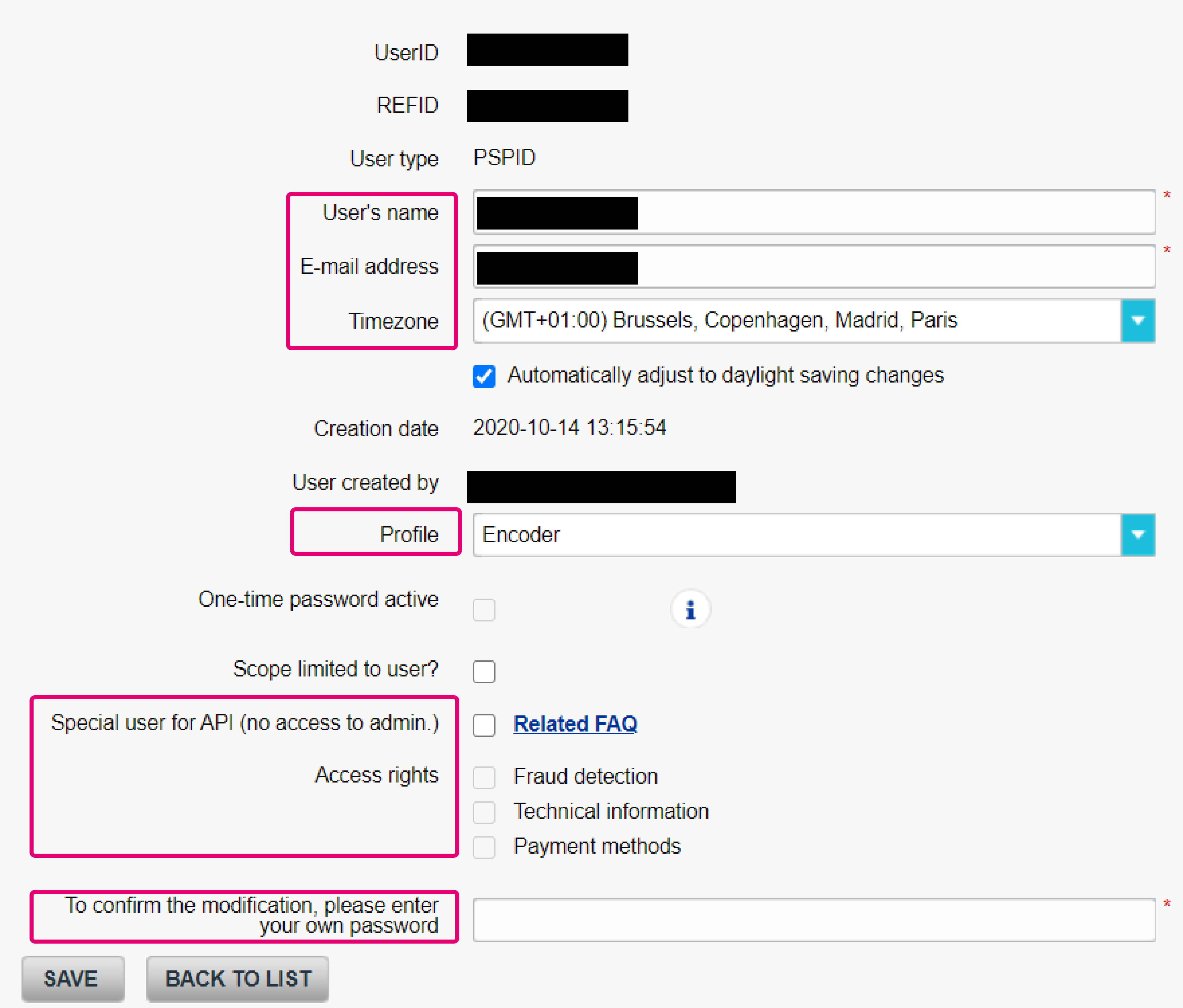User Manager
Plusieurs fonctions/profils (rôles) différents cohabiteront généralement au sein d’une même société. Un comptable par exemple ne réalisera pas les mêmes opérations qu’un encodeur de paiement ou un intégrateur technique. Logiquement, vous ne souhaitez octroyer que les droits d’accès nécessaires à chaque personne utilisatrice de votre compte et, en outre, assurer le suivi des opérations réalisées par les divers collaborateurs.
L’option User Manager (Gestion des utilisateurs) vous permet d’assigner un profil spécifique à chaque utilisateur afin de lui conférer les droits d’accès dont il a besoin pour exécuter sa mission. Le User Manager est un service supplémentaire disponible pour tous les produits.
Le User Manager vous permet :
- De configurer plusieurs utilisateurs sous un même compte
- De gérer le profil et les droits d’accès de chaque utilisateur
- D’éviter les erreurs critiques des encodeurs de paiement
- D’assurer le suivi des actions menées par chaque utilisateur (nombre de transactions par jour, par exemple)
- De n’autoriser les utilisateurs qu’à consulter leurs propres transactions
- De gérer aisément les droits d’accès au personnel temporaire.
| Vous pouvez accéder au User Manager dans le menu de votre compte Worldline via “Configuration" > "Utilisateurs” . |
1. Introduction
Toutes vos activités sur notre plateforme commencent avec votre utilisateur. Notre User Manager est un service par défaut disponible pour chaque compte sur notre plateforme.
Au sein de votre entreprise, vos employés occupent différents rôles et fonctions. Un comptable effectue différentes opérations telles que celles d’un encodeur de paiements ou d’un intégrateur technique. Logiquement, vous souhaitez n’accorder que les droits d’accès appropriés aux différents utilisateurs qui utilisent votre compte. En outre, vous souhaitez garder des traces de toutes les activités réalisées par tout utilisateur.
En résumé : vous devez définir clairement qui peut accéder à votre compte et quelles actions peuvent être réalisées.
Notre User Manager vous permet de
- Assigner des profils spécifiques à tous vos utilisateurs et de leur octroyer les droits d’accès nécessaires
- Configurer plusieurs utilisateurs au sein d’un seul compte, afin d’empêcher toute interférence
- Créer / désactiver / réactiver tout utilisateur à tout moment comme vous le souhaitez
- Gérer le profil et les droits d’accès de chaque utilisateur
- Permettre un accès humain et serveur à serveur à votre compte
- Éviter les erreurs critiques des encodeurs de paiements
- Faire le suivi des opérations réalisées par chaque utilisateur (par ex. le nombre de transactions par jour)
- Limiter les utilisateurs afin de voir uniquement leurs transactions
L’outil Worldline User Manager vous permet de faire tout cela en toute simplicité !
2. Gérer les utilisateurs
Notre plateforme permet d’avoir un maximum de flexibilité lors de l’utilisation de votre compte. Pour y parvenir, vous pouvez définir des utilisateurs multiples au sein de votre PSPID et définir leurs droits d’accès au niveau individuel.
Créer de nouveaux utilisateurs
Un PSPID a au minimum deux UserIDs :
- Votre utilisateur PSPID par défaut. Il est identique au nom de votre compte (votre PSPID) sur notre plateforme
- Un utilisateur supplémentaire que vous pouvez désactiver / réactiver / définir
Le nombre d’utilisateurs que vous pouvez créer dépendra de votre abonnement. Vérifiez sous Configuration > Account > Your options le nombre d'utilisateurs disponibles ou contactez-nous si vous avez besoin d’utilisateurs supplémentaires.
Types d’utilisateurs :
Vous pouvez assigner un utilisateur à des interactions humaines ou serveur à serveur au sein de notre plateforme.
- Un utilisateur humain (appelé ADM user) peut accéder à notre Back Office via nos portails Environnement de test/ Environnement de production. En fonction du profil de l’utilisateur, une personne peut naviguer et réaliser des opérations dans le Back Office.
- Un API user ne peut pas être utilisé pour se connecter via nos portails Environnement de test/ Environnement de production . Son objectif est de permettre à un serveur externe d’interagir avec notre plateforme. Vous aurez besoin d’un API user pour nos intégrations DirectLink ou Batch. Consultez le chapitre qui est consacré à la manière de configurer un API user.
Pour créer un utilisateur, suivez ces étapes :
- Rendez-vous sous Configuration > Users. Vérifiez le nombre d’utilisateurs que vous pouvez créer en haut du tableau. Cliquez sur « NEW USER» en-dessous du tableau
- Remplissez les champs suivants :
- UserID: Définir un nom pour l’utilisateur. Gardez à l’esprit qu’une fois un utilisateur créé, vous ne pouvez plus modifier le UserID
- User’s name: Le nom de la personne qui travaille avec cet utilisateur
- E-mail address: L’adresse e-mail de la personne. Toutes les notifications émanant de notre plateforme (y compris les nouveaux mots de passe) seront envoyées à cette adresse. En savoir plus au sujet de ce paramètre ici.
- Timezone: Sélectionnez le fuseau horaire
- Automatically adjust to daylight saving changes: (Dé)cochez en fonction du fait que l’horodatage des transactions créées par cet utilisateur doit être adapté à l’heure d’été actuelle ou non.
- Profile: Définir les droits d’accès de l’utilisateur en sélectionnant une des catégories disponibles. Découvrez-en plus dans notre chapitre consacré à ce sujet
- Special user for API (no access to admin.): Définir si cet utilisateur effectuera des interactions humaines ou serveur à serveur avec notre plateforme. Découvrez-en plus au sujet des différences et de l’utilisation appropriée dans notre chapitre consacré à ce sujet
- Access rights: Affiner le profil de l’utilisateur sélectionné en octroyant des droits d’accès supplémentaires sous Advanced > Fraud Detection / Configuration > Technical information / Configuration > Payment methods
- To confirm the modification, please enter your own password: Saisissez votre propre mot de passe, que vous avez utilisé pour vous connecter avec votre utilisateur.
- Cliquez sur « CRÉER » pour confirmer. Un message de réussite de l’opération s’affichera sur l’écran, y compris un mot de passe généré automatiquemen
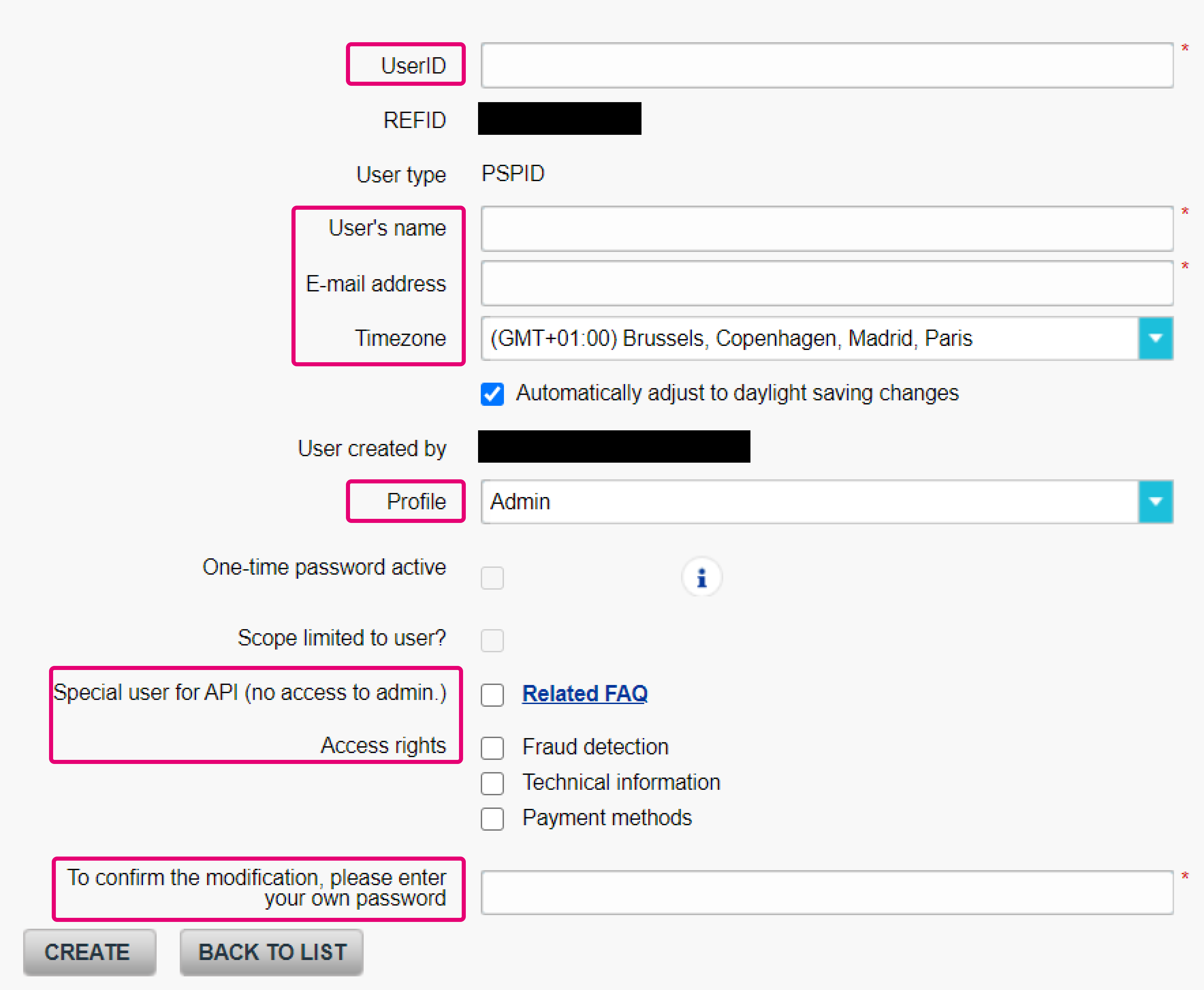
3. Gérer l'API user
Si vous travaillez avec DirectLink ou Batch,, vous devez créer un utilisateur API (Application Program Interface). Cela permet à votre serveur d’interagir avec notre plateforme sans connexion physique via nos portails de test / en ligne. Avec un API user, vous pouvez effectuer des demandes de transaction, opérations de maintenance, recherches, télécharger vers notre serveur et télécharger depuis notre serveur des lots de fichiers
|
Pour les demandes serveur à serveur, utilisez respectivement les paramètres USERID / PSWD pour envoyer l’identifiant de l’API user et son mot de passe correspondant. En savoir plus au sujet des demandes serveur à serveur |
Créer un API user
Pour créer un API user, il suffit de suivre la même procédure que pour la création d’un utilisateur. Cependant, il y a deux différences :
- Pour le définir en tant qu’API user, cochez « Special user for API (no access to admin.)» pendant la création
- Après avoir cliqué sur « CREATE», vous devez définir un mot de passe API par vous-même à l’écran suivant. Remplissez les champs suivants :
- To confirm the modification, please enter your own password: Saisissez votre propre mot de passe, que vous avez utilisé pour vous connecter avec votre utilisateur.
- New password: Saisissez un nouveau mot de passe de votre choix. Veuillez noter que vous devrez remplir certaines obligations, telles que stipulées dans la partie inférieure de l’écran
- Confirm new password: saisissez une fois de plus le nouveau mot de passe qui se trouve dans le champ New password
Cliquez sur « SUBMIT » pour confirmer le mot de passe API. Un message de réussite de l’opération s’affichera sur l’écran. Notre plateforme envoie un e-mail de confirmation à l’adresse e-mail de l’API user.
|
Nous recommandons instamment d’octroyer le profil Admin aux API users. Le profil admin accorde tous les droits d’accès et permet de réaliser toutes les opérations possibles pour un API user. Si vous voulez limiter ses droits d’accès pour des opérations de maintenance, nous vous recommandons d’opter pour le profil Encodeur. |
Modifier un mot de passe API
Pour des raisons de sécurité, nous recommandons de régulièrement modifier le mot de passe API. Pour ce faire, suivez ces étapes :
- Rendez-vous sous Configuration > Users. Dans l’aperçu du tableau, cliquez sur « Change password» dans la ligne pour l’API user concerné
- Remplissez ces champs sur l’écran qui s’affichera ensuite
- To confirm the modification, please enter your own password: Saisissez votre propre mot de passe, que vous avez utilisé pour vous connecter avec votre utilisateur.
- New password: Saisissez un nouveau mot de passe de votre choix. Veuillez noter que vous devrez remplir certaines obligations, telles que stipulées dans la partie inférieure de l’écran
- Confirm new password: saisissez une fois de plus le nouveau mot de passe qui se trouve dans le champ New password
- Cliquez sur « SUBMIT » pour confirmer le mot de passe API. Un message de réussite de l’opération s’affichera sur l’écran. Notre plateforme envoie un e-mail de confirmation à l’adresse e-mail de l’API user

|
Si vous modifiez le mot de passe d’un API user, assurez-vous d’également configurer le nouveau mot de passe dans l’application qui envoie les demandes à notre plateforme. Utilisez respectivement les paramètres USERID / PSWD pour envoyer l’identifiant de l’API useret son mot de passe correspondant. Cela empêchera que des demandes soient bloquées par notre plateforme en raison de mots de passe erronés. |
4. Gérer les mots de passe
Conformément aux exigences PCI-DSS, il est également important que vous créiez des mots de passe robustes en votre qualité de marchand.
Exigences de base en matière de mots de passe
Notre plateforme exige des mots de passe robustes afin d’assurer une sécurité maximale pour vos données et vos transactions. Tout mot de passe qui sera utilisé sur notre plateforme doit répondre aux exigences suivantes :
- Il doit commencer par le caractère « < »
- Sa longueur doit être comprise entre 10 et 128 caractères
- Il ne doit pas comprendre votre PSPID, votre USERID ou le nom de notre entreprise
- Il doit contenir au moins
- une lettre minuscule (a-z)
- une lettre majuscule (A-Z)
- un chiffre (0-9)
- un caractère spécial (c.-à-d. &,@,#,!, etc.)
- Chaque nouveau mot de passe doit être différent des 12 derniers mots de passe
Notre plateforme affichera ces exigences, vous aidera avec des exemples et validera votre nouveau mot de passe chaque fois que vous le modifiez.
Modifier un mot de passe
Pour modifier le mot de passe du UserID avec lequel vous êtes actuellement connecté, suivez ces étapes :
- Rendez-vous sous Configuration > Password. Remplissez ces champs
UserID: Sélectionnez votre identifiant d’utilisateur dans le menu déroulant- Current password : Saisissez votre mot de passe actuel
- New password : Saisissez un nouveau mot de passe de votre choix. Veuillez noter que vous devrez remplir certaines obligations, telles que stipulées dans la partie inférieure de l’écran
- Confirm new password : saisissez une fois de plus le nouveau mot de passe qui se trouve dans le champ New password
Cliquez sur « SUBMIT » pour confirmer votre nouveau mot de passe.
- Un message de réussite de l’opération s’affichera à l’écran et vous recevrez un e-mail de confirmation automatique de notre système
|
Pour des raisons de sécurité, vous ne pouvez modifier le mot de passe d’un utilisateur qu’une fois toutes les 24 heures |
Envoyer un nouveau mot de passe à d’autres utilisateurs
Pour modifier le mot de passe de n’importe lequel de vos utilisateurs (à l’exception du vôtre), suivez ces étapes :
- Rendez-vous sous Configuration > Users. Dans l'aperçu du tableau, cliquez sur « Send new password» dans la ligne de l’utilisateur concerné. Si un utilisateur a été bloqué en raison de la saisie d’un trop grand nombre de mots de passe erronés, vous devez d’abord cliquer sur un bouton « Activate » distinct. Ce n’est qu’après cela que le bouton « Send new password » sera disponible
- Un message de réussite de l’opération s’affichera sur l’écran. Notre système envoie un e-mail automatique avec un nouveau mot de passe. L’utilisateur devra modifier le mot de passe directement après s’être connecté pour la première fois

|
Pour les utilisateurs non-humains (API user), il est écrit « Change password » sur le bouton au lieu de « Send new password ». Pour modifier les mots de passe des API users, il faut suivre une procédure différente. |
Mot de passe égaré
Consultez notre guide consacré à ce sujet pour récupérer votre mot de passe égaré.
5. Profils et droits des utilisateurs
Notre plateforme permet une personnalisation individuelle pour chaque utilisateur ayant accès à votre compte. Chacun de vos utilisateurs reflètera ainsi le rôle qu’il joue et les responsabilités dont il est chargé au sein de votre entreprise.
Définir des profils standard
En sélectionnant l’un des profils disponibles, vous pouvez accorder ou refuser l’accès à certaines parties et opérations au sein de votre compte. Consultez ce tableau pour savoir exactement ce qu’il est possible de faire pour chaque profil.
Vous trouverez ici un aperçu des profils disponibles et de leur objectif général.
| Profil | Définition |
|---|---|
| Admin |
|
| Admin without user manager |
|
| Encoder |
|
| Super-encoder |
|
| Super-encoder without refund |
|
| Helpdesk admin |
|
| Viewer |
|
Pour chaque profil, différentes options sont disponibles :
| L |
Accès en lecture seule Le module n’est disponible que pour la consultation |
|---|---|
| LE |
Accès lecture/écriture Le module est disponible aussi bien pour consulter que pour modifier les paramètres |
| Non disp. |
Non disponible Le module n’est pas disponible du tout |
|
module Back Office |
|
|---|---|
|
Configuration > Account > Your administrative details / Currency |
Viewer: L Encoder: L Super-encoder: L Super-encoder without refund: L Helpdesk admin: Non disp. Admin: LE Admin without user management: LE |
|
Configuration > Account > Your Subscription / Your options |
Viewer: Non disp. Encoder: Non disp. Super-encoder: Non disp. Super-encoder without refund:Non disp. Helpdesk admin: Non disp. Admin: LE Admin without user management: LE |
|
Configuration > Account > Your invoicing information |
Viewer: Non disp. Encoder: Non disp. Super-encoder: Non disp. Super-encoder without refund: Non disp. Helpdesk admin: Non disp. Admin: L Admin without user management: L |
|
Configuration > Payment methods |
Viewer: L Encoder: Non disp. Super-encoder: Non disp. Super-encoder without refund: Non disp. Helpdesk admin: Non disp. Admin: LE Admin without user management: LE |
|
Configuration > Users |
Viewer: Non disp. Encoder: Non disp. Super-encoder: Non disp. Super-encoder without refund: Non disp. Helpdesk admin: LE Admin: LE Admin without user management: LE |
|
Support |
Viewer: L Encoder: L Super-encoder: L Super-encoder without refund: L Helpdesk admin: L Admin: L Admin without user management: L |
|
Configuration > Technical information |
Viewer: L Encoder: Non disp. Super-encoder: Non disp. Super-encoder without refund: Non disp. Helpdesk admin: Non disp. Admin: LE Admin without user management: LE |
|
Configuration > Error logs |
Viewer: L Encoder: L Super-encoder: L Super-encoder without refund: L Helpdesk admin: L Admin: L Admin without user management: L |
|
Advanced > Fraud Detection |
Viewer: L Encoder: Non disp. Super-encoder: Non disp. Super-encoder without refund: Non disp. Helpdesk admin: Non disp. Admin: LE Admin without user management: LE |
|
Operations > Financial History |
Viewer: L Encoder: L Super-encoder: LE Super-encoder without refund: LE Helpdesk admin: Non disp. Admin: LE Admin without user management: LE |
|
Operations > New transaction |
Viewer: Non disp. Encoder: LE Super-encoder: LE Super-encoder without refund: LE Helpdesk admin: Non disp. Admin: LE Admin without user management: LE |
|
Operations > View transactions |
Viewer: L Encoder: L Super-encoder: LE Super-encoder without refund: LE Helpdesk admin: Non disp. Admin: LE Admin without user management: LE |
|
Operations > Batch Manager > Upload new batch file |
Viewer: L Encoder: L Super-encoder: L Super-encoder without refund: L Helpdesk admin: Non disp. Admin: LE Admin without user management: LE |
|
Operations > Batch Manager > Voir les fichiers téléchargés |
Viewer: Non disp. Encoder: Non disp. Super-encoder: LE Super-encoder without refund: LE Helpdesk admin: Non disp. Admin: LE Admin without user management: LE |
|
Operations > Electronic reporting |
Viewer: LE Encoder: LE Super-encoder: LE Super-encoder without refund: LE Helpdesk admin: LE Admin: LE Admin without user management: LE |
|
Advanced > Alias Manager |
Viewer: L Encoder: L Super-encoder: L Super-encoder without refund: L Helpdesk admin: Non disp. Admin: LE Admin without user management: LE |
Définir des profils Prévention de la fraude
Nos outils Prévention de la fraude proposent des profils supplémentaires avec des droits spécialisés :
|
Advanced > Fraud Detection |
Fraud analyst: L Fraud manager: LE Fraud viewer: L |
|
Advanced > Fraud Detection > Fraud detection activation and configuration |
Fraud analyst: L Fraud manager: LE Fraud viewer: L |
|
Advanced > Fraud Detection > 3D-Secure |
Fraud analyst: L Fraud manager: LE Fraud viewer: L |
|
Advanced > Fraud Detection > Blacklists / Greylists / Whitelists |
Fraud analyst: LE Fraud manager: LE Fraud viewer: L |
|
Operations > View Transactions > VIEW RISK DETAILS |
Fraud analyst: L Fraud manager: L Fraud viewer: L |
|
Operations > View Transactions > VIEW RISK DETAILS > FLAG AS DISPUTE AND FILL BLACKLISTS, GREYLISTS OR WHITELISTS |
Fraud analyst: LE Fraud manager: LE Fraud viewer: Non disp. |
|
Operations > View Transactions > VIEW RISK DETAILS > Autoriser / bloquer les transactions sur la base de Fraud Expert review |
Fraud analyst: LE Fraud manager: LE Fraud viewer: Non disp. |
6. Personnalisation des utilisateurs
Une fois créés, vous pouvez modifier les paramètres de vos utilisateurs à tout moment afin d’affiner ou d’achever la redéfinition du profil.
| Pour modifier les paramètres des utilisateurs, vous devez disposer du profil Admin pour votre propre utilisateur |
Modifier les données et les paramètres
Pour modifier les données et les paramètres d’un utilisateur, suivez ces étapes :
- Rendez-vous sous Configuration > Users. Vérifiez le nombre d’utilisateurs que vous pouvez créer en haut du tableau. Cliquez sur « EDIT» dans la ligne de l’utilisateur concerné
- Vous pouvez modifier les champs suivants :
- User’s name: Le nom de la personne qui travaille avec cet utilisateur
- E-mail address: L’adresse e-mail de la personne. Toutes les notifications émanant de notre plateforme (y compris les nouveaux mots de passe) seront envoyées à cette adresse. En savoir plus au sujet de ce paramètre ici.
- Timezone: Sélectionnez le fuseau horaire
- Automatically adjust to daylight saving changes: (Dé)cochez en fonction du fait que l’horodatage des transactions créées par cet utilisateur doit être adapté à l’heure d’été actuelle ou non.
- Profile: Définir les droits d’accès de l’utilisateur en sélectionnant une des catégories disponibles. Découvrez-en plus dans notre chapitre consacré à ce sujet
- Special user for API (no access to admin.): Définir si cet utilisateur effectuera des interactions humaines ou serveur à serveur avec notre plateforme. Découvrez-en plus au sujet des différences et de l’utilisation appropriée dans notre chapitre consacré à ce sujet
- Access rights: Affiner le profil de l’utilisateur sélectionné en octroyant des droits d’accès supplémentaires sous Advanced > Fraud Detection / Configuration > Technical information / Configuration > Payment methods
- Saisissez votre propre mot de passe, que vous avez utilisé pour vous connecter avec votre utilisateur dans « To confirm the modification, please enter your own password»
- Cliquez sur « SAVE» pour confirmer vos modifications. Un message de réussite de l’opération s’affichera sur l’écran. Notre plateforme envoie un e-mail de confirmation à l’adresse e-mail de l’utilisateur.
|
ATTENTION ! Évitez les incohérences en matière d’heure d’été entre utilisateurs et PSPID
|
Désactiver / réactiver des utilisateurs
Il est possible de désactiver des utilisateurs dont vous n’avez plus besoin ou de réactiver des utilisateurs que vous avez désactivés à un moment donné. Notre plateforme ne supprimera jamais un utilisateur. Vous ne risquez donc jamais rien lorsque vous désactivez des utilisateurs. Vous pouvez voir un aperçu de tous les utilisateurs actifs / inactive dans votre compte via Configuration > Users > Status > Sélectionnez une des options > Cliquez sur « SEARCH »
Pour désactiver un utilisateur, suivez ces étapes
- Rendez-vous sous Configuration> Users. Cliquez sur « Deactivate» dans la ligne de l’utilisateur concerné
- Un message de réussite de l’opération s’affichera sur l’écran. Notre plateforme envoie un e-mail de confirmation à l’adresse e-mail de l’utilisateur. L’utilisateur disparaîtra de l’aperçu, puisque l’affichage par défaut affichera uniquement les utilisateurs dont le statut est « active»
Pour réactiver un utilisateur, suivez ces étapes
- Rendez-vous sous Configuration > Users. Sélectionnez « Inactive» dans le menu déroulant « Status » et cliquez zu « SEARCH »
- Cliquez sur « Activate» dans la ligne de l’utilisateur concerné
- Un message de réussite de l’opération s’affichera sur l’écran. Notre plateforme envoie un e-mail de confirmation à l’adresse e-mail de l’utilisateur. L’utilisateur disparaîtra de l’aperçu, puisque l’affichage par défaut affichera uniquement les utilisateurs dont le statut est « inactive»
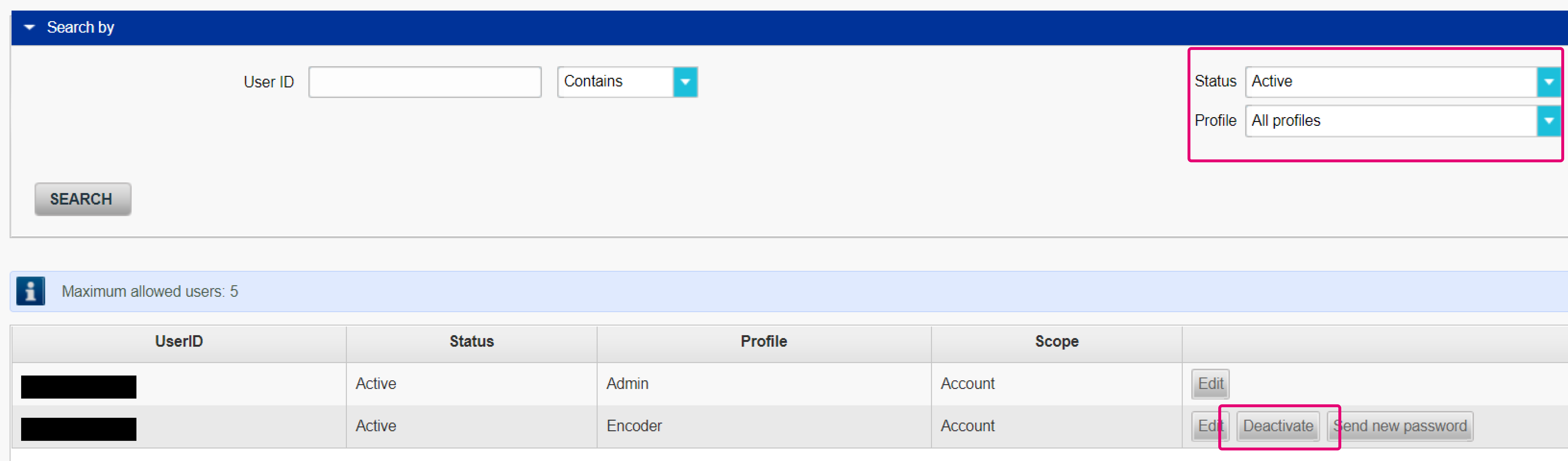
|
7. Utiliser des possibilités supplémentaires
Étant donné que la sécurité est notre priorité absolue, the User Manager propose encore plus de possibilités de protéger votre compte et vos transactions.
(Dés)activer l’authentification à 2 facteurs
L’authentification à deux facteurs (2FA) ajoute une couche de sécurité supplémentaire à votre compte.
En plus de votre mot de passe, un deuxième facteur est requis pour vous connecter. Il s’agit d’un code vérification unique horodaté que notre plateforme envoie à l’appareil mobile de l’utilisateur.
Pour utiliser cette option, suivez ces étapes :
- Installez un authentificateur sur votre appareil mobile. Nous prenons en charge les méthodes suivantes
Google Authenticator (Android, iOS, BlackBerry)
Authenticator (Windows Phone)
- Connectez-vous au Back Office. Rendez-vous sous Configuration > Password B One Time Password configuration
- Ouvrez l’application d’authentification sur votre appareil mobile et scannez le code QR affiché sur la page. Vous pouvez aussi saisir la « Secret Key» en plus du code QR
- Votre authentificateur génère un mot de passe provisoire 2FA. Saisissez-le dans « Enter the code generated by your authenticator app»
- Saisissez votre propre mot de passe, que vous avez utilisé pour vous connecter avec votre utilisateur dans « To confirm the modification, please enter your own password» Cliquez sur « SUBMIT » pour confirmer l’activation.
|
À partir du moment où l’authentification 2FA est activée sur votre compte, il est également lié à votre appareil mobile. Avant de modifier ou de réinitialiser votre appareil mobile, nous recommandons instamment de désactiver l’authentification 2FA avant de l’installer sur votre nouvel appareil. |
Pour désactiver l’option, suivez ces étapes :
- Connectez-vous au Back Office. Rendez-vous sous Configuration > Password > One Time Password configuration
- Votre authentificateur génère un mot de passe provisoire 2FA. Saisissez-le dans « Enter the code generated by your authenticator app»
- Saisissez votre propre mot de passe, que vous avez utilisé pour vous connecter avec votre utilisateur dans « To confirm the modification, please enter your own password» Cliquez sur « SUBMIT » pour confirmer la désactivation.
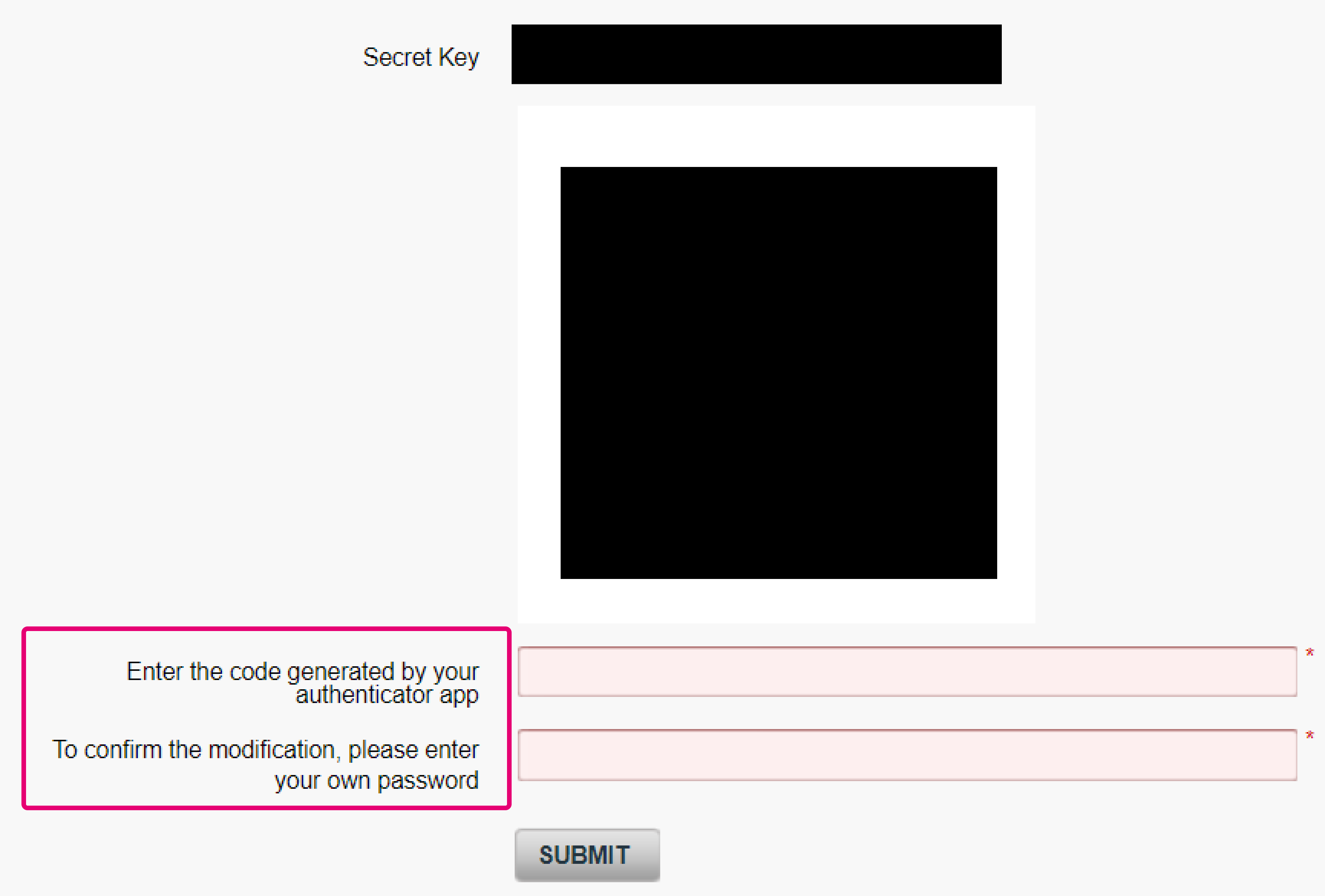
Se connecter avec l’authentification à 2 facteurs
- Rendez-vous sous Environnement de test/ Environnement de production . Saisissez votre UserID / mot de passe.
- Notre système vous redirigera vers la page d’authentification à deux facteurs. Votre authentificateur génèrera un mot de passe provisoire 2FA, puis saisissez-le sur cette page.
Faites le suivi des opérations des utilisateurs sur les transactions
Notre plateforme enregistre quel utilisateur crée ou réalise des opérations de maintenance. Vous pouvez le vérifier dans notre Back Office via Operations > View transactions / Financial History.
- Sur l’écran de sélection, cherchez la transaction en fonction du Pay ID, de la date de commande ou de tout autre critère de recherche
- Sur l’écran d’aperçu des transactions, rendez-vous dans le bas de la page au niveau du tableau. Sélectionnez l’opération dont vous souhaitez connaître l’origine dans la colonne « Pay ID» (Pay ID à dix chiffres / X).
- Dans l’aperçu suivant, dans « encoded bya », le nom du créateur de l’opération apparaît sous la formule
- UserID/PSPID/Type d’utilisateur
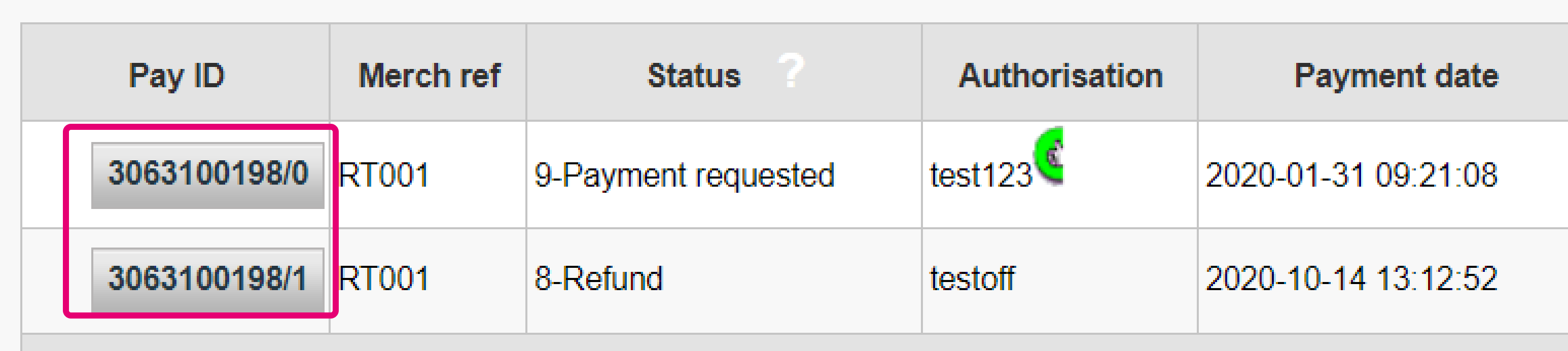
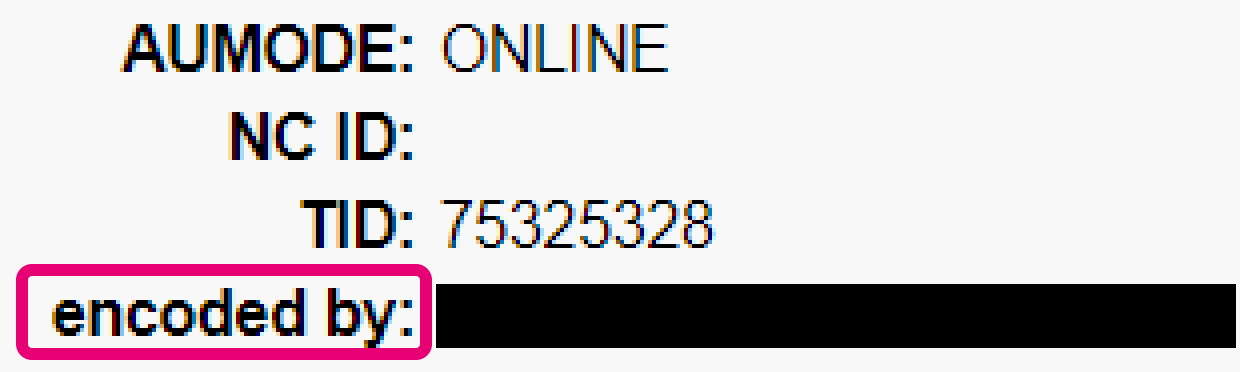
Vous pouvez également afficher toutes les opérations effectuées par un utilisateur spécifique via Operations > View transactions / Financial History. Cliquez sur « ADVANCE SELECTION CRITERIA » et sélectionnez le UserID dans le menu déroulant « encoded by »
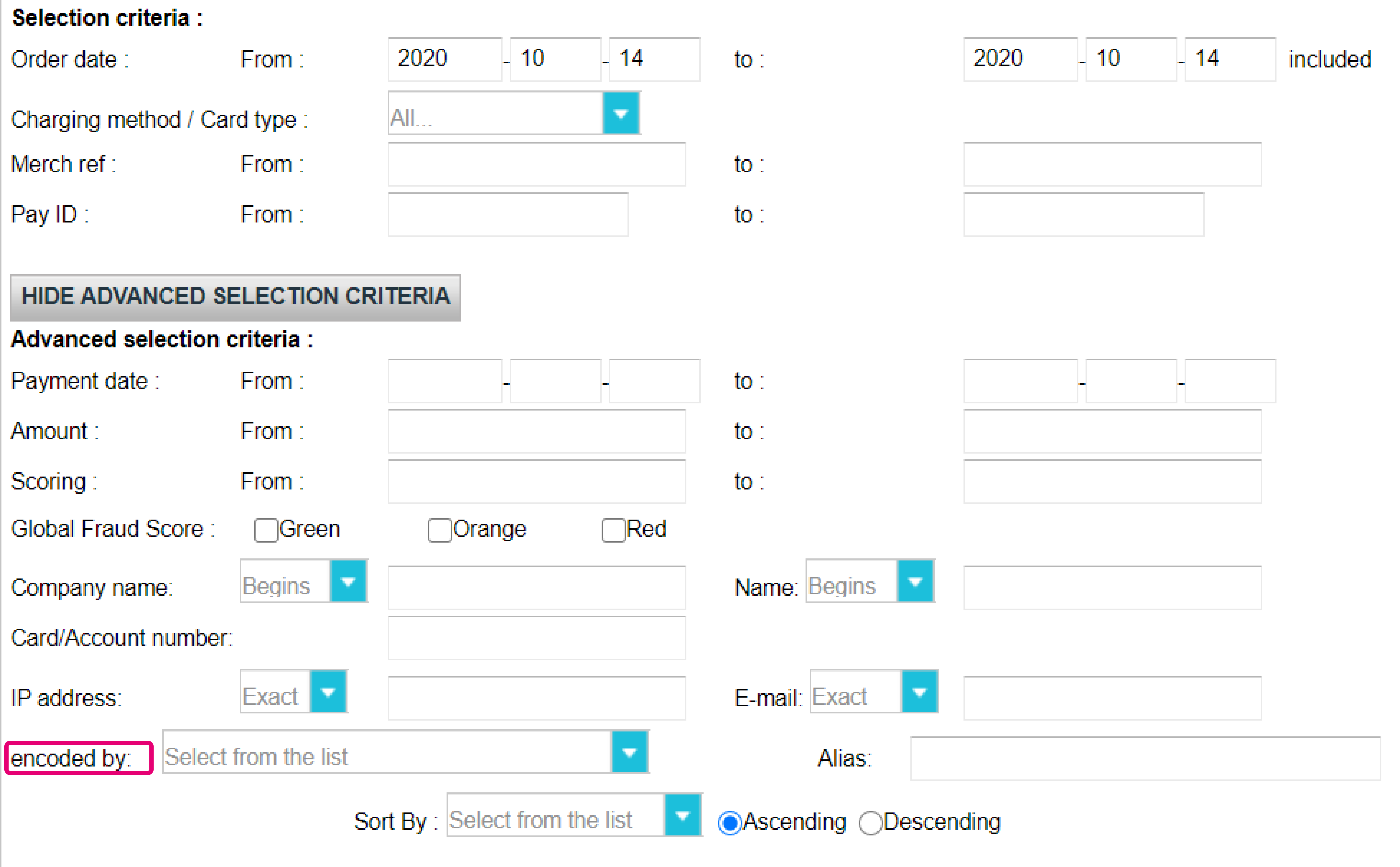
Bloquer l’accès depuis certaines adresses IP
Afin de se protéger contre des accès non autorisés au Back Office, un utilisateur avec un profil Admin peut donner accès à certaines adresses IP uniquement. Une fois la configuration effectuée, chaque tentative de connexion de tout utilisateur lié à votre PSPID devra provenir de cette plage IP.
- Rendez-vous sous Configuration > Users > Login Access
- Dans « IP address», saisissez l’adresse/les adresses IP à laquelle/auxquelles vous souhaitez accorder l’accès. Tenez compte des éléments suivants
- Séparez les adresses avec un point-virgule « ; »
- L’adresse/les adresses IP doivent répondre aux exigences CIDR et doivent avoir une longueur maximale de 512 caractères
- L’adresse IP de l’utilisateur qui configure la plage IP doit également être incluse dans la plage définie. Dans le cas contraire, l’utilisateur recevra un message d’erreur et l’adresse IP ne sera pas sauvegardée.
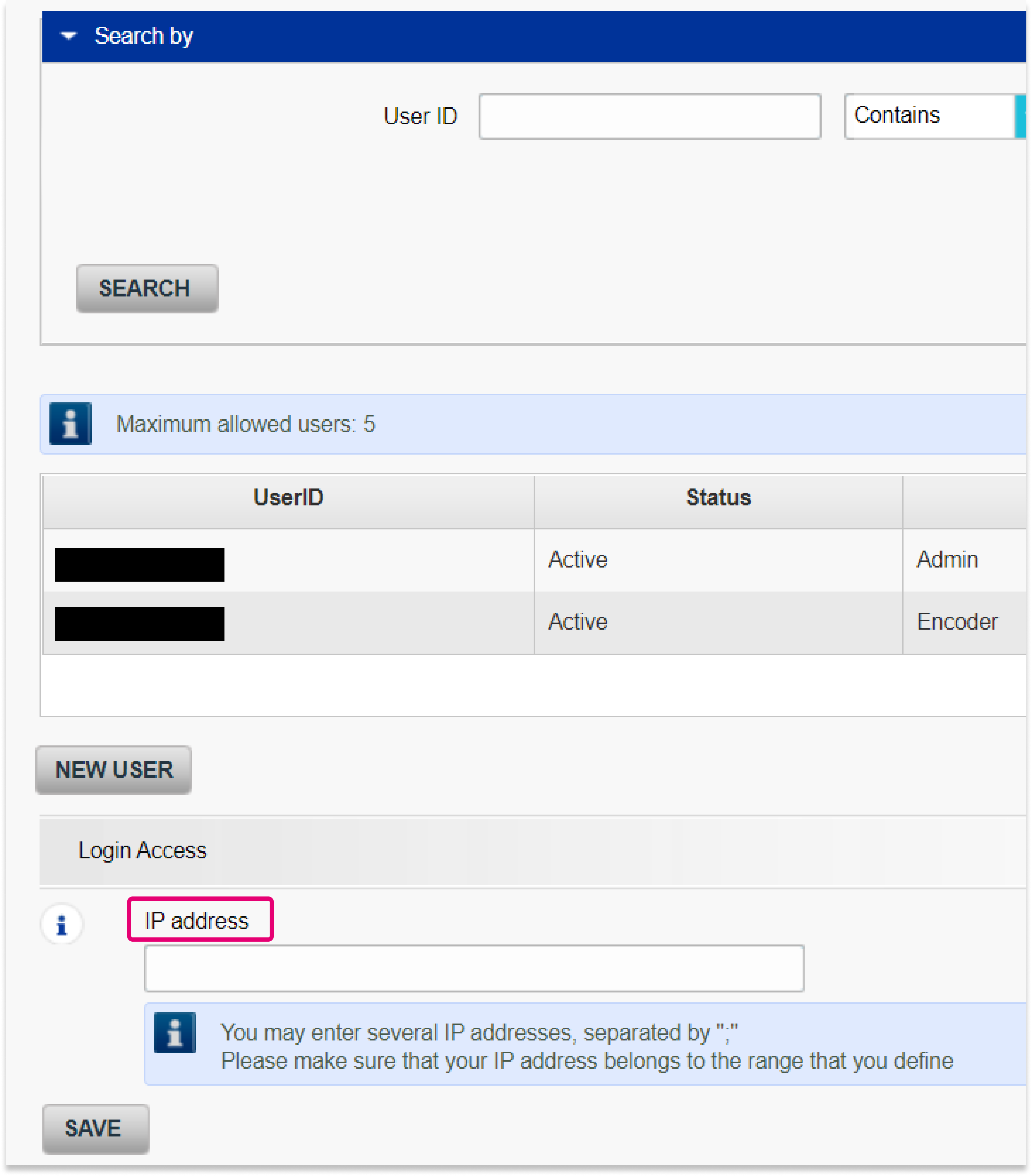
Questions fréquemment posées
L’ID utilisateur identifie l’utilisateur spécifique d’un compte.
Si votre compte possède plusieurs utilisateurs, pour vous connecter, vous avez besoin de votre ID utilisateur, de votre ID de prestataire de services de paiement (PSPID) et de votre mot de passe. Veillez à cliquer sur le lien « Connexion comme utilisateur » pour que ces trois champs s’affichent.
Si votre compte ne possède qu’un seul utilisateur, vous n’aurez pas besoin d’ID utilisateur. Votre PSPID et votre mot de passe suffiront pour vous connecter. Veillez à ce que votre écran de connexion n’affiche que ces deux champs. Si vous voyez les trois champs, cliquez sur le lien « Connexion comme PSPID » en bas à gauche de l’écran pour vous connecter en tant que commerçant.
Pour une intégration DirectLink ou Batch, le paramètre USERID correspond à l’utilisateur API configuré sur votre PSPID. Veuillez noter que l’utilisateur API ne peut être utilisé pour se connecter au Worldline Back Office. Il est en effet uniquement utilisé pour les requêtes serveur à serveur.
Vous pouvez réinitialiser votre mot de passe en cliquant sur le bouton « Mot de passe introuvable ? » en bas de l’écran de connexion.
Si vous ne parvenez pas à vous connecter à votre compte à l’aide de votre ID de prestataire de services de paiement (PSPID) et de votre mot de passe, cela peut être dû à l’une des raisons suivantes :
1. Vous utilisez votre PSPID et/ou mot de passe de test dans l’environnement de production, ou votre PSPID et/ou mot de passe de production dans l’environnement de test. Vous pouvez vérifier l’environnement en haut de l’écran de connexion : « Identification Production » ou « Identification TEST ». Pour changer d’environnement, utilisez le lien figurant sous les champs de connexion.
2. Vous vous connectez en tant que commerçant sur l’écran utilisateur ou en tant qu’utilisateur sur l’écran commerçant. Si vous vous connectez en tant que commerçant, vous verrez deux champs : « PSPID » et « Mot de passe ». Si vous vous connectez en tant que utilisateur, vous verrez trois champs : « USERID », « PSPID » (facultatif) et « Mot de passe ». Pour changer d'écran de connexion, cliquez sur le bouton « Connexion comme utilisateur » ou « Connexion comme PSPID » en bas à gauche de l’écran.
3. Vous avez peut-être tapé votre mot de passe dans le mauvais format ? Les mots de passe sont sensibles aux majuscules et minuscules. Essayez de saisir votre mot de passe dans un éditeur de texte tel que Word ou Notepad pour vérifier l’orthographe et le format, puis copiez/collez le résultat dans le champ du mot de passe.
4. Lorsque vous envoyez vos identifiants de connexion, si la page de connexion réapparaît et que les informations que vous avez saisies ont disparu, cela signifie que votre navigateur n’accepte pas les cookies de session. Pour activer les cookies de session, accédez aux paramètres de votre navigateur. Si vous ne savez pas comment procéder avec votre système d’exploitation et la version de votre navigateur, veuillez consulter un informaticien.
Si vous avez oublié votre mot de passe, veuillez cliquer sur le bouton « Mot de passe introuvable ? » en bas de l’écran.