Administrador de usuarios
En una empresa, normalmente existen diferentes funciones/perfiles (roles). Un contable, por ejemplo, no realiza las mismas operaciones que un codificador de pagos o un integrador técnico. Lógicamente, solo va a querer otorgar los derechos de acceso necesarios para cada persona que utilice su cuenta y además realizar un seguimiento del usuario que haya realizado las operaciones.
La opción Administrador de usuarios le permite asignar un perfil específico a cada usuario y otorgarle los derechos de acceso que necesita para cumplir con su función. El Administrador de usuarios es un servicio adicional disponible para todos los productos.
Con el Administrador de usuarios puede:
- Configurar varios usuarios de una cuenta
- Administrar el perfil y los derechos de acceso de cada usuario
- Evitar errores críticos por parte de los codificadores de pagos
- Rastrear las acciones de cada usuario (por ejemplo, el número de transacciones al día)
- Limitar el acceso, de forma que los usuarios solo vean sus transacciones
- Administrar con facilidad los derechos de acceso del personal temporal
| Puede acceder al Administrador de usuarios en el menú de su cuenta de Worldline seleccionando “Configuración" > "Usuarios". |
1. Introducción
Todas tus actividades en nuestra plataforma comienzan con tu cuenta de usuario. Nuestra Administrador de usuarios es un servicio disponible para todas las cuentas registradas en nuestra plataforma.
Los empleados de tu empresa desempeñan diferentes funciones y roles. Por ejemplo, un contable realiza diferentes operaciones como la codificación de pagos o la integración de programas. Como es lógico, quieres conceder solamente aquellos derechos de acceso que son adecuados para los diferentes usuarios que utilizan tu cuenta. Además, quieres llevar un registro de todas las actividades que realizan los usuarios.
En resumen: es necesario definir claramente quién puede acceder a tu cuenta y qué acciones se pueden realizar.
Nuestra Administrador de usuarios te permite las siguientes acciones
- Asignar perfiles específicos a todos tus usuarios y otorgarles los derechos de acceso necesarios
- Configurar los diferentes usuarios bajo una sola cuenta, con lo que se evita cualquier interferencia
- Crear / desactivar / reactivar a cualquier usuario en cualquier momento
- Gestionar el perfil y los derechos de acceso de cada usuario
- Permitir el acceso humano y servidor a servidor a tu cuenta
- Evitar errores críticos mediante codificadores de pago
- Rastrear las acciones de cada usuario (por ej., el número de transacciones por día)
- Garantizar que los usuarios solamente pueden ver sus transacciones
La herramienta Worldline Administrador de usuarios hace que todo esto sea posible para tu comodidad.
2. Administrar usuarios
Nuestra plataforma te ofrece una flexibilidad máxima a la hora de usar tu cuenta. Para lograrlo, puedes definir múltiples usuarios dentro de tu PSPID y definir sus derechos de acceso de forma individual.
Crear nuevos usuarios
Un PSPID tiene al menos dos UserIDs:
- Tu PSPID usuario predeterminado. Es idéntico al nombre de tu cuenta (su PSPID) en nuestra plataforma
- Puedes desactivar / reactivar / definir otro usuario adicional
El número de usuarios que puedes crear dependerá de tu suscripción. En Configuration > Account > Your options, puedes comprobar cuántos usuarios están disponibles o contactar con nosotros si necesitas más usuarios.
Tipos de usuario:
Puedes solicitar un usuario para la interacción humana o de servidor a servidor con nuestra plataforma.
- Un usuario humano (llamado ADM user) puede acceder a nuestro Back Office a través de nuestros portales Entorno de prueba/ Entorno de producción . Dependiendo del perfil del usuario, una persona puede navegar y realizar acciones en Back Office.
- Un API user no puede ser usado para iniciar sesión a través de nuestros portales Entorno de prueba/ Entorno de producción . Su propósito es permitir que un servidor externo interactúe con nuestra plataforma. Necesitas un API user para la integración con nuestro DirectLink o Fichero de Lote . Comprueba el capítulo dedicado a cómo configurar un API user.
Para crear un usuario, sigue estos pasos:
- Ve a Configuration > Users. Comprueba en la parte superior de la tabla cuántos usuarios puedes crear. Haz clic en “NEW USER” debajo de la tabla
- Rellena estos campos:
- UserID: Define un nombre para el usuario. Ten en cuenta que una vez se ha creado el usuario, ya no puedes cambiar el UserID
- User’s name: El nombre de la persona que trabaja con este usuario
- E-mail address: La dirección de correo electrónico de la persona. Todas las notificaciones de nuestra plataforma (incluidas las relacionadas con nuevas contraseñas) se enviarán a esta dirección. Obtén más información sobre esta configuración aquí.
- Timezone: Selecciona la zona horaria
- Automatically adjust to daylight saving changes: (Des)marca esta opción dependiendo de si la marca de tiempo de las transacciones creadas por este usuario debe ajustarse al horario de ahorro de luz diurna actual.
- Profile: Define los derechos de acceso del usuario seleccionando cualquiera de las categorías disponibles. Consulta más información en nuestro capítulo dedicado a ello
- Special user for API (no access to admin.): Define si este usuario debe ser para la interacción humana o de servidor a servidor con nuestra plataforma. Consulta más información sobre sus diferencias y el uso apropiado en nuestro capítulo dedicado a ello
- Access rights: Perfecciona el perfil del usuario seleccionado concediendo derechos de acceso adicionales a Advanced > Fraud Detection / Configuration > Technical information / Configuration > Payment methods
- To confirm the modification, please enter your own password: Introduce la contraseña que has utilizado para iniciar sesión con tu usuario.
- Haz clic en “CREAR” para confirmar la acción. En la pantalla aparecerá un mensaje de acción realizada y la contraseña autogenerada
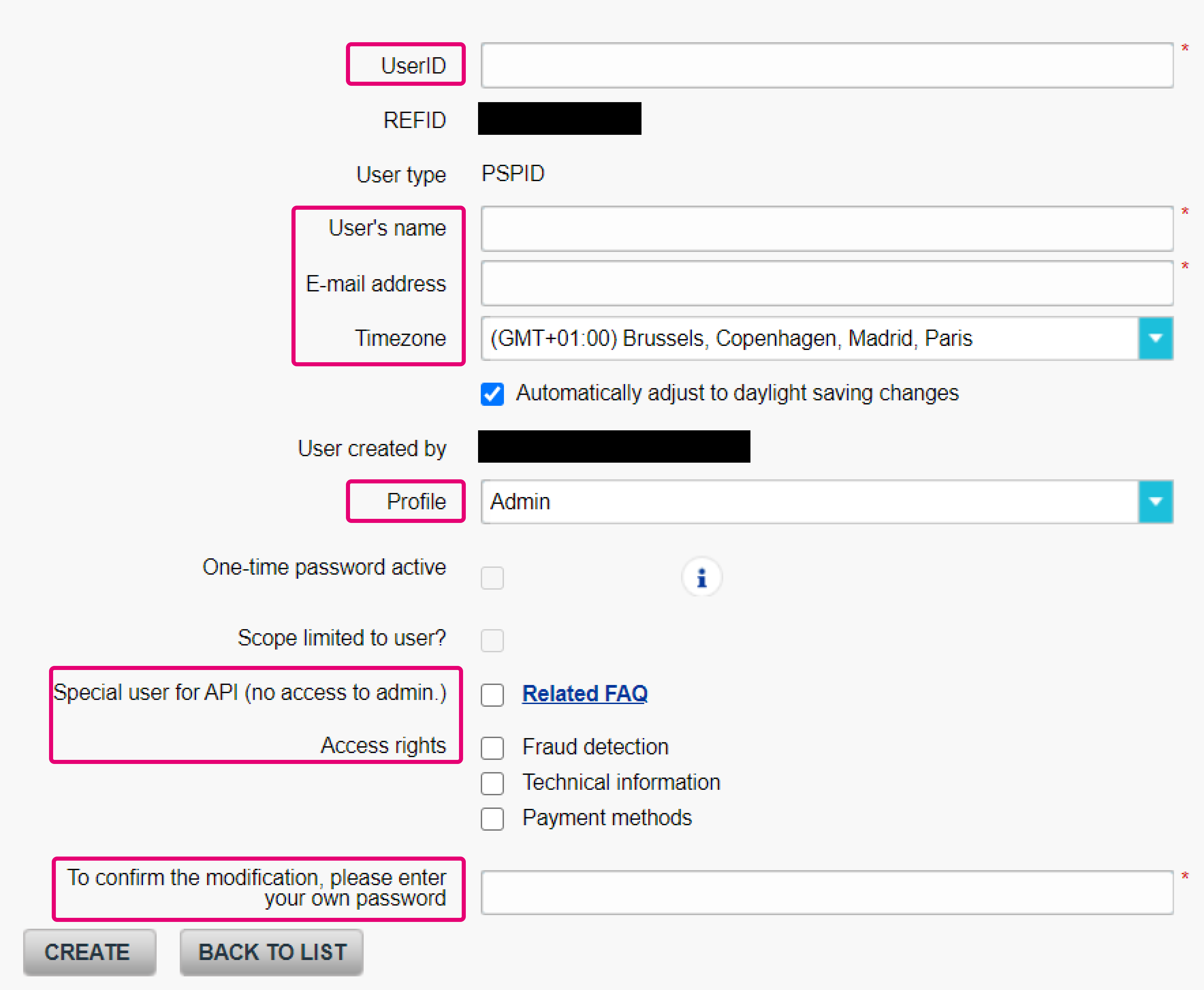
3. Administrar API User
Si trabajas con DirectLink o Fichero de Lote, necesitas crear un usuario API (Interfaz de programación de aplicaciones). Permite a su servidor interactuar con nuestra plataforma sin necesidad de registrarse físicamente a través de nuestros portales de prueba/vivo. Con un API user, puedes realizar solicitudes de transacciones, operaciones de mantenimiento, consultas, cargar y descargar archivos por lotes.
|
Para solicitudes de servidor a servidor, utiliza los parámetros USERID / PSWD para enviar el API user ID y su correspondiente contraseña respectivamente. Más información sobre las solicitudes servidor a servidor. |
Crear un API user
Para crear un API user, debes seguir el mismo procedimiento que para crear un usuario. Pero con dos diferencias:
- Para definirlo como API user, marca “Special user for API (no access to admin.)” durante la creación
- Después de hacer clic en “CREATE”, necesitas definir una contraseña para la API por tu cuenta en la pantalla siguiente. Rellena estos campos:
- To confirm the modification, please enter your own password: Introduce la contraseña que has utilizado para iniciar sesión con tu usuario
- New password: Introduce una nueva contraseña a tu elección. Ten en cuenta que deben cumplirse ciertos requisitos como se describe en la parte inferior de la pantalla
- Confirm new password: Introduce la nueva contraseña en el campo Nueva contraseña una vez más
- Haz clic en “SUBMIT” para confirmar la contraseña de API. En la pantalla aparecerá un mensaje conforme la acción se ha realizado. Nuestra plataforma envía un correo electrónico de confirmación a la dirección de correo electrónico del API user.
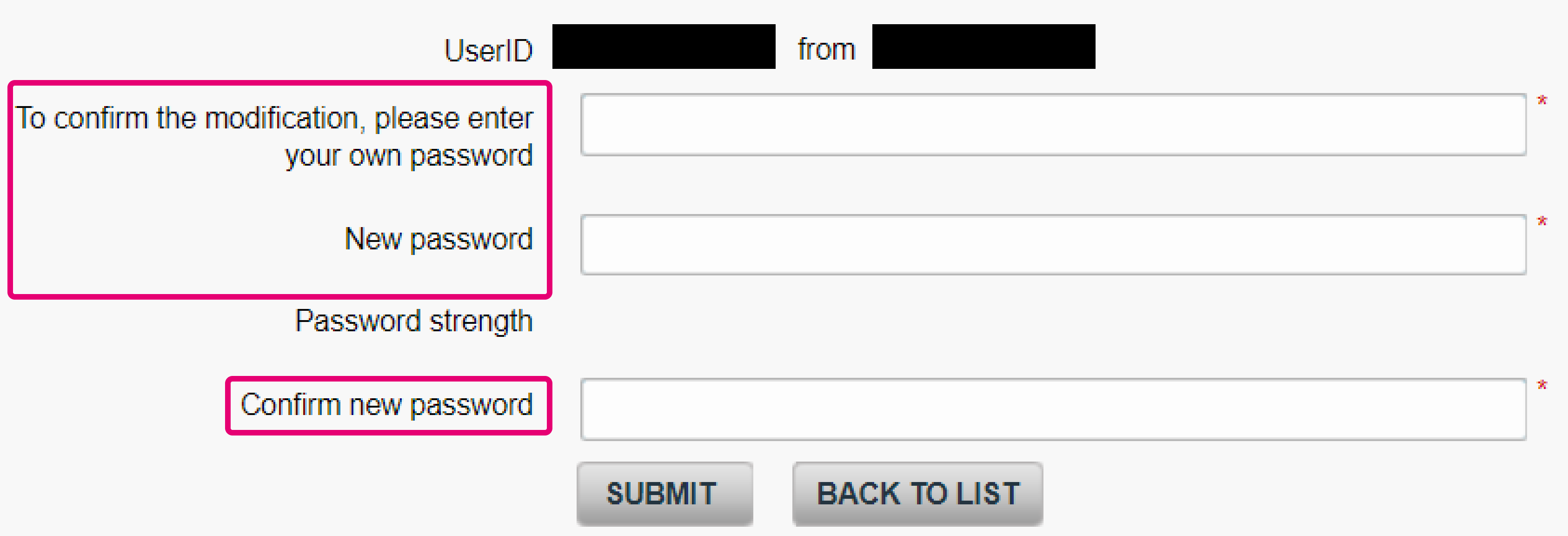
|
Recomendamos el perfil de administrador para los API users. El perfil de administrador otorga todos los derechos de acceso y permite todas las acciones posibles para un API user. Si quieres limitar sus derechos de acceso para operaciones de mantenimiento, te recomendamos el perfil de Codificador. |
Cambiar la contraseña de API
Por razones de seguridad, recomendamos cambiar la contraseña de API de forma regular. Para ello, sigue estos pasos:
- Ve a Configuration > Users. En la siguiente tabla, haz clic en “Change password” en la línea del respectivo API user
- En la pantalla siguiente, rellena estos campos
- To confirm the modification, please enter your own password: Introduce la contraseña que has utilizado para iniciar sesión con tu usuario
- New password: Introduce una nueva contraseña a tu elección. Ten en cuenta que deben cumplirse ciertos requisitos como se describe en la parte inferior de la pantalla
- Confirm new password: Introduce la nueva contraseña en el campo Nueva contraseña una vez más
- Haz clic en “SUBMIT” para confirmar la contraseña de API. En la pantalla aparecerá un mensaje conforme la acción se ha realizado. Nuestra plataforma envía un correo electrónico de confirmación a la dirección de correo electrónico del API user

|
Si cambias la contraseña de un API user, asegúrate de configurar la nueva contraseña en tu aplicación mediante el envío de solicitudes a nuestra plataforma también. Usa los parámetros USERID / PSWD para enviar el ID del API user y su correspondiente contraseña respectivamente. Esto evitará que las solicitudes sean bloqueadas por nuestra plataforma debido a errores de contraseña. |
4. Administrar contraseñas
Siguiendo los requisitos del PCI-DSS, también es importante para ti como comercio crear contraseñas seguras.
Requisitos básicos de la contraseña
Nuestra plataforma requiere contraseñas seguras para garantizar la máxima seguridad de tus datos y transacciones. Todas las contraseñas que se utilicen en nuestra plataforma deben cumplir los siguientes requisitos:
- Deben empezar por el carácter “<”
- Deben tener una longitud de entre 10 y 128 caracteres
- No deben contener tu PSPID, tu USERID o nuestro nombre de empresa
- Deben contener al menos
- una letra en minúscula (a-z)
- una letra en mayúscula (A-Z)
- un número (0-9)
- un carácter especial (es decir, &,@,#,!, etc.)
- Cada nueva contraseña debe ser diferente de tus últimas 12 contraseñas.
Nuestra plataforma mostrará estos requisitos, te ayudará con ejemplos y validará tu nueva contraseña cada vez que la cambies.
Cambiar la contraseña
Para cambiar la contraseña del UserID con el que estás actualmente conectado, sigue estos pasos:
- Ve a Configuration > Password. Rellena estos campos
- UserID: Selecciona tu ID de usuario en el menú desplegable
- Current password: Introduce tu contraseña actual
- New password: Introduce una nueva contraseña a tu elección. Ten en cuenta que deben cumplirse ciertos requisitos como se describe en la parte inferior de la pantalla
- Confirm new password: Introduce la nueva contraseña en el campo Nueva contraseña una vez más
Haz clic en “SUBMIT” para confirmar la nueva contraseña
- En la pantalla aparecerá un mensaje conforme la acción se ha realizado y recibirás un correo electrónico de confirmación automático desde nuestro sistema
|
Por razones de seguridad, puedes cambiar la contraseña de un usuario solo una vez cada 24 horas |
Enviar la nueva contraseña a otros usuarios
Para cambiar la contraseña de cualquier usuario (excepto la tuya), sigue estos pasos:
- Ve a Configuration > Users. En la siguiente tabla, haz clic en “Send new password” en la línea para el usuario respectivo. Si un usuario se ha bloqueado debido a que se ha introducido la contraseña incorrecta varias veces, debes hacer clic en el botón “Activate” primero. Solo entonces, “Send new password” estará disponible
- En la pantalla aparecerá un mensaje conforme la acción se ha realizado. Nuestro sistema envía un correo electrónico automatizado con una nueva contraseña. El usuario tendrá que cambiar la contraseña cuando inicie sesión por primera vez

|
Para los usuarios no humanos (API user), el botón dice “Change password” en lugar de “Send new password”. Para cambiar la contraseña de los API users se sigue otro procedimiento diferente. |
Pérdida de la contraseña
Consulta nuestra guía especializada para recuperar la contraseña si la has perdido.
5. Usar perfiles y derechos
Nuestra plataforma permite la personalización individual para cada usuario que tenga acceso a tu cuenta. Cualquiera de tus usuarios reflejará así el papel y las responsabilidades dentro de tu empresa.
Definir perfiles estándares
Al seleccionar cualquiera de los perfiles disponibles, puedes conceder o denegar el acceso a ciertas áreas y acciones dentro de tu cuenta. Consulta esta tabla para saber exactamente lo que es posible para cada perfil.
Aquí encontrarás un resumen de los perfiles disponibles y su propósito general.
| Perfil | Definición |
|---|---|
| Admin |
|
| Admin without user manager |
|
| Encoder |
|
| Super-encoder |
|
| Super-encoder without refund |
|
| Helpdesk admin |
|
| Viewer |
|
Para cada perfil, están disponibles diferentes opciones:
| R |
Acceso de solo lectura El módulo solo está disponible para su visualización |
|---|---|
| RW |
Acceso de lectura/escritura El módulo está disponible tanto para su visualización como para cambiar los ajustes |
| N/D |
No disponible El módulo no está disponible |
|
Módulo Back Office |
|
|---|---|
|
Configuration > Account > Your administrative details / Currency |
Viewer: R Encoder: R Super-encoder: R Super-encoder without refund: R Helpdesk admin: N/D Admin: RW Admin without user management: RW |
|
Configuration > Account > Your Subscription / Your options |
Viewer: N/D Encoder: N/D Super-encoder: N/D Super-encoder without refund:N/D Helpdesk admin: N/D Admin: RW Admin without user management: RW |
|
Configuration > Account > Your invoicing information |
Viewer: N/D Encoder: N/D Super-encoder: N/D Super-encoder without refund: N/D Helpdesk admin: N/D Admin: R Admin without user management: R |
|
Configuration > Payment methods |
Viewer: R Encoder: N/D Super-encoder: N/D Super-encoder without refund: N/D Helpdesk admin: N/D Admin: RW Admin without user management: RW |
|
Configuration > Users |
Viewer: N/D Encoder: N/D Super-encoder: N/D Super-encoder without refund: N/D Helpdesk admin: RW Admin: RW Admin without user management: RW |
|
Support |
Viewer: R Encoder: R Super-encoder: R Super-encoder without refund: R Helpdesk admin: R Admin: R Admin without user management: R |
|
Configuration > Technical information |
Viewer: R Encoder: N/D Super-encoder: N/D Super-encoder without refund: N/D Helpdesk admin: N/D Admin: RW Admin without user management: RW |
|
Configuration > Error logs |
Viewer: R Encoder: R Super-encoder: R Super-encoder without refund: R Helpdesk admin: R Admin: R Admin without user management: R |
|
Advanced > Fraud Detection |
Viewer: R Encoder: N/D Super-encoder: N/D Super-encoder without refund: N/D Helpdesk admin: N/D Admin: RW Admin without user management: RW |
|
Operations > Financial History |
Viewer: R Encoder: R Super-encoder: RW Super-encoder without refund: RW Helpdesk admin: N/D Admin: RW Admin without user management: RW |
|
Operations > New transaction |
Viewer: N/D Encoder: RW Super-encoder: RW Super-encoder without refund: RW Helpdesk admin: N/D Admin: RW Admin without user management: RW |
|
Operations > View transactions |
Viewer: R Encoder: R Super-encoder: RW Super-encoder without refund: RW Helpdesk admin: N/D Admin: RW Admin without user management: RW |
|
Operations > Batch Manager > Upload new batch file |
Viewer: R Encoder: R Super-encoder: R Super-encoder without refund: R Helpdesk admin: N/D Admin: RW Admin without user management: RW |
|
Operations > Batch Manager > Ver archivos descargados |
Viewer: N/D Encoder: N/D Super-encoder: RW Super-encoder without refund: RW Helpdesk admin: N/D Admin: RW Admin without user management: RW |
|
Operations > Electronic reporting |
Viewer: RW Encoder: RW Super-encoder: RW Super-encoder without refund: RW Helpdesk admin: RW Admin: RW Admin without user management: RW |
|
Advanced > Alias Manager |
Viewer: R Encoder: R Super-encoder: R Super-encoder without refund: R Helpdesk admin: N/D Admin: RW Admin without user management: RW |
Definir perfiles Prevención del fraude
Nuestras herramientas Prevención del fraude ofrecen perfiles tradicionales con alcances especializados:
|
Advanced > Fraud Detection |
Fraud analyst: R Fraud manager: RW Fraud viewer: R |
|
Advanced > Fraud Detection > Fraud detection activation and configuration |
Fraud analyst: R Fraud manager: RW Fraud viewer: R |
|
Advanced > Fraud Detection > 3D-Secure |
Fraud analyst: R Fraud manager: RW Fraud viewer: R |
|
Advanced > Fraud Detection > Blacklists / Greylists / Whitelists |
Fraud analyst: RW Fraud manager: RW Fraud viewer: R |
|
Operations > View Transactions > VIEW RISK DETAILS |
Fraud analyst: R Fraud manager: R Fraud viewer: R |
|
Operations > View Transactions > VIEW RISK DETAILS > FLAG AS DISPUTE AND FILL BLACKLISTS, GREYLISTS OR WHITELISTS |
Fraud analyst: RW Fraud manager: RW Fraud viewer: N/D |
|
Operations > View Transactions > VIEW RISK DETAILS > Liberar / bloquear las transacciones basadas en Fraud Expert review |
Fraud analyst: RW Fraud manager: RW Fraud viewer: N/D |
6. Personalizar usuarios
Una vez creado, puedes modificar la configuración de tus usuarios en cualquier momento para ajustar o redefinir completamente el perfil.
| Para modificar los ajustes de usuario, necesitas el perfil de Admin para tu propio usuario |
Cambiar datos y ajustes
Para cambiar los datos y la configuración de un usuario, sigue estos pasos:
- Ve a Configuration > Users. Comprueba en la parte superior de la tabla cuántos usuarios puedes crear. Haz clic en “EDIT” en la línea para el usuario respectivo
- Puedes modificar los siguientes campos:
- User’s name: El nombre de la persona que trabaja con este usuario
- E-mail address: La dirección de correo electrónico de la persona. Todas las notificaciones de nuestra plataforma (incluidas las relacionadas con nuevas contraseñas) se enviarán a esta dirección. Obtén más información sobre esta configuración aquí.
- Timezone: Selecciona la zona horaria
- Automatically adjust to daylight saving changes: (Des)marca esta opción dependiendo de si la marca de tiempo de las transacciones creadas por este usuario debe ajustarse al horario de ahorro de luz diurna actual.
- Profile: Define los derechos de acceso del usuario seleccionando cualquiera de las categorías disponibles. Consulta más información en nuestro capítulo dedicado a ello
- Special user for API (no access to admin.): Define si este usuario debe ser para la interacción humana o de servidor a servidor con nuestra plataforma. Consulta más información sobre sus diferencias y el uso apropiado en nuestro capítulo dedicado a ello
- Access rights: Perfecciona el perfil del usuario seleccionado concediendo derechos de acceso adicionales a Advanced > Fraud Detection / Configuration > Technical information / Configuration > Payment methods
- Introduce la contraseña que has usado para iniciar sesión con tu usuario en “To confirm the modification, please enter your own password”
- Haz clic en “SAVE” para confirmar los cambios. En la pantalla aparecerá un mensaje conforme la acción se ha realizado. Nuestra plataforma envía un correo electrónico de confirmación a la dirección de correo electrónico del usuario
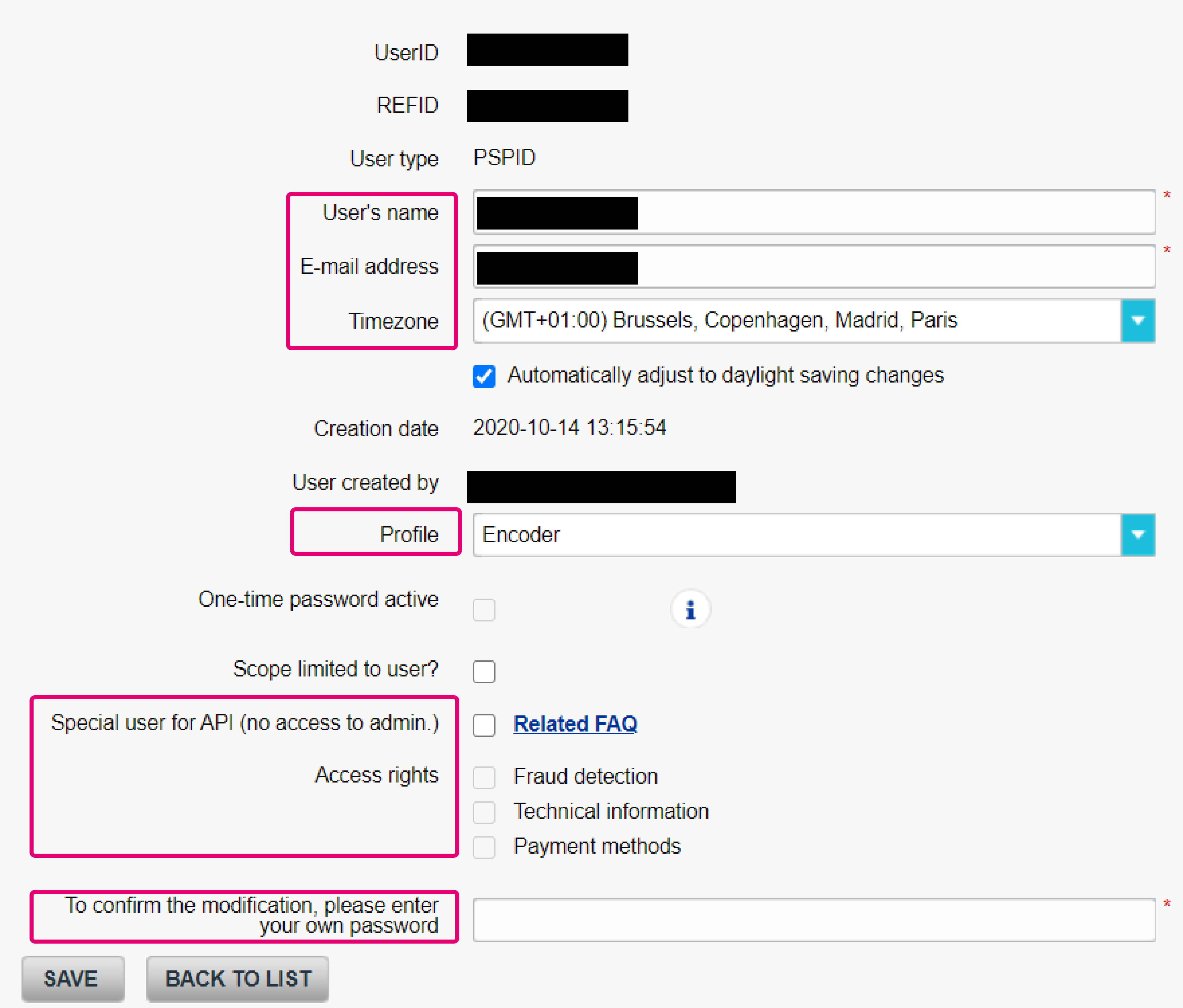
|
IMPORTANTE Evita la discrepancia de horario de verano entre los usuarios y el PSPID
|
Desactivar / Reactivar usuarios
Es posible desactivar los usuarios que ya no necesitas o reactivar los usuarios que has desactivado en algún momento. Nuestra plataforma nunca borrará a un usuario, por lo que siempre podrás recuperarlos una vez desactivados. Puedes obtener una vista general de todos los usuarios activos / inactive de tu cuenta en Configuration > Users > Status > Selecciona cualquiera de las opciones > Haz clic en “SEARCH”
Para desactivar un usuario, sigue estos pasos
- Ve a Configuration > Users. Haz clic en “Deactivate” en la línea para el usuario respectivo
- En la pantalla aparecerá un mensaje conforme la acción se ha realizado. Nuestra plataforma envía un correo electrónico de confirmación a la dirección de correo electrónico del usuario. El usuario desaparecerá de la vista general, ya que la vista predeterminada solo mostrará los usuarios en estado “active”
Para reactivar un usuario, sigue estos pasos
- Ve a Configuration > Users. Selecciona “Inactive” en el menú desplegable “Status” y haz clic en “SEARCH”
- Haz clic en “Activate” en la línea para el usuario respectivo
- En la pantalla aparecerá un mensaje conforme la acción se ha realizado. Nuestra plataforma envía un correo electrónico de confirmación a la dirección de correo electrónico del usuario. El usuario desaparecerá de la vista general, ya que la vista predeterminada solo mostrará los usuarios en estado “inactive”
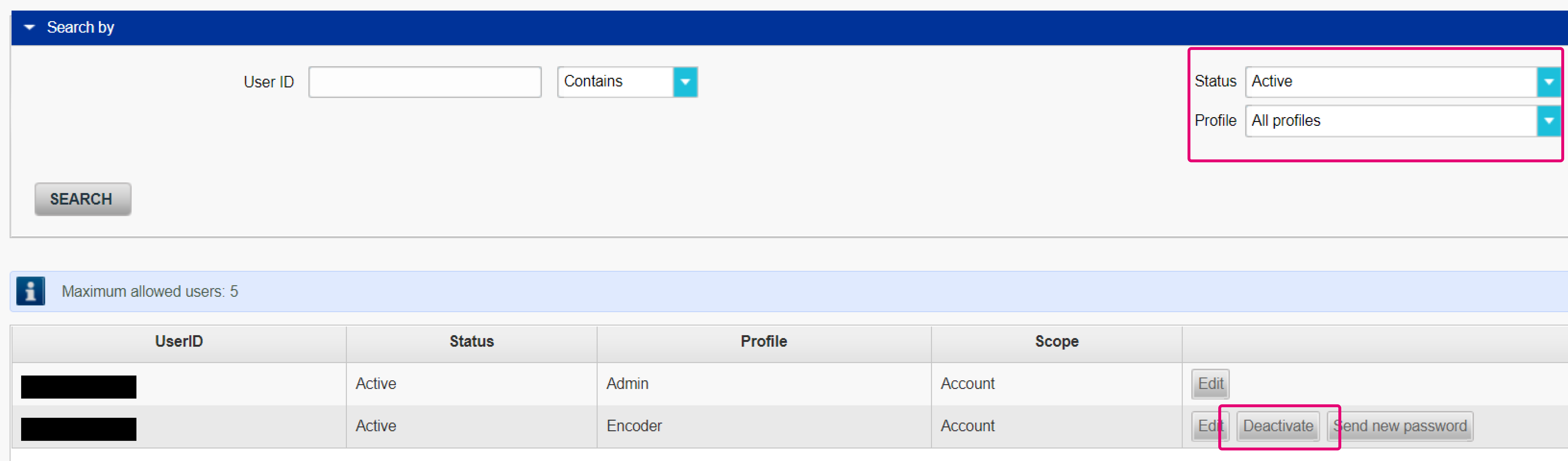
|
7. Usar posibilidades adicionales
Dado que la seguridad es nuestra máxima prioridad, the Administrador de usuarios ofrece aún más posibilidades de proteger tu cuenta y tus transacciones.
(Des)Activar la autenticación de 2 factores
La autenticación de dos factores (2FA) añade una capa adicional de seguridad a tu cuenta.
Además de la contraseña, se necesita un segundo factor para acceder al sistema. Este es un código de verificación único basado en el tiempo que nuestra plataforma envía al dispositivo móvil del usuario.
Para usar esta opción, sigue estos pasos:
- Instala un autentificador en tu dispositivo móvil. Admitimos los siguientes
- Google Authenticator (Android, iOS, BlackBerry)
- Authenticator (Windows Phone)
- Inicia sesión en Back Office. Ve a Configuration > Password > One Time Password configuration
- Abre la aplicación de autenticación en tu dispositivo móvil y escanea el código QR que aparece en la página. O bien, de forma alternativa, introduce la “Secret Key” encima del código QR
- Tu autentificador genera una contraseña temporal 2FA. Introdúcelo en “Enter the code generated by your authenticator app”
- Introduce la contraseña que has utilizado para iniciar la sesión con tu usuario en “To confirm the modification, please enter your own password”. Haz clic en “SUBMIT” para confirmar la activación
|
Desde el momento en que la autenticación 2FA se activa en tu cuenta, también se vincula a tu dispositivo móvil. Antes de cambiar o reiniciar tu dispositivo móvil, te recomendamos encarecidamente que desactives la autenticación 2FA antes de configurarlo en tu nuevo dispositivo. |
Para desactivar la opción, sigue estos pasos:
- Inicia sesión en Back Office. Ve a Configuration > Password > One Time Password configuration
- Tu autentificador genera una contraseña temporal 2FA. Introdúcelo en “Enter the code generated by your authenticator app”
- Introduce la contraseña que has utilizado para iniciar la sesión con tu usuario en “To confirm the modification, please enter your own password”. Haz clic en “SUBMIT” para confirmar la desactivación
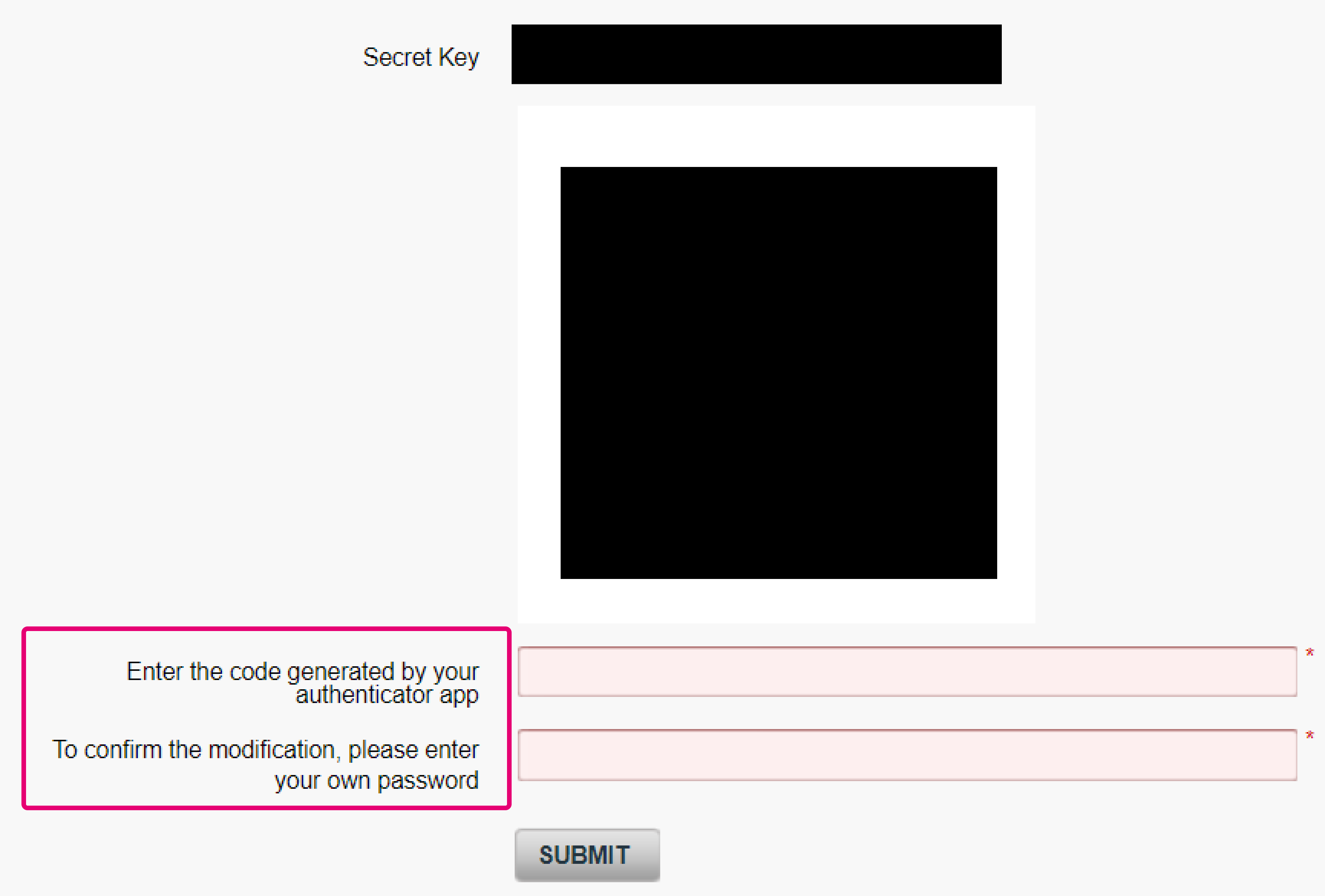
Iniciar sesión con una autenticación de 2 factores
- Ve a cualquiera de nuestros Entorno de prueba/ Entorno de producción . Introduce tu UserID / contraseña.
- Nuestro sistema te redirige a la página de autenticación de 2 factores. Tu autentificador genera una contraseña temporal 2FA y la introduce en esta página
Rastrear las operaciones de los usuarios en las transacciones
Nuestra plataforma lleva la cuenta de qué usuario crea o realiza operaciones de mantenimiento. Puedes comprobarlo en nuestro Back Office a través de Operations > View transactions / Financial History.
- En la pantalla de selección, consulta la transacción mediante el Pay ID, la Fecha del pedido o cualquier otro criterio de búsqueda
- En la pantalla de resumen de la transacción, desplázate hacia abajo hasta la tabla de la parte inferior de la página. Selecciona la operación en la columna “Pay ID” (10 dígitos Pay ID / X) de la que quieres obtener información.
- En la siguiente vista, en “encoded by” el creador de la operación es nombrado por la fórmula
- UserID/PSPID/Tipo de usuario
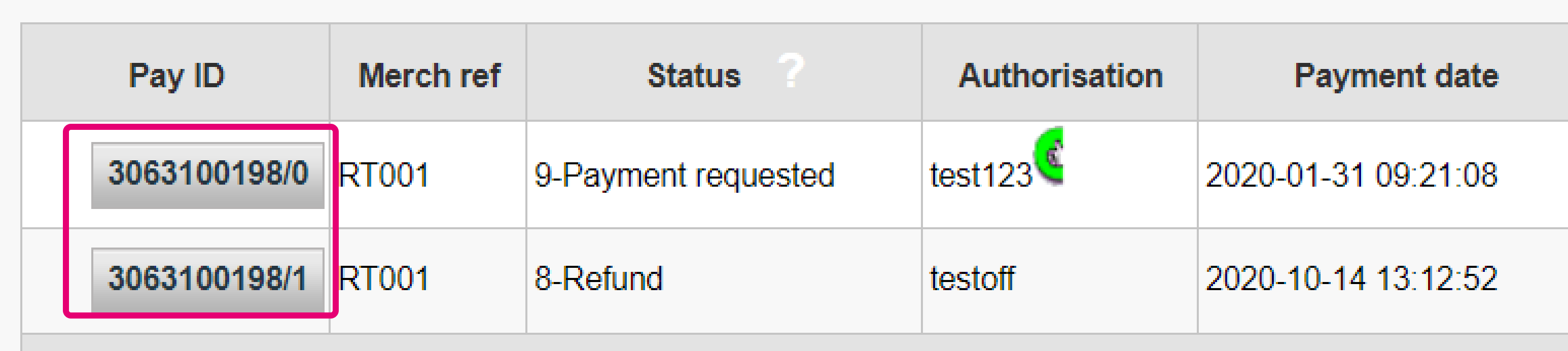
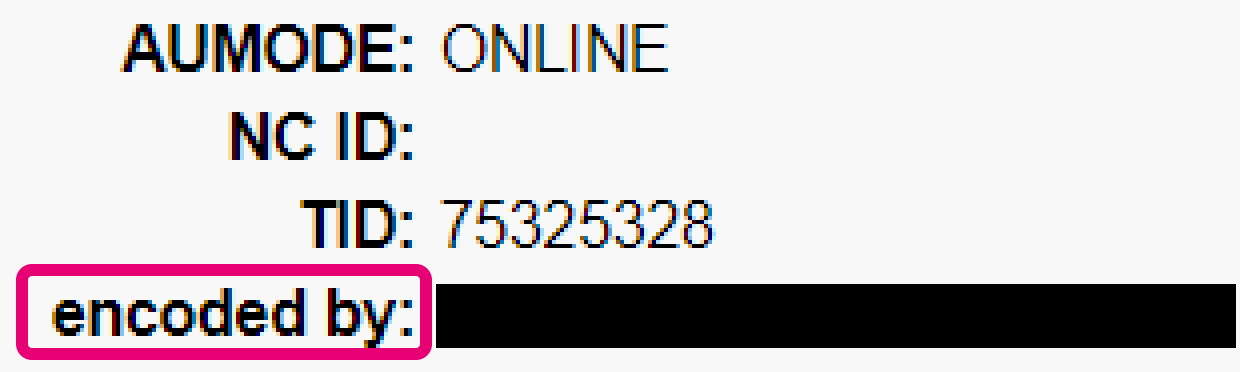
De forma alternativa, puedes mostrar todas las operaciones de un usuario a través de Operations > View transactions / Financial History. Haz clic en “ADVANCE SELECTION CRITERIA” y selecciona el UserID en el menú desplegable “encoded by”
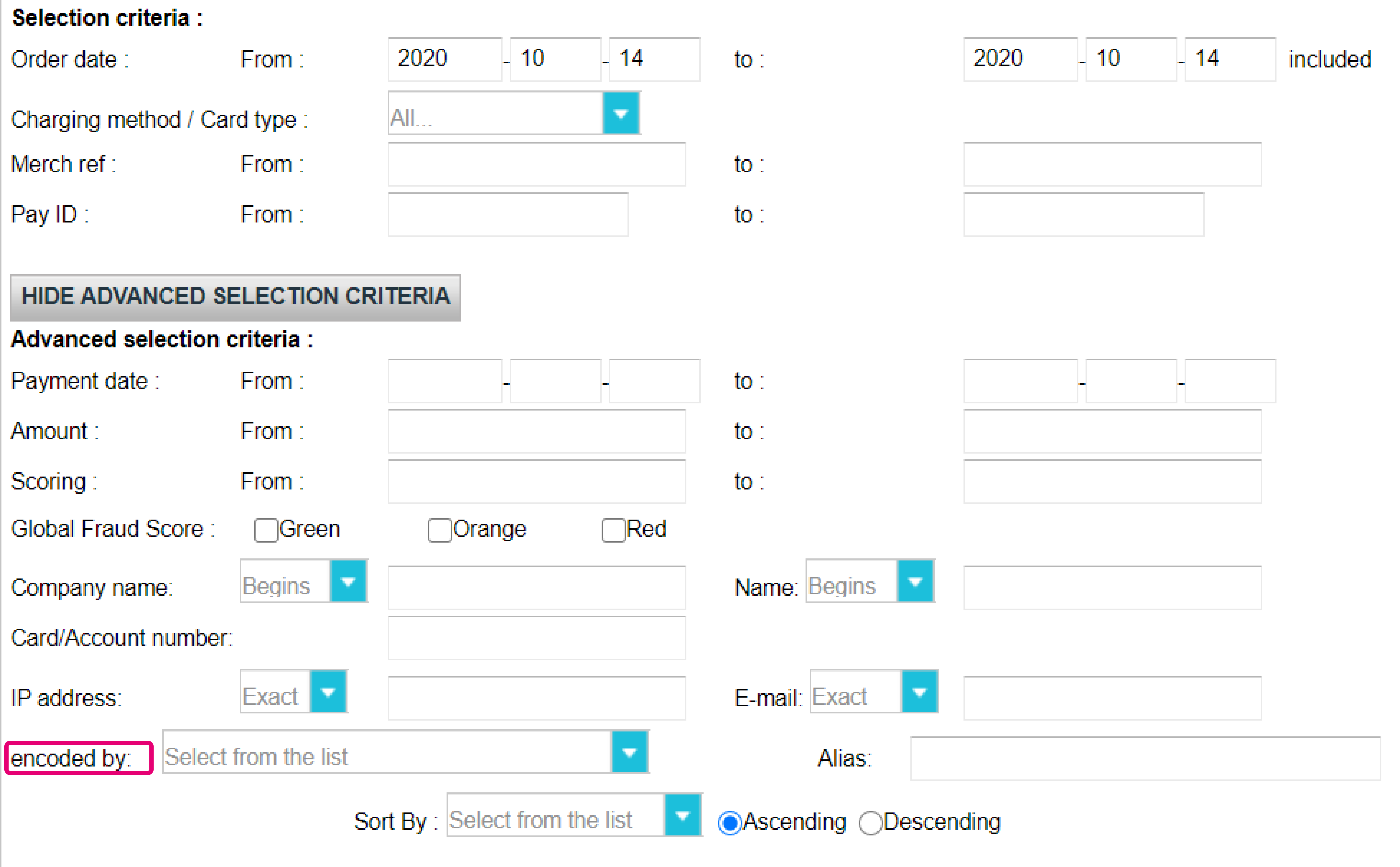
Bloquear la dirección IP para el acceso
Para evitar el acceso no autorizado a Back Office, un usuario con un perfil de Admin puede dar acceso a direcciones IP específicas. Una vez configurado, cada intento de acceso de cualquier usuario vinculado a tu PSPID debe originarse en este rango de IP.
- Ve a Configuration > Users > Login Access
- En “IP address”, introduzca la(s) dirección(es) IP a la(s) que quieres dar acceso. Ten en cuenta lo siguiente
- Separa las direcciones múltiples con un punto y coma “;”
- La(s) dirección(es) IP debe(n) ser compatible(s) con el CIDR y puede(n) tener una longitud máxima de 512 caracteres
- La dirección IP del usuario que configura el rango IP también debe estar incluida en el rango definido. De lo contrario, el usuario recibirá un mensaje de error y la dirección IP no se guardará.
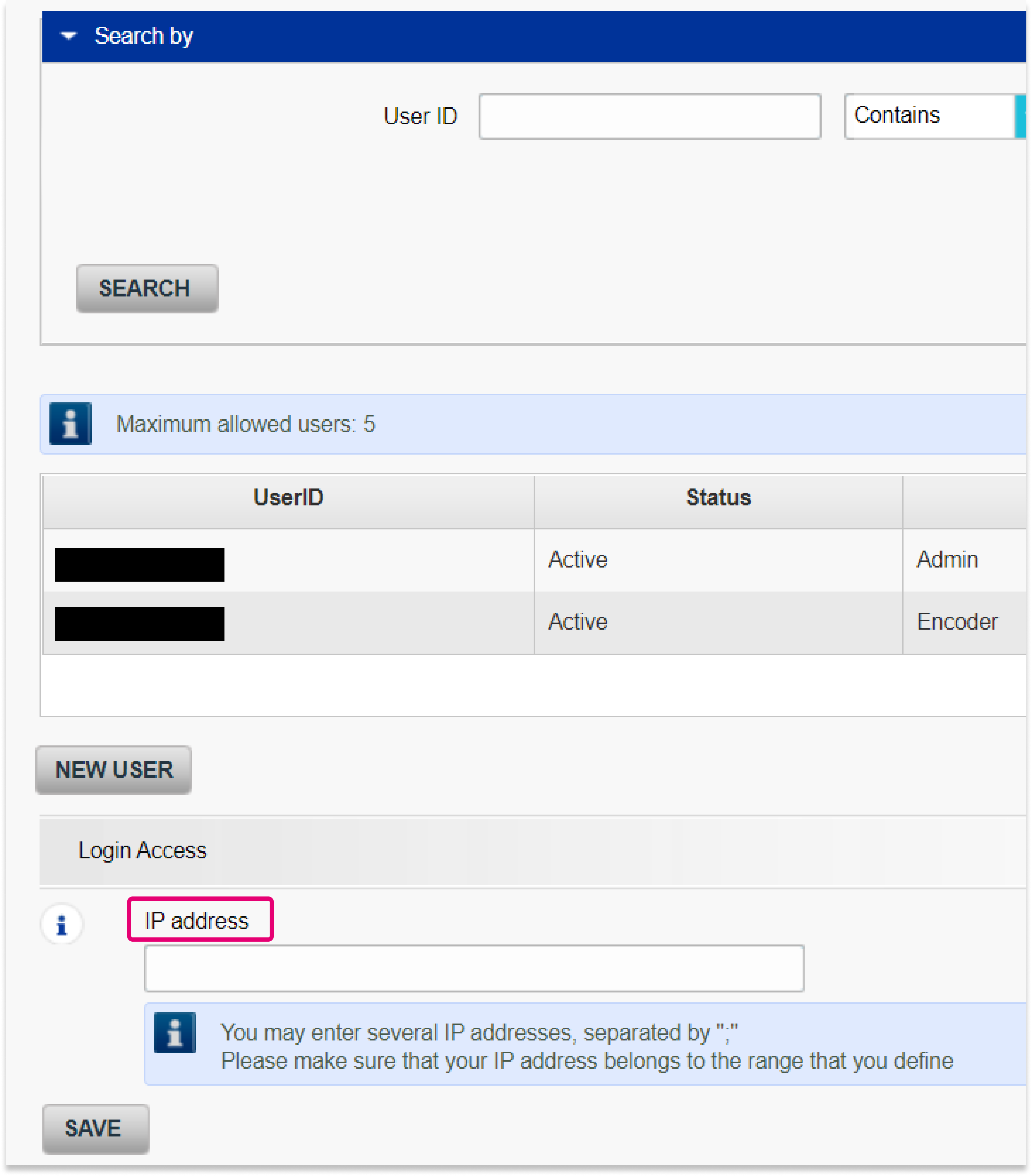
Preguntas más frecuentes
Si la cuenta tiene más de un usuario, inicie sesión rellenando el USERID, el ID de proveedor de servicio de pago (PSPID), si necesario, y la contraseña. Pulse el enlace "Iniciar sesión como usuario" para que se muestren los tres campos.
Si la cuenta solo tiene un usuario, no será necesario un USERID. Iniciará sesión solo con el PSPID y la contraseña, por lo que debe asegurarse de que solo se muestren dos campos en la pantalla de inicio de sesión. Si ve tres campos, haga clic en el enlace "Iniciar sesión como PSPID" en la parte inferior izquierda de la pantalla para iniciar sesión como un comerciante.
Para una integración con DirectLink o por fichero ( Batch) , el parámetro USERID corresponde al usuario de API configurado en su PSPID. Tenga en cuenta que un usuario API no se puede conectar al área de administración.
Puede restablecer su contraseña con el botón "¿Ha perdido su contraseña?" en la parte inferior de la pantalla de inicio de sesión.
- Podría estar utilizando su PSPID de prueba y/o contraseña en el entorno de producción, o el PSPID de producción y/o la contraseña en el entorno de prueba. Puede comprobar el entorno en la parte superior de la pantalla de inicio de sesión, donde verá "Identificación de producción" o "Identificación de PRUEBA". Para cambiar de entorno, utilice el enlace que se encuentra debajo de los campos de inicio de sesión.
- Podría estar iniciando sesión como comerciante en la pantalla de usuario o como usuario en la pantalla del comerciante. Si está iniciando sesión como comerciante, verá dos campos: PSPID y Contraseña. Si está iniciando sesión como un usuario, verá tres campos: USERID, PSPID (opcional) y Contraseña. Para cambiar a la pantalla de inicio de sesión, pulse el botón "Iniciar sesión como usuario" o "Iniciar sesión como PSPID" en la parte inferior izquierda de la pantalla.
- Quizá haya escrito la contraseña en mayúsculas o minúsculas. Las contraseñas distinguen entre mayúsculas y minúsculas. Intente escribir la contraseña en un editor de texto como, por ejemplo, Word o el Bloc de notas, para comprobar la ortografía y el uso de mayúsculas y minúsculas y, a continuación, copie y pegue el resultado en el campo de contraseña.
- Al enviar los detalles de inicio de sesión, si la página de inicio de sesión vuelve a aparecer y la información que ha especificado no aparece, significa que el navegador no acepta las cookies de la sesión. Para habilitar las cookies de la sesión, vaya a la configuración del navegador. Si no está seguro de cómo hacerlo para su sistema operativo y versión de navegador, consulte con un especialista en TI.