Utilisez votre compte Worldline
1. Introduction
Ce guide a pour but de décrire l'utilisation et la gestion de votre compte Worldline (le Back Office).
2. Écran de connexion
Vous devez vous connecter au Back Office pour accéder au menu de votre compte Worldline.
En fonction de l'environnement auquel vous vous connectez, 'Identification TEST' ou 'Identification Production' apparaît dans la partie supérieure de la page de connexion.
Vous pouvez changer d'environnement en cliquant sur le lien juste en dessous du formulaire de connexion :
- 'Test login (Connexion test )' : https://ogone.test.v-psp.com/ncol/test/
- 'Prod login (Connexion production)' : https://secure.ogone.com/ncol/prod/
Vous pouvez vous connecter de deux façons pour chacun de ces environnements :
- Si vous souhaitez que la connexion s'effectue simplement avec un PSPID (ou que votre compte n'est associé de toute façon qu'à un seul utilisateur), vous devez vous connecter avec le formulaire à deux champs 'PSPID' et 'Mot de passe' (standard) :

- Le formulaire à trois champs ('USERID', 'PSPID' et 'Mot de passe') est utilisé pour la connexion d'un utilisateur. USERID est l'identifiant d'un utilisateur spécifique pour un compte (PSPID) pour lequel différents utilisateurs sont enregistrés :

Une fois que vous êtes connecté, le Account menu est affiché en haut de la page.
Le menu comprend plusieurs sections :
- 'Accueil'
- 'Support'
- 'Configuration'
- 'Avancé (option)'
- 'Opérations'
Le lien "Déconnexion" vous permet d'interrompre une session de travail dans votre compte.
3. Menu Compte
3.1 Support
3.1.1 Menu support
Dans notre section Support, vous trouverez divers chapitres tel que:
- Manuels d'intégration & d'utilisation
- Foire aux questions (FAQ)
- Version de la plate-forme
- Contact
3.2 Configuration
3.2.1 Mot de passe
Le lien "Mot de passe" dans le menu "Configuration" vous permet de modifier votre mot de passe. Vous pouvez modifier votre mot de passe à tout moment. Toutefois, dans deux cas bien précis, notre système vous demandera automatiquement de modifier votre mot de passe pour des raisons de sécurité:
-
Vous vous êtes connecté pour la première fois avec un mot de passe qui vous a été transmis tout récemment par notre système (le mot de passe initial du compte, un nouveau mot de passe que vous avez reçu à la suite de la procédure "Mot de passe introuvable?" ou via une action "Nouveau mot de passe" dans la page de gestion des utilisateurs), car le mot de passe expire automatiquement après la première connexion.
-
Vous avez utilisé un mot de passe (que vous avez choisi vous-même) pendant une période de 90 jours.
Pour changer de mot de passe, entrez votre mot de passe actuel dans la section "Ancien mot de passe" et choisissez un nouveau mot de passe en respectant les règles expliquées dans la section "Faq". Vous pouvez également activer ou désactiver l'autorisation à deux facteurs. Voir ci-dessous pour plus d'informations.
Note : Si vous souhaitez modifier le mot de passe API invariable quand-même, sélectionnez le USERID API dans la zone déroulante 'USERID' dans la page "Mot de passe" et définissez le nouveau mot de passe.
Que signifie "authentication à deux facteurs"?
L’authentification à deux facteurs (2FA) ajoute une couche supplémentaire de sécurité à votre compte en demandant un deuxième code de passe dynamique, en plus de vos nom d’utilisateur et mot de passe standard Back-Office Worldline. Une fois la vérification 2FA activée, vous êtes invité à saisir un code de passe temporel à usage unique (ainsi que votre mot de passe de connexion) comme code de vérification unique dans le Back-Office Worldline. Notez que les mots de passe temporels à usage unique nécessitent l’utilisation d’un appareil mobile.
Veuillez installer une application d’authentification sur votre appareil mobile. Le Back-Office Worldline prend en charge les applications d'authentification suivantes : Google Authenticator (Android, iOS, BlackBerry), Authenticator (Windows Phone). Notez qu’à partir du moment où l’authentification 2FA est activée sur votre compte, elle est également liée à votre smartphone. Avant de changer ou de réinitialiser votre smartphone, nous vous recommandons vivement de désactiver votre authentification 2FA avant de la paramétrer sur votre nouvel appareil.
Comment procéder à l'activation
- Pour activer 2FA sur votre compte Worldline, allez à Configuration > Password > One Time Password configuration (Configuration > Mot de passe > Configuration d'un mot de passe unique).
- Vous êtes dirigé vers la page de configuration du mot de passe unique. Ouvrez l’application d’authentification sur votre smartphone et scannez le code QR qui s'affiche sur la page (ou indiquez le chiffre juste en dessous du code QR).
- Confirmez l’activation en saisissant le code de passe 2FA.
- Saisissez le mot de passe de votre compte Worldline afin de confirmer la modification, puis cliquez sur Submit (Soumettre). Vous avez à présent activé 2FA sur votre compte Worldline.
Comment procéder à la desactivation
Vous pouvez désactiver 2FA pour votre utilisateur :
- Allez à Configuration > Password > One Time Password configuration (Configuration > Mot de passe > Configuration d'un mot de passe unique).
- Ouvrez l’application d’authentification sur votre smartphone. Sur la page de configuration du mot de passe unique, saisissez le code de passe 2FA qui s'affiche sur votre téléphone.
- Confirmez votre demande de désactivation de 2FA en saisissant le mot de passe de votre compte Worldline afin de confirmer la modification, puis cliquez sur Submit (Soumettre).
En tant d’administrateur marchand (ayant accès à la gestion des utilisateurs), désactivez 2FA pour un autre utilisateur :
- Vous pouvez également demander à un administrateur (ayant accès à la gestion des utilisateurs) sur votre compte activé de désactiver 2FA.
- Allez à User Management (Gestion des utilisateurs) > sélectionnez les détails de l’utilisateur > décochez One-time password active (OTP actif).
Comment se connecter avec un authentication à 2 facteurs
- Saisissez votre mot de passe sur la page de connexion du Back-Office Worldline.
- Une fois redirigé vers la page 2AF, saisissez le code de passe 2AF.
- Poursuivez comme d’habitude.
- Pour trouver le code de passe 2AF, ouvrez l’application d’authentification sur votre smartphone.
- L’authentificateur génère un nouveau code de passe toutes les 30 secondes.
- Saisissez toujours le code de passe associé au code QR scanné. Les autres codes de passe d’anciens codes QR ne fonctionneront pas.
- Un code QR ne s’affiche pas quand 2FA est déjà activé. Une fois 2FA désactivé, un nouveau code QR s’affiche pour que 2AF soit réactivé.
3.2.2 Abonnement
Vous pouvez vérifier et modifier les paramètres administratifs de votre compte via le lien 'Abonnement'.
- Vos données administratives :
- Nom de la société (raison sociale)
- Appellation commerciale de la société (nom affiché pour vos clients)
- Numéro de téléphone
- Adresse électronique
- Vos données de facturation : détails de facturation
- Votre abonnement : type de votre abonnement
- Vos options : aperçu de votre solution actuelle et les "options recommandées et autres" disponibles pour votre compte..
- Langues et URL : Indication des différentes langues dans lesquels vous voulez pouvoir afficher la page de paiement et champ d'adresse vous permettant d'entrer l'URL de vos conditions générales (visible seulement pour les comptes avec accès Page de paiement hebergée de niveau 3).
- Devise : Indication des devises dans lesquelles vous souhaitez accepter les paiements de vos clients, et lesquelles sont acceptées par votre acquéreur (banque) (visible seulement pour les comptes disposant de l'option multidevise).
- Gestion de la conservation des données : Période de conservation des données de paiement (en jours, entre 45 et 540). Valeur par défaut: 540
3.2.3 Utilisateurs
Le lien "Utilisateurs" vous permet de :
- créer de nouveaux utilisateurs
- modifier des utilisateurs
- envoyer de nouveaux mots de passe à des utilisateurs existants ...
Pour de plus amples informations, veuillez vous référer à l'option User Manager.
3.2.4 Alias (option Alias Manager)
Le lien "Alias" vous permet d'accéder au module de gestion des alias, où vous pouvez :
- créer des alias
- mettre à jour des alias
Pour de plus amples informations, veuillez vous référer à Alias Manager.
3.2.5 Information technique
Vous pouvez configurer les paramètres d'intégration de votre compte via le lien "Informations technique".
En regard de chaque paramètre de la page "Informations techniques", l'icône «i» fournit plus d’informations sur le contexte particulier.
Pour de plus amples informations, veuillez vous référer à la page correspondante pour le mode de votre compte : Page de paiement hebergée / DirectLink / e-Terminal / Batch
3.2.6 « Modèle » (Template)
Dans la partie « Modèle » (Template), vous pouvez configurer différents paramètres de votre modèle ou la mise en page générale de la page de paiement (page de tokenisation hébergée et Page de paiement hebergée page de paiement hébergée).
Les onglets suivants sont disponibles :
- « Configuration Globale » :
- activer/désactiver le contrôle Javascript sur le modèle ;
- autoriser/refuser l’utilisation d'un modèle statique (hébergés ici : Worldline) ;
- autoriser/refuser l’utilisation d'un modèle dynamique (hébergés de votre côté) et configurer les URL et les noms d’hôte des sites web de confiance.
- « Gestionnaire de fichiers » (File Manager) : Télécharger et gérer les fichiers modèles (utiliser File Manager avec FlexCheckout / avec la Page de paiement hebergée page de paiement hébergée).
3.2.7 Règles TVA (option Merchant Assistant)
Le lien "Règles de TVA" vous dirige vers une page où vous pourrez configurer vos règles TVA lorsque vous utilisez l'option Merchant Assistant.
Pour de plus amples informations, veuillez vous référer à Tax calculation et Merchant Assistant.
3.2.8 Règles de frais de port (option Merchant Assistant)
Le lien "Règles de frais de port" vous dirige vers une page où vous pourrez configurer vos règles de facturation des livraisons lorsque vous utilisez l'option Merchant Assistant.
Pour de plus amples informations,veuillez vous référer à Shipping costs calculation et Merchant Assistant Option.
3.2.9 Créer compte réel
Ce lien vous permet de copier votre compte test dans l'environnement de production, pour créer un nouveau compte réel. Si vous souhaitez utiliser un PSPID qui diffère de celui qui a été choisi pour votre compte test, vous pouvez choisir le PSPID à utiliser pour votre compte de production. Après le transfert, votre compte test existera toujours et vous pourrez toujours l'utiliser pour des tests à venir.
|
Ce ne sont pas toutes les informations de votre compte test qui seront transférées dans l'environnement de production. Les détails suivants, et bien d'autres, ne seront pas transférés et auront besoin d'être reconfigurés:
Nous vous conseillons de vérifier chaque élément de votre compte et de reconfigurer les éléments qui n'ont pas été automatiquement transférés. |
3.2.10 Journaux d'erreur
Le menu "Error logs" affiche la liste des erreurs de transaction qui se sont produites au cours des trois derniers jours.
C'est la liste des erreurs concernant les solutions :
- Page de paiement hebergée
-
DirectLink
-
Automatic File Upload
Différentes erreurs, fréquentes et moins fréquentes, sont couvertes dans le journal d'erreur. De nombreux messages d'erreur parlent d'eux-mêmes, mais pour d'autres, vous devrez vous reporter aux guides d'intégration.
Si vous ne trouvez pas les informations recherchées concernant une erreur spécifique, nous vous invitons à contacter notre service clientèle.
Les personnes qui obtiendront un message d'erreur ne verront pas l'erreur spécifique sur la page de paiement ou dans la réponse XML, mais le message d'erreur générique suivant :
"Une erreur s'est produite, s'il vous plaît réessayer plus tard si vous êtes le propriétaire ou l'intégrateur de ce site, vous connecter au Worldline back office pour voir les détails de l'erreur."
Pour de plus amples informations, veuillez vous référer aux erreurs éventuelles.
3.3 Avancé
3.3.1 Détection de fraude
Via ce lien vous pouvez configurer le module de détection des fraudes.
Pour de plus amples informations, veuillez vous référer à la prévention de la fraude.
3.3.2 Abonnement (option)
Avec ce lien, vous pouvez configurer le gestionnaire d'abonnement (en option).
Pour de plus amples informations, veuillez vous référer à Subscription Manager.
3.4 Opérations
3.4.1 Historique financier
A travers ce lien vous pouvez :
- afficher et vérifier le statut de vos paiements
- procéder à des rapprochements de comptes globaux via le lien "Historique financier".
Pour de plus ample informations, veuillez vous référer à Consultez vos transactions.
3.4.2 Gestion des transactions
A travers ce lien vous pouvez :
- afficher et vérifier vos transactions
- réaliser des opérations de maintenance sur vos transactions via le lien "View transactions (Gestion transactions)".
Pour de plus ample informations, vous pouvez voir Consultez vos transactions.
3.4.3 Nouvelle transaction (option e-Terminal)
A travers ce lien vous pouvez soumettre un nouveau paiement manuellement.
Pour de plus ample informations, veuillez vous référer à e-Terminal.
3.4.4 Nouveau fichier (option Batch)
Vous pouvez télécharger manuellement un nouveau fichier de paiement via ce lien.
Pour de plus amples informations, veuillez vous référer à Batch.
3.4.5 Gestion fichiers (option Batch)
Vous pouvez sélectionner et consulter vos fichiers de paiement téléchargés via ce lien.
Pour de plus amples informations, veuillez vous référer à Batch.
3.4.6 Rapports électroniques
Sur la page des rapports électroniques, vous pouvez spécifier le format et la structure que vous souhaitez utiliser pour les rapports électroniques de même que pour les téléchargements de fichier.
Des champs spécifiques seront repris dans le fichier téléchargé en fonction de la structure du fichier.
Vous pouvez choisir l'une des structures de ficher suivantes :
-
Standard
-
Extended
-
File Management
-
Dynamic
Vous pouvez aussi choisir entre trois différents formats de retour :
-
XML
-
fixed-length
-
delimited
Pour plus d'informations :
- Connectez vous sur votre compte Worldline.
- Selectionnez dans le menu "Opération" 'Electronic reporting' .
Pour modifier le format de fichier d'un utilisateur spécifique dans votre compte :
- Cliquez sur le lien «Users» dans le menu de votre compte.
- Cliquez sur le bouton «Edit» à côté de l'utilisateur dont le format de fichier doit être modifié.
- Sur la page de configuration de l'utilisateur, vous verrez un lien "Electronic Reporting for this User" qui vous permettra d'accéder à la page des rapports.électroniques de l'utilisateur.
- Effectuer les modifications.
Si l'option "Push-Reports" (envoi de rapports par e-mail) est activée dans votre compte, le lien des rapports électroniques vous donnera accès à la liste de vos push reports.
4. Gestion des fuseaux horaires
Le menu « Utilisateurs » de votre compte vous permet de sélectionner le fuseau horaire à utiliser pour :
- le PSPID (utilisateur Admin par défaut)
- chaque utilisateur supplémentaire
- pages back-office pertinentes
- transactions téléchargées et fichiers/rapports
Lorsque vous ajoutez un nouvel utilisateur, le fuseau horaire défini pour le PSPID est appliqué (par défaut). Par la suite, l'utilisateur peut sélectionner le fuseau horaire de son choix.
En sélectionnant cette option, le passage de l'heure d'été à l'heure d'hiver (et inversement) se fera automatiquement.
Questions fréquemment posées
Vous pouvez facilement modifier vous-même votre adresse e-mail dans notre Back Office. Connectez-vous et cliquez sur Configuration > Abonnement > Vos données administratives.
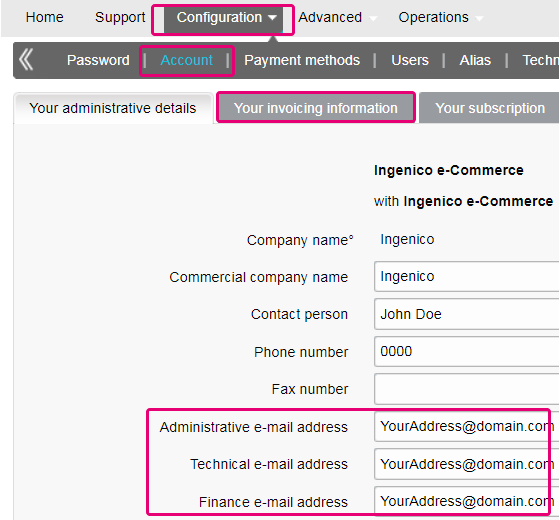
Vous pouvez facilement modifier votre numéro de téléphone dans notre Back Office. Connectez-vous et cliquez sur Configuration > Abonnement > Vos données administratives.
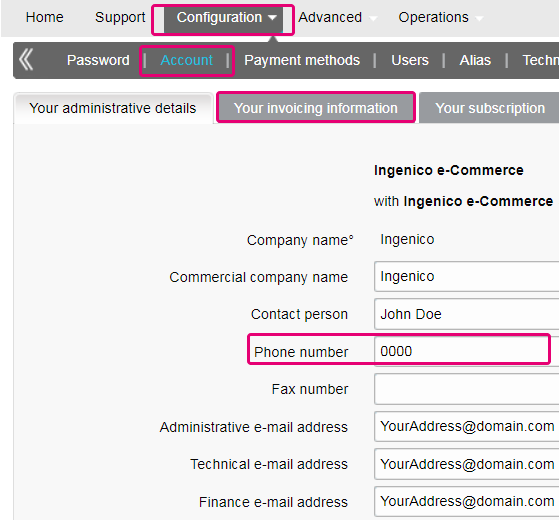
Pour changer le nom de votre société, nous aimerions d’abord savoir si votre numéro de TVA change également. Si c’est le cas, veuillez contacter votre gestionnaire de compte. Si seul le nom de votre société change, vous pouvez envoyer un e-mail à notre service clientèle ou le contacter par téléphone.
Si vous souhaitez modifier le PSPID d’un compte de production existant, veuillez contacter votre gestionnaire de compte Worldline qui vous créera un compte.
Le PSPID de votre compte existant ne peut être changé mais un nouveau compte avec un nouvel Identifiant peut être créé pour vous.
Veuillez noter que ce service est payant.
Veuillez demander à l’administrateur de votre compte de l’ajouter en se connectant au back office et en ajoutant la nouvelle personne de contact. Ceci doit être fait sous les menus Configuration-Abonnement- Données administratives. S’il n’est pas en mesure de le faire, il peut contacter notre service clientèle.
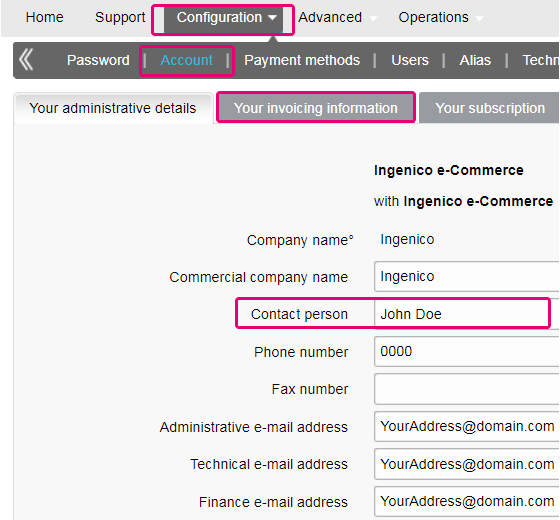
Si vous souhaitez un compte de production, veuillez envoyer un e-mail à votre gestionnaire de compte. Si aucun gestionnaire de compte n’a encore été affecté à votre compte, contactez nous s'il vous plait.
Vous pouvez le faire en contactant notre service clientèle par téléphone ou par e-mail.
Le délai d’activation des méthodes de paiement dépend des facteurs suivants :
- Il faut généralement compter une semaine pour qu’un acquéreur ou une banque valide l’affiliation. Si vous êtes déjà affilié, l’activation ne prendra que quelques jours.
- Certaines méthodes de paiement nécessitent des vérifications supplémentaires avant de pouvoir les activer. C’est le cas de 3-D Secure, qui est demandé directement auprès de VISA ou de MasterCard (et non de l’acquéreur).
Avec Worldline Collect, vous pouvez activer plusieurs méthodes de paiement à la fois.
Pour modifier votre numéro de compte bancaire, veuillez contacter notre service clientèle.
Notre équipe traitera votre demande.
Étant donné que votre compte contient des données personnelles, contactez nous s'il vous plait.
Notre service clientèle traitera votre demande. En raison d’obligations légales, il se peut qu’une période de rétention minimale doive être respectée, avec l’impossibilité d’effacer votre compte dans l’immédiat.
Pour modifier votre abonnement, veuillez contacter votre gestionnaire de compte.
Si aucun gestionnaire de compte n’a encore été affecté à votre compte, contactez nous s'il vous plait.
Pour activer les prélèvements automatiques sur votre compte, veuillez envoyer votre IBAN et votre BIC ou votre RIB à notre service clientèle. Notre équipe créera alors un formulaire que vous devrez signer. Après réception du formulaire signé, nous pourrons activer les prélèvements sur votre compte.
Vous pouvez demander l’ajout de cette option à votre gestionnaire de ventes par téléphone/e-mail pour demander cette option.
Veuillez envoyer votre formulaire d’ajout/de désactivation signé à notre service clientèle.
Veuillez envoyer un e-mail à notre service clientèle en indiquant votre PSPID, l’option demandée et son prix (si vous le connaissez). Notre équipe activera cette option pour vous.
Vous pouvez désactiver votre option (à l’exception de l’option 3-D Secure) en envoyant votre demande par e-mail à notre service clientèle.
Veuillez nous envoyer soit une lettre signée (au format pdf) soit un e-mail contenant les éléments suivants
- Le nom de la personne qui demande la résiliation
- La signature e-mail de votre société (nom de la société, adresse, etc.)
- La demande explicite de résilier votre contrat avec nous
- Le PSPID (le nom de votre compte sur notre plateforme)
Utilisez notre modèle d'e-mail pour vous faciliter la tâche.
Veuillez contacter votre gestionnaire de compte pour établir un nouveau contrat. Veuillez signer et envoyer le contrat à notre service clientèle.
Nous activerons votre compte dès que vous aurez suivi toutes les étapes nécessaires et que nous aurons reçu tous les documents demandés, dont un exemplaire signé du contrat. Plus vite vous aurez passé les étapes et envoyé les documents, plus vite nous pourrons ouvrir votre compte.
Veuillez noter que vous devez activer au moins une méthode de paiement avant que nous puissions activer votre compte.
Sur ce site d’assistance, vous trouverez tous les manuels présentant nos produits. N’hésitez pas à les consulter.
Notre outil de réconciliation vous est fourni automatiquement à l’activation de votre compte si vous optez pour un compte Full Service. Cette option permet de rapprocher en toute facilité les paiements reçus sur votre compte en banque et les commandes/transactions effectuées sur votre compte Ingenico ePayments. Pour en savoir plus sur l’outil de réconciliation, cliquez ici.
Le Back Office est le site Web sécurisé sur lequel vous gérez votre compte Worldline. Une fois connecté, vous pouvez consulter et modifier vos données administratives, gérer vos paiements, modifier vos paramètres techniques et bien plus encore. Pour vous connecter, vous avez simplement besoin de votre identifiant de prestataire de services de paiement (PSPID) et de votre mot de passe.
L’ID utilisateur identifie l’utilisateur spécifique d’un compte.
Si votre compte possède plusieurs utilisateurs, pour vous connecter, vous avez besoin de votre ID utilisateur, de votre ID de prestataire de services de paiement (PSPID) et de votre mot de passe. Veillez à cliquer sur le lien « Connexion comme utilisateur » pour que ces trois champs s’affichent.
Si votre compte ne possède qu’un seul utilisateur, vous n’aurez pas besoin d’ID utilisateur. Votre PSPID et votre mot de passe suffiront pour vous connecter. Veillez à ce que votre écran de connexion n’affiche que ces deux champs. Si vous voyez les trois champs, cliquez sur le lien « Connexion comme PSPID » en bas à gauche de l’écran pour vous connecter en tant que commerçant.
Pour une intégration DirectLink ou Batch, le paramètre USERID correspond à l’utilisateur API configuré sur votre PSPID. Veuillez noter que l’utilisateur API ne peut être utilisé pour se connecter au Worldline Back Office. Il est en effet uniquement utilisé pour les requêtes serveur à serveur.
Le traitement des paiements est un service permettant de vendre en ligne sur des sites Web en acceptant les paiements électroniques (cartes de crédit, cartes de débit, virements bancaires, etc.).
Assuré par les prestataires de services de paiement, le traitement des paiements assure la connexion, ou « passerelle », technique entre un site Web et les institutions financières, ou « acquéreurs », qui régissent les différentes méthodes de paiement. En d’autres termes, sans prestataire de services de paiement, vous ne serez pas payé.
En faisant appel à Worldline, vous bénéficierez de trois avantages clés. Premièrement, notre passerelle de paiement est connectée à plus de 200 acquéreurs nationaux et internationaux. Ainsi, quel que soit le type de paiement que vous souhaitez accepter (en ligne, mobile ou par téléphone), nous sommes bien placés pour trouver les bons acquéreurs pour votre marché et vous proposer les méthodes de paiement que vos clients préfèrent.
Deuxièmement, à travers notre société affiliée Tunz.com, nous pouvons également recouvrer vos paiements. Nous pouvons vous aider à activer plusieurs méthodes de paiement de différents acquéreurs dans le cadre d’un seul contrat afin que vous puissiez offrir à vos clients davantage de méthodes de paiement locales qu’ils connaissent et dans lesquelles ils ont confiance.
Enfin, en plus du traitement et du recouvrement des paiements, nous offrons également des solutions avancées de prévention de la fraude pour aider les entreprises à accepter plus de commandes sûres et à bloquer davantage de transactions frauduleuses.
Pour en savoir plus sur la façon dont nous pouvons aider votre entreprise, consultez notre page de solutions.
Un compte commerçant est un type de compte bancaire qui vous permet d’offrir et de recevoir les fonds (liés aux transactions effectuées) de certaines méthodes de paiement. Les comptes commerçants sont fournis par diverses banques et institutions financières, connues sous le nom d’acquéreurs.
Un compte marchand vous permet d’autoriser et accepter certaines méthodes de paiement avant de commencer une vente à distance. Si vous voulez ajouter d’autres méthodes de paiement pour augmenter votre taux de conversion, vous devez généralement ouvrir des comptes commerçants supplémentaires auprès d’autres acquéreurs. Nous pouvons vous conseiller à ce sujet et vous présenter les acquéreurs appropriés pour votre entreprise.
Selon le marché sur lequel vous opérez, nous pouvons également vous fournir un compte commerçant directement. Avec Full Service , vous pouvez activer plusieurs méthodes de paiement en une seule fois, et avec un seul contrat. En offrant à vos clients d’autres méthodes de paiement locales que celles qu’ils connaissent et en lesquelles ils ont confiance, vous augmenterez votre taux de conversion et stimulerez vos ventes en ligne.
Pour en savoir plus, consultez notre page sur les paiements transfrontaliers.
Worldline propose des solutions de paiement adaptées, sécurisées, intelligentes et transparentes, quel que soit le canal (magasin, en ligne et mobile). Il fournit aux commerçants une gamme complète et innovante de services et de solutions qui facilitent les paiements et garantissent des achats rapides, transparents et sécurisés, quel que soit le canal de vente ou la méthode de paiement.
Worldline compte trois divisions : Worldline Smart Terminals, Worldline Payment Services et Worldline . Notre gamme complète de terminaux intelligents, de services de paiement et de solutions mobiles facilite l’acceptation des paiements en ligne et en magasin des commerçants.
Aujourd’hui, Ingenico Payment Services est une division autonome du groupe Ingenico qui fournit aux commerçants une gamme complète de services de gestion centralisée et sécurisée des transactions en magasin. Ingenico Payment Services assure la sécurité, le contrôle et le suivi de bout en bout des transactions des commerçants grâce à une solution de paiement centralisée réservée aux détaillants structurés.
De plus, Ingenico Payment Services propose une gamme complète de solutions de fidélisation de la clientèle destinées à augmenter les revenus des commerçants : gestion des programmes et cartes de fidélité, gestion des cartes prépayées et des cartes cadeau, analyse des données des clients et gestion des campagnes marketing.
Le PSPID est l’identifiant de prestataire de services de paiement. Il correspond au nom que vous avez choisi lors de votre inscription pour identifier l’entreprise à laquelle votre compte est rattaché. Pour vous connecter à votre compte, vous avez besoin de votre PSPID et de votre mot de passe.
Veuillez toujours vous munir de votre PSPID lorsque vous communiquez avec notre service clientèle.
Un acquéreur est un établissement financier qui traite des paiements réalisés avec des cartes de crédit et de débit. L’acquéreur est responsable de la partie financière du traitement des transactions et Worldline est en charge de la partie technique. En d’autres termes, sans acquéreur, l’argent ne sera pas transféré sur votre compte bancaire.
Un acquéreur est un établissement financier qui traite des paiements réalisés avec des cartes de crédit et de débit. L’acquéreur est responsable de la partie financière du traitement des transactions et Worldline est en charge de la partie technique. En d’autres termes, sans acquéreur, l’argent ne sera pas transféré sur votre compte bancaire.
Pour chaque méthode de paiement en ligne que vous souhaitez ajouter, vous devez signer un contrat d’acceptation avec un acquéreur. Si vous souhaitez obtenir des conseils sur l’acquéreur le mieux adapté à vos besoins et à votre région, contactez nous s'il vous plait. Si vous connaissez le nom de l’acquéreur avec lequel vous souhaitez travailler, il vous suffit de le sélectionner dans la liste déroulante au moment d’ajouter une méthode de paiement à votre compte.
Mais pourquoi ne pas nous laisser nous en occuper pour vous ? Full Service vous permet d’activer de nombreuses méthodes de paiement locales en une seule fois, dans plusieurs pays et avec un seul contrat. Si vous vendez à l’international, c’est probablement le meilleur moyen d’accepter des paiements de toute l’Europe. Il vous permet de consacrer moins de temps à la gestion et comme vous pouvez proposer plusieurs méthodes de paiement, vous augmentez votre chiffre d’affaires.
En savoir plus sur Ingenico Full Service ici et en nous contactant.
Si vous souhaitez modifier votre adresse de facturation ou la méthode de paiement de vos factures, veuillez envoyer un e-mail, en mentionnant votre PSPID, à notre service clientèle.
Notre service clientèle traitera votre demande.
Vos factures des 24 derniers mois sont disponibles dans votre compte Worldline. Connectez-vous au Back Office et rendez-vous sur « Configuration > Facturation ». Sélectionnez la facture que vous souhaitez télécharger.

Vous avez accès aux factures datant d’il y a plus que 24 mois via la plateforme Order2Cash.
Pour demander une note de crédit, veuillez envoyer un e-mail à notre service clientèle.
Vos factures sont stockées pendant une période de 24 mois dans votre compte Ingenico ePayments.
Toutes les factures stockées sur la plate-forme Order2Cash resteront accessibles pendant 7 ans.
Oui, c’est possible.
Connectez-vous au Back Office et rendez-vous sur « Configuration > Abonnement > Vos données administratives ».
Saisissez une ou plusieurs adresses e-mail (jusqu’à cinq, séparées par un point-virgule « ; ») sous “Adresse e-mail Finance”.
La première adresse e-mail saisie dans ce champ sera aussi ajoutée automatiquement à Order2Cash. Si vous avez plusieurs adresses et voulez les ajouter à Order2Cash également, veuillez vous connecter sur la plateforme Order2Cash. Vous pourrez y saisir jusqu’à 5 adresses e-mail supplémentaires pour la livraison. Leur service dédié sera heureux de vous aider à procéder à cette configuration.
Si le champ « Adresse e-mail Finance » est vide, nous envoyons les factures à l’adresse e-mail (ou aux adresses e-mail) configurées dans le champ « Adresse email d'administration ».

Dans le menu de votre compte Worldline, vous pouvez facilement rechercher vos transactions en cliquant sur « Opérations », puis sur « Afficher les transactions » ou « Historique financier », selon le type de résultat que vous recherchez.
Cliquez sur Consulter vos transactions pour obtenir plus d’informations.
Par défaut, vous pouvez envoyer des marchandises ou fournir un service lorsque la transaction a atteint le statut « 9 - Paiement demandé ». Même si le statut 5 est un statut positif, il s’agit d’une simple réserve d’argent temporaire sur la carte du client. Une transaction possédant le statut 5 doit être confirmée (manuellement ou automatiquement), pour passer au statut 9, qui est le dernier statut positif pour la plupart des méthodes de paiement.
Cliquez sur Statuts des transactions pour obtenir plus d’informations.
Vous pouvez facilement rembourser un paiement en cliquant sur le bouton « Rembourser » dans l’aperçu des commandes d’une transaction (dans « Afficher les transactions »). Si votre compte le permet, vous pouvez également effectuer des remboursements avec une demande DirectLink ou l’option de téléchargement de fichier Batch (en cas de transactions multiples).
Sachez que l’option « Remboursement » doit être activée sur votre compte.
Cliquez sur Gérer vos transactions pour obtenir plus d’informations.
L’icône verte en forme de pouce levé indique que la transaction a été réalisée avec une méthode d’authentification 3-D Secure, comme un Digipass ou un lecteur de cartes. Cela ne signifie pas nécessairement que le paiement a été traité avec succès. Vous devez donc toujours vérifier le statut de la transaction pour savoir si vous recevrez l’argent.
Cliquez sur Statuts d'une transaction pour obtenir plus d’informations.
Ingenico ePayments propose une suite complète de produits flexibles, des technologies sophistiquées et un savoir-faire dédié pour vous aider à gérer et optimiser vos pratiques de prévention de la fraude en ligne. Forts de nos outils de pointe de détection des fraudes et de nos experts qui vous apportent leurs 20 années d’expérience sectorielle et régionale, nous travaillerons en étroite collaboration avec vous au développement, à la mise en œuvre et à la gestion d’une solution globale de la prévention, la détection et la gestion de la fraude. Nous proposons également des solutions complètes de gestion des réimputations et des litiges.
En faisant appel à Ingenico ePayments, vous pouvez sélectionner les solutions les mieux adaptées à vos besoins et personnaliser nos services, soit en externalisant la gestion de la fraude soit en l’internalisant avec notre support.
Si vous souhaitez vérifier les détails d’une commande/transaction ou gérer certaines transactions, vous devez utiliser l’option « Gestion des transactions ». « Historique financier » est l’option la plus pratique pour consulter périodiquement les fonds entrants et sortants.
Pour plus d’informations, consultez Gestion des transactions vs Historique financier.
Vous pouvez réinitialiser votre mot de passe en cliquant sur le bouton « Mot de passe introuvable ? » en bas de l’écran de connexion.
Il existe différentes raisons pour lesquelles vous ne pouvez pas rembourser une transaction. Vous devez tenir compte des éléments suivants (à condition d’avoir activé l’option « Remboursement » de votre compte) :
- La transaction présente le statut « incomplet », par exemple un statut erroné ou en attente (91, 92, etc.) qui ne permet pas d’effectuer le remboursement.
- Si la transaction est autorisée (statut 5), aucun paiement n’a été effectué à ce stade. Dans ce cas, vous devez annuler l’autorisation au lieu d’effectuer un remboursement.
- La méthode de paiement utilisée n’est pas compatible avec la fonction de remboursement, ce qui peut être le cas avec certaines cartes de crédit, méthodes de banque en ligne et méthodes de paiement « hors ligne » (virement bancaire, par exemple).
Si vous ne parvenez pas à vous connecter à votre compte à l’aide de votre ID de prestataire de services de paiement (PSPID) et de votre mot de passe, cela peut être dû à l’une des raisons suivantes :
1. Vous utilisez votre PSPID et/ou mot de passe de test dans l’environnement de production, ou votre PSPID et/ou mot de passe de production dans l’environnement de test. Vous pouvez vérifier l’environnement en haut de l’écran de connexion : « Identification Production » ou « Identification TEST ». Pour changer d’environnement, utilisez le lien figurant sous les champs de connexion.
2. Vous vous connectez en tant que commerçant sur l’écran utilisateur ou en tant qu’utilisateur sur l’écran commerçant. Si vous vous connectez en tant que commerçant, vous verrez deux champs : « PSPID » et « Mot de passe ». Si vous vous connectez en tant que utilisateur, vous verrez trois champs : « USERID », « PSPID » (facultatif) et « Mot de passe ». Pour changer d'écran de connexion, cliquez sur le bouton « Connexion comme utilisateur » ou « Connexion comme PSPID » en bas à gauche de l’écran.
3. Vous avez peut-être tapé votre mot de passe dans le mauvais format ? Les mots de passe sont sensibles aux majuscules et minuscules. Essayez de saisir votre mot de passe dans un éditeur de texte tel que Word ou Notepad pour vérifier l’orthographe et le format, puis copiez/collez le résultat dans le champ du mot de passe.
4. Lorsque vous envoyez vos identifiants de connexion, si la page de connexion réapparaît et que les informations que vous avez saisies ont disparu, cela signifie que votre navigateur n’accepte pas les cookies de session. Pour activer les cookies de session, accédez aux paramètres de votre navigateur. Si vous ne savez pas comment procéder avec votre système d’exploitation et la version de votre navigateur, veuillez consulter un informaticien.
Si vous avez oublié votre mot de passe, veuillez cliquer sur le bouton « Mot de passe introuvable ? » en bas de l’écran.

