Usa il vostro conto Worldline
1. Introduzione
Questo manuale spiega come utilizzare e gestire il proprio Worldline Account (il back office). In questo video, spieghiamo le caratteristiche del Back Office e come è possibile utilizzarlo per gestire i propri affari online.
2. Videata di login
È necessario accedere all'account per entrare nel rispettivo menu Worldline Account.
L'ambiente a cui accedere è indicato immediatamente sopra il modulo di accesso:
-
"Identificazione TEST": https://ogone.test.v-psp.com/ncol/test/
-
"Identificazione Live": https://secure.ogone.com/ncol/prod/
È possibile cambiare ambiente facendo clic sul link subito sotto il modulo di accesso.
In ciascun ambiente, esistono due metodi di login:
-
Se si desidera semplicemente accedere con PSPID (o se l'account ha un unico utente), occorre utilizzare il modulo a 2 campi "PSPID" e "Password":

- Con 'USERID', 'PSPID' e 'Password':

Una volta eseguito l'accesso il menu di back office viene visualizzato sul lato sinistro della schermata.
Le opzioni di menu sono raggruppate in varie sezioni:
-
'Pagina iniziale'
-
'Aiuto'
-
'Configurazione'
-
'Avanzate'
-
'Operazioni'
Il link 'Logout' (Sconnettere) consente di interrompere una sessione di lavoro dell'account.
3. Menu Account
3.1 Aiuto
3.1.1 Menu Aiuto
Nella sezione Aiuto sono disponibili:
-
Integrazione & manuali utente
-
Domande frequenti (FAQ)
-
Release della piattaforma
-
Contatto
3.2 Configurazione
3.2.1 Password
Il link "Password" del menu di back office sul lato sinistro della schermata consente di modificare la password. La password può essere modificata in qualunque momento; vi sono tuttavia due casi in cui il nostro sistema richiederà automaticamente di modificarla per motivi di sicurezza:
-
È stato eseguito per la prima volta l'accesso con una password che è stata appena emessa dal nostro sistema (la password iniziale dell'account, una nuova password emessa tramite la procedura "Hai dimenticato la password?" o un'operazione "Invia la nuova password" nella pagina della gestione utenti), poiché la password scade automaticamente al primo accesso.
-
Si sta utilizzando una password (scelta dall'utente) da 90 giorni.
Per modificare la password, inserire la password corrente nella sezione "Vecchia password" e sceglierne una nuova in base alle seguenti regole come descritto nella FAQ. Per maggiore sicurezza, è possibile attivare o disattivare l'autenticazione a due fattori. Vedi sotto per maggiori informazioni.
Nota: Se si desidera cambiare la password API invariabile, selezionare l'ID utente API nella casella di riepilogo a discesa UserID (ID utente) della pagina "Password" e impostare la nuova password.
Che Cos'è l'autenticazione a due fattori
L'autenticazione a due fattori (2FA) aumenta il livello di sicurezza all'account perché richiede un secondo passcode dinamico oltre al normale nome utente e password di Worldline Back Office. Quando è attivata la verifica 2FA, viene richiesto l'inserimento di un passcode monouso a tempo (oltre alla password d'accesso) come codice di verifica univoco per l'accesso a Worldline Back Office. Per generare le password monouso a tempo è necessario disporre di un dispositivo mobile.
Installare sul dispositivo mobile un'applicazione di autenticazione. Worldline Back Office supporta le seguenti applicazioni di autenticazione: Google Authenticator (Android, iOS, BlackBerry) e Authenticator (Windows Phone). Dal momento in cui viene attivata l'autenticazione 2FA per l'account, viene collegata allo smartphone. Se si deve cambiare o resettare lo smartphone, si consiglia di disattivare l'autenticazione 2FA prima di reinstallarla su un nuovo dispositivo.
Come procedere all'attivazione
- Per attivare 2FA nell'account Worldline, selezionare Configuration (Configurazione) > Password > One Time Password configuration (Configurazione password monouso).
- Verrà visualizzata la pagina di configurazione della password monouso. Aprire l'applicazione di autenticazione sullo smartphone ed effettuare una scansione del codice QR presente sulla pagina (oppure digitare il numero sotto il codice QR).
- Confermare l'attivazione inserendo il passcode di 2FA.
- Inserire la password dell'account Worldline per confermare la modifica e fare clic su "Submit" (Inoltra). Ora 2FA è attivo nell'account Worldline.
Come procedere alla disattivazione
È possibile disattivare 2FA per la propria utenza:
- Selezionare Configuration (Configurazione) > Password > One Time Password configuration (Configurazione password monouso).
- Aprire l'applicazione di autenticazione sullo smartphone. Nella pagina di configurazione della password monouso, inserire il passcode 2FA visualizzato sullo smartphone.
- Confermare la richiesta di disattivazione di 2FA inserendo la password dell'account Ogone per confermare le modifiche e fare clic su "Submit" (Inoltra).
- È anche possibile richiedere a un amministratore (con diritto di accesso alla gestione utenti) dell'account abilitato di disattivare 2FA.
- Selezionare User Management (Gestione utente) > selezionare i dettagli utente > deselezionare One-time password active (Password monouso attiva).
Come accedere con l'autenticazione a due fattori
- Inserire la password utente nella pagina di accesso di Ogone Back Office.
- Quando viene visualizzata la pagina di 2FA, inserire il passcode di 2FA.
- Procedere come di consueto.
- il passcode 2FA è individuabile aprendo l'applicazione di autenticazione sullo smartphone.
- L'applicazione di autenticazione genera un nuovo passcode ogni 30 secondi.
- Inserire sempre il passcode associato al codice QR scansionato. Gli altri passcode dei precedenti codici QR non funzionano.
- Il codice QR non viene visualizzato se 2FA è già stato attivato. Quando viene attivato 2FA, viene visualizzato un nuovo codice QR per la riattivazione di 2FA.
3.2.2 Abbonamento
È possibile verificare e modificare i parametri amministrativi del proprio account tramite il link Account.
-
Coordinate dell'abbonato:
-
nome della società
-
nome commerciale dell'azienda
-
numero telefonico
-
indirizzo e-mail
-
-
Informazioni fatturazione: i dati di fatturazione dell'utente (indirizzo per la fatturazione, partita IVA e metodo di pagamento che si desidera utilizzare per pagare le nostre fatture).
-
Registrazione: Qui, è possibile visualizzareIF e modificare il proprio tipo di abbonamento.
-
Opzioni: Panoramica della soluzione attuale e disponibili "consigliate e altre opzioni" per il vostro account.
-
Lingue e URL: Indicazione delle varie lingue in cui si desidera poter visualizzare la pagina dei pagamenti, e un eventuale URL per le condizioni generali (visibile solo per gli account con accesso Pagina di pagamento ospitata a 3 livelli).
-
Valute: Indicazione delle valute in cui si desidera accettare i pagamenti dei clienti, e che sono accettati dall'acquirente (visibili solo per gli account con opzione multivaluta).
-
Gestione mantenimento dati: Periodo di mantenimento dati di pagamento (in giorni tra 45 e 540). Valore predefinito: 540
3.2.3 Utenti
Grazie al link Utenti, si può accedere alla pagina di gestione Utenti, dove è possibile:
-
creare nuovi utenti
-
modificare quelli esistenti
-
inviare nuove password agli utenti ...
Per maggiori informazioni, consultare User Manager.
3.2.4 Alias (opzione Gestione alias)
Il link Alias consente di accedere al modulo di gestione alias, nel quale è possibile:
-
creare alias
-
aggiornare alias
Consultare Alias Manager per maggiori informazioni.
3.2.5 Informazione tecniche
È possibile configurare i parametri tecnici integrativi dell'account tramite il link "Informazione tecniche".
Con ogni impostazione nella pagina 'Informazioni tecniche', troverete l'icona "i" per spiegare la particolare impostazione.
Per ulteriori informazioni, consultare la pagina dedicata della modalità dell'account: Pagina di pagamento ospitata / DirectLink / e-Terminal / Batch
3.2.6 Modello (Template)
Nella sezione Template è possibile configurare diverse impostazioni per il modello o il layout generale della pagina dei pagamenti (pagina di tokenizzazione hosted e Pagina di pagamento ospitata pagina dei pagamenti hosted).
Sono disponibili le seguenti schede:
- Configurazione globale:
- Attivare/disattivare la verifica JavaScript sui modelli;
- Consentire/negare l'utilizzo di modelli statici (con hosting presso Worldline);
- Consentire/negare l'utilizzo di modelli dinamici (con hosting presso l'utente) e configurare URL affidabili e hostname di siti web.
- File Manager: Per caricare e gestire file di modello (usare File Manager con FlexCheckout / con Pagina di pagamento ospitata pagina dei pagamenti hosted).
3.2.7 Regole IVA (opzione Assistente commerciante)
Il link Regole IVA porta a una pagina in cui è possibile configurare regole IVA personalizzate quando si utilizza l'opzione Assistente Commerciante.
Per maggiori informazioni, consultare Tax calculation e Merchant Assistant Option.
3.2.8 Regole di spese di trasporto (opzione Assistente Commerciante)
Il link Regole spese di trasporto collega a una pagina in cui è possibile configurare regole per l'addebito delle spedizioni personalizzate quando si utilizza l'opzione Assistente Commerciante.
Per maggiori informazioni, consultare Shipping costs calculation e Merchant Assistant Option.
3.2.9 Crea conto di produzione (account di prova)
Questo link consente di copiare l'account di prova in un account di produzione. Se si desidera utilizzare un PSPID diverso da quello scelto per l'account di prova, è possibile scegliere il PSPID per l'account di produzione. Dopo il trasferimento l'account di prova continuerà a esistere e potrà essere utilizzato anche in futuro per l'esecuzione di prove.
|
Non tutte le informazioni contenute nell'account di prova vengono trasferite nell'ambiente di produzione. I dati seguenti, tra gli altri, non vengono trasferiti e devono essere riconfigurati:
Dopo il trasferimento, si consiglia di verificare ogni voce dell'account di produzione e di riconfigurare quelle che non sono state automaticamente trasferite. |
3.2.10 Log di errore
"Log di errore" indica un elenco degli errori di transazione che si sono verificati negli ultimi tre giorni. Si riferisce agli errori incontrati con le soluzioni:
- Pagina di pagamento ospitata
- DirectLink
- Automatic File Upload
Diverse tipologie di errori, frequenti e meno frequenti, sono illustrate nell'Error logs. Alcuni messaggi di errore si spiegano da soli, per altri occorre fare riferimento alle guide di integrazione.
Nel caso in cui non si riescano a trovare informazioni su un particolare errore, la invitiamo a contattare nostro Assistenza clienti.
A chiunque sia segnalato un errore, non sarà visualizzato l'errore specifico nella pagina dei pagamenti o nella risposta XML. Sarà invece visualizzato/inviato il seguente messaggio di errore generico:
"Si è verificato un errore; riprovare più tardi. Se siete il proprietario o il gestore di questo sito Web, si prega di accedere al Worldline back office per vedere i dettaglio dell'errore."
Per maggiori informazioni, consultare possibili errori.
3.3 Avanzate
3.3.1 Rilevamento frodi (opzione Modulo rilevamento frodi)
È possibile configurare il modulo di rilevamento frodi tramite il link Rilevamento frodi.
Per ulteriori informazioni, consultare la prevenzione delle frodi.
3.3.2 Abbonamento (opzionale)
Grazie al questo link, si può configurare il Gestore abbonamento (opzionale).
Per maggiori informazioni, consultare Subscription Manager.
3.4 Operazioni
3.4.1 Storia Finanziaria
Tramite il questo link è possibile:
- visualizzare e verificare lo stato dei pagamenti
- procedere a riconciliazioni contabili globali
Per maggiori informazioni, vedere Consultare le transazioni.
3.4.2 Visualizza le transazioni
Tramite il questo link è possibile:
- visualizzare e controllare i dettagli della transazione
- eseguire operazioni di manutenzione sulle vostre transazioni
Per maggiori informazioni, vedere Consultare le transazioni.
3.4.3 Nuovo pagamento (opzione E-Terminal)
Tramite il link Nuovo pagamento, è possibile inviare manualmente un nuovo pagamento.
Per ulteriori informazioni su questa opzione, consultare e-Terminal.
3.4.4 Schedario caricare (opzione Batch)
Tramite il questo link è possibile caricare manualmente un nuovo file dei pagamenti.
Per ulteriori informazioni, consultare Batch.
3.4.5 Visualizza i file (opzione Batch)
Tramite il questo link è possibile selezionare e consultare i file dei pagamenti caricati.
Per ulteriori informazioni, consultare Batch.
3.4.6 Rapporto elettronico
Nella pagina Rapporto elettronico è possibile impostare il formato e la struttura che si desidera utilizzare per i report elettronici, per esempio i download di file.
A seconda della struttura del file, nel download verranno visualizzati campi specifici.
È possibile scegliere tra quattro strutture di file diverse:
-
Standard
-
Extended
-
File Management
-
Dynamic
È anche possibile scegliere tra tre formati di output diversi:
-
XML
-
Fixed-length
-
Delimited
Per ulteriori informazioni:
- Accedere al vostro Worldline account.
- Selezionare 'segnalazione elettronica' nel menu Operazioni.
Per modificare il formato file di un utente specifico nell'account:
-
Fare clic sul link "Utenti" del menu di back office.
-
Fare clic sul pulsante "Modifica" accanto all'utente per cui si desidera modificare il formato file.
-
Nella pagina di configurazione degli utenti viene visualizzato un link "Formato file" per accedere alla pagina dei report elettronici dell'utente in cui.
-
Apportare le modifiche.
Quando nell'account sono attivati i report push, il link dei report elettronici darà accesso a un elenco dei report push dell'utente.
4. Gestione del fuso orario
Nel menu Utenti dell'account, è possibile selezionare il fuso orario che si desidera applicare per:
- PSPID (amministratore predefinito)
- ciascun ulteriore utente
Il fuso orario selezionato vale per:
- tutte le pagine rilevanti per il back-office
- transazioni e file/report scaricati
Quando si crea un nuovo utente, per impostazione predefinita viene applicato il fuso orario di PSPID. Successivamente, l'utente può configurare il fuso orario che preferisce.
Selezionando quest'opzione, l'orario viene regolato automaticamente all'entrata in vigore dell'ora legale.
Domande frequenti
È possibile modificare l'indirizzo e-mail nel Back Office. Dopo essere entrati nel vostro conto, selezionare Configurazione > abbonamento > dettagli ammnistrativi.
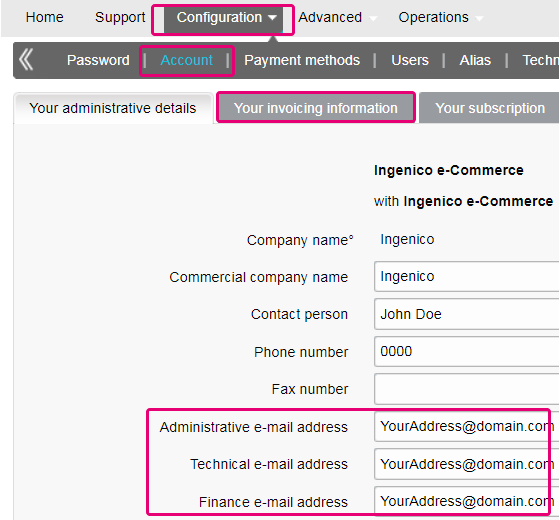
È possibile modificare il numero di telefono nel Back Office. Dopo essere entrati nel vostro conto, selezionare Configurazione > abbonamento > dettagli ammnistrativi.
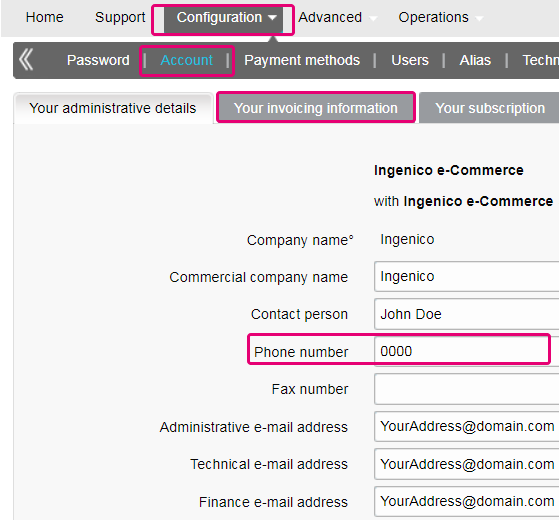
Se si dispone ancora di un account di prova, quando si passa all'account di produzione, è possibile modificare il nome dello PSPID (ID del provider dei servizi pagamento).
Per modificare il nome del vostro PSPID esistente in produzione, vi pregiamo di rivolgervi al vostro Account Manager per richiedere la creazione di un nuovo conto.
Le modificazioni di un nome su un conto di produzione esistente non po’ essere cambiato pero si possono fare un conto e un nome nuovo. Questo servizio è a pagamento.
Vi pregiamo di rivolgervi all'amministratore del conto per fare il login. Dopo essere entrati nel vostro conto, selezionare Configurazione > abbonamento > dettagli ammnistrativi. Se non si riesce ad accedere, prendere contatto con l’assistenza clienti.
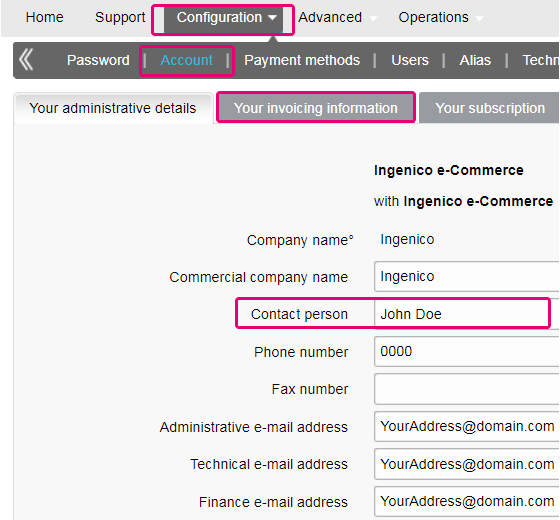
Per richiedere un account di produzione, inviare un'e-mail al vostro Account Manager.
Se un Account Manager non è ancora stato assegnato, ci contatti per favore.
- L’affiliazione richiede all'acquirente o alla banca una settimana circa. Ovviamente, se l'affiliazione è già attiva, l'attivazione richiede solo qualche giorno.
- Alcuni metodi di pagamento richiedono controlli aggiuntivi prima di poter essere attivati, ad esempio in caso di 3-D Secure, richiesto direttamente a VISA o MasterCard (e non all'acquirente)
Per chiudere il vostro conto, siccome contiene dati personali, ci contatti per favore.
La richiesta verrà elaborata dall'ufficio Assistenza clienti. Potrebbe accadere che, per obblighi di legge, si debba attendere un periodo minimo, con l'impossibilità di eliminare immediatamente l'account.
Per modificare la sottoscrizione, rivolgersi al proprio account manager che aiuterà a gestire la richiesta. Se un Account Manager non è ancora stato assegnato, ci contatti per favore.
Inviaci una lettera firmata (in formato pdf) o un’e-mail contenente
- Il nome della persona che richiede la cessazione
- Firma e-mail della tua azienda (nome dell’azienda, indirizzo ecc.)
- Richiesta esplicita di cessare il contratto con Ingenico
- Il PSPID (il nome del tuo account sulla nostra piattaforma)
Utilizza il nostro modello e-mail per aiutarti.
L'account verrà attivato una volta completate tutte le operazioni necessarie e ricevuti tutti i documenti rilevanti, incluso un contratto firmato. Più velocemente avvengono il completamento della procedura e l'invio della documentazione, più rapida sarà la creazione dell'account.
Per l'attivazione dell'account serve almeno un metodo di pagamento attivo.
Tutti i manuali di presentazione dei prodotti sono disponibili sul sito di assistenza. Si invita a consultare i documenti.
Con l'attivazione dell'account, diventa automaticamente disponibile il nostro strumento di riconciliazione se avete un conto “Full Service” ho avete “Collect” come acquirente.
Il nostro strumento consente di riconciliare facilmente i pagamenti ricevuti sul conto bancario con gli ordini/le transazioni nell'account Ingenico ePayments. Fare clic qui per maggiori informazioni sullo strumento di riconciliazione.
Ogone Back Office è il sito Web protetto in cui viene gestito l'account Ingenico ePayments. Dopo aver effettuato l'accesso, è possibile controllare e modificare i dettagli amministrativi, gestire i pagamenti, modificare le impostazioni tecniche e così via. Per accedere è sufficiente disporre dell'ID del provider dei servizi di pagamento (PSPID) e della password.
Se l'account è associato a più di un utente, accedere inserendo l'ID utente, l'ID del provider dei servizi di pagamento (PSPID) se necessario e la password. Ricordarsi di fare clic sul collegamento "Log in as user" (Accedi come utente) per visualizzare tutti e tre i campi.
Se l'account è associato a un solo utente, non sarà necessario specificare l'ID utente. Basterà accedere con PSPID e password e verificare che la schermata d'accesso presenti solo due campi. Se i campi sono tre, fare clic sul collegamento "Log in as PSPID" (Accedi come PSPID) in basso a sinistra per accedere come commerciante.
Per l'integrazione con DirectLink o Batch, il parametro USERID corrisponde all'utente API configurato nel PSPID. L’utente API non è in grado di accedere al back office di Worldline.
“Payment processing” è un servizio che permette ai siti Web di compiere vendita online accettando pagamenti con strumenti elettronici, come carte di credito e di debito e bonifici.
“Payment processing” compiuta dai provider di servizi di pagamento è la connessione tecnica o "gateway" tra un sito Web e gli istituti bancari o "acquirenti" che disciplinano i vari metodi di pagamento. Per essere più chiari, senza un provider di servizi di pagamento non si ricevono i pagamenti.
La collaborazione con Ingenico presenta tre vantaggi essenziali. Innanzitutto il nostro gateway di pagamento è collegato ad oltre 200 acquirenti nazionali e internazionali. Pertanto, quando si accettano pagamenti online, da dispositivi mobili o da telefono, siamo nella posizione ideale per contribuire all'individuazione degli acquirenti adatti per il mercato e offriamo i metodi di pagamento preferiti dai clienti.
In secondo luogo, tramite la nostra affiliata Tunz.com, possiamo anche riscuotere i pagamenti dei commercianti. Possiamo aiutare ad attivare vari metodi di pagamento di diversi acquirenti con un unico contratto, per offrire ai clienti altri metodi di pagamento locali che già conoscono e di cui si fidano.
Infine, oltre all'elaborazione e alla riscossione dei pagamenti, offriamo soluzioni avanzate per la prevenzione delle truffe che consentono alle aziende di accettare ordini più sicuri e bloccare sempre più transazioni fraudolente.
Per maggiori informazioni sui nostri servizi per le aziende, consultare la nostra pagina dedicata alle soluzioni.
Un conto commerciante (merchant account) è un tipo di conto bancario che consente di inviare e ricevere fondi di transazione da determinati metodi di pagamento. Gli conti commerciante sono forniti da varie banche e istituti finanziari, detti acquirenti.
Un account commerciante ti consente di autorizzare e accettare certi metodi di pagamento prima di poter iniziare a vendere a distanza. Se desidera aggiungere più metodi di pagamento per aumentare la conversione, in genere è necessario aprire altri account commercianti con altri acquirente. Possiamo consigliarti su questo e presentarti agli acquirenti giusti per la tua attività..
In base al mercato di competenza, possiamo anche fornire direttamente un account commerciante. Il servizio Full Service consente di attivare vari metodi di pagamento da diversi acquirenti in una sola volta, con un solo contratto. Offrendo ai clienti altri metodi di pagamento locali che già conoscono e di cui si fidano, si aumenta la conversione delle vendite e si favoriscono le vendite online.
Per maggiori informazioni, consultare la nostra pagina relativa ai metodi di pagamento.
Worldline offre soluzioni di pagamento adatte, sicure, intelligenti e semplici per tutti i canali: in negozio, online e da dispositivi mobili. Worldline offre ai commercianti una serie completa e innovativa di servizi e soluzioni che eliminano la complessità dei pagamenti e rendono rapidi, semplici e sicuri gli acquisti per vari canali di vendita e metodi di pagamento.
Worldline è composto da tre divisioni: Worldline Smart Terminals, Worldline Payment Services e Worldline . Grazie alla nostra linea completa di terminali intelligenti, servizi di pagamento e soluzioni mobili, agevoliamo l'accettazione dei pagamenti in negozio e online dei commercianti.
Oggi Ingenico Payment Services è una divisione distinta dell'Ingenico Group che offre ai commercianti una linea completa di servizi per la gestione centralizzata e sicura delle transazioni in negozio. Ingenico Payment Services garantisce la protezione completa, il controllo e il monitoraggio delle transazioni dei commercianti grazie a una soluzione di pagamento centralizzata, dedicata ai commercianti organizzati.
Ingenico Payment Services propone inoltre una gamma completa di soluzioni per la fidelizzazione dei clienti, volte ad aumentare i ricavi dei commercianti, tra cui: programmi di carte fedeltà e gestione dei programmi di fedeltà, carte prepagate e gestione delle carte regalo, analisi dei dati di clienti e gestione delle campagne di marketing.
Tenere sempre a portata di mano il codice PSPID durante le comunicazioni con l'ufficio Assistenza clienti.
Un acquirente è un'istituzione finanziaria che elabora i pagamenti effettuati con determinate carte di credito e debito. L'acquirente è responsabile della parte finanziaria dell'elaborazione della transazione, mentre Worldline è responsabile di quella tecnica. In altre parole, senza acquirente il denaro non viene trasferito al conto bancario.
Per ogni metodo di pagamento che si desidera aggiungere, occorre un contratto di accettazione con un acquirente. Per chiedere informazioni sugli acquirenti più adatti per la propria attività e la propria zona, ci contatti per favore. Se si conoscono gli acquirenti con cui si desidera lavorare, basta semplicemente selezionarli dall'elenco a discesa quando si aggiunge un metodo di pagamento all'account.
Possiamo occuparcene noi? Full Service consente di attivare molti metodi di pagamento locali contemporaneamente e in diversi paesi, con un solo contratto. Se si eseguono transazioni internazionali, può essere il modo ideale per accettare pagamenti da tutta Europa. Consente di evitare lunghe pratiche amministrative e di aumentare anche i ricavi, grazie all'offerta di più metodi di pagamento.
Scopri di più su Ingenico Full Service qui e contattandoci.
Il nostro team di Assistenza clienti si occuperà della richiesta.
Le fatture degli ultimi 24 mesi sono disponibili nel tuo account Worldline. Accedi al Back Office e vai a “Configurazione > Fatturazione”.Seleziona la fattura che desideri scaricare.

Puoi accedere alle fatture precedenti a 24 mesi tramite la piattaforma Order2Cash.
Tutte le fatture salvate sulla piattaforma Order2Cash sono accessibili per 7 anni.
Sì, puoi riceverle a più indirizzi e-mail.
Accedi al Back Office e vai a “Configurazione > Abbonamento > Dettagli amministrativi”.
Inserisci l’indirizzo e-mail o più indirizzi e-mail (fino a cinque separati da punto e virgola“;”) in “Indirizzo e-mail divisione Finanza”.
Il primo indirizzo e-mail inserito in questo campo verrà anche aggiunto automaticamente a Order2Cash. Se disponi di più indirizzi e desideri aggiungerli anche a Order2Cash, accedi alla piattaforma Order2Cash. Qui puoi indicare fino a 5 indirizzi e-mail aggiuntivi per la consegna delle fatture. Il servizio dedicato sarà lieto di fornirti assistenza durante la configurazione di questa opzione.
Se il campo “Indirizzo e-mail divisione Finanza” è vuoto, inviamo le fatture agli indirizzi e-mail configurati nel campo “Indirizzo e-mail amministrativo”.

Nel menu dell'account Worldline, è possibile cercare facilmente le transazioni selezionando "Operations" (Operazioni) e facendo clic su "View transactions" (Visualizza le transazioni) o "Financial history" (Storia finanziaria), in funzione del tipo di risultati di transazione cercati.
Andare alla sezione Consultazione delle transazioni per ulteriori informazioni.
Per impostazione predefinita, è possibile inviare la merce o fornire il servizio una volta che la transazione ha raggiunto lo stato "9 - Payment requested" (9 - Pagamento richiesto). Tuttavia, anche se lo stato 5 indica un risultato positivo, si tratta solo di una prenotazione temporanea di un importo in denaro sulla carta del cliente. Una transazione in stato 5 deve ancora essere confermata (manualmente o automaticamente) per passare allo stato 9, lo stato positivo finale per la maggior parte dei metodi di pagamento.
Visitare la sezione Stati delle transazioni per ulteriori informazioni.
L'opzione Refunds (Rimborsi) deve essere attivata nell'account.
Per maggiori informazioni, visitare la sezione Mantenere le vostre transazioni.
Un'icona con pollice verde alzato indica che una transazione è stata completata con un metodo di autenticazione 3-D Secure, ad esempio Digipass o lettore di carte. Tuttavia, non significa necessariamente che il pagamento sia stato elaborato. Occorre sempre controllare lo stato della transazione per sapere se si riceverà il denaro.
Andare alla sezione Stati transazione per ulteriori informazioni.
Worldline offre une linea completa di prodotti flessibili, tecnologie sofisticate ed esperienza dedicata per gestire e ottimizzare le pratiche di prevenzione delle frode online. I nostri eccellenti strumenti ed esperti in individuazione della frode hanno alle spalle venti anni di esperienza nel settore e nella zona e collaborano assiduamente con i commercianti per sviluppare, implementare e gestire una soluzione olistica antitruffa comprensiva di prevenzione, individuazione e gestione. Offriamo inoltre soluzioni complete per la gestione degli storni di addebito e delle controversie.
Collaborando con Worldline, si scelgono le soluzioni più adatte alle proprie esigenze e i servizi personalizzati per affidare esternamente le funzioni di gestione della frode oppure per gestirle internamente con la nostra assistenza continua.
Per ulteriori informazioni andare alla sezione di confronto tra le funzioni Visualizza le transazioni e Storico finanziario.
È possibile resettare la password facendo clic sul pulsante "Lost your password?" (Hai dimenticato la password?) in fondo alla schermata di login.
Esistono diversi motivi per cui non è possibile rimborsare una transazione. Occorre tenere in considerazione quanto segue (a condizione che l'opzione Refund sia attivata nell'account):
- La transazione è in stato "incomplete" (incompleto), ad esempio uno stato in sospeso o errato (91,92, ecc.) che non consente l'operazione di rimborso.
- Se la transazione è autorizzata (stato 5), non è ancora stato effettuato il pagamento. In questo caso, occorre annullare l'autorizzazione invece di eseguire l'operazione di rimborso.
- Il metodo di pagamento utilizzato non supporta la funzionalità di rimborso, come nel caso di determinate carte di debito, metodi di Web banking e metodi di pagamento offline, ad esempio il bonifico bancario.
- Magari si sta usando il codice PSPID e/o la password di prova per accedere all'ambiente di produzione oppure il PSPID e/o la password di produzione per accedere all'ambiente di prova. È possibile controllare l'ambiente in alto nella schermata di accesso. Comparirà il messaggio "Identification Production" (identificativo di produzione) o "Identification TEST" (identificativo di prova). Per passare da un ambiente all'altro, usare il collegamento sotto i campi di accesso.
- Siate provando forze di accedere come commerciante alla schermata utente o come utente alla schermata commerciante. Se si accede come commerciante, saranno presenti due campi: PSPID e Password. Se si accede come utente, saranno presenti tre campi: USERID, PSPID (opzionale) e Password. Per passare da una schermata di accesso all'altra, fare clic sul pulsante "Log in as user" (Accedi come utente) o "Log in as PSPID" (Accedi come PSPID) in basso a destra.
- Magari la password è stata scritta in caratteri maiuscoli anziché minuscoli o viceversa? Le password distinguono tra maiuscole e minuscole. Provare a digitare la password in un editor di testo come Word o Notepad per controllarne la correttezza, quindi copiarla e incollarla nel campo della password.
- Quando si inviano i dati di accesso, se ricompare la pagina di accesso e i dati immessi sono scomparsi, significa che il browser non accetta i cookie della sessione. Per attivare i cookie della sessione, accedere alle impostazioni del browser. In caso di dubbio su come procedere in considerazione del sistema operativo e della versione del browser, consultare uno specialista IT.
- Se la password è stata dimenticata, fare clic sul pulsante "Lost your password?" (Hai dimenticato la password?) in fondo alla schermata di login.