Verwenden Sie Ihr Worldline Konto
1. Einleitung
In dieser Dokumentation wird erklärt, wie Sie Ihr Worldline Konto (das Back Office) benutzen und verwalten.
In diesem Video erklären wir die Funktionen des Back Office und wie Sie es zur Verwaltung Ihres Onlinegeschäfts verwenden können.
2. Anmelde-Bildschirm
Um Zugang zum Back-Office-Menü zu erhalten, müssen Sie sich zunächst auf Ihrem Worldline Konto anmelden.
Je nach Umgebung, in der Sie sich anmelden wollen, wird oben auf dem Anmeldeformular angezeigt:
-
"Identifizierung TEST": https://ogone.test.v-psp.com/ncol/test/
- "Identifizierung Live": https://secure.ogone.com/ncol/prod/
Sie können diese ändern, indem Sie auf den Link unterhalb des Formulars gehen.
Bei jeder Umgebung gibt es zwei Möglichkeiten der Anmeldung:
-
Wenn Sie sich mit Ihrer PSPID anmelden möchten (oder Ihr Konto ohnehin nur einen Benutzer hat), müssen Sie das aus zwei Feldern bestehende Formular verwenden: "PSPID" und "Passwort":
-
mit 'USERID', 'PSPID' und 'Passwort'
Sobald Sie sich angemeldet haben, sehen Sie auf der linken Seite des Bildschirms das Back-Office-Menü.
Die Menü-Optionen sind in verschiedene Abschnitte unterteilt:
-
'Home'
- 'Support'
- 'Konfiguration'
- 'Fortgeschritten'
- 'Vorgänge'
Der Link 'Abmelden/Anmelden' ermöglicht es Ihnen, im Back-Office-Modul eine Arbeitssitzung zu unterbrechen oder neu zu beginnen.
3. Kontomenü
3.1 Support
3.1.1 Support-Menü
In unserer Rubrik 'Support' finden Sie:
- Eine Erläuterung aller Optionen Ihres Menüs
- Häufig gestellte Fragen (FAQ)
- Auf dieser Seite können Sie Handbücher und technische Dokumentationen herunterladen
- Unsere Kontaktdetails
3.2 Konfiguration
3.2.1 Passwort
Mit dem Link "Passwort" auf der linken Bildschirmseite können Sie Ihr Passwort ändern. Sie können Ihr Passwort jederzeit ändern. In zwei Fällen werden Sie jedoch aus Sicherheitsgründen automatisch von unserem System aufgefordert, eine Passwortänderung durchzuführen:
- Sie melden sich zum ersten Mal an - mit einem Passwort, das neu von unserem System vergeben wurde, und das automatisch nach der Erstanmeldung seine Gültigkeit verliert. (Dies ist beispielsweise der Fall beim Erst-Passwort für das Konto - bei einem neuen Passwort, das Sie über den Link „Passwort vergessen" erhalten haben - oder indem Sie auf der Seite „Benutzermanagement" über den Link „Neues Passwort senden" ein solches erhalten haben).
- Sie haben ein Passwort (das von Ihnen selbst gewählt wurde) über einen Zeitraum von 90 Tagen verwendet.
Um Ihr Passwort zu ändern, geben Sie im Abschnitt "Altes Passwort" Ihr derzeitiges Passwort ein, und wählen Sie unter Berücksichtigung folgender Vorgaben ein neues Passwort ie in der FAQ beschrieben. Für zusätzliche Sicherheit können Sie die Zwei-Faktor-Authentifizierung aktivieren oder deaktivieren. Siehe unten für weitere Informationen.
Hinweis: Wenn Sie die unveränderliche API-Passwort ändern möchten, wählen Sie die API USERID in der Drop-Down-Feld USERID auf dem 'Passwort' Seite, und legen das neue Passwort.
Was ist eine zwei-Faktor-Authentizifierung?
Eine Zwei-Faktor-Authentifizierung (2FA) verleiht Ihrem Konto über eine zweite Sicherheitsebene zusätzlichen Schutz. Zusätzlich zu Ihrem normalen Worldline Back-Office Benutzernamen und Passwort erhalten Sie einen zweiten dynamischen Passcode. Nach erfolgreicher 2FA-Verifizierung werden Sie bei Ihrer Anmeldung zu Ihrem Worldline Back-Office aufgefordert, (zusätzlich zu Ihrem bestehenden Login-Passwort) einen eindeutigen Verifizierungscode in Form eines zeitbasierten Einmalpasscodes einzugeben. Beachten Sie bitte, dass Sie für die Generierung des zeitbasierten Einmalpasscodes ein Mobilgerät benötigen.
Bitte installieren Sie auf Ihrem Mobilgerät eine Authenticator-App. Das Worldline Back-Office unterstützt die folgenden Authenticator-Apps: Google Authenticator (Android, iOS, BlackBerry), Authenticator (Windows Phone). Beachten Sie bitte, dass ab dem Zeitpunkt, zu dem die 2FA-Authentifizierung bei Ihrem Konto aktiviert wird, auch eine Verbindung zu Ihrem Smartphone hergestellt wird. Wir empfehlen Ihnen daher dringend, Ihre 2FA-Authentifizierung vor einem Wechsel oder einem Reset Ihres Smartphones zu deaktivieren und anschließend auf Ihrem neuen Gerät wieder einzurichten.
Aktivierung
- Zur Aktivierung der 2FA bei Ihrem Worldline Konto gehen Sie auf Konfiguration > Passwort > Einmalpasswort Konfiguration
- Sie werden dann auf die Konfigurationsseite für das Einmalpasswort weitergeleitet. Öffnen Sie die Authenticator-App auf Ihrem Smartphone und scannen Sie den auf der Seite angezeigten QR-Code ein (oder geben Sie die genau unter dem QR-Code stehende Nummer ein).
- Bestätigen Sie die Aktivierung durch Eingabe des 2FA-Passcodes.
- Geben Sie das Worldline Passwort für Ihr Konto ein, um die Änderung zu bestätigen, und klicken Sie auf „Senden“. Die Aktivierung der 2FA für Ihr Worldline Konto ist nun abgeschlossen.
Deaktivierung
Sie können 2FA für Ihren Benutzer deaktivieren:
- Gehen Sie auf Konfiguration > Passwort > Einmalpasswort Konfigurationn.
- Öffnen Sie die Authenticator-App auf Ihrem Smartphone. Gegeben Sie auf der Konfigurationsseite für das Einmalpasswort den auf Ihrem Smartphone angezeigten 2FA-Passcode ein.
- Bestätigen Sie Ihre Aufforderung, 2FA zu deaktivieren, durch Eingabe des Worldline Passworts für Ihr Konto, um die Änderung zu bestätigen, und klicken Sie auf „Senden“.
Als Händler-Administrator (Merchant Admin; mit Zugriff auf die Benutzerverwaltung) können Sie 2FA für andere Benutzer deaktivieren.
- Sie können darüber hinaus einen Administrator (mit Zugriff auf die Benutzerverwaltung) beauftragen, auf Ihrem aktivierten Konto, 2FA zu deaktivieren.
- Gehen Sie auf Benutzerverwaltung > wählen Sie die Benutzereinstellungen > entfernen Sie das Häkchen von Einmalpasswort aktiv
Login mit der 2-Faktor-Authentizifierung
- Geben Sie auf der Login-Seite des Worldline Back-Office Ihr Benutzerpasswort ein.
- Nachdem Sie auf die 2FA-Seite weitergeleitet worden sind, geben Sie bitte Ihren 2FA-Passcode ein.
- Fahren Sie anschließend wie gewohnt fort.
Anmerkung:
- Sie erhalten die 2FA-Passcodes durch Öffnen der Authenticator-App auf Ihrem Smartphone.
- Der Authenticator generiert alle 30 Sekunden einen neuen Passcode.
- Geben Sie stets den für den eingescannten QR-Code geltenden Passcode ein. Andere Passcodes von älteren QR-Codes werden nicht funktionieren.
- Wenn 2FA bereits aktiviert ist, wird kein QR-Code angezeigt. Nachdem 2FA deaktiviert wurde, wird ein neuer QR-Code angezeigt, sodass 2FA wieder aktiviert werden kann.
3.2.2 Konto
Sie können die Verwaltungsparameter Ihres Kontos über den Konto-Link überprüfen. Wenn Sie Ihre Kontoeinstellungen ändern möchten, können Sie uns Ihre Anfrage in einem Support-Ticket zusenden.
- Kontaktinformationen des Kontoinhabers:
- Name des Unternehmens
- kommerzieller Firmenname
- Telefonnummer
- E-Mail-Adresse
- Rechnungsinformationen: Rechnungsangaben ...
- Vertragstyp: Angabe Ihres Vertragstyps und der Optionen, die Sie für Ihr Konto wünschen.
- Ihre Optionen: Überblick über Ihre aktuelle Lösung und die verfügbaren "Recommended & andere Optionen" für Ihr Konto.
- Sprachen und URL: Angabe der verschiedenen Sprachen, in denen Sie in der Lage, um die Zahlungsseite angezeigt werden soll, und ein Feld, um die URL für den allgemeinen Bedingungen (nur für Konten mit Gehostete Zahlungsseite-3-Ebenen-Zugang sichtbar) eingeben.
- Währungen: Angabe von Währungen, in denen Sie die Zahlungen Ihrer Kunden akzeptieren möchten und die von Ihrem Acquirer akzeptiert werden (nur sichtbar für Konten mit einer Option für Mehrfachwährungen).
- Datenaufbewahrungs-Management: Zeitraum für die Aufbewahrung von Zahlungsdaten (in Tagen, zwischen 45 und 540). Standardwert: 540
3.2.3 Benutzer
Mit der "Benutzer" Link können Sie:
- neue Benutzer erstellen
- bestehende Benutzer bearbeiten
- senden Sie neue Kennwörter für Anwender ...
Weitere Informationen finden Sie unter User Manager.
3.2.4 Benutzerverwaltung
Über den Link „Benutzerverwaltung" haben Sie Zugang zu Ihrem Benutzer-Managementmodul, wo Sie können:
- neue Benutzer anlegen
- Benutzer aktualisieren ...
Weitere Informationen finden Sie unter Alias Manager.
3.2.5 Technische Informationen
Die technischen Integrationsparameter Ihres Kontos können Sie über den Link „Technische Informationen" ansehen.
Mit jeder Einstellung auf der "Technischen Information"-Seite, werden Sie die "i"-Symbol, um die besondere Einstellung erklären, zu finden.
Weitere Informationen finden Sie unter der entsprechenden Seite für Ihr Konto Modus: Gehostete Zahlungsseite / DirectLink / e-Terminal / Batch
3.2.6 Vorlage (Template)
Im Abschnitt Vorlage (Template) können Sie unterschiedliche Einstellungen für Ihre Vorlage oder das allgemeine Layout der Zahlungsseite konfigurieren (Hosted Tokenization Page (gehostete Tokenisierungsseite) und Gehostete Zahlungsseite Hosted Payment Page (gehostete Zahlungsseite).
Folgende Registerkarten stehen zur Verfügung:
- Allgemeine Konfiguration:
- JavaScript-Prüfung der Vorlagen aktivieren/deaktivieren
- Die Nutzung statischer Vorlagen erlauben/verweigern (gehostet bei Worldline)
- Die Nutzung dynamischer Vorlagen erlauben/verweigern (gehostet bei Ihnen) und vertrauenswürdige URLs und Website-Hostnamen konfigurieren
- Dateimanager (File Manager): Um Vorlagendateien hochzuladen und zu bearbeiten (verwendenden Sie den Dateimanager) mit der FlexCheckout/mit der Gehostete Zahlungsseite gehosteten Zahlungsseite).
3.2.7 MwSt.-Regeln (Merchant Assistant Option)
Der Link "MwSt.-Regeln" führt Sie zu der Seite, auf der Sie Ihre Umsatzsteuervorgaben konfigurieren können, sofern Sie die Hilfe-Option für Händler (Merchant Assistant Option) nutzen.
Weitere Informationen finden Sie unter Unter Tax calculation und Merchant-Assistenten.
3.2.8 Versandkosten-Regeln (Merchant Assistant Option)
Der Link "Versandkosten-Regeln" führt Sie zu der Seite, auf der Sie Ihre Vorgaben für die Berechnung von Versandkosten konfigurieren können, sofern Sie die Hilfe-Option für Händler nutzen.
Weitere Informationen finden Sie unter Shipping costs calculation und Merchant-Assistenten.
3.2.9 Produktionskonto erstellen
Dieser Link ermöglicht es Ihnen, die Inhalte Ihres Testkontos auf ein Produktionskonto zu übertragen. Wenn Sie eine PSPID verwenden möchten, die sich von der Ihres Testkontos unterscheidet, dann können Sie für Ihr Produktionskonto eine separate PSPID wählen. Nach Übertragung der Daten bleibt Ihr Testkonto weiterhin bestehen. Sie können es auch in Zukunft für Testzwecke verwenden.
|
Nicht alle Informationen Ihres Testkontos werden in die Produktionsumgebung übertragen. Folgende Inhalte werden nicht übertragen und müssen neu konfiguriert werden:
|
3.2.10 Error logs
Unter "Error logs" finden Sie eine Liste der Transaktionsfehler, die während der letzten drei Jahre aufgetreten sind.
Dazu zählen Fehler mit den Lösungen:
- Gehostete Zahlungsseite
- DirectLink
- Automatic File Upload
In den Error logs werden häufige und weniger häufige Fehler aufgelistet. Viele Fehlermeldungen sind selbsterklärend. Erläuterungen zu den anderen Fehlermeldungen finden Sie in den Integrationshandbüchern.
Falls Sie zu einem bestimmten Fehler keine Informationen finden, wenden Sie sich bitte an unsere Kundendienst.
Wenn ein Fehler auftritt, wird nicht automatisch die passende Fehlermeldung auf der Zahlungsseite oder in der XML-Antwort angezeigt. Stattdessen wird die folgende allgemeine Fehlermeldung angezeigt:
„Es ist ein Fehler aufgetreten. Wenn Sie Eigentümer oder Integrator dieser Website sind, melden Sie sich bitte Worldline beim Worldline Back-Office an, um die Fehlerdetails einzusehen.“
Weitere Informationen finden Sie unter mögliche Fehler.
3.3 Fortgeschritten
3.3.1 Betrugserkennung (Betrugserkennungsmodul - Option)
Das Betrugserkennungsmodul kann über den Link "Betrugserkennung" konfiguriert werden.
Weitere Informationen darüber finden Sie unter Betrugsprävention.
3.3.2 Abonnement (Option)
Mit diesem Link können Sie das Subscription Manager (Option) zu konfigurieren.
Weitere Informationen finden Sie unter Subscription Manager.
3.4 Vorgänge
3.4.1 Finanzielle Historie
Mit diesem Link können Sie:- anzeigen und überprüfen Ihre Zahlungsstatus
- führen globalen Rechnungslegungs Abstimmungen über den Link "Finanzielle Historie".
Weitere Informationen finden Sie unter Konsultieren Sie Ihren Transaktionen.
3.4.2 Transaktionsansicht
Mit diesem Link können Sie:
- Transaktionen ansehen, deren Status überprüfen
- Wartungsarbeiten durchführen an Ihre Transaktionen
Weitere Informationen finden Sie unter Konsultieren Sie Ihren Transaktionen.
3.4.3 Neue Transaktion
Mit diesem Link können Sie manuelle Senden einer neuen Zahlung.
Weitere Informationen finden Sie unter e-Terminal.
3.4.4 Batchupload (Batch-Option)
Diesem Link ermöglicht Ihnen das manuelle Hochladen einer neuen Zahlungsdatei.
Weitere Informationen finden Sie unter Batch.
3.4.5 Batchübersicht (Batch-Option)
Mit diesem Link können Sie Ihre hochgeladenen Zahlungsdateien auswählen und ansehen.
Weitere Informationen finden Sie unter Batch.
3.4.6 Elektronische Berichterstattung
Auf der Seite "Reporting" können Sie das Format und die Struktur für das elektronische Reporting festlegen, wie etwa das Herunterladen von Dateien.
Je nach Dateistruktur werden mit Ihren heruntergeladenen Dateien spezielle Felder zurückgesandt.
Sie können zwischen vier unterschiedlichen Dateistrukturen wählen:
-
Standard
-
Extended
-
File Management
-
Dynamic
Darüber hinaus stehen Ihnen drei unterschiedliche Rückgabeformate zur Verfügung:
-
XML
-
Format mit fester Länge (fixed-length)
-
abgegrenztes Format (delimited)
Für weitere Informationen:
- Melden Sie sich auf Ihre Worldline Konto.
- Wählen Sie "Elektronische Reporting" im Menü Operationen.
Um das Dateiformat eines bestimmten Benutzers in Ihrem Konto zu ändern, gehen Sie in Ihrem Back-Office-Menü auf den Link "Benutzerverwaltung".
-
Klicken Sie auf die Schaltfläche "Ändern"; diese finden Sie neben dem Benutzer, dessen Dateiformat Sie ändern möchten.
-
Auf der Konfigurationsseite des Benutzers finden Sie den Link "Datenformat".
-
Über diesen erhalten Sie Zugang zu der Benutzerseite "Reporting"
-
Sie können die Änderungen vornehmen.
Sind für Ihr Konto Push-Reports aktiviert, erhalten Sie über die Benutzerseite "Reporting“ Zugang zu einer Liste Ihrer Push-Reports.
4. Einstellen von Zeitzonen
Im Menü „User" (Benutzerverwaltung) des Worldline Back-Office können Sie die zu verwendende Zeitzone einstellen für:
- PSPID (Admin-Benutzer)
- alle weiteren Benutzer.
- alle relevanten Back-Office-Seiten
- heruntergeladen Transaktionen und Dateien / Berichte
Wenn Sie einen neuen Benutzer anlegen, wird zunächst standardmäßig die Zeitzone des PSPID verwendet. Anschließend kann der Benutzer seine eigene bevorzuge Zeitzone wählen.
Außerdem ist mit dieser Option eine automatische Umstellung zwischen Sommer- und Winterzeit möglich.
Häufig gestellte Fragen
Ihre E-Mail-Adresse können Sie ganz einfach selbst in unserem Backoffice ändern. Nachdem Sie sich angemeldet haben, gehen Sie bitte zu Konfiguration > Konto > Ihre Kontaktdaten.
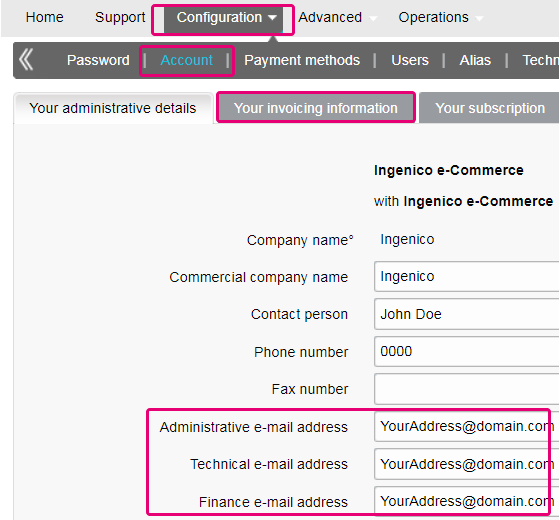
Ihre Telefonnummer können Sie ganz einfach in unserem Backoffice ändern. Nachdem Sie sich angemeldet haben, gehen Sie bitte zu Konfiguration > Konto > Ihre Kontaktdaten.
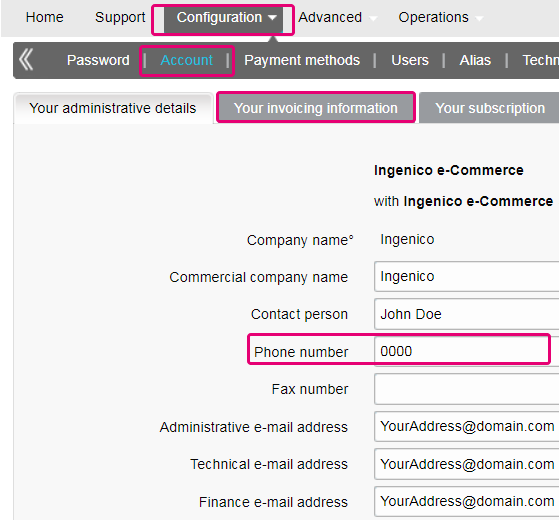
Wenn sich Ihre Umsatzsteuer-Identifikationsnummer geändert hat, benötigen Sie eine andere PSPID bzw. ein anderes Konto. Bitte wenden Sie sich an Ihren Kundenbetreue/r und bitten Sie ihn, ein neues Konto einzurichten.
Wenn Sie die PSPID Namen für ein bestehendes Produktionskonto ändern möchten, wenden Sie sich bitte an Ihren Kundenbetreuer, der ein neues Konto für Sie eröffnet. Der bestehende PSPID Name kann nicht geändert werden, so dass für Sie ein neues Konto mit einem neuen Namen erstellt wird. Bitte beachten Sie, dass für diesen Service eine Gebühr erhoben wird.
Bitte wenden Sie sich an den Verwalter Ihres Kontos, um sich im Back Office anzumelden. Dort können Sie unter Konfiguration -> Konto -> Ihre Kontaktdaten die Kontaktperson ändern. Wenn sie sich nicht anmelden können, können sie sich an unseren Kundendienst wenden.
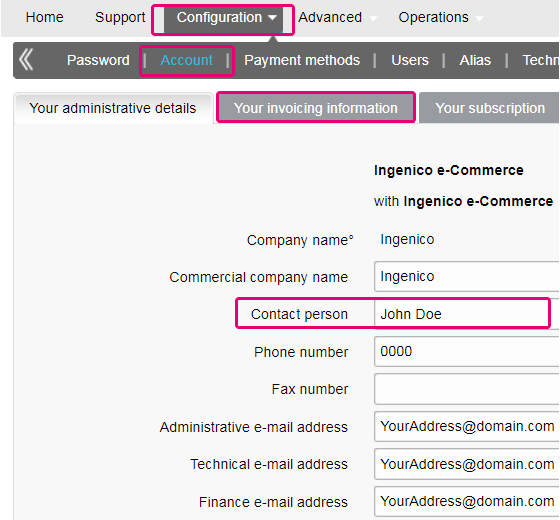
Wenn Sie ein Produktionskonto wünschen, wenden Sie sich bitte per E-Mail an Ihren Kundenbetreuer. Falls Ihrem Konto noch kein Kundenbetreuer zugeordnet ist, kontaktieren Sie uns.
Wie lange die Aktivierung einer Zahlungsmethode dauert, hängt von den folgenden Faktoren ab:
- In der Regel dauert es etwa eine Woche, bis der Acquirer bzw. die Bank Ihren Vertrag bearbeitet hat. Wenn Sie bereits einen Vertrag haben, dauert die Aktivierung ein paar Tage.
- Bei bestimmten Zahlungsmethoden sind zusätzliche Kontrollen erforderlich, bevor sie aktiviert werden können, z. B. im Fall von 3-D Secure, das direkt bei VISA oder MasterCard (und nicht beim Acquirer) beantragt wird.
Mit Worldline Collect können Sie mehrere Zahlungsmethoden in einem Schritt aktivieren.
Um Ihre Kontonummer zu ändern, wenden Sie sich bitte an unseren Kundendienst. Unser Team kümmert sich um Ihre Anfrage.
Da Ihr Konto personenbezogene Daten enthält, wenden Sie sich zum Löschen Ihres Kontos bitte per an uns.
Unser Kundendienst bearbeitet dann Ihre Anfrage. Unter Umständen kann Ihr Konto aufgrund gesetzlicher Verpflichtungen nicht sofort gelöscht werden, sondern es muss eine Mindestaufbewahrungsfrist eingehalten werden.
Falls Ihrem Konto noch kein Kundenbetreuer zugeordnet ist, kontaktieren Sie uns.
Sie können sich telefonisch oder per E-Mail an Ihren Kundenbetreuer wenden und diese Option beantragen. Nachdem Sie Ihr Upgrade/Downgrade-Formular unterzeichnet haben, senden Sie es bitte an unseren Kundendienst.
Bitte wenden Sie sich per E-Mail an unseren Kundendienst und geben Sie in Ihrer E-Mail Ihre PSPID, die gewünschte Option und den Preis (falls bekannt) an. Unser Team aktiviert dann diese Option für Sie.
Ihre Option (ausgenommen die Option 3-D Secure) können Sie deaktivieren, indem Sie unseren Kundendienst per E-Mail bitten, diese Option zu deaktivieren.
Senden Sie uns entweder einen Brief mit Unterschrift (als PDF) oder eine E-Mail mit den folgenden Angaben:
- Der Name der Person, die die Kündigung beantragt
- Die E-Mail-Signatur Ihres Unternehmens (Name des Unternehmens, Adresse usw.)
- Den ausdrücklichen Antrag, Ihren Vertrag mit uns zu kündigen
- Die PSPID (der Name Ihres Kontos auf unserer Plattform)
Verwenden Sie dazu unsere E-Mail-Vorlage.
Bitte wenden Sie sich an Ihren Kundenbetreuer und bitten Sie ihn, einen neuen Vertrag vorzubereiten. Nach der Unterzeichnung schicken Sie den Vertrag bitte an unseren Kundendienst.
Sobald Sie alle notwendigen Schritte ausgeführt haben und wir alle relevanten Unterlagen und einen unterzeichneten Vertrag erhalten haben, aktivieren wir Ihr Konto. Je schneller Sie diese Schritte ausführen und uns die Unterlagen zusenden können, desto schneller können wir Ihr Konto eröffnen.
Bitte beachten Sie, dass Sie mindestens eine aktive Zahlungsmethode brauchen, bevor wir Ihr Konto aktivieren können.
Auf der Support-Website finden Sie alle Anleitungen für unsere Produkte. Diese Dokumente können Sie sich gern in Ruhe ansehen.
Mit der Aktivierung Ihres Kontos steht Ihnen unser Abstimmungs-Tool automatisch zur Verfügung, sofern Sie ein Full Service Konto oder die Akzeptanz durch Collect haben. Auf diese Weise können Sie die Zahlungen, die auf Ihrem Bankkonto eingehen, problemlos mit den Bestellungen/Transaktionen auf Ihrem Ingenico ePayments-Konto abstimmen. Wenn Sie mehr über das Abstimmungs-Tool erfahren möchten, klicken Sie bitte hier.
Falls Ihr Konto mehr als einen Benutzer hat, melden Sie sich durch Eingabe Ihrer USERID, Ihrer Payment Service Provider ID (PSPID), sofern benötigt, und Ihres Passworts an. Achten Sie darauf, dass Sie auf den Link „Als Benutzer anmelden“ klicken, damit alle drei Felder angezeigt werden.
Wenn Ihr Konto nur einen Benutzer hat, brauchen Sie keine USERID. Sie melden sich nur mit Ihrer PSPID und Ihrem Passwort an. Vergewissern Sie sich deshalb bitte, dass in Ihrem Anmeldebildschirm nur zwei Felder angezeigt werden. Wenn Sie drei Felder sehen, klicken Sie auf den Link „Als PSPID anmelden“ unten links im Bildschirm, um sich als Händler anzumelden.
Bei einer DirectLink- oder Batch-Integration entspricht der Parameter USERID dem API-Benutzer, der für Ihre PSPID eingerichtet ist. Bitte beachten Sie, dass der API Benutzer sich nicht im Back Office einloggen kann.
Zahlungsabwicklung ist ein Service, mit dem Websites online verkaufen können, indem sie Zahlungen auf elektronischen Wegen (z.B. per Kreditkarte, Debitkarte oder Banküberweisung) annehmen.
Zahlungsabwicklung ist die von Zahlungsdienstleistern bereitgestellte technische Verbindung – auch als „Gateway“ bezeichnet – zwischen einer Website und Finanzinstituten oder „Akzeptanzpartner“, die verschiedene Zahlungsmethoden anbieten. Einfach ausgedrückt: Ohne einen Payment Service Provider kommen Sie nicht an Ihr Geld.
Durch Ihre Zusammenarbeit mit Paypage profitieren Sie in dreifacher Hinsicht. Erstens: Unser Zahlungsportal ist mit mehr als 200 nationalen und internationalen Acquirern verbunden. Ob Sie nun Online-Zahlungen, Zahlungen mobil oder per Telefon annehmen möchten – wir sind ideal aufgestellt, Ihnen dabei zu helfen, die richtigen Akzeptanzpartner für Ihren Markt zu finden und die von Ihren Kunden bevorzugten Zahlungsmethoden anzubieten.
Zweitens können wir über unseren Partner Tunz.com auch Ihre Zahlungen einziehen. Wir können Ihnen helfen, mehrere Zahlungsmethoden von unterschiedlichen Acquirern mit nur einem Vertrag zu aktivieren, so dass Sie Ihren Kunden mehr inländische Zahlungsmethoden anbieten können, die sie kennen und denen sie vertrauen.
Zu guter Letzt bieten wir neben der Verarbeitung und Einziehung von Zahlungen auch hochentwickelte Lösungen zur Betrugsprävention an. Damit helfen wir Unternehmen, Aufträge mit mehr Sicherheit anzunehmen und betrügerische Transaktionen zu verhindern.
Für weitere Informationen, wie wir Ihrem Unternehmen helfen können, besuchen Sie bitte unsere Lösungsseite.
Ein Händlerkonto ist eine Art Bankkonto, mit dem Sie die Bezahlung Ihrer Transaktionen für bestimmte Zahlungsmethoden anbieten und empfangen können. Händlerkonten werden von verschiedenen Banken und Finanzinstituten – den so genannten „Akzeptanzpartner“ – angeboten.
Ein Händlerkonto erlaubt Ihnen die Autorisierung und Akzeptanz für bestimmte Zahlungsmethoden, bevor Sie mit Fernabsatz beginnen können. Wenn Sie weitere Zahlungsmethoden hinzufügen möchten, um die Konversion zu verbessern, müssen Sie meist zusätzliche Händlerkonten bei anderen Akzeptanzpartnern eröffnen. Wir können Sie darüber beraten und Ihnen die geeigneten Akzeptanzpartner für Ihr Unternehmen vorstellen.
Je nachdem, in welchem Markt Sie tätig sind, können wir Ihnen auch direkt ein Händlerkonto anbieten. Bei Full Service können Sie mehrere Zahlungsmethoden auf einmal aktivieren – und zwar mit nur einem Vertrag. Indem Sie Ihren Kunden mehr inländische Zahlungsmethoden anbieten, die sie kennen und denen sie vertrauen, erhöhen Sie die Konversion und steigern Ihren Online-Umsatz.
Weitere Informationen finden Sie auf unserer Seite zum Thema Zahlungsmethoden.
Worldline bietet geeignete, sichere, intelligente und nahtlose Zahlungslösungen für jeden Kanal: im Geschäft, online und Mobil. Worldline bietet Händlern eine umfassende und innovative Palette an Dienstleistungen und Lösungen, die die Komplexität von Zahlungen reduzieren und den Einkauf für verschiedene Vertriebskanäle und Zahlungsmethoden schnell, nahtlos und sicher gestalten.
Worldline besteht aus drei Geschäftsbereichen: Worldline Smart Terminals, Worldline Payment Services und Worldline . Mit unserem umfassenden Angebot an intelligenten Terminals, Zahlungsdienstleistungen und mobilen Lösungen erleichtern wir Händlern die Annahme von Zahlungen im Geschäft und online.
Heute ist Ingenico Payment Services ein eigenständiger Geschäftsbereich der Ingenico Group, der Händlern eine umfassende Palette an Dienstleistungen für zentralisiertes und sicheres In-Store-Transaktionsmanagement anbietet. Ingenico Payment Services gewährleistet durchgängige Sicherheit, Kontrolle und Überwachung von Händlertransaktionen dank einer zentralisierten Zahlungslösung für teilnehmende Einzelhändler.
Ingenico Payment Services verfügt darüber hinaus über eine breite Palette an Kundenbindungslösungen zur Steigerung der Händlerumsätze, unter anderem: Treuekartenprogramme und Treueprogrammmanagement, Prepaid-Karten- und Geschenkkartenmanagement, Kundendatenanalyse und Marketing-Kampagnenmanagement.
Bitte halten Sie Ihre PSPID immer bereit, wenn Sie sich an unseren Kundendienst wenden.
Ein Akzeptanzpartner ist ein Finanzinstitut, das Zahlungen mit bestimmten Kredit- und Debitkarten verarbeitet. Der Akzeptanzpartner ist für den finanziellen Teil der Transaktionsabwicklung verantwortlich, Worldline ePayments für den technischen Teil. Mit anderen Worten: Ohne einen Akzeptanzpartner wird das Geld nicht auf Ihr Bankkonto überwiesen.
Für jede Online-Zahlungsmethode, die Sie hinzufügen möchten, brauchen Sie einen Akzeptanzvertrag mit einem Akzeptanzpartner. Falls Sie sich darüber beraten lassen möchten, welcher Akzeptanzpartner für Sie und Ihre Region am besten geeignet ist, wenden Sie sich an uns. Wenn Sie wissen, mit welchem Akzeptanzpartner Sie arbeiten möchten, können Sie ihn einfach aus der Dropdown-Liste auswählen, wenn Sie eine Zahlungsmethode in Ihrem Konto hinzufügen.
Aber warum lassen Sie uns das nicht für Sie erledigen? Mit Full Service können Sie zahlreiche inländische Zahlungsmethoden auf einmal und in mehreren Ländern mit einem einzigen Vertrag aktivieren. Wenn Sie international handeln, ist dies eine ideale Möglichkeit, um Zahlungen aus ganz Europa anzunehmen. Dies erspart Ihnen zeitraubende Verwaltungsarbeit, und da Sie mehr Zahlungsmethoden anbieten können, können Sie auch Ihren Umsatz steigern.
Hier erfahren Sie mehr über Full Service. Für Informationen über Verträge wenden Sie sich bitte an uns.
Wenn Sie Ihre Rechnungsadresse oder die Zahlungsweise für Ihrer Rechnungen ändern möchten, senden Sie bitte eine E-Mail mit Ihrer PSPID an unseren Kundendienst.
Unser Team kümmert sich dann um Ihre Anfrage.
Die Rechnungen der letzten 24 Monate sind in Ihrem Worldline -Konto verfügbar. Melden Sie sich im Back Office und gehen Sie zu “Konfiguration > Abrechnung”. Wählen Sie die gewünschte Rechnung aus.

Über die Order2Cash-Plattform können Sie auf Rechnungen zugreifen, die älter als 24 Monate sind.
Wenn Sie eine Gutschrift beantragen möchten, wenden Sie sich bitte per E-Mail oder telefonisch an Sie unseren Kundendienst.
Ihre Rechnungen bleiben 24 Monate in Ihrem Worldline Konto gespeichert.
Alle auf der Plattform Order2Cash gespeicherten Rechnungen bleiben sieben Jahre lang zugänglich.
Ja, das ist möglich.
Melden Sie sich im Back Office an und gehen Sie zu “Konfiguration > Konto > Ihre Kontaktdaten”.
Geben Sie unter „E-Mail-Adresse Finanzen“ eine oder mehrere E-Mail-Adressen ein (bis zu fünf möglich und durch einen Strichpunkt „;“ getrennt).
Die erste in dieses Feld eingegebene E-Mail wird ebenfalls automatisch zu „Order2Cash“ hinzugefügt. Wenn Sie mehr als eine E-Mail-Adresse haben und diese ebenfalls zu Order2Cash hinzufügen möchten, melden Sie sich bei der „Order2Cash“-Plattform an. Dort können Sie bis zu fünf weitere E-Mail-Adressen für die Zustellung angeben. Ihr engagierter Service hilft Ihnen gerne bei der Kontoeinrichtung.
Wenn das Feld „E-Mail-Adresse Finanzen“ leer ist, senden wir die Rechnungen an die E-Mail-Adresse(n), die im Feld „E-Mailadresse“ eingegeben wurde.

Weitere Informationen finden Sie unter „Transaktionen Ansehen“ einsehen.
Standardmäßig können Sie Waren abschicken oder Dienstleistungen erbringen, sobald eine Transaktion den Status „5 – Authorised“ (Autorisiert) oder „9 – Payment requested“ (Zahlung angefordert) erreicht hat. Auch wenn Status 5 eine Erfolgsmeldung darstellt, meldet er nur die vorübergehende Reservierung eines Geldbetrags auf der Karte des Kunden. Eine Transaktion mit Status 5 muss noch bestätigt werden (manuell oder automatisch), um in den Status 9 zu gelangen, der für die meisten Zahlungsverfahren der finale Erfolgsstatus ist.
Unter Status der Transaktionen finden Sie weitergehende Informationen.
Mit der Schaltfläche „Rückerstattung“ in der Auftragsübersicht einer Transaktion (unter „Transaktionsansicht“) können Sie eine Zahlung ganz einfach rückerstatten. Wenn Ihr Konto es unterstützt, können Sie auch Rückerstattungen mit einer DirectLink-Anfrage oder durch Hochladen einer Batchdatei (für mehrere Transaktionen)) durchführen. .
Bitte beachten Sie, dass die Option „Rückerstattungen“ in Ihrem Konto aktiviert sein muss.
Weitere Informationen finden Sie unter Ihre Transaktionen verwalten.
Ein grüner Daumen bedeutet, die Transaktion ist mit einer 3-D Secure Authentifizierungsmethode wie Digipass oder Kartenleser vollzogen worden. Das bedeutet aber nicht notwendigerweise, dass die Zahlung selbst erfolgreich verarbeitet worden ist. Sie sollten darum immer den Transaktionsstatus prüfen, wenn Sie wissen möchten, ob Sie Ihr Geld auch erhalten werden.
Weitere Informationen finden Sie unter Status der Transaktionen.
Worldline bietet ein komplettes Sortiment mit flexiblen Produkten, ausgereiften Technologien und spezialisiertem Know-how, um Sie bei der Verwaltung und Optimierung Ihrer Online-Betrugsprävention zu unterstützen. Unsere Tools zur Betrugserkennung sind führend in unserer Branche und unsere Experten verfügen über mehr als 20 Jahre Branchen- und Regionalerfahrung. Wir arbeiten eng mit Ihnen zusammen, um eine ganzheitliche Lösung zur Betrugsbekämpfung, welche die Prävention, Erkennung und Management umfasst, zu entwickeln, zu implementieren und zu verwalten. Wir bieten auch umfassende Lösungen für das Rückbelastungs- und Streitfallmanagement an.
Durch Zusammenarbeit mit Worldline können Sie die Lösungen auswählen, die Ihrem Bedarf am besten gerecht werden, und unsere Dienstleistungen so anpassen, dass Funktionen für das Betrugsmanagement auslagert oder mit unserem laufenden Support bei Ihnen intern organisiert werden.
Falls Sie bestimmte Details eines Auftrags bzw. einer Transaktion überprüfen oder Transaktionen verwalten möchten, sollten Sie „Transaktionsansicht“ verwenden. Mit Hilfe von „Finanzielle Historie“ lassen sich ein- und ausgehende Gelder am bequemsten regelmäßig überprüfen.
Weitere Informationen finden Sie unter Transaktionsansicht vs- Finanzielle Historie
Ihr Passwort können Sie über die Schaltfläche „Passwort vergessen?“ unten im Anmeldebildschirm neu initialisieren.
Es gibt verschiedene Gründe, warum die Gutschrift einer Transaktion nicht möglich ist. Sie müssen Folgendes berücksichtigen (vorausgesetzt, die Gutschrift-Option ist in Ihrem Konto aktiviert) :
- Die Transaktion hat einen „unvollständigen“ Status wie „offen“ oder „fehlerhaft“ (91, 93 usw.), der eine Rückerstattung nicht zulässt.
- Wenn die Transaktion autorisiert ist (Status 5) und noch keine Zahlung erfolgt ist, müssen Sie in diesem Fall anstelle einer Gutschrift die Autorisierung stornieren.
- Das verwendete Zahlungsverfahren unterstützt keine Gutschriften. Dies kann bei einigen Debitkarten, Web-Banking-Verfahren und „Offline“-Zahlungsverfahren wie Banküberweisung der Fall sein.
- Unter Umständen verwenden Sie Ihre Test-PSPID und/oder Passwort in der Produktionsumgebung oder Ihre Produktions-PSPID und/oder Passwort in der Testumgebung. Die Umgebung können Sie oben im Anmeldebildschirm überprüfen – dort wird angezeigt: „Identifizierung(Live)“ oder „Identifizierung(TEST)“. Zum Wechsel der Umgebung können Sie den Link unter den Anmeldefeldern verwenden.
- Sie könnten sich als Händler auf dem Benutzerbildschirm oder als Benutzer auf dem Händlerbildschirm anmelden. Wenn Sie sich als Händler anmelden, sehen Sie zwei Felder: PSPID und Passwort. Wenn Sie sich als Benutzer anmelden, sehen Sie drei Felder: USERID, PSPID (optional) und Passwort. Zum Wechseln des Anmeldebildschirms klicken Sie auf die Schaltfläche „Als Benutzer anmelden“ oder „Als PSPID anmelden“ unten links im Bildschirm.
- Vielleicht haben Sie Ihr Passwort in Groß- statt Kleinbuchstaben (oder umgekehrt) eingegeben? Bei Passwörtern wird zwischen Groß- und Kleinschreibung unterschieden. Versuchen Sie, Ihr Passwort in einen Texteditor (z.B. Word oder Notepad) einzugeben, um die Rechtschreibung und die Groß- bzw. Kleinschreibung zu kontrollieren. Das Ergebnis kopieren Sie dann in das Passwortfeld.
- Wenn Sie Ihre Anmeldedaten senden und daraufhin wieder die Anmeldeseite angezeigt wird und die von Ihnen eingegebenen Daten verschwunden sind, akzeptiert Ihr Browser keine Session-Cookies. Zum Aktivieren von Session-Cookies gehen Sie zu den Einstellungen Ihres Browsers. Wenn Sie sich nicht sicher sind, wie Sie das für Ihr Betriebssystem und Ihre Browserversion tun müssen, wenden Sie sich bitte an einen IT-Spezialisten.

