SAP Hybris
1. Introducción
Como parte oficial del Hybris Extend Partner Program, nuestro plugin de alta calidad está acreditado, se actualiza regularmente y cuenta con soporte de integración completo.
Trabajamos estrechamente con Hybris para garantizar que puedas aprovechar lo mejor que ofrecen tanto Worldline como SAP:
- Todos los métodos de pago pertinentes están preintegrados.
- Es compatible con nuestras integraciones Página de pago alojaday FlexCheckout.
- Como usuario de SAP, te beneficias de una solución de reservas realmente perfecta que cubre todos los pasos, desde la creación del pedido hasta la contabilidad.
2. Crear una cuenta de Worldline
Para procesar la transacción en nuestra plataforma con Hybris, necesitas una cuenta en nuestra plataforma.
Antes de procesar transacciones reales, puedes usar nuestro entorno de pruebas para descubrir nuestra solución sin ningún coste y sin compromiso. Hybris también trabajará con nuestro entorno de pruebas, así que esta es una gran manera de familiarizarte tanto con el plugin como con nuestra plataforma.Cuando quieras dar el paso a las transacciones reales, consulta aquí cómo conseguir una cuenta de producción o ponte en contacto con nosotros.
Para usar este plugin, deben estar activas las siguientes opciones en tu cuenta:
- DPR DirectLink (nuevas transacciones)
- DQY DirectLink (consulta)
- DMT DirectLink (mantenimiento)
- D3D DirectLink 3D
- OPC (pago en una página)
Hybris también admite las siguientes opciones:
- Administrador de alias (RECX) para pagos recurrentes
- Fraud Detection Module Advanced Scoring (CAP) para detección de fraude por puntuación
Puedes activar estas prestaciones en tu Back Office a través de Configuration > Account > Your options > Available options o Default Options. Si alguna opción no está disponible en tu PSPID, ponte en contacto con nosotros.
3. Instalar el plugin
Para empezar, necesitas instalar el módulo Hybris. Para ello, sigue estos pasos:
- Asegúrate de que se cumplan los siguientes requisitos en tu servidor SAP.
- Está instalado Hybris v5.7.0.11 o una versión posterior.
- Es posible realizar pedidos en sitios web de venta de ropa del Reino Unido y Alemania.
- Es posible acceder a los archivos binarios de la extensión PSP y se pueden descargar. - Descargar el módulo
- Asegúrate de que las extensiones psp y pspaddon se encuentren en el directorio hybris/bin/custom.
- Instala las extensiones en localextensions.xml en la carpeta de configuración. Instala pspaddon en el storefront apropiado.
- Añade las propiedades enumeradas en la sección de propiedades de configuración con los valores adecuados.
- Crea la plataforma hybris.
- Inicia el servidor SAP.
- Actualiza el sistema con las 4 opciones marcadas, incluida la extensión psp para importar los datos del proyecto (solo la primera vez).
4. Configurar el plugin
Después de la instalación, necesitas configurar tu cuenta de Worldline y el plugin de Hybris. Para ello, sigue estos pasos:
Inicia sesión en el Back Office de Worldline. Ajusta los siguientes valores en los menús y haz clic en SAVE en cada pantalla para confirmar:
- Ve a Configuration > Technical information > Data and origin verification > SHA-IN pass phrase. Vuelve a introducir el mismo valor de SHA-OUT del paso anterior en los dos campos SHA-IN.
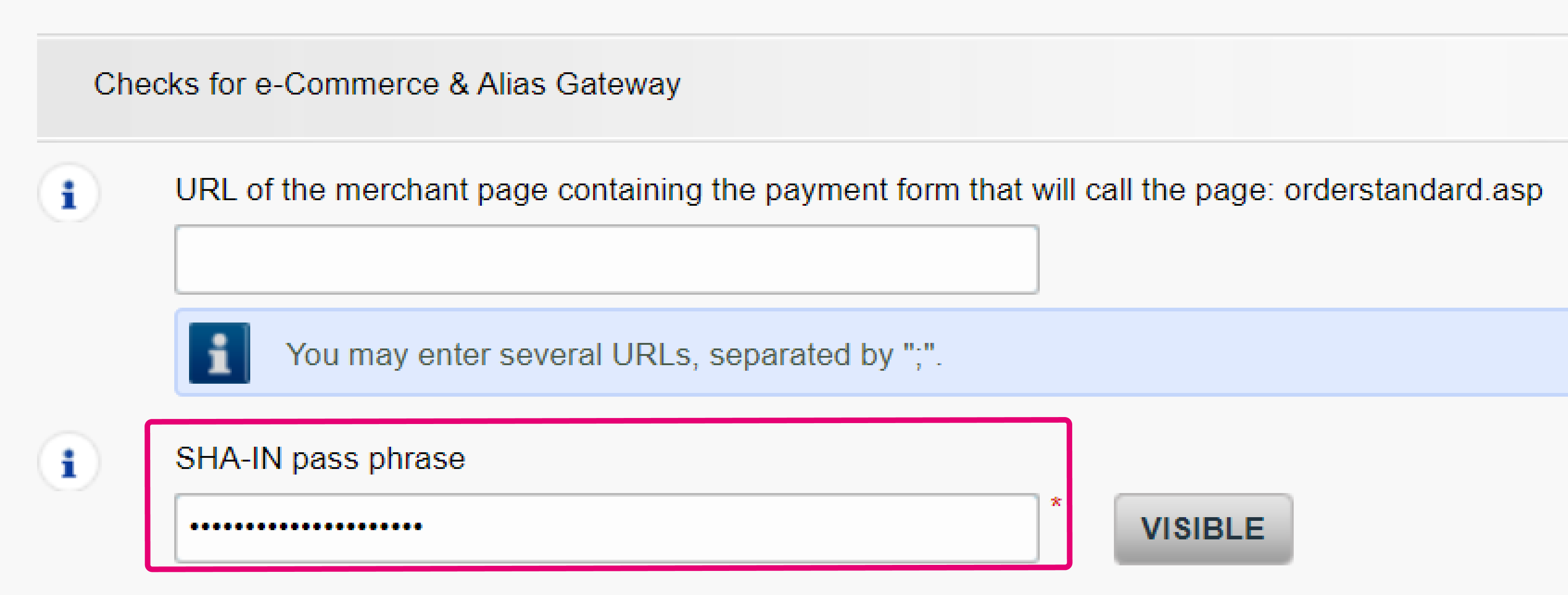
.png?language_id=1)
- Ve a Configuration > Technical information > Global security parameters. Selecciona SHA-256 para “Hash algorithm” y “Use the character encoding expected with the initial transaction request” para “Character encoding”.
- Ve a Configuration > Technical information > Transaction feedback > eCommerce > HTTP redirection in the browser. Marca la opción “I would like to receive transaction feedback parameters on the redirection URLs”.
- Ve a Configuration > Technical information > Transaction feedback > eCommerce > Dynamic e-Commerce parameters. Asegúrate de que los siguientes parámetros estén presentes en la casilla “Seleccionado”.
- NCERROR
- PAYID
- ORDERID
- STATUS
- Ve a Configuration > Technical information > Transaction feedback > Alias gateway and Tokenization > Dynamic parameters. Pon todos los parámetros del cuadro “Available” en el cuadro “Selected”.
- Ve a Configuration > Users para crear un usuario de la API. Realiza este paso solo si no tienes aún un usuario de la API.
- Ve a Configuration > Technical information > Global transaction parameters > Processing for individual transactions. Selecciona “Online but switch to offline when the online acquiring system is unavailable”.
Inicia sesión en la Hybris admin console. Ve a la sección Configuration Properties para configurar los siguientes campos:
|
Campo |
Acciones posibles |
|---|---|
|
psp.conf.id |
El nombre de tu cuenta en nuestra plataforma. Ten en cuenta que puedes tener diferentes nombres para tu cuenta en nuestro entorno de pruebas/entorno real. Asegúrate de introducir el nombre de la cuenta del respectivo entorno. |
|
psp.conf.passphrase |
La frase de contraseña para asegurar que las solicitudes enviadas a nuestra plataforma son pedidos legítimos de tu tienda. Esta es una comprobación estándar que realizamos antes de redirigir a tus clientes a nuestra Hosted Payment Page o a nuestro formulario FlexCheckout. Consulta este capítulo en nuestra documentación si quieres más información. Debes configurar exactamente el mismo valor configurado en el paso anterior en Configuration > Technical information > Data and origin verification > Checks for e-Commerce & Alias Gateway > SHA-IN pass phrase y Configuration > Technical information > Transaction feedback > All transaction submission modes > Security for request parameters. |
|
psp.conf.api.user.id |
El nombre de un perfil de usuario técnico que se necesita para realizar operaciones de mantenimiento (por ejemplo, reembolsos) en tus transacciones. Puedes encontrar este usuario en tu Back Office de Worldline en Configuration > Users. Debes configurar exactamente el mismo valor en tu cuenta de Hybris y en tu Back Office de Worldline.Obtén información sobre cómo crear tu usuario de API aquí. |
|
psp.conf.api.user.password |
La contraseña asignada al API user. Puedes definir la contraseña del usuario en tu Back Office de Worldline desde Configuration > Users. Debes configurar exactamente el mismo valor en tu cuenta de Hybris y en tu Back Office de Worldline.Obtén información sobre cómo crear tu usuario de API aquí. |
|
psp.conf.3dsecure.enabled |
Define, mediante el establecimiento en TRUE o en FALSE, si se debe desplegar 3-D Secure. Con la introducción de la directiva PSD2, 3-D Secure ha pasado a ser un requisito general. Por lo tanto, recomendamos encarecidamente establecerlo en TRUE. El valor por defecto es TRUE. |
|
psp.conf.card.uncertain.status.handling.enabled |
Define, mediante el establecimiento en TRUE o en FALSE, cómo se deben gestionar los estados inciertos (por ejemplo, 92 u 82) en Hybris.
El valor por defecto es TRUE. Si seleccionas esta opción, asegúrate de seleccionar en Configuration > Technical information > Global transaction parameters > Processing for individual transactions “Online but switch to offline when the online acquiring system is unavailable” en el Back Office de Worldline |
|
psp.conf.import.default.data |
Propiedad estándar de SAP para importar datos por defecto Establece el valor TRUE para garantizar que Hybris actualice el pedido registrado en SAP cuando se procese una transacción que haga referencia a dicho pedido. |
|
psp.conf.directquery.request.url |
URL final para enviar solicitudes de consulta de DirectLink para obtener el estado actual de una transacción. |
|
psp.conf.maintenance.url |
URL final para enviar solicitudes de maintenancede DirectLink para capturar autorizaciones o reembolsar transacciones. |
|
psp.conf.flex.request.url |
URL final para enviar solicitudes de Página de pago alojada para crear nuevas transacciones. |
|
psp.conf.flex.accept.url |
URL a la que se redirigen tus clientes después de una transacción correcta (estado 5, 41 o 9) y a la que se envía la información de la transacción. También se puede definir en el Back Office a través de Configuration > Technical Information > Transaction feedback > eCommerce > HTTP redirection in the browser, pero se sobrescribirá si se utiliza esta propiedad. |
|
psp.conf.flex.decline.url |
URL a la que se redirigen tus clientes después de una transacción rechazada (estado 2) y a la que se envía la información de la transacción. También se puede definir en el Back Office a través de Configuration > Technical Information > Transaction feedback > eCommerce > HTTP redirection in the browser, pero se sobrescribirá si se utiliza esta propiedad. |
|
psp.conf.flex.exception.url |
URL a la que se redirigen tus clientes después de una transacción con resultado incierto (estado 51 o 92) y a la que se envía la información de la transacción. También se puede definir en el Back Office a través de Configuration > Technical Information > Transaction feedback > eCommerce > HTTP redirection in the browser, pero se sobrescribirá si se utiliza esta propiedad. |
|
psp.conf.flex.cancel.url |
URL a la que se redirigen tus clientes después de una transacción cancelada (estado 1) y a la que se envía la información de la transacción. También se puede definir en el Back Office a través de Configuration > Technical Information > Transaction feedback > eCommerce > HTTP redirection in the browser, pero se sobrescribirá si se utiliza esta propiedad. |
|
psp.conf.flex.back.url |
URL a la que se redirigen tus clientes en la página del resultado del pago. También se puede definir en el Back Office a través de Configuration > Technical Information > Payment page > Back button redirection , pero se sobrescribirá si se utiliza esta propiedad. |
|
psp.conf.directlink.request.url |
URL final para enviar solicitudes de DirectLink para nuevas transacciones tras la tokenización de los datos de la tarjeta de crédito a través de psp.conf.hop.post.url. |
|
psp.conf.hop.post.url |
URL final para crear tokens (temporales) a través de FlexCheckout para posteriores solicitudes de DirectLink. |
Las propiedades mencionadas en la tabla anterior solo guardarán un valor a la vez.
Nuestra plataforma está separada entre un entorno de PRUEBAS y uno REAL para procesar las transacciones. Las transacciones enviadas al entorno de PRUEBAS no tendrán impacto financiero (y se enviarán a tu PSPID de PRUEBAS), mientras que las transacciones enviadas al entorno REAL tendrán un impacto financiero (y se enviarán a tu PSPID REAL).
Asegúrate de utilizar el valor correcto para todas las propiedades que corresponden al entorno respectivo al que te dirijas:
- conf.id
- conf.passphrase
- conf.api.user.id
- conf.api.user.password
- All URL endpoints as defined in the table below
Las siguientes propiedades están preconfiguradas para dirigirse a nuestro entorno de PRUEBAS, pero puedes sobrescribirlas para dirigirse a nuestro entorno real. Esto permite enviar solicitudes de transacción a cualquier entorno de la plataforma.
|
Propiedad |
URL DE PRUEBAS |
URL REAL |
|---|---|---|
|
psp.conf.flex.request.url |
https://ogone.test.v-psp.com/ncol/test/orderstandard_utf8.asp |
https://secure.ogone.com/ncol/prod/orderstandard_utf8.asp |
|
psp.conf.hop.post.url |
https://ogone.test.v-psp.com/Tokenization/HostedPage |
https://secure.ogone.com/Tokenization/HostedPage |
|
psp.conf.directlink.request.url |
https://ogone.test.v-psp.com/ncol/test/orderdirect.asp |
https://secure.ogone.com/ncol/prod/orderdirect.asp |
|
psp.conf.maintenance.url |
https://ogone.test.v-psp.com/ncol/test/maintenancedirect.asp |
https://secure.ogone.com/ncol/prod/maintenancedirect.asp |
|
psp.conf.directquery.request.url |
https://ogone.test.v-psp.com/ncol/test/querydirect.asp |
https://secure.ogone.com/ncol/prod/querydirect.asp |
|
Asegúrate de cambiar el valor de la propiedad respectiva de PRUEBAS a REAL tan pronto como hayas finalizado las pruebas. |
5. Seleccionar el método de pago
Por último, debes añadir los métodos de pago que quieras ofrecer a tus clientes. Para hacerlo,
sigue estos pasos:
- Inicia sesión en el Back Office de Ingenico. Busca enConfiguration > Payment methods los métodos de pago activos. Puedes añadirlos todos a tu cuenta de Hybris si sigues estos pasos:
- Inicia sesión en la admin console de Hybris.
- Para configurar los métodos de pago de nuestra solución, Página de pago alojada / FlexCheckout ve a Price Settings > Payment Modes.
- Haz clic con el botón derecho en “Payment Modes” y selecciona “Payment Modes” para Página de pago alojada /“Tokenised payment mode” para FlexCheckout,
- Ve a la pestaña “Properties”. Define los siguientes valores:
|
Campo |
Descripción |
|---|---|
|
Identifier |
Un valor único para la modalidad de pago. |
|
Name |
El nombre que se mostrará en la página del selector de pagos del sitio web. |
|
Payment Method |
El valor de este método de pago para el parámetro PM en la plataforma Worldline. |
|
Brand |
El valor de este método de pago para el parámetro BRAND en la plataforma Worldline. |
|
Payment Info Type |
Introduce una descripción del método de pago según esta fórmula: Nombre del método de pago + “PaymentInfo” Ejemplos: También puedes introducir “GenericFlexPaymentInfo” para cualquier método de pago. |
|
Is Active |
Define si el método de pago está activo en el Back Office de Worldline (Marca la opción a través de Configuration > Payment methods). |
|
Description |
Cualquier cosa con la que quieras describir esta modalidad de pago y que no se utilice en ningún sitio. |
- Ve a la pestaña “PSP options”. Define los siguientes valores:
|
Campo |
Descripción |
|---|---|
|
Minimum Threshold |
Opcional El importe mínimo del pedido requerido para que este método de pago esté disponible para tus clientes. |
|
Maximum Threshold |
Opcional El importe máximo del pedido requerido para que este método de pago esté disponible para tus clientes. |
|
Force Direct Sale Operation |
Define si se procesan las transacciones como autorizaciones o solo como venta directa. SÍ: nuestro sistema capturará automáticamente las autorizaciones. Las transacciones realizadas correctamente tendrán el estado 9 – payment requested. NO: el importe solo se bloquea en la tarjeta de tu cliente. Las transacciones realizadas correctamente tendrán el estado 5 - authorised y se conservará hasta que las captures tú mismo. |
|
Partial Maintenance operations allowed? |
Define si son posibles capturas parciales/reembolsos para este método de pago. |
|
Associated websites |
Los sitios web para los que está disponible esta modalidad de pago. |
Una vez que ambos estén configurados, nuestra página de pago presentará automáticamente todos estos métodos de pago a tus clientes durante el proceso de compra, tanto si han optado por Hosted Payment Page como por el modo FlexCheckout.
6. Personaliza tu página de pago
Garantiza con una página de pago personalizada que todos tus clientes completan correctamente el proceso de pago.
Puedes hacerlo aquí para Hosted Payment Page y aquí para FlexCheckout.
7. Utilizar funciones especiales
Hybris ofrece funcionalidades adicionales que te ayudarán a destacar en tu negocio diario de transacciones online.
Perfeccionar la asignación de códigos de estado/error
Nuestra plataforma devuelve un estado y/o un código de error por cada transacción procesada. Ambos te ayudan a comprender el resultado exacto de cualquiera de tus solicitudes.
La base de datos de códigos de estado/error de Hybris está preconfigurada con la mayoría de ellos, pero puedes ampliarla/modificarla libremente con todo lo que encuentres en nuestro resumen de códigos de estado o de error.
- Añadir un nuevo código de error
- Inicia sesión en la admin console de Hybris y ve a PSP Message Console.
- Haz clic con el botón derecho en “Error Messages” y haz clic en “Create Error Message”.
- Ve a “Editor – Error Messages”. En “Code” y “Message”, añade el número de 8 dígitos y la descripción en los distintos idiomas que encontrarás en nuestro resumen de códigos de error. Haz clic en “Save” para confirmar.
- Modificar un código de error existente
- Inicia sesión en la admin console de Hybris y ve a PSP Message Console.
- Selecciona “Error messages”. Busca el mensaje de error utilizando el el código de 8 dígitos y haz doble clic en el resultado que desees.
- Modifica “Code” y/o “Message” según necesites. Haz clic en “Save” para confirmar.
- Añadir un nuevo código de estado
- Inicia sesión en la admin console de Hybris y ve a PSP Message Console.
- Haz clic con el botón derecho en “Status Messages” y haz clic en “Create Status Message”.
- Ve a “Create – Status Messages”. En “Status” y “Description”, añade el número de 8 dígitos y la descripción que encontrarás en nuestro resumen de estados de transacción.
- Modificar un código de estado existente
- Inicia sesión en la admin console de Hybris y ve a PSP Message Console.
- Selecciona “Status Messages”. Busca el estado utilizando el el código de 8 dígitos y haz doble clic en el resultado que desees.
- Modifica “Description” según necesites. Haz clic en “Save” para confirmar.