SAP Hybris
1. Einleitung
Als offizielles Teil des Hybris Extend Partner-Programms ist unser hochwertiges Plug-in akkreditiert, wird regelmäßig aktualisiert und bietet umfassende Integrationsunterstützung.
Wir arbeiten eng mit Hybris zusammen, damit Sie das Beste aus Worldline und SAP herausholen können:
- Alle wichtigen Zahlungsarten sind bereits vorab eingebunden.
- Die Integrationen für Gehostete Zahlungsseite und FlexCheckout
- werden unterstützt.
- Als SAP-Benutzer profitieren Sie von einer vollkommen nahtlosen Buchungslösung, die alle Schritte von der Auftragserstellung bis zur Buchhaltung abdeckt.
2. Worldline-Konto erstellen
Damit Sie auf unserer Plattform Transaktionen mit Hybris abwickeln können, benötigen Sie ein Konto.
Bevor Sie Live-Transaktionen abwickeln, können Sie ohne jeglichen Kosten oder Verpflichtungen mithilfe unserer Testumgebung erste Erfahrungen mit unserer Lösung machen. Zudem ist auch Hybris mit unserer Testumgebung kompatibel. Daher ist dies eine großartige Gelegenheit, um sich mit dem Plug-in und der Plattform vertraut zu machen.Sobald Sie dann loslegen möchten, lesen Sie hier, wie Sie ein Produktionskonto erhalten oder kontaktieren Sie uns.
Für das Plug-in müssen diese Optionen in Ihrem Konto aktiviert sein:
- DPR DirectLink (neue Transaktionen)
- DQY DirectLink (Abfrage)
- DMT DirectLink (Wartung)
- D3D Direct Link 3D
- OPC (Zahlungsvorgang auf einer Seite)
Darüber hinaus werden diese Optionen von Hybris unterstützt:
- Alias Manager (RECX) für wiederkehrende Zahlungen
- Fraud Detection Module Advanced Scoring (CAP) für scoringbasierte Betrugserkennung
Sie finden diese Optionen im Backoffice unter „Configuration > Account > Your options > Available options“ bzw. „Default Options“. Falls eine der Optionen für Ihre PSPID nicht verfügbar ist, kontaktieren Sie uns.
3. Plug-in installieren
To get started, you need to install the Hybris module. Follow these steps to do so
- Überprüfen Sie, ob auf Ihrem SAP-Server die folgenden Anforderungen erfüllt sind:
- Hybris Version 5.7.0.11 oder höher ist installiert.
- Bestellungen können auf den Websites für UK und DE aufgegeben werden.
- Die Binärdateien der PSP-Erweiterung sind verfügbar und können heruntergeladen werden. - Laden Sie das Modul herunter.
- Überprüfen Sie, ob sich die Erweiterungen „psp“ und „pspaddon“ im Verzeichnis „hybris/bin/custom“ befinden.
- Installieren Sie die Erweiterungen in „localextensions.xml“ im Konfigurationsordner. Installieren Sie „pspaddon“ im zutreffenden Online-Portal.
- Ergänzen Sie im Abschnitt „Konfigurationseigenschaften“ die Eigenschaften mit den entsprechenden Werten.
- Erstellen Sie die Hybris-Plattform.
- Starten Sie den SAP-Server.
- Aktualisieren Sie das System mit den vier aktivierten Optionen, einschließlich der PSP-Erweiterung zum Importieren der Projektdaten (nur beim ersten Mal).
4. Plug-in konfigurieren
Nach der Installation müssen Sie noch Ihr Worldline-Konto sowie das Hybris-Plug-in einrichten. Führen Sie dazu diese Schritte aus:
Melden Sie sich im Worldline-Back Office an. Legen Sie im Menü die folgenden Werte fest und klicken Sie zum Bestätigen auf jedem Bildschirm auf SPEICHERN:
- Gehen Sie zu Configuration > Technical information > Data and origin verification > SHA-IN pass phrase. Geben Sie in beide SHA-IN-Felder den gleichen SHA-OUT-Wert aus dem vorherigen Schritt ein.
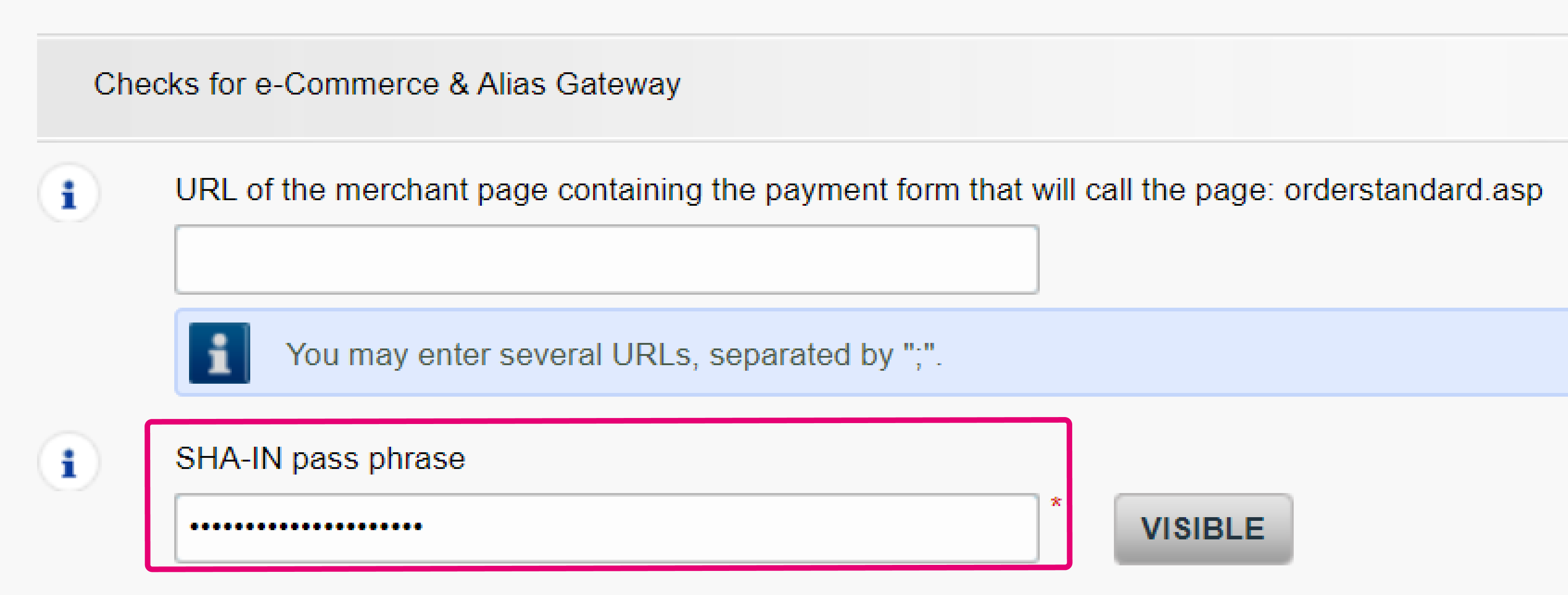
.png?language_id=1)
- Gehen Sie zu Configuration > Technical information > Global security parameters. Markieren Sie unter „Character encoding“ SHA-256 für „Hash algorithm“ und „Use the character encoding expected with the initial transaction request“.
- Gehen Sie zu Configuration > Technical information > Transaction feedback > eCommerce > HTTP redirection in the browser. Markieren Sie „I would like to receive transaction feedback parameters on the redirection URLs“
- Gehen Sie zu Configuration > Technical information > Transaction feedback > eCommerce > Dynamic e-Commerce parameters. Überprüfen Sie, ob im Feld „Aktiviert“ diese Parameter angezeigt werden
- NCERROR
- PAYID
- ORDERID
- STATUS
- Gehen Sie zu Configuration > Technical information > Transaction feedback > Alias gateway and Tokenization > Dynamic parameters. Verschieben Sie alle Parameter aus dem Feld „Available“ in das Feld „Selected“.
- Erstellen Sie unter Configuration > Users einen API-Benutzer.Führen Sie diesen Schritt nur durch, wenn Sie noch keinen API-Benutzer haben.
- Gehen Sie zu Configuration > Technical information > Global transaction parameters > Processing for individual transactions. Markieren Sie „Online but switch to offline when the online acquiring system is unavailable“.
Melden Sie sich auf der Hybris admin console an. Konfigurieren Sie im Abschnitt Configuration Properties diese Felder:
|
Feld |
Mögliche Aktionen |
|---|---|
|
psp.conf.id |
Der Name Ihres Kontos auf unserer Plattform. Beachten Sie, dass Sie Ihr Konto in unserer Test- bzw. Live-Umgebung möglicherweise jeweils unterschiedlich benannt haben. Achten Sie deshalb darauf, dass Sie in der jeweiligen Umgebung den zutreffenden Namen eingeben. |
|
psp.conf.passphrase |
Dies ist die Passphrase, mit der sichergestellt wird, dass an unsere Plattform gesendete Anfragen legitime Bestellungen aus Ihrem Shop sind. Dies ist eine Standardprüfung, die durchgeführt wird, bevor Ihre Kunden auf unsere Hosted Payment Page oder zum FlexCheckout-Formular weitergeleitet werden. Weitere Informationen finden Sie in unserer Dokumentation in diesem Kapitel. Sie müssen genau den gleichen Wert konfigurieren, den Sie im vorherigen Schritt unter Configuration > Technical information > Data and origin verification > Checks for e-Commerce & Alias Gateway > SHA-IN pass phrase and Configuration > Technical information > Transaction feedback > All transaction submission modes > Security for request parameters konfiguriert haben. |
|
psp.conf.api.user.id |
Dies ist der Name des technischen Benutzerprofils, das für Wartungsmaßnahmen (also Rückerstattungen) für Ihre Transaktionen benötigt wird. Sie finden diesen Benutzer im Worldline-Backoffice unter Configuration > Users. Sie müssen genau den gleichen Wert im Hybris-Konto sowie im Worldline-Backoffice konfigurieren.So erstellen Sie einen API-Benutzer. |
|
psp.conf.api.user.password |
Dies ist das dem API user zugewiesene Passwort. Legen Sie das Passwort für den Benutzer im Worldline-Back Office unter Configuration > Users fest. Sie müssen genau den gleichen Wert im Hybris-Konto sowie im Worldline-Backoffice konfigurieren.So erstellen Sie einen API-Benutzer. |
|
psp.conf.3dsecure.enabled |
Legt durch die jeweilige Einstellung von TRUE oder FALSE fest, ob 3-D Secure eingeführt werden soll. Seit der Einführung von PSD2 ist 3-D Secure eine grundsätzliche Anforderung. Deshalb empfehlen wir dringend, den Wert auf TRUE festzulegen. Der Standardwert ist TRUE. |
|
psp.conf.card.uncertain.status.handling.enabled |
Legt durch die jeweilige Einstellung von TRUE oder FALSE fest, wie unklare Transaktionsstatus (also 92 oder 82) von Hybris verarbeitet werden sollen.
Der Standardwert ist TRUE. Wenn Sie diese Option auswählen, achten Sie darauf, dass Sie im Worldline-Backoffice unter Configuration > Technical information > Global transaction parameters > Processing for individual transactions „Online but switch to offline when the online acquiring system is unavailable“ aktivieren. |
|
psp.conf.import.default.data |
Dies ist die Standard-SAP-Eigenschaft zum Importieren von Standarddaten. Legen Sie diesen Wert auf TRUE fest, damit die in SAP registrierte Bestellung von Hybris aktualisiert wird, sobald eine Transaktion für diese Bestellung verarbeitet wird. |
|
psp.conf.directquery.request.url |
Dies ist die Endpunkt-URL, um DirectLink-Abfrage anfragen zum Abrufen vom aktuellen Status einer Transaktion zu senden. |
|
psp.conf.maintenance.url |
Dies ist die Endpunkt-URL, um DirectLink-maintenanceanfragen für die Erfassung von Autorisierungen oder die Erstattung von Transaktionen zu senden. |
|
psp.conf.flex.request.url |
Dies ist die Endpunkt-URL, um Gehostete Zahlungsseite-Anfragen für die Erstellung von neuen Transaktionen zu senden. |
|
psp.conf.flex.accept.url |
Dies ist die URL, an die Ihre Kunden bei erfolgreichen Transaktionen weitergeleitet werden (Status 5, 41 oder 9) und das Transaktionsfeedback gesendet wird. Sie können dies auch im Backoffice unter Configuration > Technical Information > Transaction feedback > eCommerce > HTTP redirection in the browser festlegen, wird jedoch überschrieben, wenn Sie diese Eigenschaft verwenden. |
|
psp.conf.flex.decline.url |
Dies ist die URL, an die Ihre Kunden bei abgelehnten Transaktionen weitergeleitet werden (Status 2) und das Transaktionsfeedback gesendet wird. Sie können dies auch im Backoffice unter Configuration > Technical Information > Transaction feedback > eCommerce > HTTP redirection in the browser festlegen, wird jedoch überschrieben, wenn Sie diese Eigenschaft verwenden. |
|
psp.conf.flex.exception.url |
Dies ist die URL, an die Ihre Kunden bei Transaktionen mit unklarem Ergebnis weitergeleitet werden (Status 51 oder 92) und das Transaktionsfeedback gesendet wird. Sie können dies auch im Backoffice unter Configuration > Technical Information > Transaction feedback > eCommerce > HTTP redirection in the browser festlegen, wird jedoch überschrieben, wenn Sie diese Eigenschaft verwenden. |
|
psp.conf.flex.cancel.url |
Dies ist die URL, an die Ihre Kunden bei stornierten Transaktionen weitergeleitet werden (Status 1) und das Transaktionsfeedback gesendet wird. Sie können dies auch im Backoffice unter Configuration > Technical Information > Transaction feedback > eCommerce > HTTP redirection in the browser festlegen, wird jedoch überschrieben, wenn Sie diese Eigenschaft verwenden. |
|
psp.conf.flex.back.url |
Dies ist die URL, an die Ihre Kunden auf der Seite mit den Zahlungsergebnissen weitergeleitet werden. Sie können dies auch im Backoffice unter Configuration > Technical Information > Payment page > Back button redirection festlegen, wird jedoch überschrieben, wenn Sie diese Eigenschaft verwenden. |
|
psp.conf.directlink.request.url |
Dies ist die Endpunkt-URL, um DirectLink-Anfragen für neue Transaktionen zu senden, nachdem die Kreditkartendaten über „psp.conf.hop.post.url“ tokenisiert wurden. |
|
psp.conf.hop.post.url |
Dies ist die Endpunkt-URL, um durch FlexCheckout (vorübergehende) Tokens für weitere DirectLink-Anfragen zu erstellen. |
Die Eigenschaften in der Tabelle weiter oben speichern jeweils nur einen Wert.
Unsere Plattform besteht aus einer TEST- und einer LIVE-Umgebung zur Abwicklung von Transaktionen. An TEST gesendete Transaktionen haben keine finanziellen Auswirkungen (und werden an Ihre TEST-PSPID gesendet). An LIVE gesendete Transaktionen haben dagegen finanzielle Auswirkungen (und werden an Ihre LIVE-PSPID gesendet).
Achten Sie darauf, dass Sie den richtigen Wert für alle Eigenschaften verwenden, die für die jeweilige Umgebung zutreffen
- conf.id
- conf.passphrase
- conf.api.user.id
- conf.api.user.password
- All URL endpoints as defined in the table below
Diese Eigenschaften sind für unsere TEST-Umgebung vorkonfiguriert. Sie können sie jedoch für unsere Live-Umgebung überschreiben. Dadurch können Sie Transaktionsanfragen an beide Umgebungen auf der Plattform senden.
|
Eigenschaft |
TEST-URL |
LIVE-URL |
|---|---|---|
|
psp.conf.flex.request.url |
https://ogone.test.v-psp.com/ncol/test/orderstandard_utf8.asp |
https://secure.ogone.com/ncol/prod/orderstandard_utf8.asp |
|
psp.conf.hop.post.url |
https://ogone.test.v-psp.com/Tokenization/HostedPage |
https://secure.ogone.com/Tokenization/HostedPage |
|
psp.conf.directlink.request.url |
https://ogone.test.v-psp.com/ncol/test/orderdirect.asp |
https://secure.ogone.com/ncol/prod/orderdirect.asp |
|
psp.conf.maintenance.url |
https://ogone.test.v-psp.com/ncol/test/maintenancedirect.asp |
https://secure.ogone.com/ncol/prod/maintenancedirect.asp |
|
psp.conf.directquery.request.url |
https://ogone.test.v-psp.com/ncol/test/querydirect.asp |
https://secure.ogone.com/ncol/prod/querydirect.asp |
|
Achten Sie darauf, dass Sie den Wert der Eigenschaft jeweils von TEST zu LIVE ändern, sobald Sie Ihre Tests abgeschlossen haben. |
5. Zahlungsart auswählen
Zum Schluss müssen Sie die Zahlungsarten hinzufügen, die Sie Ihren Kunden anbieten möchten. Führen Sie dazu
diese Schritte aus:
- Melden Sie sich im Ingenico-Backoffice Sehen Sie unter Configuration > Payment methods nach, ob aktive Zahlungsarten verfügbar sind. Mit den nächsten Schritten können Sie alle zu Ihrem Hybris-Konto hinzufügen.
- Melden Sie sich auf der Hybris-admin console
- Damit Sie Zahlungsarten für die Lösungen Gehostete Zahlungsseite und FlexCheckout konfigurieren können, gehen Sie zu Price Settings > Payment Modes.
- Klicken Sie mit der rechten Maustaste auf „Payment Modes“ und wählen Sie für Gehostete Zahlungsseite „Payment Modes“ aus und für FlexCheckout „Tokenised payment mode“ aus.
Gehen Sie zur Registerkarte „Properties“. Legen Sie dafür die Werte fest:
|
Feld |
Beschreibung |
|---|---|
|
Identifier |
Ein eindeutiger Wert für den Zahlungsmodus |
|
Name |
Der auf der Zahlungsauswahlseite der Website anzuzeigende Name |
|
Payment Method |
Der Wert dieser Zahlungsart auf unserer Worldline -Plattform für den Parameter PM. |
|
Brand |
Der Wert dieser Zahlungsart auf unserer Worldline-Plattform für den Parameter BRAND. |
|
Payment Info Type |
Geben Sie mit dieser Formel eine Beschreibung der Zahlungsart ein: Name der Zahlungsart + „PaymentInfo“ Beispiele: Sie können für die Zahlungsarten auch „GenericFlexPaymentInfo“ eingeben. |
|
Is Active |
Legt fest, ob die Zahlungsart im Worldline-Backoffice aktiviert ist (siehe Configuration > Payment methods). |
|
Description |
Alles, mit dem Sie diesen Zahlungsmodus beschreiben möchten und nirgendwo sonst verwendet wird |
- Gehen Sie zur Registerkarte „PSP options“. Legen Sie dafür die Werte fest:
|
Feld |
Beschreibung |
|---|---|
|
Minimum Threshold |
Optional Dies ist der erforderliche Mindestbestellbetrag, damit Sie Ihren Kunden diese Zahlungsart zur Verfügung stellen können. |
|
Maximum Threshold |
Optional Dies ist der erforderliche maximal zulässige Bestellbetrag, damit Sie Ihren Kunden diese Zahlungsart zur Verfügung stellen können. |
|
Force Direct Sale Operation |
Legen Sie fest, ob Transaktionen nur als Autorisierungen oder als Direktverkauf abgewickelt werden sollen. JA: Unser System erfasst die Autorisierungen automatisch. Erfolgreiche Transaktionen haben den Status 9 – payment requested. NEIN: Der Betrag ist nur auf der Karte Ihres Kunden geblockt. Erfolgreiche Transaktionen haben den Status 5 – authorised und bleiben so, bis sie von Ihnen selbst erfasst werden. Weitere Informationen dazu finden Sie im entsprechenden Leitfaden. |
|
Partial Maintenance operations allowed? |
Legt fest, ob für diese Zahlungsart Teilerfassungen/Erstattungen möglich sind. |
|
Associated websites |
Dies sind die Websites, für die diese Zahlungsart verfügbar ist, |
Sobald beide konfiguriert sind, zeigt unsere Zahlungsseite Ihren Kunden während des Bestellvorgangs automatisch alle verfügbaren Zahlungsarten an, und zwar unabhängig davon, ob Sie sich für die Hosted Payment Page oder den FlexCheckout-Modus entschieden haben.
6. Personalisieren Sie Ihre Zahlungsseite
Sorgen Sie dafür, dass dank einer personalisierten Zahlungsseite Ihre Kunden die gesamte Zahlungsphase durchlaufen.
Erfahren Sie hier, wie Sie dies für die Hosted Payment Page machen und hier, wie für FlexCheckout.
7. Besondere Funktionen verwenden
Hybris bietet zusätzliche Funktionen, mit denen Sie sich in Ihrem täglichen Online-Transaktionsgeschäft abheben können
Die Zuordnung von Status- bzw. Fehlercodes verbessern
Unsere Plattform gibt für jede abgewickelte Transaktion einen Status- und/oder Fehlercode zurück. Dadurch können Sie das genaue Ergebnis für jede Anfrage nachvollziehen.
Die meisten sind in der Hybris-Datenbank für Status-/Fehlercodes vorkonfiguriert. Sie können sie jedoch anhand der Übersicht über Status- oder Fehlercodes frei erweitern bzw. ändern.
- Neue Fehlercodes hinzufügen
- Melden Sie sich auf der Hybris-admin console an und gehen Sie zur PSP Message Console.
- Klicken Sie mit der rechten Maustaste auf „Error Messages“ und dann auf „Create Error Message“.
- Gehen Sie zu „Editor – Error Messages“. Ergänzen Sie „Code“ und „Message“ jeweils mit der 8-stelligen Nummer und der Beschreibung in den verschiedenen Sprachen aus unserer Übersicht über Fehlercodes. Klicken Sie zum Bestätigen auf „Save“.
- Vorhandene Fehlercodes ändern
- Melden Sie sich auf der Hybris-admin console an und gehen Sie zur PSP Message Console.
- Wählen Sie „Error messages“ Suchen Sie mit dem 8-stelligen Code die Fehlermeldung und klicken Sie zweimal auf das gewünschte Ergebnis.
- Ändern Sie „Code“und/oder „Message“ Ihren Anforderungen entsprechend. Klicken Sie zum Bestätigen auf „Save“.
- Neue Statuscodes hinzufügen
- Melden Sie sich auf der Hybris-admin console an und gehen Sie zur PSP Message Console.
- Klicken Sie mit der rechten Maustaste auf „Status Messages“ und dann auf „Create Status Message“.
- Gehen Sie zu „Create – Status Messages“. Ergänzen Sie „Status“ und „Description“ jeweils mit der 8-stelligen Nummer und der Beschreibung aus unserer Übersicht über Transaktionsstatus.
- Vorhandene Statuscodes ändern
- Melden Sie sich auf der Hybris-admin console an und gehen Sie zur PSP Message Console.
- Wählen Sie „Status Messages“ aus. Suchen Sie mit dem 8-stelligen Code den Status und klicken Sie zweimal auf das gewünschte Ergebnis.
- Ändern Sie „Description“ Ihren Anforderungen entsprechend. Klicken Sie zum Bestätigen auf „Save“.