SAP Hybris
1. Introduction
As officially part of the Hybris Extend Partner Program, our high-quality plugin is accredited, regularly updated and comes with full integration support.
We work closely with Hybris to ensure that you can capitalise on the best of both Worldline and SAP has to offer:
- All relevant payment methods are pre-integrated
- It supports both our Worldline and Flexcheckout integrations
- As an SAP user, you profit from a truly seamless booking solution, covering all steps from order creation to accounting
2. Create Worldline account
To process transaction on our platform with Hybris, you need an account on our platform.
Before you process live transactions, feel free to use our test environment to learn our solution without costs or any commitments involved! Hybris will also work with our test environment, so this is a great way to get familiar with both the plugin and our platform. Once you want to go live, check out here how to get a production account or contact us!
To use this plugin, the following options need to be active in your account:
- DPR DirectLink (new transactions)
- DQY DirectLink (Query)
- DMT DirectLink (maintenance)
- D3D Direct Link 3D
- OPC (One page checkout)
Hybris also supports the following options:
- Alias Manager (RECX) for recurring payments
- Fraud Detection Module Advanced Scoring (CAP) for scoring-based fraud detection
Please check this in your Back Office via Configuration > Account > Your options > Available options or Default Options. In case one of the options is not available in your PSPID, please contact us.
3. Install Plugin
To get started, you need to install the Hybris module. Follow these steps to do so
- Make sure that the following requirements are met on your SAP server
- Hybris v5.7.0.11 or later is installed
- Orders can be placed on both apparel UK and DE websites
- PSP Extension binaries are accessible and downloaded - Download the module
- Make sure that the psp and pspaddon extension are located in directory hybris/bin/custom folder
- Install the extensions to localextensions.xml in the config folder. Install pspaddon on the appropriate storefront
- Add the properties listed in the configuration properties section with appropriate values
- Build the hybris platform
- Start the SAP server
- Update the system with all 4 options checked including the psp extension for importing the project data (only for the first time)
4. Configure Plugin
After the installation you need to setup your Worldline account and the Hybris plugin. To do so, follow these steps:
Login in to the Worldline Back Office. Set the following values in the menus and confirm by clicking on SAVE on each screen:
- Go to Configuration > Technical information > Data and origin verification > SHA-IN pass phrase. Enter the same SHA-OUT value from the previous step in both SHA-IN fields
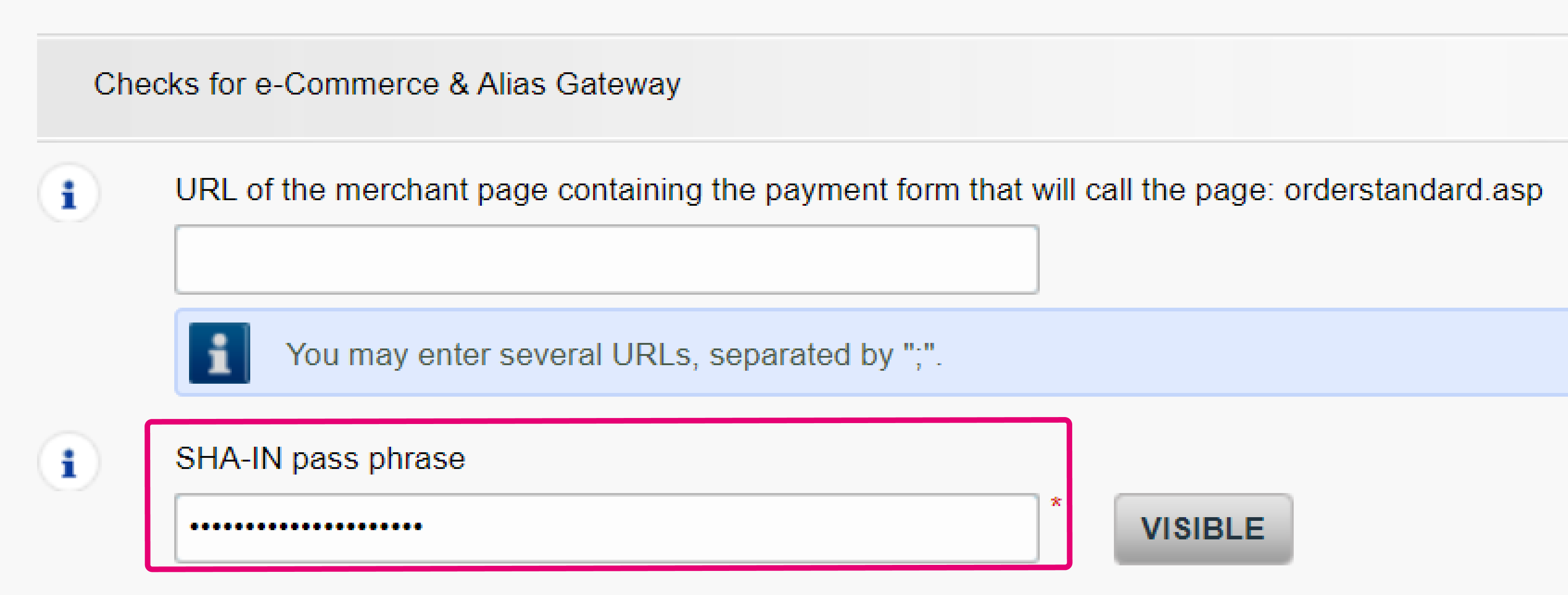
.png?language_id=1)
- Go to Configuration > Technical information > Global security parameters. Select both SHA-256 for “Hash algorithm” and “Use the character encoding expected with the initial transaction request” for “Character encoding”
- Go to Configuration > Technical information > Transaction feedback > eCommerce > HTTP redirection in the browser. Check “I would like to receive transaction feedback parameters on the redirection URLs”
- Go to Configuration > Technical information > Transaction feedback > eCommerce > Dynamic e-Commerce parameters. Make sure that the following parameters are present in the “Selected” box
- NCERROR
- PAYID
- ORDERID
- STATUS
- Go to Configuration > Technical information > Transaction feedback > Alias gateway and Tokenization > Dynamic parameters. Put all parameters to from the “Available” box to the “Selected” box
- Go to Configuration > Users to create an API user. Perform this step only if do not have an API user yet.
- Go to Configuration > Technical information > Global transaction parameters > Processing for individual transactions. Select “Online but switch to offline when the online acquiring system is unavailable”
Login to the Hybris admin console. Go to the Configuration Properties section to configure the following fields
|
Field |
Possible actions |
|---|---|
|
psp.conf.id |
The name of your account on our platform. Please be aware that you might have different names for your account in our test / live environment. Make sure to enter the name of the account of the respective environment when targeting the respective environment. |
|
psp.conf.passphrase |
The passphrase to ensure that requests sent to our platform are legitimate orders from your shop. This is a standard check we perform before we redirect your customers to our Hosted Payment Page or FlexCheckout form. To learn more, check this chapter in our documentation. You need to configure the exact same value you have configured in the previous step in Configuration > Technical information > Data and origin verification > Checks for e-Commerce & Alias Gateway > SHA-IN pass phrase and Configuration > Technical information > Transaction feedback > All transaction submission modes > Security for request parameters |
|
psp.conf.api.user.id |
The name of a technical user profile that is needed for performing maintenance operations (ie refunds) on your transactions. You can find this user in your Worldline Back Office via Configuration > Users You need to configure the exact same value in both your Hybris account and your Worldline Back Office. Learn here how to create your API user. |
|
psp.conf.api.user.password |
The password assigned to the API user. You can define the password of the user in your Worldline Back Office via Configuration > Users You need to configure the exact same value in both your Hybris account and your Worldline Back Office. Learn here how to create your API user. |
|
psp.conf.3dsecure.enabled |
Defines by setting it either to TRUE or FALSE whether 3-D Secure should be rolled out. With the introduction of PSD2, 3-D Secure has become a general requirement. Therefore, we strongly recommend setting it to TRUE. Default value is TRUE |
|
psp.conf.card.uncertain.status.handling.enabled |
Defines by setting it either to TRUE or FALSE how uncertain transaction statuses (ie. 92 or 82) should be handled by Hybris · TRUE: Depending on the final outcome, Hybris will update the transaction to either a successful (i.e. 5 or 9) or unsuccessful status (status 2) · FALSE: Hybris treats uncertain transactions as status 2 transactions Default value is TRUE. If you select this option, make sure to select in Configuration > Technical information > Global transaction parameters > Processing for individual transactions “Online but switch to offline when the online acquiring system is unavailable” in the Worldline Back Office |
|
psp.conf.import.default.data |
Standard SAP property to import default data Set to TRUE to ensure the order registered in SAP is updated by Hybris when a transaction referring to that order is processed. |
|
psp.conf.directquery.request.url |
Endpoint URL for sending DirectLink query requests for getting the current status of a transaction. |
|
psp.conf.maintenance.url |
Endpoint URL for sending DirectLink maintenance requests for capturing authorisations or refunding transactions. |
|
psp.conf.flex.request.url |
Endpoint URL for sending Hosted Payment Page requests to create new transactions |
|
psp.conf.flex.accept.url |
The URL you customers are redirected to for successful transactions (status 5, 41 or 9) and the transaction feedback is sent to. Can also be defined in the Back Office via Configuration > Technical Information > Transaction feedback > eCommerce > HTTP redirection in the browser, but will be overwritten if you use this property |
|
psp.conf.flex.decline.url |
The URL you customers are redirected to for declined transactions (status 2) and the transaction feedback is sent to. Can also be defined in the Back Office via Configuration > Technical Information > Transaction feedback > eCommerce > HTTP redirection in the browser, but will be overwritten if you use this property |
|
psp.conf.flex.exception.url |
The URL you customers are redirected to for transactions with an uncertain result (status 51 or 92) and the transaction feedback is sent to. Can also be defined in the Back Office via Configuration > Technical Information > Transaction feedback > eCommerce > HTTP redirection in the browser, but will be overwritten if you use this property |
|
psp.conf.flex.cancel.url |
The URL you customers are redirected to for cancelled transactions (status 1) and the transaction feedback is sent to. Can also be defined in the Back Office via Configuration > Technical Information > Transaction feedback > eCommerce > HTTP redirection in the browser, but will be overwritten if you use this property |
|
psp.conf.flex.back.url |
The URL your customers are redirected to on the payment result page. Can also be defined in the Back Office via Configuration > Technical Information > Payment page > Back button redirection , but will be overwritten if you use this property |
|
psp.conf.directlink.request.url |
Endpoint URL for sending DirectLink requests for new transactions after credit card details have been tokenised via psp.conf.hop.post.url |
|
psp.conf.hop.post.url |
Endpoint URL to create (temporary) tokens via Flexcheckout for subsequent DirectLink requests. |
The properties mentioned in the table above will save only one value at a time.
Our platform is separated between a TEST and LIVE environment for processing transactions. Transactions sent to TEST will not have a financial impact (and sent to your TEST PSPID), whereas transactions sent to LIVE will have a financial impact (and sent to your LIVE PSPID).
Make sure to use the right value for all properties that correspond to the respective environment you target:
- conf.id
- conf.passphrase
- conf.api.user.id
- conf.api.user.password
- All URL endpoints as defined in the table below
The following properties are pre-configured to target our TEST environment, but you can overwrite them to target our live environment. This enables you to send transaction requests to either environment on the platform
|
Property |
TEST URL |
LIVE URL |
|---|---|---|
|
psp.conf.flex.request.url |
https://ogone.test.v-psp.com/ncol/test/orderstandard_utf8.asp |
https://secure.ogone.com/ncol/prod/orderstandard_utf8.asp |
|
psp.conf.hop.post.url |
https://ogone.test.v-psp.com/Tokenization/HostedPage |
https://secure.ogone.com/Tokenization/HostedPage |
|
psp.conf.directlink.request.url |
https://ogone.test.v-psp.com/ncol/test/orderdirect.asp |
https://secure.ogone.com/ncol/prod/orderdirect.asp |
|
psp.conf.maintenance.url |
https://ogone.test.v-psp.com/ncol/test/maintenancedirect.asp |
https://secure.ogone.com/ncol/prod/maintenancedirect.asp |
|
psp.conf.directquery.request.url |
https://ogone.test.v-psp.com/ncol/test/querydirect.asp |
https://secure.ogone.com/ncol/prod/querydirect.asp |
|
Make sure to switch to change the property value for the respective from TEST to LIVE as soon as you have finalised your tests. |
5. Select payment method
Finally, you need to add the payment methods you want to offer to your customers. To do so,
follow these steps:
- Login to the Ingenico Back Office. Check via Configuration > Payment methods for active payment methods. You can add all those to your Hybris account via the next steps
- Login to the Hybris admin console
- To configure payment methods for either our Hosted Payment Page / Flexcheckout solution, go to Price Settings > Payment Modes.
- Right click on “Payment Modes” and select “Payment Modes” for Hosted Payment Page / “Tokenised payment mode” for Flexcheckout respectively
- Go to the “Properties” tab. Define the values for the following
|
Field |
Description |
|---|---|
|
Identifier |
A unique value for payment mode |
|
Name |
The name to be displayed on the payment selector page on the website |
|
Payment Method |
The value of this payment method for parameter PM on the Worldline platform. |
|
Brand |
The value of this payment method for parameter BRAND on the Worldline platform. |
|
Payment Info Type |
Enter a description of the payment method according to this formula: Name of the payment method + “PaymentInfo” Examples: Alternatively, enter “GenericFlexPaymentInfo” for any payment method |
|
Is Active |
Defines whether the payment method is active in the Worldline Back Office (Check via Configuration > Payment methods) |
|
Description |
Anything you would like to describe this payment mode with and not used anywhere |
- Go to the “PSP options” tab. Define the values for the following
|
Field |
Description |
|---|---|
|
Minimum Threshold |
Optional The minimum order amount required to make this payment method available to your customers |
|
Maximum Threshold |
Optional The maximum order amount allowed required to make this payment method available to your customers |
|
Force Direct Sale Operation |
Define whether to process the transactions as authorisations only or as direct sale YES: Our system will automatically capture authorisations. Successful transactions will have status 9 – payment requested NO: The amount is only blocked on your customer's card. Successful transactions will have status 5 - authorised and remain so until you capture them by yourself. |
|
Partial Maintenance operations allowed? |
Defines whether partial captures / refunds are possible for this payment method |
|
Associated websites |
The websites for which this payment mode is available. |
Once both are configured, our payment page will present automatically all these payment methods to your customers during the checkout process, whether you have opted for Hosted Payment Page or for FlexCheckout mode.
6. Customise your payment page
Make sure your customer goes all the way until the payment thanks to a customized payment page.
Learn how to do it here for the Hosted Payment Page and here for FlexCheckout.
7. Use special features
Hybris offers additional functionalities that will help you to excel in you daily online transaction business
Refine status / error code mapping
Our platform returns a status and / or an error code for every processed transaction. Both help you understand the exact outcome for any of your requests.
Hybris status / error codes database is pre-configured with the most ones, but you can extend / modify it freely with all you can find in our status or error codes overview.
- Add a new error code
- Login to the Hybris admin console and go to PSP Message Console
- Right click on “Error Messages” and click on “Create Error Message”
- Go to “Editor – Error Messages”. In “Code” and “Message”, add the 8-digit number and the description in the various languages from our error code overview. Click on “Save” to confirm.
- Modify an existing error code
- Login to the Hybris admin console and go to PSP Message Console
- Select “Error messages”. Search for the error message using the the 8-digit code and doubleclick on the desired result
- Modify “Code” and / or “Message” according to your wishes. Click on “Save” to confirm.
- Add a new status code
- Login to the Hybris admin console and go to PSP Message Console
- Right click on “Status Messages” and click on “Create Status Message”
- Go to “Create – Status Messages”. In “Status” and “Description”, add the the 8-digit number and the description from our transaction status overview
- Modify an existing status code
- Login to the Hybris admin console and go to PSP Message Console
- Select “Status Messages”. Search for the status using the the 8-digit code and doubleclick on the desired result.
- Modify “Description” according to your wishes. Click on “Save” to confirm.