SAP Hybris
1. Introduction
Puisqu’elle fait officiellement partie de l’Hybris Extend Partner Program, notre plugin de grande qualité est accrédité, régulièrement mis à jour et est entièrement intégré.
Nous travaillons en étroite collaboration avec Hybris afin de nous assurer que vous pouvez tirer profit des meilleures choses que Worldline et SAP ont à offrir :
- Toutes les méthodes de paiement pertinentes sont préintégrées
- Il prend en charge aussi bien nos intégrations Page de paiement hebergéeque FlexCheckout
- En tant qu’utilisateur SAP, vous bénéficiez d’une solution de réservation sans la moindre rupture, qui couvre toutes les étapes, depuis la création de commande jusqu’à la comptabilité
2. Créer un compte Worldline
Pour traiter des transactions sur notre plateforme avec Hybris, vous avez besoin d’un compte sur notre plateforme.
Avant de traiter des transactions en ligne, n’hésitez pas à utiliser notre environnement test pour apprendre notre solution sans frais et sans aucun engagement ! Hybris fonctionnera également avec notre environnement test. Il s’agit donc d’une très bonne manière de se familiariser aussi bien avec le plugin qu’avec notre plateforme.Lorsque vous voulez mettre votre page en ligne, découvrez ici comment obtenir un compte de production ou contactez-nous !
Pour utiliser ce plugin, il faut que les options suivantes soient activées dans votre compte :
- DPR DirectLink (nouvelles transactions)
- DQY DirectLink (Demande)
- DMT DirectLink (maintenance)
- D3D Direct Link 3D
- OPC (One page checkout, passage de commande sur une seule page)
Hybris prend également en charge les options suivantes :
- Gestionnaire d’alias (RECX) pour les paiements récurrents
- Fraud Detection Module Advanced Scoring (CAP) pour la détection de la fraude fondée sur des notations
Veuillez vérifier cela dans votre Back Office via Configuration > Account > Your options > Available options ou Default Options. Au cas où une des options ne serait pas disponible dans votre PSPID, veuillez nous contacter.
3. Installer le plugin
Pour commencer, vous devez installer le module Hybris. Pour ce faire, suivez ces étapes
- Assurez-vous de satisfaire aux exigences suivantes sur votre serveur SAP
- Hybris v5.7.0.11 ou ultérieur est installé
- Les commandes peuvent être passées sur les sites web apparel UK et DE
- Les binaires d’extension PSP sont accessible et téléchargés - Téléchargez le module
- Assurez-vous que les extensions psp et pspaddon sont présentes dans le dossier hybris/bin/custom
- Installez les extensions dans localextensions.xml dans le dossier config. Installez pspaddon sur la devanture appropriée
- Ajoutez les propriétés mentionnées à la section propriétés de configuration avec les valeurs appropriées
- Construisez la plateforme hybris
- Démarrez le serveur SAP
- Mettez le système à jour en ayant coché les 4 options, y compris l’extension psp pour l’importation des données du projet (uniquement la première fois)
4. Configurer le plugin
Après l’installation, vous devez configurer votre compte Worldline et le plugin Hybris. Pour ce faire, suivez ces étapes :
Connectez-vous au Back Office Worldline. Réglez les valeurs suivantes dans les menus et confirmez en cliquant sur SAVE sur chaque écran :
- Rendez-vous sous Configuration > Technical information > Data and origin verification > SHA-IN pass phrase. Saisissez la même valeur SHA-OUT qu’à l’étape précédente dans les deux champs SHA-IN
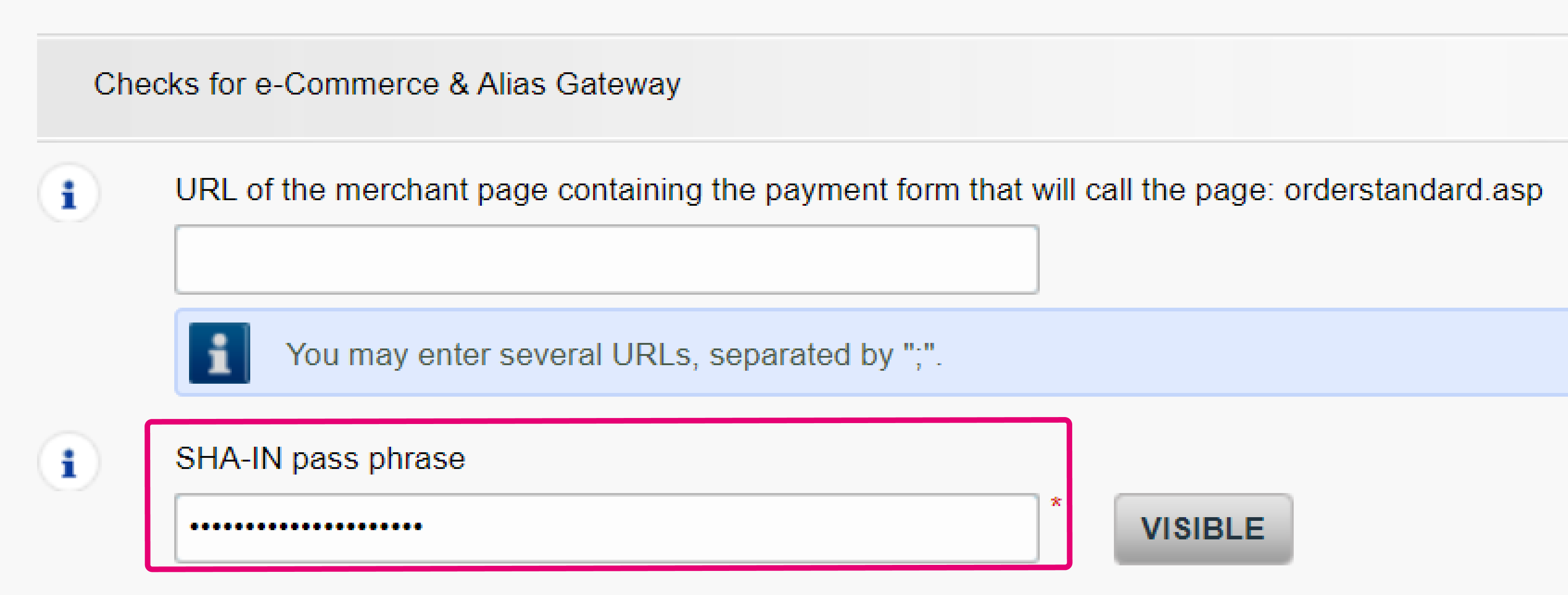
.png?language_id=1)
- Rendez-vous sous Configuration > Technical information > Global security parameters. Sélectionnez SHA-256 pour « Hash algorithm » et « Use the character encoding expected with the initial transaction request » pour « Character encoding ».
- Rendez-vous sous Configuration > Technical information > Transaction feedback > eCommerce > HTTP redirection in the browser. Cochez « I would like to receive transaction feedback parameters on the redirection URLs »
- Rendez-vous sous Configuration > Technical information > Transaction feedback > Alias gateway and Tokenization > Dynamic parameters. Déplacez tous les paramètres depuis la fenêtre « Available » vers la fenêtre « Selected ».
- NCERROR
- PAYID
- ORDERID
- STATUS
- Rendez-vous sous Configuration > Technical information > Transaction feedback > Alias gateway and Tokenization > Dynamic parameters. Déplacez tous les paramètres depuis la fenêtre « Available » vers la fenêtre « Selected ».
- Rendez-vous sous Configuration > Users pour créer un utilisateur API. Suivez cette étape uniquement si vous n’avez pas encore d’utilisateur API.
- Rendez-vous sous Configuration > Technical information > Global transaction parameters > Processing for individual transactions. Sélectionnez « Online but switch to offline when the online acquiring system is unavailable »
Connectez-vous à la Hybris admin console. Rendez-vous à la section Configuration Properties pour configurer les champs suivants
|
Champ |
Mesures possibles |
|---|---|
|
psp.conf.id |
Le nom de votre compte sur notre plateforme. Veuillez noter qu’il est possible que vous ayez des noms différents pour votre compte dans nos environnements test / et en ligne. Assurez-vous de saisir le nom du compte de l’environnement auquel vous essayez d’avoir accès |
|
psp.conf.passphrase |
La phrase de passe pour s’assurer que les requêtes envoyées vers notre plateforme sont des commandes authentiques émanant de votre magasin. Il s’agit d’une vérification standard que nous réalisons avant de rediriger vos clients vers notre Hosted Payment Page ou notre formulaire FlexCheckout. Consultez ce chapitre dans nos documents si vous souhaitez en savoir plus Vous devez configurer exactement les mêmes valeurs que celles que vous avez configurées à l'étape précédente sous Configuration > Technical information > Data and origin verification > Checks for e-Commerce & Alias Gateway > SHA-IN pass phrase et Configuration > Technical information > Transaction feedback > All transaction submission modes > Security for request parameters |
|
psp.conf.api.user.id |
Le nom du profil d’un utilisateur technique requis pour réaliser des opérations de maintenance (c’est-à-dire des remboursements) sur vos transactions. Vous trouverez cet utilisateur dans votre Back Office Worldline via Configuration > Users Vous devez configurer exactement les mêmes valeurs aussi bien dans votre compte Hybris que dans votre Back Office Worldline. Découvrez ici comment créer votre utilisateur API. |
|
psp.conf.api.user.password |
Le mot de passe attribué à l’API user. Vous pouvez définir le mot de passe de l’utilisateur dans votre Back Office Worldline via Configuration > Users Vous devez configurer exactement les mêmes valeurs aussi bien dans votre compte Hybris que dans votre Back Office Worldline. Découvrez ici comment créer votre utilisateur API. |
|
psp.conf.3dsecure.enabled |
Définit, en lui attribuant la valeur TRUE ou FALSE , si 3-D Secure doit être utilisé. Avec l’entrée en vigueur de PSD2, 3-D Secure est devenu une exigence généralisée. Par conséquent, nous vous recommandons instamment d’attribuer la valeur TRUE. La valeur par défaut est TRUE |
|
psp.conf.card.uncertain.status.handling.enabled |
Définit, en lui attribuant la valeur TRUE ou FALSE , comment les statuts des transactions incertaines (c.-à-d. 92 ou 82) doivent être traités par Hybris
La valeur par défaut est TRUE Si vous sélectionnez cette option, veillez à sélectionner « Online but switch to offline when the online acquiring system is unavailable » sous Configuration > Technical information > Global transaction parameters > Processing for individual transactions dans le Back Office Worldline |
|
psp.conf.import.default.data |
Propriété SAP standard pour importer les données par défaut Attribuez la valeur TRUE pour garantir que la commande enregistrée dans SAP est mise à jour par Hybris lorsqu’une transaction relative à cette commande est traitée. |
|
psp.conf.directquery.request.url |
Point d'extrémité URL pour envoyer des demandes DirectLink afin d'obtenir le statut actuel d'une transaction. |
|
psp.conf.maintenance.url |
Point d'extrémité URL pour envoyer des demandes de maintenance DirectLink pour demander la remise en banque d'autorisations ou rembourser des transactions. |
|
psp.conf.flex.request.url |
Point d’extrémité URL pour envoyer des demandes Page de paiement hebergée pour créer de nouvelles transactions. |
|
psp.conf.flex.accept.url |
URL vers lequel vos clients sont redirigés pour les transactions réussies (statut 5, 41 ou 9) et vers lequel le retour d’informations concernant les transactions est envoyé. Peut aussi être défini dans le Back Office via Configuration > Technical Information > Transaction feedback > eCommerce > HTTP redirection in the browser, mais sera écrasé si vous utilisez cette propriété |
|
psp.conf.flex.decline.url |
URL vers lequel vos clients sont redirigés pour les transactions refusées (statut 2) et vers lequel le retour d’informations concernant les transactions est envoyé. Peut aussi être défini dans le Back Office via Configuration > Technical Information > Transaction feedback > eCommerce > HTTP redirection in the browser, mais sera écrasé si vous utilisez cette propriété |
|
psp.conf.flex.exception.url |
URL vers lequel vos clients sont redirigés pour les transactions dont le résultat est incertain (statut 51 ou 92) et vers lequel le retour d’informations concernant les transactions est envoyé. Peut aussi être défini dans le Back Office via Configuration > Technical Information > Transaction feedback > eCommerce > HTTP redirection in the browser, mais sera écrasé si vous utilisez cette propriété |
|
psp.conf.flex.cancel.url |
URL vers lequel vos clients sont redirigés pour les transactions annulées (statut 1) et vers lequel le retour d’informations concernant les transactions est envoyé. Peut aussi être défini dans le Back Office via Configuration > Technical Information > Transaction feedback > eCommerce > HTTP redirection in the browser, mais sera écrasé si vous utilisez cette propriété |
|
psp.conf.flex.back.url |
URL vers lequel vos clients sont redirigés sur la page de résultat de paiement. Peut aussi être défini dans le Back Office via Configuration > Technical Information > Payment page > Back button redirection , mais sera écrasé si vous utilisez cette propriété |
|
psp.conf.directlink.request.url |
Point d'extrémité URL pour envoyer des demandes DirectLink pour de nouvelles transactions après la tokenisation des informations de la carte de crédit via psp.conf.hop.post.url |
|
psp.conf.hop.post.url |
Point d’extrémité URL pour créer des jetons/tokens (temporaires) via FlexCheckout pour les demandes DirectLink ultérieures. |
Les propriétés mentionnées dans le tableau ci-dessus ne sauvegarderont qu’une seule valeur à la fois.
Notre plateforme est séparée entre un environnement TEST et un environnement EN LIGNE pour le traitement des transactions. Les transactions envoyées vers l’environnement TEST n’auront pas d’impact financier (et seront envoyées vers votre PSPID TEST), tandis que les transactions envoyées vers votre environnement EN LIGNE auront un impact financier (et seront envoyées vers votre PSPID EN LIGNE).
Assurez-vous d’utiliser la valeur correcte pour toutes les propriétés qui correspondent à l’environnement que vous visez :
- conf.id
- conf.passphrase
- conf.api.user.id
- conf.api.user.password
- All URL endpoints as defined in the table below
Les propriétés suivantes sont préconfigurées pour viser notre environnement TEST, mais vous pouvez les écraser pour viser notre environnement en ligne. Cela vous permet d’envoyer des demandes de transactions aux deux environnements sur la plateforme
|
Propriété |
URL TEST |
URL EN LIGNE |
|---|---|---|
|
psp.conf.flex.request.url |
https://ogone.test.v-psp.com/ncol/test/orderstandard_utf8.asp |
https://secure.ogone.com/ncol/prod/orderstandard_utf8.asp |
|
psp.conf.hop.post.url |
https://ogone.test.v-psp.com/Tokenization/HostedPage |
https://secure.ogone.com/Tokenization/HostedPage |
|
psp.conf.directlink.request.url |
https://ogone.test.v-psp.com/ncol/test/orderdirect.asp |
https://secure.ogone.com/ncol/prod/orderdirect.asp |
|
psp.conf.maintenance.url |
https://ogone.test.v-psp.com/ncol/test/maintenancedirect.asp |
https://secure.ogone.com/ncol/prod/maintenancedirect.asp |
|
psp.conf.directquery.request.url |
https://ogone.test.v-psp.com/ncol/test/querydirect.asp |
https://secure.ogone.com/ncol/prod/querydirect.asp |
|
Assurez-vous de modifier la valeur des propriétés de TEST à EN LIGNE dès que vous avez terminé vos tests. |
5. Sélectionner les méthodes de paiement
6. Personnalisez votre page de paiement
Assurez-vous que vos clients terminent l’étape de paiement grâce à une page de paiement personnalisée.
Découvrez comment le faire ici pour la Hosted Payment Page et ici pour le FlexCheckout.
7. Utiliser des fonctionnalités spéciales
Hybris propose des fonctionnalités supplémentaires qui vous aideront à exceller dans vos activités de transactions en ligne quotidiennes
Affiner le statut / recensement des codes d’erreur
Notre plateforme envoie un statut et/ou un code d'erreur pour chaque transaction traitée. Ceux-ci vous aident à comprendre le résultat exact de toutes vos demandes.
La base de données des statuts / codes d’erreur Hybris est préconfigurée pour la plupart d’entre eux, mais vous pouvez l’étendre ou la modifier librement avec tout ce que vous pouvez trouver dans notre aperçu des statuts ou des codes d'erreur.
- Ajouter un nouveau code d’erreur
- Connectez-vous à l'admin console Hybris et rendez-vous sous PSP Message Console.
- Faites un clic droit sur « Error Messages» et cliquez sur « Create Error Message »
- Rendez-vous sous « Editor – Error Messages». Dans « Code » et « Message », ajoutez le nombre à 8 chiffres et la description dans les différentes langues de notre aperçu des codes d'erreur. Cliquez sur « Save » pour confirmer.
- Modifier un code d’erreur existant
- Connectez-vous à l'admin console Hybris et rendez-vous sous PSP Message Console.
- Sélectionnez « Error messages». Chercher le message d'erreur à l'aide du code à 8 chiffres et double-cliquez sur le résultat souhaité
- Modifiez « Code» et/ou « Message » comme vous le souhaitez. Cliquez sur « Save » pour confirmer.
- Ajouter un nouveau code de statut
- Connectez-vous à l'admin console Hybris et rendez-vous sous PSP Message Console.
- Faites un clic droit sur « Status Messages» et cliquez sur « Create Status Message »
- Rendez-vous sous « Create – Status Messages». Dans « Status » et « Description », ajoutez le nombre à 8 chiffres et la description de notre aperçu des statuts des transactions.
- Modifier un code de statut existant
- Connectez-vous à l'admin console Hybris et rendez-vous sous PSP Message Console.
- Sélectionnez « Status Messages». Chercher le statut à l’aide du code à 8 chiffres et double-cliquez sur le résultat souhaité
- Modifiez « Description» comme vous le souhaitez. Cliquez sur « Save » pour confirmer.