SAP Hybris
1. Introduzione
Come parte ufficiale del programma Hybris Extend Partner, il nostro plug-in di alta qualità è accreditato, aggiornato regolarmente e viene fornito con il supporto completo dell’integrazione.
Collaboriamo a stretto contatto con Hybris per assicurarti di poter capitalizzare il massimo da Worldline e SAP.
- Tutti i metodi di pagamento rilevanti sono preintegrati
- Supporta le nostre integrazioni Pagina di pagamento ospitatae FlexCheckout
- In qualità di utente SAP, puoi usufruire di una soluzione di prenotazione veramente perfetta, riguardante tutti i passaggi, dalla creazione dell’ordine alla contabilità
2. Creazione dell’account Worldline
Per elaborare le transazioni sulla nostra piattaforma con Hybris, devi disporre di un account sulla nostra piattaforma.
Prima di elaborare le transazioni in tempo reale, puoi utilizzare il nostro ambiente di test per scoprire la nostra soluzione senza alcun impegno o costo aggiuntivo! Hybris funzionerà anche con il nostro ambiente di test, quindi si tratta di un ottimo modo per familiarizzare sia con il plug-in sia con la nostra piattaforma.Quando sei pronto per collegarti, puoi scoprire qui come ottenere un account di produzione o contattarci.
Per utilizzare questo plug-in, devono essere attive le seguenti opzioni nel tuo account:
- DPR DirectLink (nuove transazioni)
- DQY DirectLink (query)
- DMT DirectLink (manutenzione)
- D3D Direct Link 3D
- OPC (One Page Checkout)
Hybris supporta anche le seguenti opzioni:
- Alias Manager (RECX) per pagamenti ricorrenti
- Fraud Detection Module Advanced Scoring (CAP) per il rilevamento delle frodi basato sulle valutazioni
Verifica nel Back Office tramite Configuration > Account > Your options > Available options o DefaultOptions.Se una delle opzioni non è disponibile nel PSPID, contattaci.
3. Installazione del plug-in
Per iniziare, devi installare il modulo Hybris. Per eseguire questa operazione, attieniti a questi passaggi:
- Assicurati che i seguenti requisiti siano soddisfatti sul tuo server SAP
- Hybris 5.7.0.11 o versioni successive è installato
- Gli ordini possono essere effettuati su entrambi i siti web di abbigliamento nel Regno Unito e in Germania
- I file binari dell’estensione PSP sono accessibili e scaricati - Scarica il modulo
- Assicurati che le estensioni psp e pspaddon si trovino nella directory hybris/bin/custom
- Installa le estensioni in localextensions.xml nella cartella config; installa pspaddon nella vetrina appropriata
- Aggiungi le proprietà elencate nella sezione delle proprietà di configurazione con i valori appropriati
- Costruisci la piattaforma hybris
- Avvia il server SAP
- Aggiorna il sistema con tutte e 4 le opzioni selezionate inclusa l’estensione psp per importare i dati del progetto (solo per la prima volta)
4. Configurazione del plug-in
Dopo l’installazione, devi configurare il tuo account Worldline e il plug-in di Hybris . Per eseguire questa operazione, attieniti a questi passaggi:
Accedi al Worldline Back Office. Imposta i seguenti valori nei menu e conferma facendo clic su SAVE in ciascuna schermata:
- Vai a Configuration > Technical information > Data and origin verification > SHA-IN pass phrase. Inserisci lo stesso valore SHA-OUT dal passaggio precedente in entrambi i campi SHA-IN
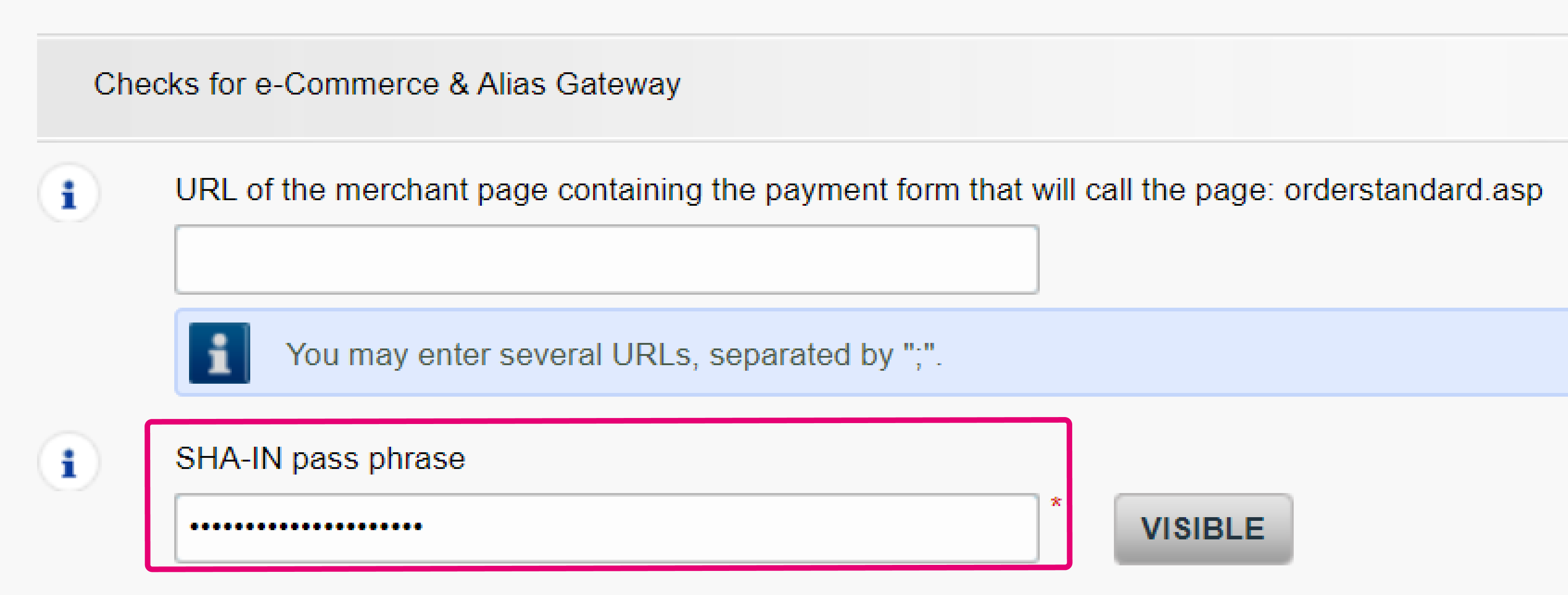
.png?language_id=1)
- Vai a Configuration > Technical information > Global security parameters. Seleziona SHA-256 per “Hash algorithm” e “Use the character encoding expected with the initial transaction request” per “Character encoding”.
- Vai a Configuration > Technical information > Transaction feedback > eCommerce > HTTP redirection in the browser. Seleziona “I would like to receive transaction feedback parameters on the redirection URLs”.
- Vai a Configuration > Technical information > Transaction feedback > eCommerce > Dynamic e-Commerce parameters. Assicurati che i seguenti parametri siano presenti nella casella “Selected”.
- NCERROR
- PAYID
- ORDERID
- STATUS
- Vai a Configuration > Technical information > Transaction feedback > Alias gateway and Tokenization > Dynamic parameters. Inserisci tutti i parametri dalla casella “Available” alla casella “Selected”.
- Vai a Configuration > Users per creare un utente API.Esegui questo passaggio solo se non disponi già di un utente API.
- Vai a Configuration > Technical information > Global transaction parameters > Processing for individual transactions. Seleziona “Online but switch to offline when the online acquiring system is unavailable”.
Accedi alla Hybris admin console. Vai alla sezione Configuration Properties per configurare i seguenti campi.
|
Campo |
Possibili azioni |
|---|---|
|
psp.conf.id |
Il nome del tuo account sulla nostra piattaforma. Tieni presente che i nomi del tuo account nell’ambiente di test / produzione. Assicurati di inserire il nome dell’account del rispettivo ambiente quando scegli come destinazione il rispettivo ambiente. |
|
psp.conf.passphrase |
La passphrase per garantire che le richieste inviate alla nostra piattaforma siano ordini legittimi dal tuo negozio. Si tratta di un controllo standard che eseguiamo prima di reindirizzare i tuoi clienti al nostro modulo Hosted Payment Page o FlexCheckout. Per saperne di più, consulta questo capitolo nella nostra documentazione. Devi configurare lo stesso identico valore configurato nel passaggio precedente in Configuration > Technical information > Data and origin verification > Checks for e-Commerce & Alias Gateway > SHA-IN pass phrase e Configuration > Technical information > Transaction feedback > All transaction submission modes > Security for request parameters. |
|
psp.conf.api.user.id |
Il nome di un profilo utente tecnico necessario per eseguire operazioni di manutenzione (ad esempio, i rimborsi) relative alle transazioni. Puoi trovare questo utente nel Back Office di Worldline tramite Configuration > Users. Devi configurare lo stesso identico valore nell’account Hybris e nel Worldline Back Office. Scopri come creare l’utente API. |
|
psp.conf.api.user.password |
La password assegnata all’API user. Puoi definire la password dell’utente nel Back Office di Worldline tramite Configuration > Users. Devi configurare lo stesso identico valore nell’account Hybris e nel Worldline Back Office.Scopri come creare l’utente API. |
|
psp.conf.3dsecure.enabled |
Definisce tramite l’impostazione su TRUE o FALSE se 3-D Secure deve essere distribuita. Con l’introduzione di PSD2, 3-D Secure è diventata un requisito generale. Pertanto, consigliamo vivamente di impostare TRUE. Il valore predefinito è TRUE. |
|
psp.conf.card.uncertain.status.handling.enabled |
Definisce tramite l’impostazione su TRUE o FALSE in che modo devono essere gestiti gli stati delle transazioni con esito incerto (ad esempio, 92 o 82) da Hybris:
Il valore predefinito è TRUE. Se selezioni questa opzione, assicurati di selezionare in Configuration > Technical information > Global transaction parameters > Processing for individual transactions “Online but switch to offline when the online acquiring system is unavailable” nel Worldline Back Office. |
|
psp.conf.import.default.data |
Proprietà SAP standard per importare i dati predefiniti. Impostare su TRUE per garantire che l’ordine registrato in SAP venga aggiornato da Hybris quando viene elaborata una transazione che fa riferimento a tale ordine. |
|
psp.conf.directquery.request.url |
URL endpoint per l’invio di richieste di query DirectLink per ottenere lo stato corrente di una transazione. |
|
psp.conf.maintenance.url |
URL endpoint per l’invio di richieste maintenance DirectLink per acquisire autorizzazioni o rimborsare transazioni. |
|
psp.conf.flex.request.url |
URL endpoint per l’invio di richieste Pagina di pagamento ospitata per creare nuove transazioni. |
|
psp.conf.flex.accept.url |
L’URL a cui vengono reindirizzati i clienti per le transazioni riuscite (stato 5, 41 o 9) e a cui viene inviato il feedback della transazione. Può anche essere definito nel Back Office tramite Configuration > Technical Information > Transaction feedback > eCommerce > HTTP redirection in the browser, ma verrà sovrascritto se si utilizza questa proprietà. |
|
psp.conf.flex.decline.url |
L’URL a cui vengono reindirizzati i clienti per le transazioni rifiutate (stato 2) e a cui viene inviato il feedback della transazione. Può anche essere definito nel Back Office tramite Configuration > Technical Information > Transaction feedback > eCommerce > HTTP redirection in the browser, ma verrà sovrascritto se si utilizza questa proprietà. |
|
psp.conf.flex.exception.url |
L’URL a cui vengono reindirizzati i clienti per le transazioni con esito incerto (stato 51 o 92) e a cui viene inviato il feedback della transazione. Può anche essere definito nel Back Office tramite Configuration > Technical Information > Transaction feedback > eCommerce > HTTP redirection in the browser, ma verrà sovrascritto se si utilizza questa proprietà. |
|
psp.conf.flex.cancel.url |
L’URL a cui vengono reindirizzati i clienti per le transazioni annullate (stato 1) e a cui viene inviato il feedback della transazione. Può anche essere definito nel Back Office tramite Configuration > Technical Information > Transaction feedback > eCommerce > HTTP redirection in the browser, ma verrà sovrascritto se si utilizza questa proprietà. |
|
psp.conf.flex.back.url |
L’URL a cui vengono reindirizzati i clienti nella pagina dei risultati del pagamento. Può anche essere definito nel Back Office tramite Configuration > Technical Information > Payment page > Back button redirection , ma verrà sovrascritto se si utilizza questa proprietà. |
|
psp.conf.directlink.request.url |
URL endpoint per l’invio di richieste DirectLink per nuove transazioni dopo che i dettagli della carta di credito sono stati tokenizzati tramite psp.conf.hop.post.url. |
|
psp.conf.hop.post.url |
URL endpoint per creare token (temporanei) tramite FlexCheckout per le successive richieste DirectLink. |
Le proprietà indicate nella tabella precedente salveranno solo un valore alla volta.
La nostra piattaforma è separata tra un ambiente TEST e PRODUZIONE per l’elaborazione delle transazioni. Le transazioni inviate all’ambiente di TEST non avranno un impatto finanziario (e saranno inviate al PSPID di TEST), mentre le transazioni inviate all’ambiente di PRODUZIONE avranno un impatto finanziario (e saranno inviate al PSPID di PRODUZIONE).
Assicurati di utilizzare il valore corretto per tutte le proprietà che corrispondono al rispettivo ambiente scelto come destinazione:
- conf.id
- conf.passphrase
- conf.api.user.id
- conf.api.user.password
- All URL endpoints as defined in the table below
Le seguenti proprietà sono preconfigurate per rendere come destinazione il nostro ambiente di TEST, ma puoi sovrascriverle per rendere come destinazione il nostro ambiente di produzione. Ciò consente di inviare richieste di transazione a entrambi gli ambienti sulla piattaforma
|
Proprietà |
URL DI TEST |
URL DI PRODUZIONE |
|---|---|---|
|
psp.conf.flex.request.url |
https://ogone.test.v-psp.com/ncol/test/orderstandard_utf8.asp |
https://secure.ogone.com/ncol/prod/orderstandard_utf8.asp |
|
psp.conf.hop.post.url |
https://ogone.test.v-psp.com/Tokenization/HostedPage |
https://secure.ogone.com/Tokenization/HostedPage |
|
psp.conf.directlink.request.url |
https://ogone.test.v-psp.com/ncol/test/orderdirect.asp |
https://secure.ogone.com/ncol/prod/orderdirect.asp |
|
psp.conf.maintenance.url |
https://ogone.test.v-psp.com/ncol/test/maintenancedirect.asp |
https://secure.ogone.com/ncol/prod/maintenancedirect.asp |
|
psp.conf.directquery.request.url |
https://ogone.test.v-psp.com/ncol/test/querydirect.asp |
https://secure.ogone.com/ncol/prod/querydirect.asp |
|
Assicurati di cambiare il valore della proprietà per il rispettivo ambiente da TEST a PRODUZIONE non appena finalizzi i test. |
5. Selezione dei metodi di pagamento
Infine, devi aggiungere i metodi di pagamento che desideri offrire ai tuoi clienti. Per eseguire questa operazione,
attieniti a questi passaggi:
- Accedi al Back Office di Ingenico. Verifica tramiteConfiguration > Payment methods quali sono i metodi di pagamento attivi. Puoi aggiungerli tutti al tuo account Hybris tramite i seguenti passaggi.
- Accedi alla Hybris admin console.
- Per configurare i metodi di pagamento per la nostra soluzione Pagina di pagamento ospitata / FlexCheckout, vai a Price Settings > Payment Modes.
- Fai clic con il pulsante destro del mouse su “Payment Modes” e seleziona “Payment Modes” rispettivamente per Pagina di pagamento ospitata / “Tokenised payment mode” per FlexCheckout.
- Vai alla scheda “Properties”. Definisci i valori per quanto segue:
|
Campo |
Descrizione |
|---|---|
|
Identifier |
Un valore univoco per la modalità di pagamento. |
|
Name |
Il nome da visualizzare nella pagina di selezione del pagamento sul sito web. |
|
Payment Method |
Il valore di questo metodo di pagamento per il parametro PM sulla piattaforma Worldline . |
|
Brand |
Il valore di questo metodo di pagamento per il parametro BRAND sulla piattaforma Worldline. |
|
Payment Info Type |
Inserisci una descrizione del metodo di pagamento secondo questa formula: Nome del metodo di pagamento + “PaymentInfo”. Esempi: In alternativa, inserisci “GenericFlexPaymentInfo” per qualsiasi metodo di pagamento. |
|
Is Active |
Definisce se il metodo di pagamento è attivo nel Worldline Back Office (Verifica tramite Configuration > Payment methods). |
|
Description |
Qualsiasi elemento con cui vorresti descrivere questa modalità di pagamento non utilizzato in altre parti. |
- Vai alla scheda “PSP options”. Definisci i valori per quanto segue:
|
Campo |
Descrizione |
|---|---|
|
Minimum Threshold |
Opzionale L’importo minimo dell’ordine richiesto per rendere disponibile questo metodo di pagamento ai clienti. |
|
Maximum Threshold |
Opzionale L’importo massimo dell’ordine consentito per rendere disponibile questo metodo di pagamento ai clienti |
|
Force Direct Sale Operation |
Definisci se elaborare le transazioni solo come autorizzazioni o come vendita diretta. YES: il nostro sistema acquisirà automaticamente le autorizzazioni. Le transazioni riuscite avranno lo stato 9 - payment requested. NO: l’importo è bloccato solo sulla carta del cliente. Le transazioni riuscite avranno lo stato 5 - authorised e rimarranno tali finché non verranno acquisite da te. Per informazioni al riguardo, consulta la nostra apposita guida. |
|
Partial Maintenance operations allowed? |
Definisce se sono possibili rimborsi / acquisizioni parziali per questo metodo di pagamento. |
|
Associated websites |
I siti web per i quali è disponibile questa modalità di pagamento. |
Una volta configurati, la nostra pagina di pagamento presenterà automaticamente tutti questi metodi di pagamento ai tuoi clienti durante la procedura di pagamento, sia per Hosted Payment Page sia per la modalità FlexCheckout.
6. Personalizza la tua pagina di pagamento
Assicurati che i tuoi clienti arrivino in fondo fino alla fase di pagamento grazie alla pagina di pagamento personalizzata.
Scopri come fare qui per Hosted Payment Page e qui per FlexCheckout.
7. Utilizzo di funzionalità speciali
Hybris offre funzionalità aggiuntive che consentiranno di ottenere il massimo dalle attività quotidiana di transazioni online.
Perfezionamento della mappatura dei codici di stato / errore
La nostra piattaforma restituisce uno stato e / o un codice di errore per ogni transazione elaborata. Entrambi consentono di capire l’esatto risultato di qualsiasi tua richiesta.
Il database dei codici di stato / errore Hybris è preconfigurato, ma puoi ampliarlo / modificarlo liberamente con qualsiasi elemento disponibile nelle nostra panoramica dei codici di stato o errore.
- Aggiunta di un nuovo codice di errore
- Accedi a Hybris admin console e vai a PSP Message Console.
- Fai clic con il pulsante destro del mouse su “Error Messages” e fai clic su “Create Error Message”.
- Vai a “Editor – Error Messages”. In “Code” e “Message”, aggiungi il numero di 8 cifre e la descrizione nelle varie lingue dalla nostra panoramica dei codici di errore. Per confermare, fai clic su “Save”.
- Modifica di un codice di errore esistente
- Accedi a Hybris admin console e vai a PSP Message Console.
- Seleziona “Error messages”. Cerca il messaggio di errore utilizzando il codice a 8 cifre e fai doppio clic sul risultato desiderato.
- Modifica “Code” e / o “Message” come desiderato. Per confermare, fai clic su “Save”.
- Aggiunta di un nuovo codice di stato
- Accedi a Hybris admin console e vai a PSP Message Console.
- Fai clic con il pulsante destro del mouse su “Status Messages” e fai clic su “Create Status Message”.
- Vai a “Create – Status Messages”. In “Status” e “Description”, aggiungi il numero di 8 cifre e la descrizione dalla nostra panoramica degli stati di transazione.
- Modifica di un codice di stato esistente
- Accedi a Hybris admin console e vai a PSP Message Console.
- Seleziona “Status Messages”. Cerca lo stato utilizzando il codice a 8 cifre e fai doppio clic sul risultato desiderato.
- Modifica “Description” come desiderato. Per confermare, fai clic su “Save”.