Magento 2
1. Introducción
En colaboración con nuestro desarrollador certificado Limegrow, estamos orgullosos de ofrecer Magento como uno de los sistemas de compras más versátiles disponibles:
- Es compatible con nuestras integraciones Hosted Payment Page y FlexCheckout
- Ofrece una amplia selección de los principales métodos de pago internacionales y locales
- Representa a una comunidad dedicada que te ayudará a aprovechar al máximo las posibilidades de Magento
- Y lo mejor de todo: ¡es gratuito!
¡Consulta nuestra documentación y empieza a vender hoy mismo!
2. Crear una cuenta de Worldline
Para procesar la transacción en nuestra plataforma con Magento, necesitas una cuenta en nuestra plataforma.
Antes de procesar transacciones reales, puedes usar nuestro test environment para conocer nuestra solución sin costes ni compromisos. Magento también trabajará con nuestro test environment, así que esta es una gran forma de familiarizarte tanto con el plugin como con nuestra plataforma.
Una vez creada, consulta aquí cómo conseguir una cuenta de producción o ponte en contacto con nosotros.
Para usar este plugin, deben estar activas las siguientes opciones en tu cuenta:
- DPR DirectLink (new transactions)
- DQY DirectLink (Query)
- DMT DirectLink (maintenance)
- D3D Direct Link 3D
- OPC (One page checkout)
Si quieres ofrecer pagos recurrentes a tus clientes, asegúrate de que la opción Alias Manager (RECX) también esté activa.
Puedes comprobarlo en Back Office en Configuration > Account > Your options > Available options o en Default Options.
Si alguna opción no está disponible en tu PSPID, ponte en contacto con nosotros
3. Instalar el plugin
Para empezar, necesitas instalar el módulo Magento. Te ofrecemos dos formas de hacerlo:
- Instalación con Composer desde Magento Marketplace
Recomendamos instalar el módulo desde el repositorio. Esto te facilitará la instalación de las sucesivas actualizaciones del módulo.
Si has descargado el módulo gratuito desde Magento® Marketplace, utiliza el repositorio de Magento® para instalar el módulo con Composer.
Sigue estos pasos:
- Descargue el módul
- Inicia sesión a través de SSH
- Ve a la carpeta raíz de la instalación de Magento®
- Ejecuta el siguiente comando:
composer require ingenico/m2-payment - Es posible que debas introducir las claves de autenticación del usuario que compró el módulo en Marketplace. Puedes obtener más información aquí
- Comprueba si se ha producido algún error hasta este momento. En caso afirmativo, soluciona los posibles errores
- Ejecuta los siguientes comandos:
php bin/magento module:enable Ingenico_Paymentphp bin/magento setup:upgrad - Si tu tienda funciona en modo de “producción”, ejecuta también lo siguiente:
php bin/magento setup:di:compile php bin/magento setup:static-content:deploy
B. Instalación con Composer desde un archivo ZIP
Sigue estos pasos:
- Descargue el módul
- Crea una carpeta en el directorio raíz de la instalación de Magento®. Asígnale un nombre, por ejemplo, “paquetes_locales”
- Carga el archivo ZIP en dicha carpeta
- Inicia sesión a través de SSH si aún no lo has hecho
- Ve a la carpeta raíz de la instalación de Magento®
- Ejecuta el siguiente comando, donde la ruta representa la ruta completa del servidor de la carpeta que contiene el archivo ZIP con el módulo. ¡Es muy importante que no descomprimas el archivo!
- Comprueba si se ha producido algún error hasta este momento. En caso afirmativo, soluciona los posibles errores con el siguiente comando:
composer config repositories.ingenico artifact /full/server/path/to/local_packages/ composer require ingenico/m2-payment
Si tu tienda funciona en modo de “producción”, ejecuta también lo siguiente:
php bin/magento setup:di:compile
php bin/magento setup:static-content:deploy
|
4. Configurar el plugin
Después de la instalación, necesitas configurar tu cuenta de Worldline y el plugin de Magento. Para ello, sigue estos pasos:
Inicia sesión en Back Office de Worldline. Ajusta los siguientes valores en los menús y haz clic en SAVE en cada pantalla para confirmar:
- Configuration > Technical information > Transaction feedback > All transaction submission modes > Security for request parameters. Introduce una frase de contraseña SHA-OUT
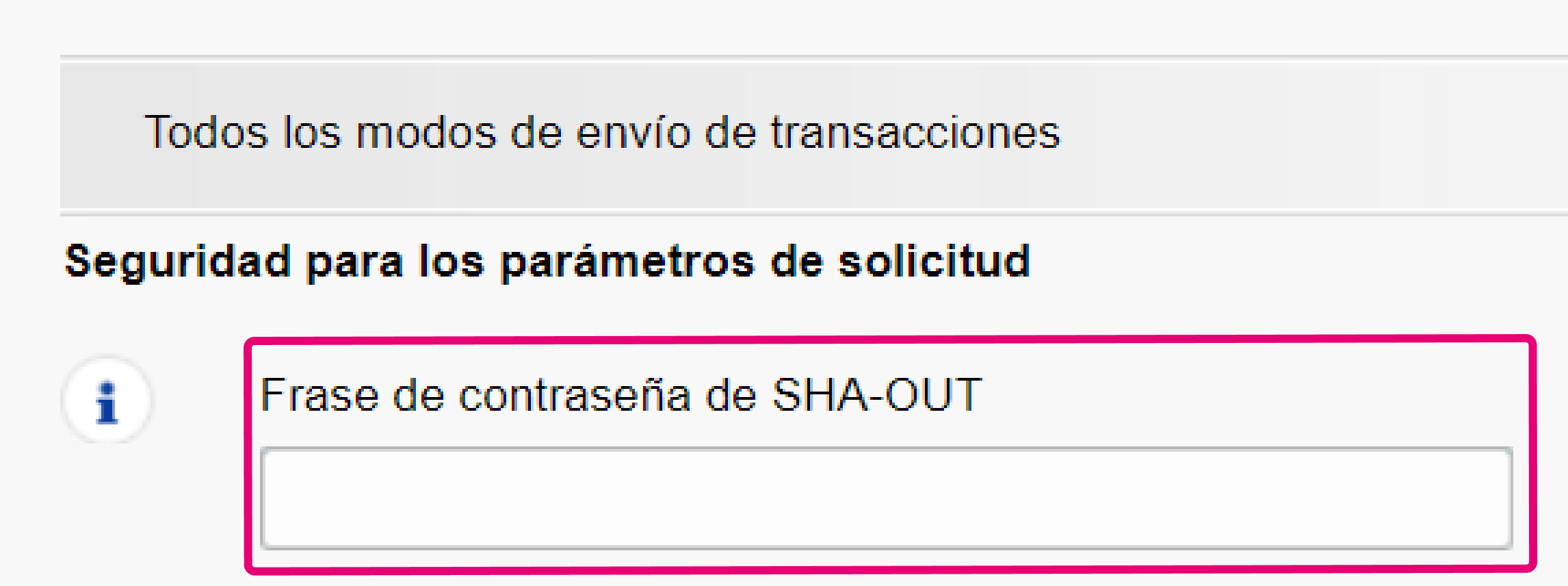
- Configuration > Technical information > Transaction feedback > Direct HTTP server-to-server request and HTTP request for status changes. Selecciona “Online but switch to a deferred request when the online requests fail.” y “For each offline status change (payment, cancellation, etc.).”
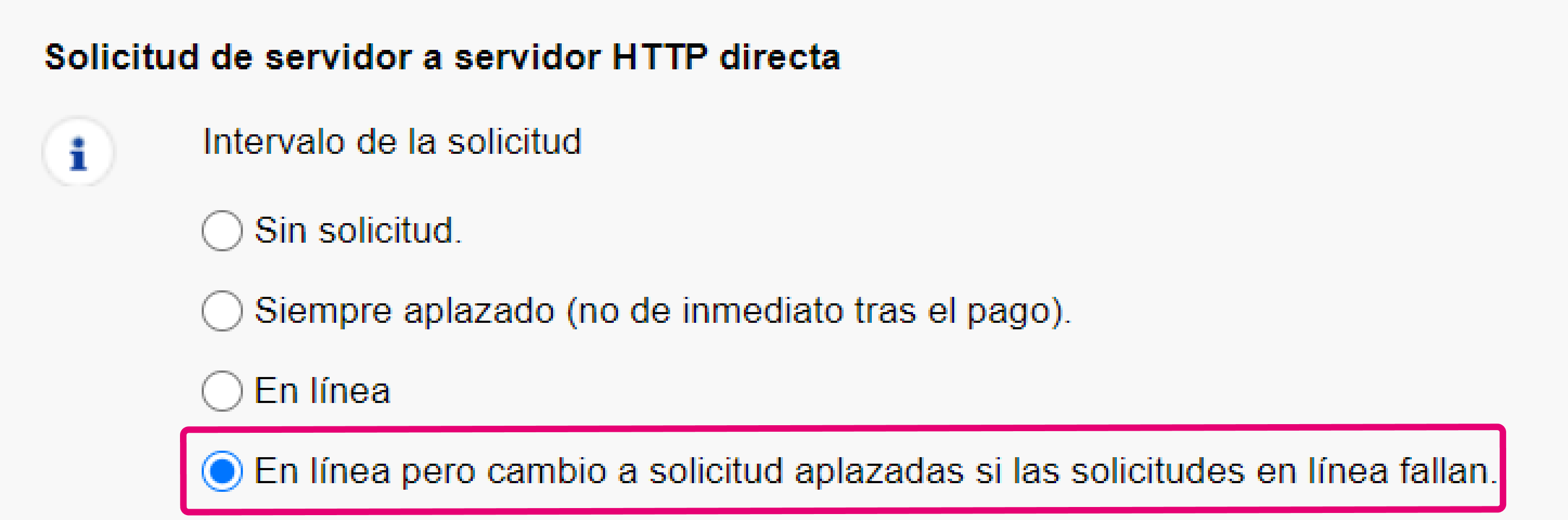
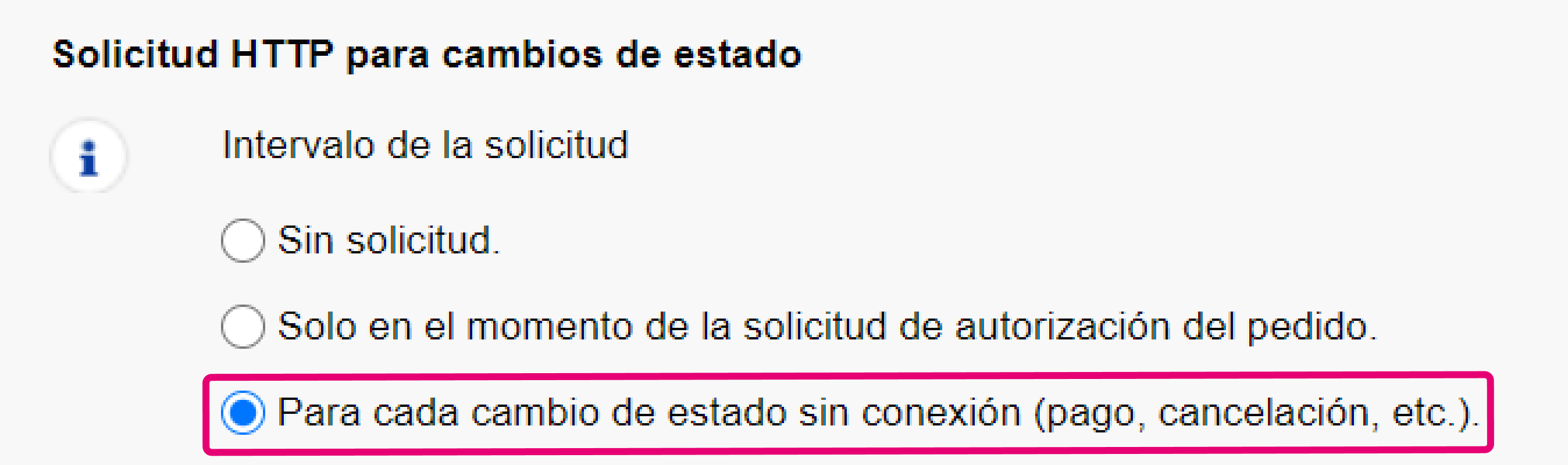
- Configuration > Technical information > Data and origin verification > SHA-IN pass phrase. Vuelve a introducir el mismo valor de SHA-OUT del paso anterior en los dos campos SHA-IN.
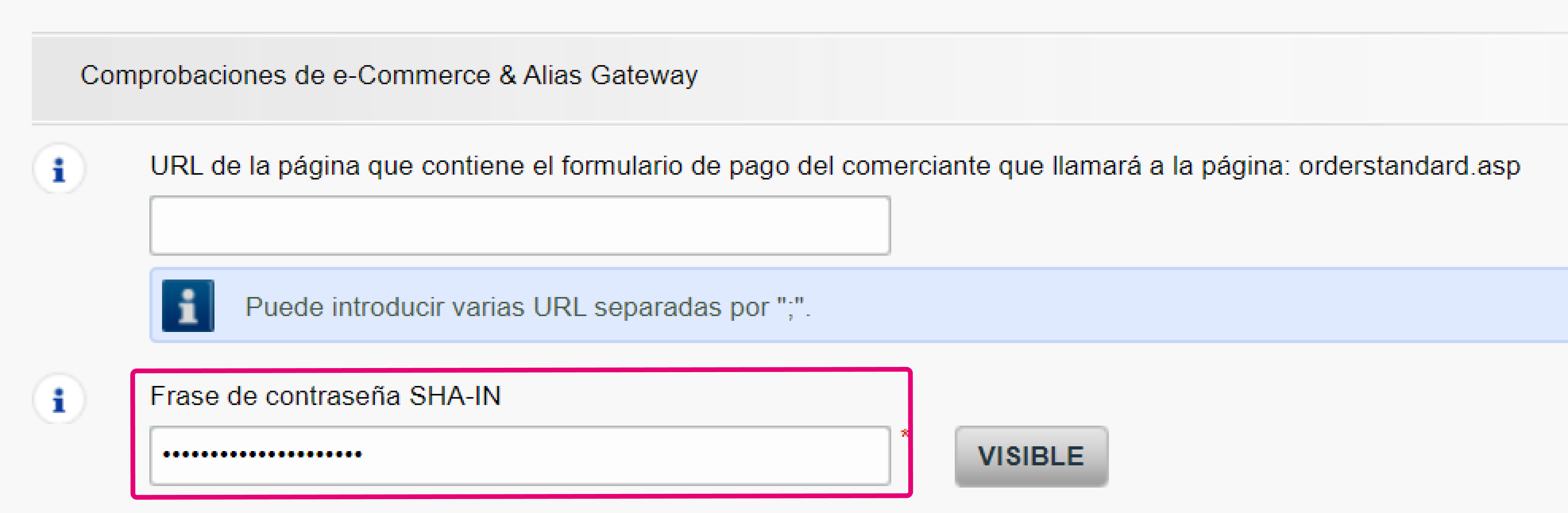
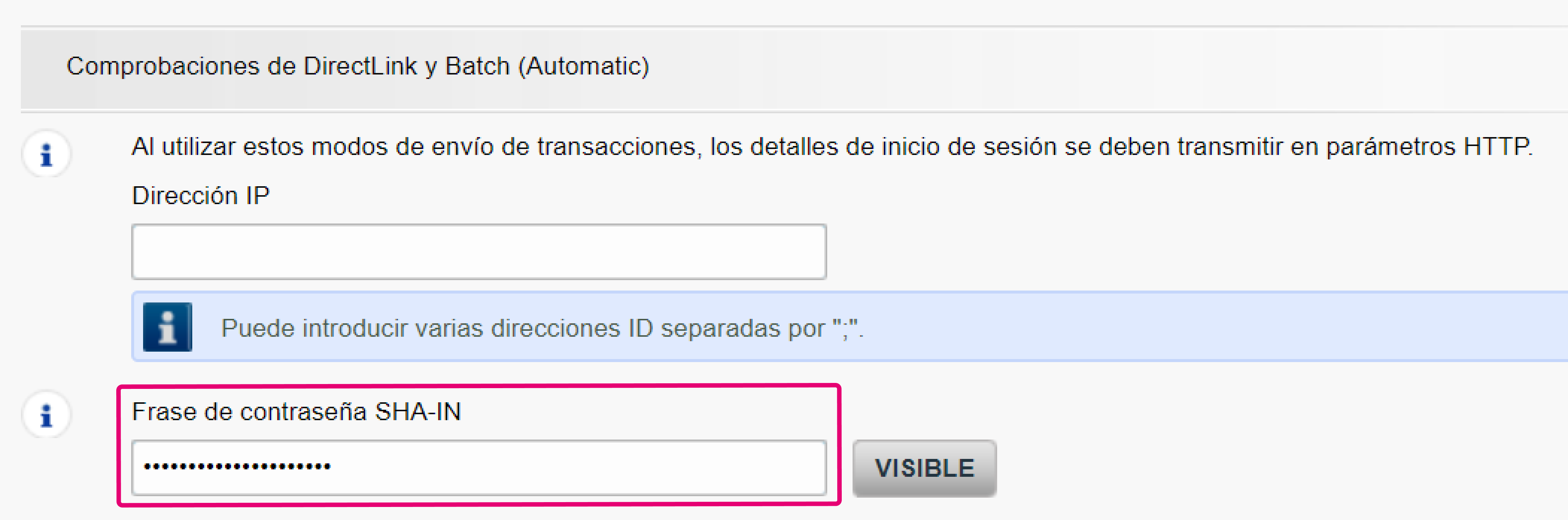
- Configuration > Global security parameters. Selecciona los dos SHA-512 para “Hash algorithm” y UTF-8 para “Character encoding”
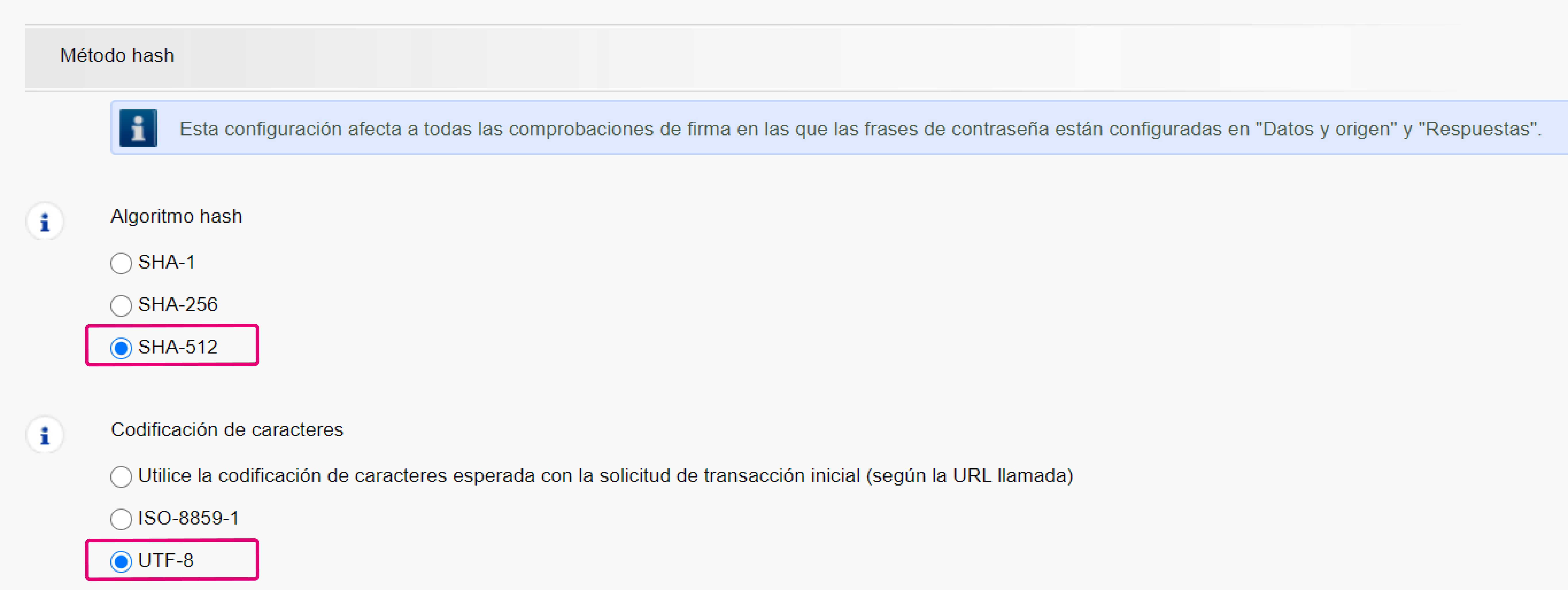
- Ve a Configuration > Users para crear un API user. Realiza este paso solo si no tienes un API user todavía.
Inicia sesión en tu panel de administración de Magento. Ajusta los siguientes valores en los menús correspondientes y haz clic en “Save Config” en cada pantalla para confirmar.
- Ve a Stores > Configuration > Ingenico ePayments > Connection. Configura los siguientes campos tanto para el entorno de prueba como para el entorno real
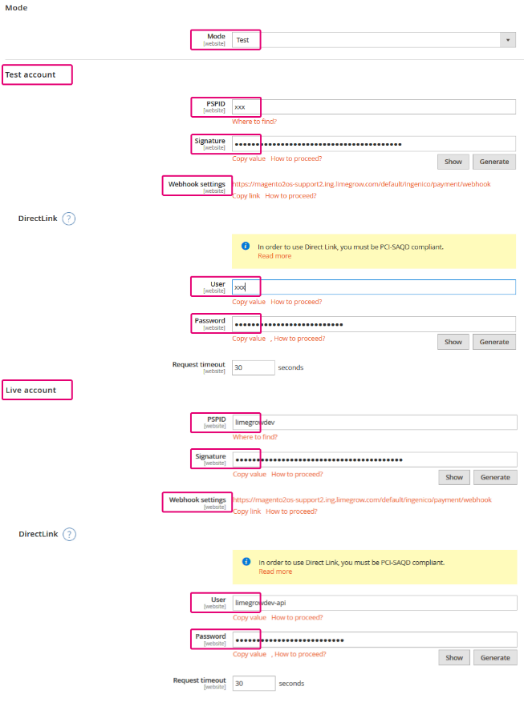
| Nombre del campo | Acciones posibles |
|---|---|
| Mode |
Para transacciones de prueba sin impacto financiero, selecciona “Test”. Las transacciones se enviarán a nuestro test environment y con ello a tu cuenta de prueba
Para transacciones reales con impacto financiero, selecciona “Live”. Las transacciones se enviarán a nuestro live environment y con ello a tu cuenta real.
Asegúrate de cambiar a “Live” tan pronto como hayas finalizado las pruebas. |
| Test / Live account > PSPID |
El nombre de tu cuenta en nuestra plataforma.
Ten en cuenta que puedes tener diferentes nombres para tu cuenta en nuestro test / live environment.
Asegúrate de introducir el nombre de la cuenta del entorno respectivo que has configurado en el campo “Mode”. |
| Test / Live account > Signature |
La frase de contraseña para asegurar que las solicitudes enviadas a nuestra plataforma son pedidos legítimos de tu tienda.
Esta es una comprobación estándar que realizamos antes de redirigir a tus clientes a nuestra Hosted Payment Page o a nuestro formulario FlexCheckout.
Consulta este capítulo en nuestra documentación si quieres más información. Necesitas configurar exactamente el mismo valor que has configurado en el paso anterior en Configuration > Technical information > Data and origin verification > Checks for e-Commerce & Alias Gateway > SHA-IN pass phrase y Configuration > Technical information > Transaction feedback > All transaction submission modes > Security for request parameters |
| Test / Live account > Webhook settings | La URL de tu tienda a la que enviamos el resultado (por ejemplo, 5 - Authorised, 2 – Authorisation refused, etc.) de una transacción procesada. Esto asegurará que la base de datos de tu tienda esté siempre actualizada. |
| Test / Live account > User |
El nombre de un perfil de usuario técnico que se necesita para realizar operaciones de mantenimiento (por ejemplo, reembolsos) en tus transacciones.
Puedes encontrar este usuario en tu Back Office de Worldline en Configuration > Users
Debes configurar exactamente el mismo valor en tu cuenta de Magento y en tu Back Office de Worldline. Obtén información sobre cómo crear tu usuario de API aquí. |
| Test / Live account > Password |
La contraseña asignada al API user. Puedes definir la contraseña del usuario en tu Back Office de Worldline a través de Configuration > Users
Debes configurar exactamente el mismo valor en tu cuenta de Magento y en tu Back Office de Worldline. Obtén información sobre cómo crear tu usuario de API aquí. |
- Ve a Stores > Configuration > Ingenico ePayments > Settings. Configura los siguientes campos según tus preferencias:
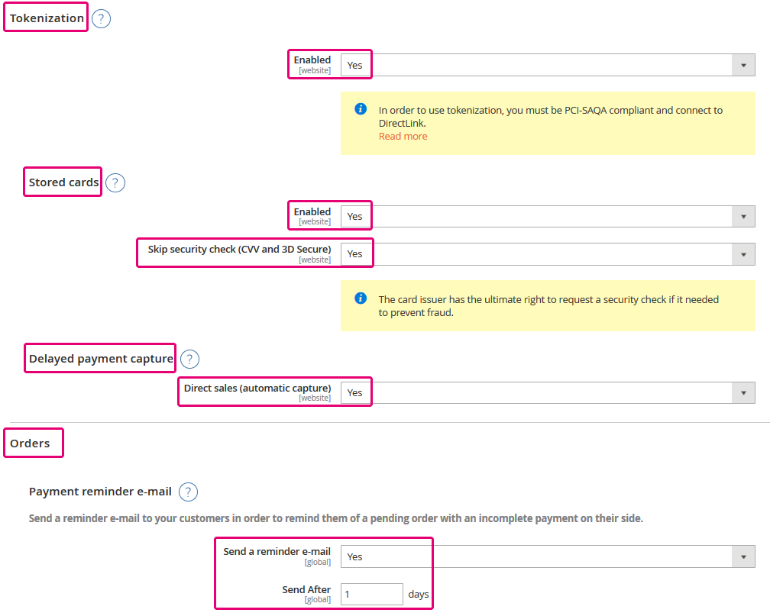
| Nombre del campo | Acciones posibles |
|---|---|
| Tokenization – Enabled | Elige “Yes”. Esto permite que tus clientes se beneficien de una experiencia de pago sin problemas a través de nuestra solución FlexCheckout |
| Stored cards – Enabled |
Nuestro sistema guardará los datos de la tarjeta de tus clientes para que no tengan que volver a introducirlos en sus próximas compras.
Para usar esta función, debes asegurarte de que la opción Alias Manager esté activada en tu Back Office de Worldline en Configuration > Account > Your options |
| Stored cards – Skip security check (CVV and 3D Secure) |
Si utilizas la opción “ Stored cards – Enabled”, omitiremos el paso de autenticación 3-D secure. Esto garantiza la máxima fluidez durante el proceso de pago
Para usar esta función, debes asegurarte de que la opción Alias Manager (RECX) esté activada en tu Back Office de Worldline en Configuration > Account > Your options |
| Delayed payment capture – Direct sales (automatic capture) |
Define si se procesan las transacciones como autorizaciones o solo como venta directa
Yes: nuestro sistema capturará automáticamente las autorizaciones. Las transacciones realizadas correctamente tendrán el estado 9 – payment requested. No: el importe solo se bloquea en la tarjeta de tu cliente. Las transacciones realizadas correctamente tendrán el estado 5 - authorised y se conservará hasta que las captures tú mismo.
Si eliges “No”, es muy importante que captures las transacciones tú mismo más adelante. Solo entonces la transacción alcanzará el estado 9, por el cual recibirás el pago por la transacción. Consulta nuestra guía especializada para saber cómo hacerlo. |
| Orders - Send a reminder e-mail / Send After X days | Elige si el módulo Magento enviará un recordatorio a tus clientes después de X días para los pedidos no pagados. |
5. Seleccionar métodos de pago
Por último, debes añadir los métodos de pago que quieras ofrecer a tus clientes. Para ello, sigue estos pasos:
- Inicia sesión en Back Office de Worldline. Comprueba en Configuration > Payment methods los métodos de pago activos. Puedes añadirlos todos a tu panel de administración de Magento con los siguientes pasos
- Inicia sesión en el panel de administración de Magento. Ve a Stores > Configuration > Ingenico ePayments > Payment methods. Selecciona “Enabled – Yes” para cada método de pago que quieras ofrecer a tus clientes.
Una vez que ambos estén configurados, nuestra página de pago presentará automáticamente todos estos métodos de pago a tus clientes durante el proceso de compra, tanto si han optado por Hosted Payment Page como por el modo FlexCheckout.
6. Personaliza tu página de pago
Garantiza con una página de pago personalizada que todos tus clientes completan correctamente el proceso de pago.
Puedes hacerlo aquí para Hosted Payment Page y aquí para FlexCheckout.