Magento 2
1. Introduzione
Insieme al nostro sviluppatore certificato Limegrow, siamo orgogliosi di presentare Magento come uno dei sistemi di acquisto più versatili disponibili:
- Supporta le nostre integrazioni Hosted Payment Page e FlexCheckout
- Offre una vasta selezione dei principali metodi di pagamento internazionali e locali
- Una community dedicata che ti aiuterà a sfruttare al massimo le possibilità di Magento
- È gratis
Consulta la nostra documentazione e inizia a vendere oggi!
2. Creazione di un account Worldline
Per elaborare le transazioni sulla nostra piattaforma con Magento, devi disporre di un account sulla nostra piattaforma.
Prima di elaborare transazioni live, usa il nostro test environment per saperne di più sulla nostra soluzione senza alcun costo o impegno! Magento funzionerà anche con il nostro test environment, quindi si tratta di un ottimo modo per familiarizzare sia con il plug-in sia con la nostra piattaforma.
Quando sei pronto per collegarti, scopri qui come ottenere un account di produzione o contattaci!
Per utilizzare questo plug-in, devono essere attive le seguenti opzioni nel tuo account:
- DPR DirectLink (new transactions)
- DQY DirectLink (Query)
- DMT DirectLink (maintenance)
- D3D Direct Link 3D
- OPC (One page checkout)
Se desideri offrire pagamenti ricorrenti ai tuoi clienti, assicurati che sia attiva anche l’opzione Alias Manager (RECX).
Verifica nel Back Office tramite Configuration > Account > Your options > Available options o Default Options.
Nel primo caso, se l’opzione non è disponibile nel PSPID, contattaci.
3. Installazione del plug-in
Per iniziare, devi installare il modulo Magento. Offriamo due modi per farlo:
- Installazione tramite Composer dal marketplace di Magento
Consigliamo di installare il modulo dal repository. In questo modo verranno semplificati gli aggiornamenti successivi del modulo.
Se hai scaricato il modulo gratuito sul marketplace di Magento®, utilizza il repository di Magento® per installare il modulo con Composer.
Attieniti a questi passaggi:
- Scaricare il modulo
- Accedi tramite SSH
- Vai alla cartella principale dell’installazione di Magento®
- Esegui:
composer require ingenico/m2-payment - Potresti dover inserire le chiavi di autenticazione dell’utente che ha acquistato il modulo sul marketplace. Per maggiori informazioni, dai un’occhiata qui
- Controlla se si sono verificati errori. Se necessario, risolvili
- Esegui:
php bin/magento module:enable Ingenico_Paymentphp bin/magento setup:upgrad - Se il tuo negozio funziona in modalità “produzione”, esegui anche:
php bin/magento setup:di:compile php bin/magento setup:static-content:deploy
B. Installazione tramite Composer dall’archivio ZIP
Attieniti a questi passaggi:
- Scaricare il modulo
- Crea una cartella nella directory principale dell’installazione di Magento®. Denominala, ad esempio “pacchetti_locali”
- Carica l’archivio ZIP in questa cartella
- Se non hai ancora effettuato l’accesso, accedi tramite SSH
- Vai alla cartella principale dell’installazione di Magento®
- Esegui il seguente comando, in cui il percorso fornito è un percorso completo del server della cartella contenente l’archivio ZIP con il modulo. Assicurati di non decomprimere l’archivio!
- Controlla se si sono verificati errori. Se necessario, risolvili
Esegui:composer config repositories.ingenico artifact /full/server/path/to/local_packages/ composer require ingenico/m2-payment
Se il tuo negozio funziona in modalità “produzione”, esegui anche:php bin/magento setup:di:compile php bin/magento setup:static-content:deploy
|
4. Configurazione del plug-in
Dopo l’installazione, devi configurare il tuo account Worldline e il plug-in di Magento. Per eseguire questa operazione, attieniti a questi passaggi:
Accedi al Back Office di Worldline. Imposta i seguenti valori nei menu e conferma facendo clic su SAVE in ciascuna schermata:
- Configuration > Technical information > Transaction feedback > All transaction submission modes > Security for request parameters. Inserisci una passphrase SHA-OUT
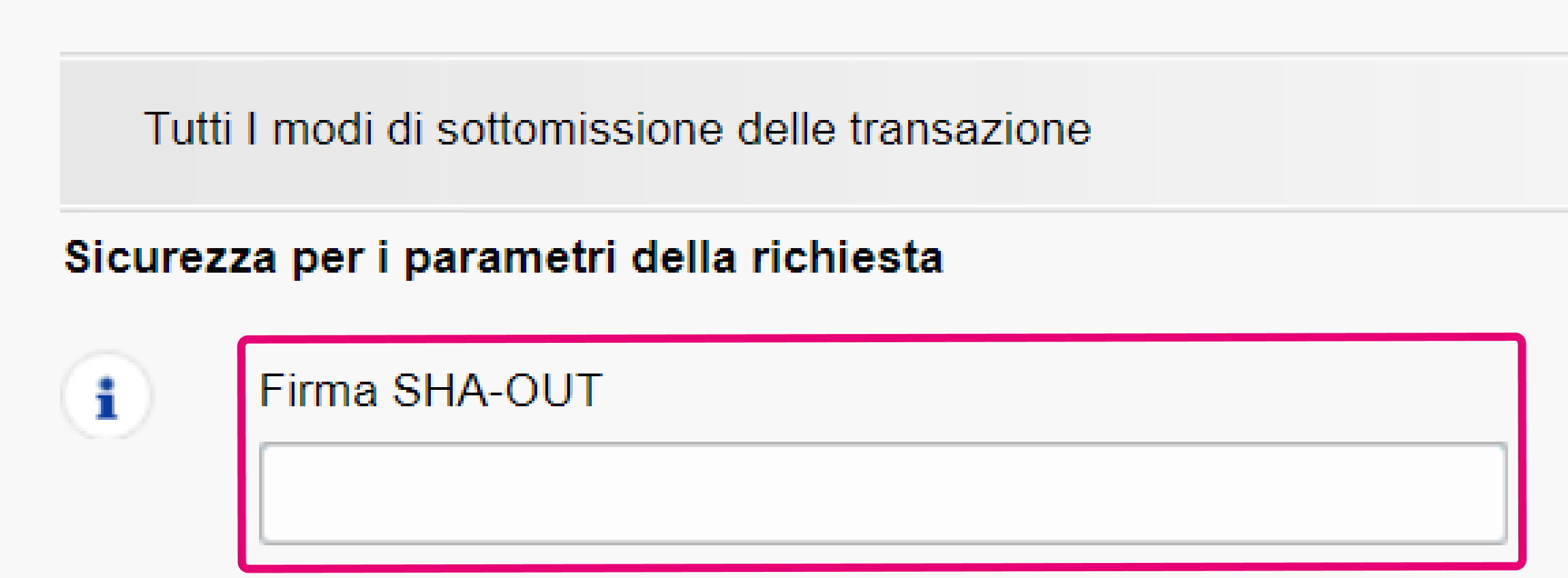
- Configuration > Technical information > Transaction feedback > Direct HTTP server-to-server request e HTTP request for status changes. Seleziona “Online but switch to a deferred request when the online requests fail.” and “For each offline status change (payment, cancellation, etc.).”

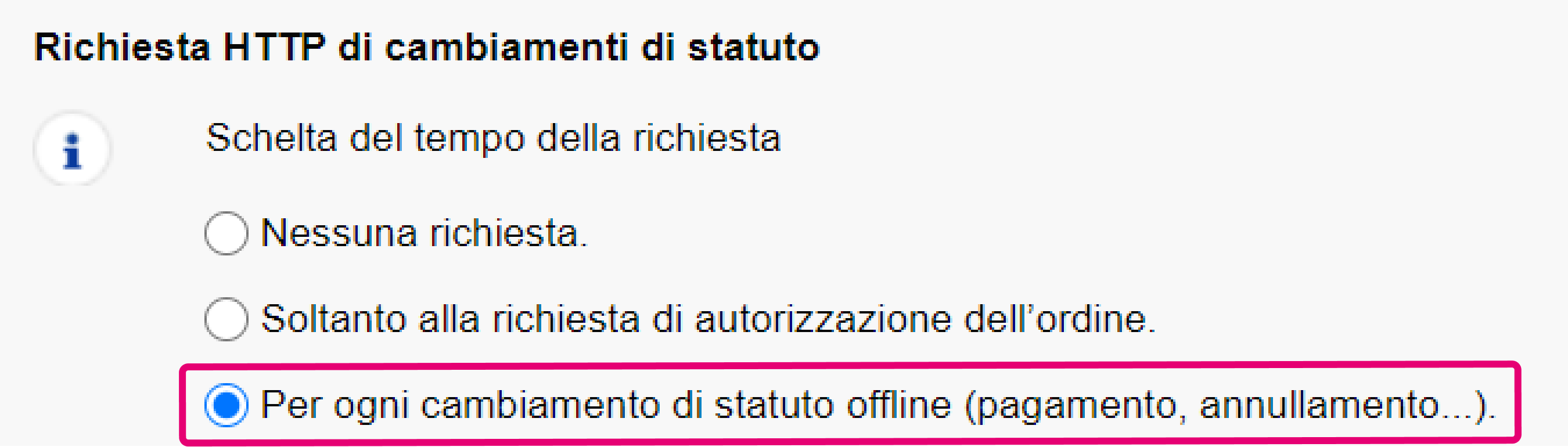
- Configuration > Technical information > Data and origin verification > SHA-IN pass phrase. Inserisci lo stesso valore SHA-OUT dal passaggio precedente in entrambi i SHA-IN fields
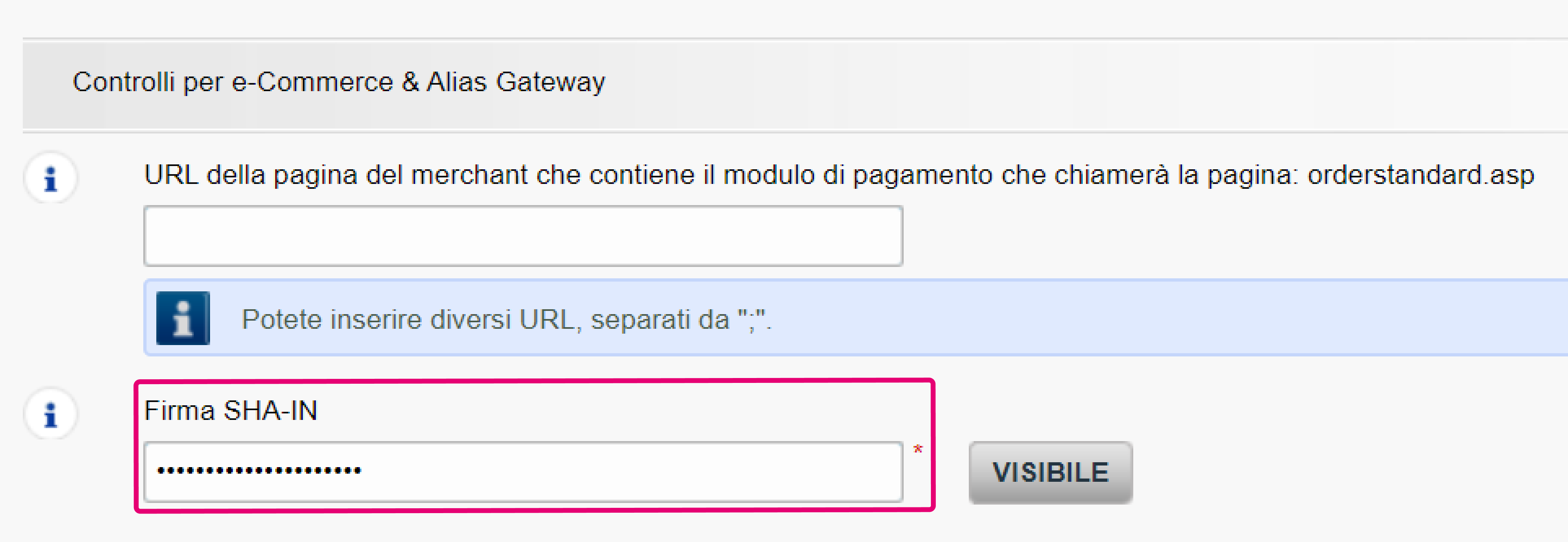
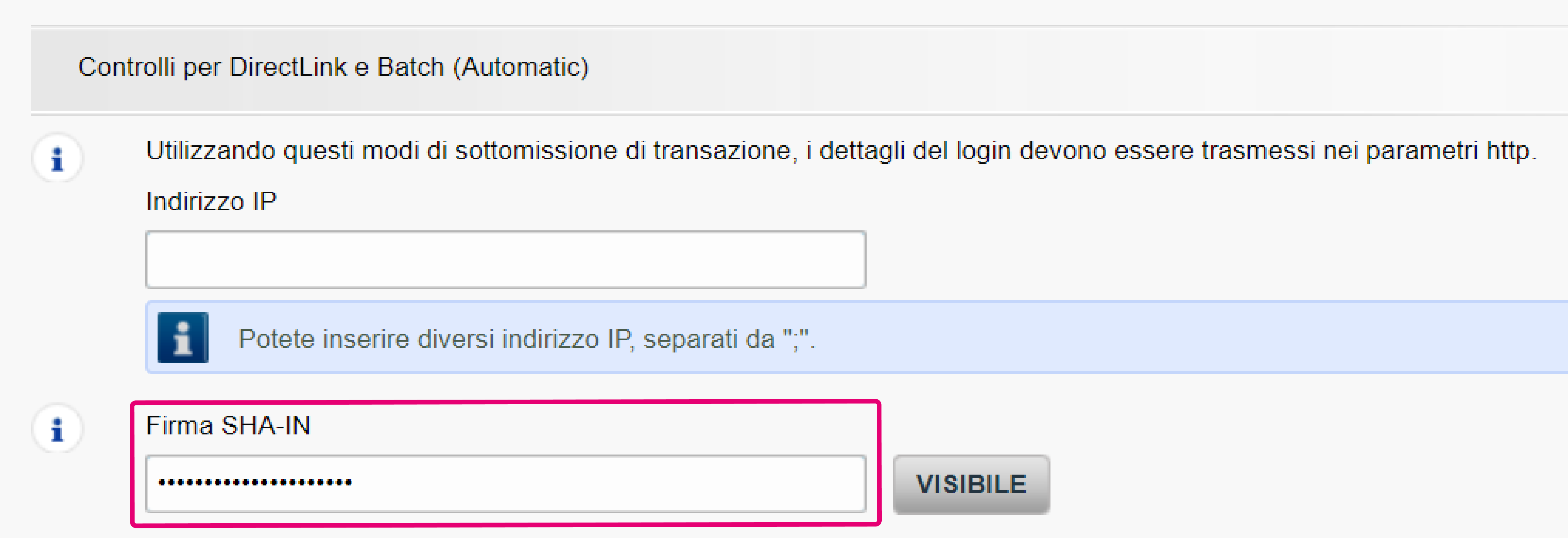
- Configuration > Global security parameters. Seleziona SHA-512 per “Hash algorithm” e UTF-8 per “Character encoding”
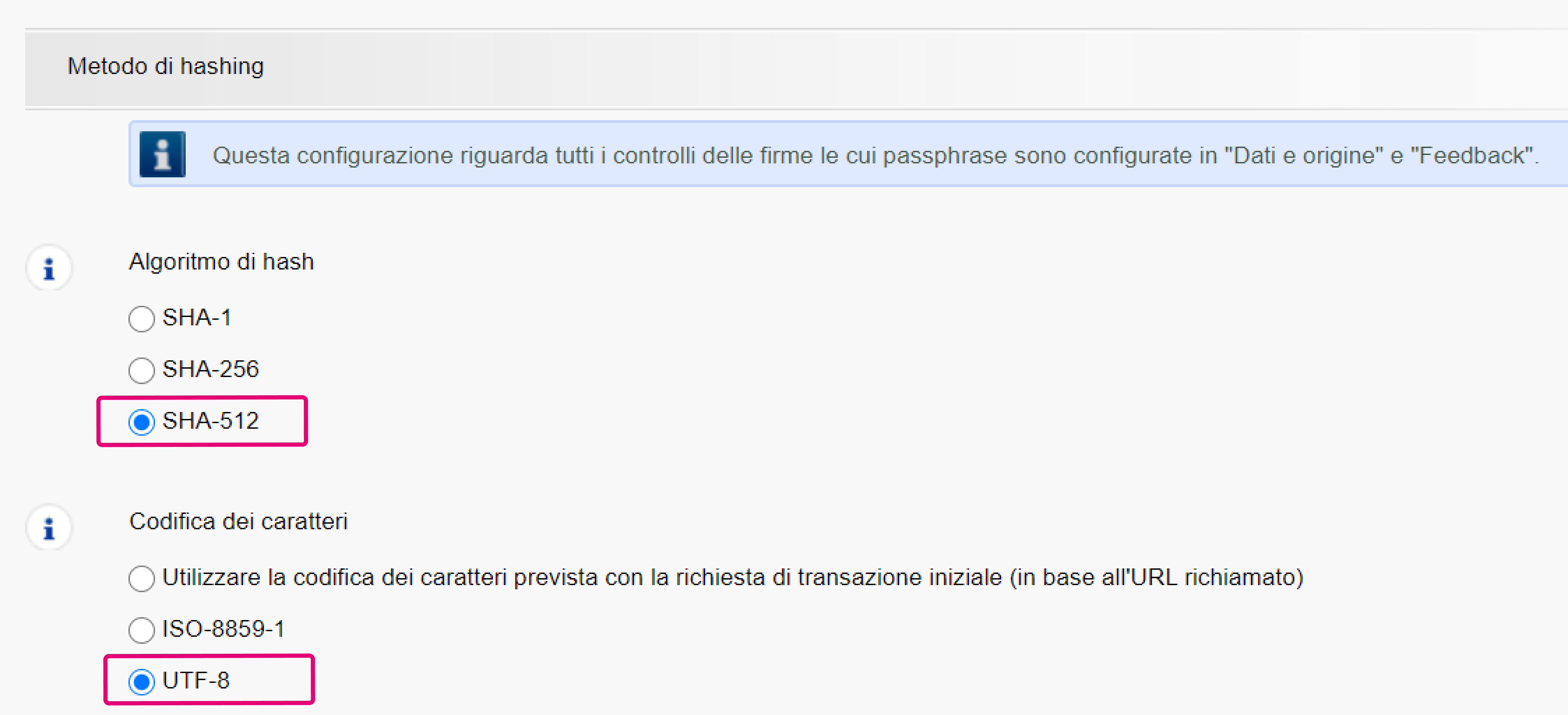
- Vai a Configuration > Users per creare un API user. Esegui questo passaggio solo se non disponi già di un API user.
Accedi al pannello di amministrazione di Magento. Imposta i seguenti valori nei rispettivi menu e conferma facendo clic su “Save Config” in ciascuna schermata.
- Vai a Stores > Configuration > Ingenico ePayments > Connection. Configura i seguenti campi sia per l’ambiente di prova sia per l’ambiente live
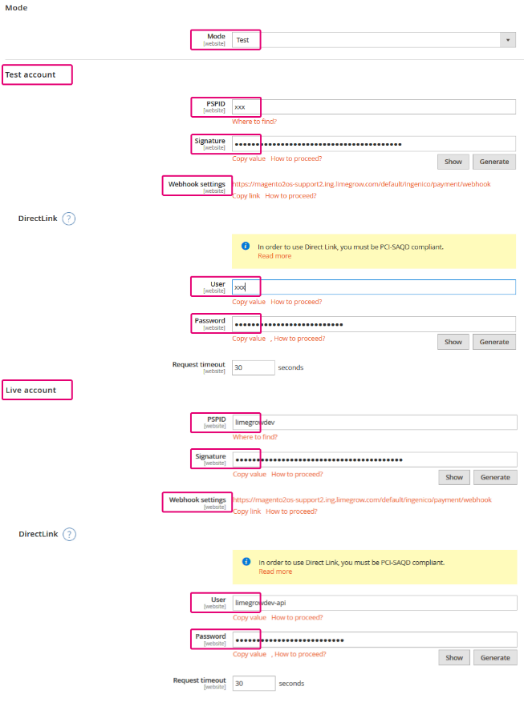
| Nome campo | Mesures possibles |
|---|---|
| Mode |
Per le transazioni di prova senza alcun impatto finanziario, seleziona “Test”. Le transazioni verranno inviate al nostro test environment e quindi al tuo account di prova.
Per le transazioni live, con impatto finanziario, seleziona “Live”. Le transazioni verranno inviate al nostro live environment e quindi al tuo account live.
Assicurati di passare a “Live” non appena hai completato le prove. |
| Test / Live account > PSPID |
Il nome del tuo account sulla nostra piattaforma.
Tieni presente che i nomi del tuo account nel test / live environment potrebbero essere diversi.
Assicurati di inserire il nome dell’account del rispettivo ambiente che hai configurato nel campo “Mode”. |
| Test / Live account > Signature |
La passphrase per garantire che le richieste inviate alla nostra piattaforma siano ordini legittimi dal tuo negozio.
Si tratta di un controllo standard che eseguiamo prima di reindirizzare i tuoi clienti al nostro modulo Hosted Payment Page o FlexCheckout.
Per saperne di più, consulta questo capitolo nella nostra documentazione. Devi configurare esattamente lo stesso valore che hai configurato nel passaggio precedente in Configuration > Technical information > Data and origin verification > Checks for e-Commerce & Alias Gateway > SHA-IN pass phrase e Configuration > Technical information > Transaction feedback > All transaction submission modes > Security for request parameters |
| Test / Live account > Webhook settings | L’URL del tuo negozio a cui inviamo il risultato (ad esempio, 5 - Authorised, 2 – Authorisation refused e così via) di una transazione elaborata. In questo modo il database del tuo negozio sarà sempre aggiornato. |
| Test / Live account > User |
Il nome di un profilo utente tecnico necessario per eseguire operazioni di manutenzione (ad esempio, i rimborsi) relative alle transazioni.
Puoi trovare questo utente nel Back Office di Worldline tramite Configuration > Users
Devi configurare lo stesso identico valore nell’account Magento e nel Back Office di Worldline. Scopri come creare l’utente API. |
| Test / Live account > Password |
La password assegnata all’API user. Puoi definire la password dell’utente nel Back Office di Worldline tramite Configuration > Users
Devi configurare lo stesso identico valore nell’account Magento e nel Back Office di Worldline. Scopri come creare l’utente API. |
- Vai a Stores > Configuration > Ingenico ePayments > Settings. Configura i seguenti campi in base alle tue preferenze:
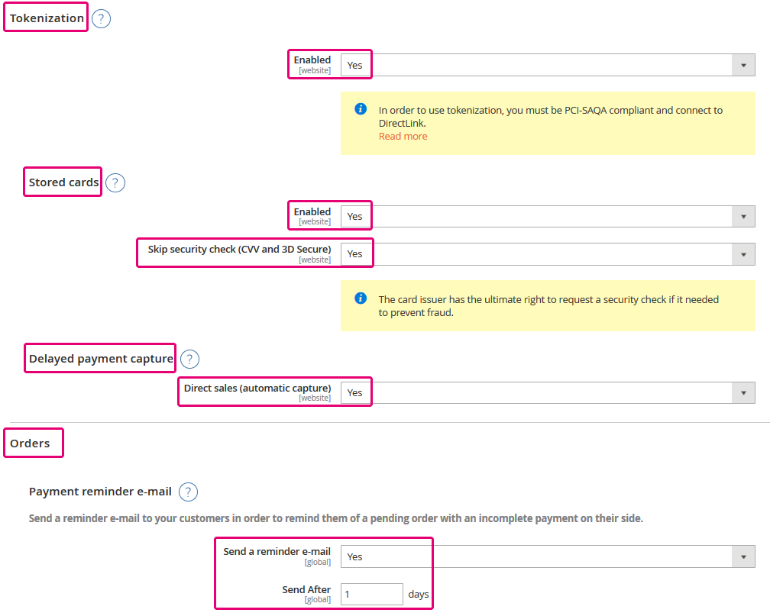
| Nome campo | Mesures possibles |
|---|---|
| Tokenization – Enabled | Imposta su “Yes”. Ciò consente ai tuoi clienti di usufruire di un’esperienza di pagamento agevole tramite la nostra soluzione FlexCheckout |
| Stored cards – Enabled |
Il nostro sistema salverà i dati della carta dei tuoi clienti, così non dovranno reinserirli per i loro prossimi acquisti
Per utilizzare questa funzione, assicurati che l’opzione Alias Manager sia attiva nel Back Office di Worldline in Configuration > Account > Your options |
| Stored cards – Skip security check (CVV and 3D Secure) |
Quando è in uso ” Stored cards – Enabled”, salteremo il passaggio di autenticazione 3-D secure. Ciò garantisce la massima fluidità durante il processo di pagamento
Per utilizzare questa funzione, assicurati che l’opzione Alias Manager (RECX) sia attiva nel Back Office di Worldline in Configuration > Account > Your options |
| Delayed payment capture – Direct sales (automatic capture) |
Definisci se elaborare le transazioni solo come autorizzazioni o come vendita diretta
Yes: il nostro sistema acquisirà automaticamente le autorizzazioni. Le transazioni riuscite avranno lo stato 9 – payment requested. No: l’importo è bloccato solo sulla carta del cliente. Le transazioni riuscite avranno lo stato 5 - authorised e rimarranno tali finché non le acquisirai da solo.
Se scegli “No” assicurati di acquisire le transazioni in un secondo momento. Solo allora la transazione raggiungerà lo stato 9, per il quale riceverai il pagamento per la transazione. Per informazioni al riguardo, consulta la nostra apposita guida. |
| Orders - Send a reminder e-mail / Send After X days | Scegli se il modulo Magento invierà un promemoria ai tuoi clienti dopo X giorni per gli ordini non pagati. |
5. Selezione dei metodi di pagamento
Infine, devi aggiungere i metodi di pagamento che desideri offrire ai tuoi clienti. Per eseguire questa operazione, attieniti a questi passaggi:
- Accedi al Back Office di Worldline. Verifica tramite Configuration > Payment methods quali sono i metodi di pagamento attivi. Puoi aggiungerli tutti al pannello di amministrazione di Magento tramite i seguenti passaggi.
- Accedi al pannello di amministrazione di Magento. Vai a Stores > Configuration > Ingenico ePayments > Payment methods. Seleziona “Enabled – Yes” per ogni metodo di pagamento che desideri offrire ai tuoi clienti.
Una volta configurati, la nostra pagina di pagamento presenterà automaticamente tutti questi metodi di pagamento ai tuoi clienti durante la procedura di pagamento, sia per Hosted Payment Page sia per la modalità FlexCheckout.
6. Personalizza la tua pagina di pagamento
Assicurati che i tuoi clienti arrivino in fondo fino alla fase di pagamento grazie alla pagina di pagamento personalizzata.
Scopri come fare qui per Hosted Payment Page e qui per FlexCheckout.