Magento 2
1. Einleitung
Zusammen mit unserem zertifizierten Entwickler Limegrow sind wir stolz, Magento als eines der vielseitigsten verfügbaren Einkaufssysteme anbieten zu können:
- Es unterstützt sowohl unsere Hosted Payment Page als auch FlexCheckout-Integrationen
- Es bietet eine große Auswahl der wesentlichen internationalen und lokalen Zahlungsmethoden
- Eine hingebungsvolle Gemeinschaft, die Ihnen beim Ausschöpfen der Möglichkeiten von Magento helfen wird
- Und das Beste von allem: Es ist kostenlos!
Probieren Sie unsere Dokumentation aus und beginnen Sie noch heute mit dem Verkauf!
2. Worldline Konto erstellen
Damit Sie auf unserer Plattform Ihre Transaktionen mit Magento verarbeiten können, benötigen Sie ein Konto.
Bevor Sie Live-Transaktionen verarbeiten, sollten Sie zuerst unsere Testumgebung nutzen, um unsere Lösung ohne Kosten oder Verpflichtungen kennen zu lernen! Magento funktioniert ebenfalls mit unserer Testumgebung. Dies ist eine hervorragende Gelegenheit, um sich mit dem Plug-in und unserer Plattform vertraut zu machen.
Wenn Sie loslegen möchten, probieren Sie hier aus, wie Sie ein Produktionskonto erhalten oder kontaktieren Sie uns!
Um dieses Plug-in nutzen zu können, müssen die folgenden Optionen in Ihrem Konto aktiv sein:
- DPR DirectLink (new transactions)
- DQY DirectLink (Query)
- DMT DirectLink (maintenance)
- D3D Direct Link 3D
- OPC (One page checkout)
Wenn Sie Ihren Kunden wiederkehrende Zahlungen anbieten möchten, sorgen Sie dafür, dass die Option Alias-Manager (RECX) ebenfalls aktiv ist.
Bitte überprüfen Sie dies in Ihrem Back Office über Configuration > Account > Your options > Available options oder Default Options.
Falls eine der Optionen in Ihrer PSPID nicht verfügbar ist, kontaktieren Sie uns bitte.
3. Plug-in installieren
Um zu beginnen, müssen Sie das Magento-Modul installieren. Wir bieten Ihnen dafür zwei Möglichkeiten:
- Installation über Composer vom Magento-Marktplatz aus
Wir haben empfohlen, das Modul aus dem Repository zu installieren. Dies erleichtert Ihnen später Aktualisierungen des Moduls.
Wenn Sie das kostenlose Modul vom Magento®-Marktplatz heruntergeladen haben, verwenden Sie das Magento®-Repository, um das Modul mit dem Composer zu installieren.
Befolgen Sie diese Schritte:
- Laden Sie das Modul herunter
- Melden Sie sich über SSH an
- Navigieren Sie zum Stammordner Ihrer Magento®-Installation
- Ausführen von:
composer require ingenico/m2-payment - Sie müssen möglicherweise Authentifizierungsschlüssel des Benutzers eingeben, der das Modul auf dem Marktplatz gekauft hat. Weitere Informationen finden Sie hier.
- Prüfen Sie, ob an dieser Stelle Fehler aufgetreten sind. Wenn nötig, beheben Sie diese.
- Ausführen von:
php bin/magento module:enable Ingenico_Paymentphp bin/magento setup:upgrad - Wenn Ihr Shop im Modus „Produktion“ läuft, dann ebenfalls ausführen von:
php bin/magento setup:di:compile php bin/magento setup:static-content:deploy
B. Installation über Composer aus dem ZIP-Archiv
Befolgen Sie diese Schritte:
- Laden Sie das Modul herunter
- Erstellen Sie einen Ordner im Stammverzeichnis Ihrer Magento®-Installation Nennen Sie ihn z. B. „local_packages“
- Laden Sie das ZIP-Archiv in diesen Ordner hoch
- Wenn Sie noch nicht angemeldet sind, melden Sie sich über SSH an
- Navigieren Sie zum Stammordner Ihrer Magento®-Installation
- Führen Sie den folgenden Befehl aus, bei dem der angegebene Pfad ein vollständiger Serverpfad des Ordners ist, in dem sich das ZIP-Archiv mit Modul befindet. Achten Sie darauf, das Archiv nicht zu entpacken!
- Prüfen Sie, ob an dieser Stelle Fehler aufgetreten sind. Wenn nötig beheben Sie diese durch.
Ausführen von:
Wenn Ihr Shop im Modus „Produktion“ läuft, dann ebenfalls ausführen von:composer config repositories.ingenico artifact /full/server/path/to/local_packages/ composer require ingenico/m2-payment
php bin/magento setup:di:compile php bin/magento setup:static-content:deploy
|
4. Configure Plugin
Nach der Installation müssen Sie Ihr Worldline-Konto und das Magento-Plug-in einrichten. Führen Sie dazu diese Schritte aus:
Melden Sie sich im Worldline-Back Office an. Stellen Sie die folgenden Werte in den Menüs ein und bestätigen Sie auf jedem Bildschirm durch Klicken auf SAVE:
- Configuration > Technical information > Transaction feedback>All transaction submission modes>Security for request parameters. Geben Sie eine SHA-OUT-Passphrase ein
.png?language_id=3)
- Configuration > Technical information > Transaction feedback > Direct HTTP server-to-server request and HTTP request for status changes. Wählen Sie „Online but switch to a deferred request when the online requests fail.“ and "For each offline status change (payment, cancellation, etc.).”
.png?language_id=3)
- Configuration > Technical information > Data and origin verification > SHA-IN pass phrase. Geben Sie den gleichen SHA-OUT-Wert aus dem vorigen Schritt in beide SHA-IN fields ein
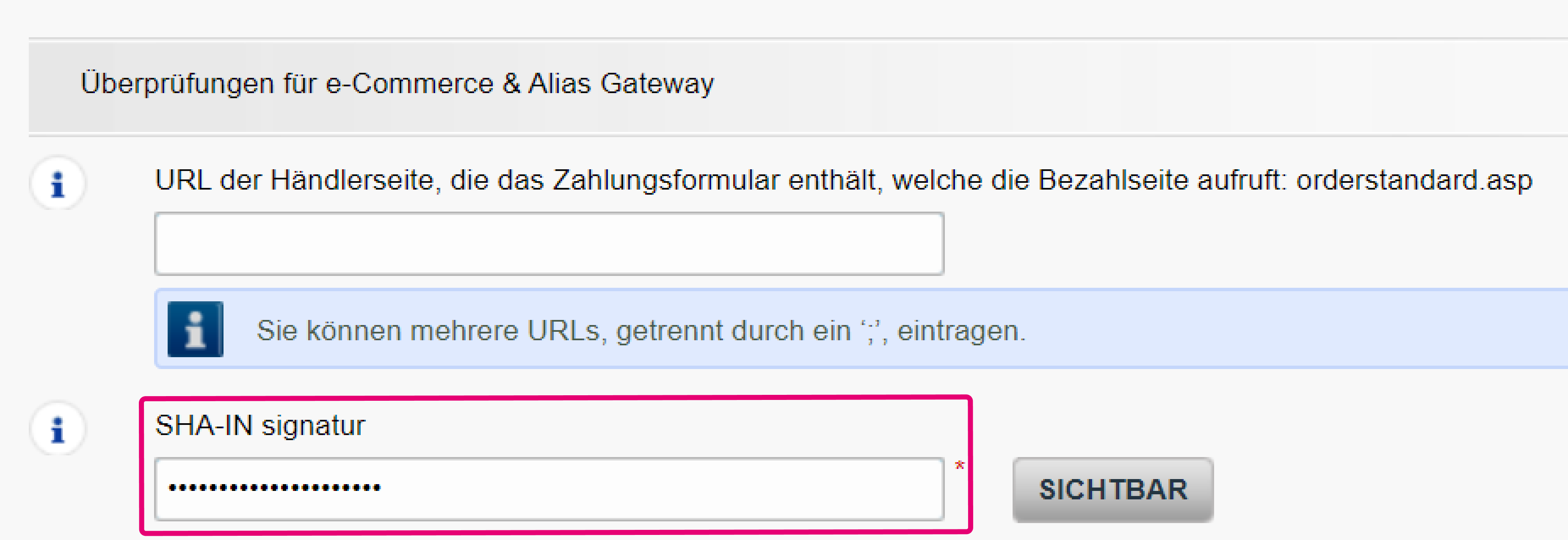
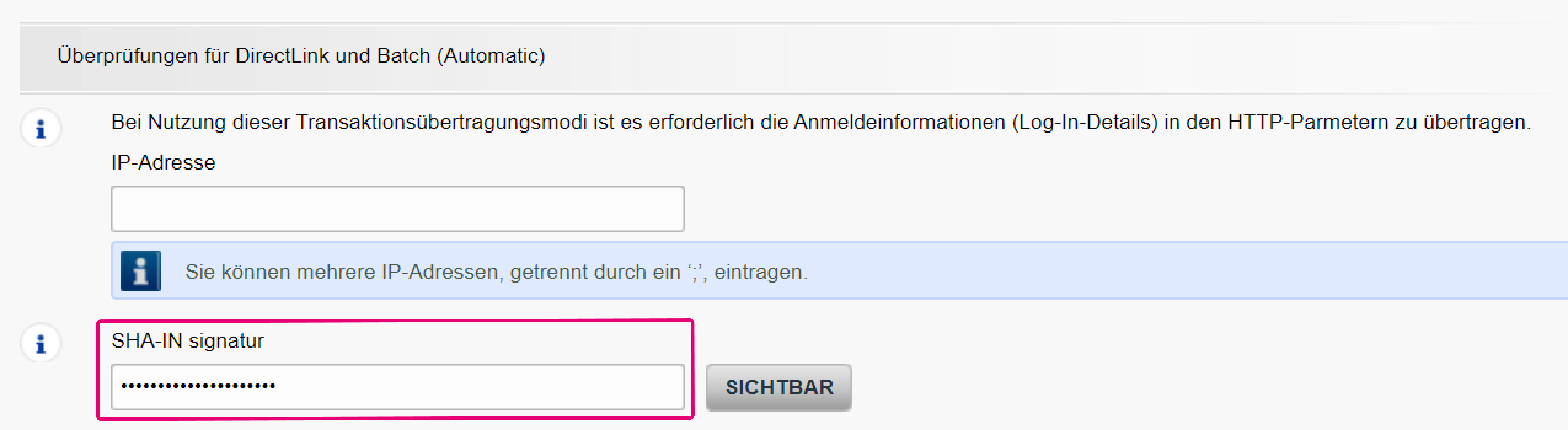
- Configuration > Global security parameters. Wählen Sie sowohl SHA-512 für „Hash algorithm" als auch UTF-8 für "Zeichenkodierung"
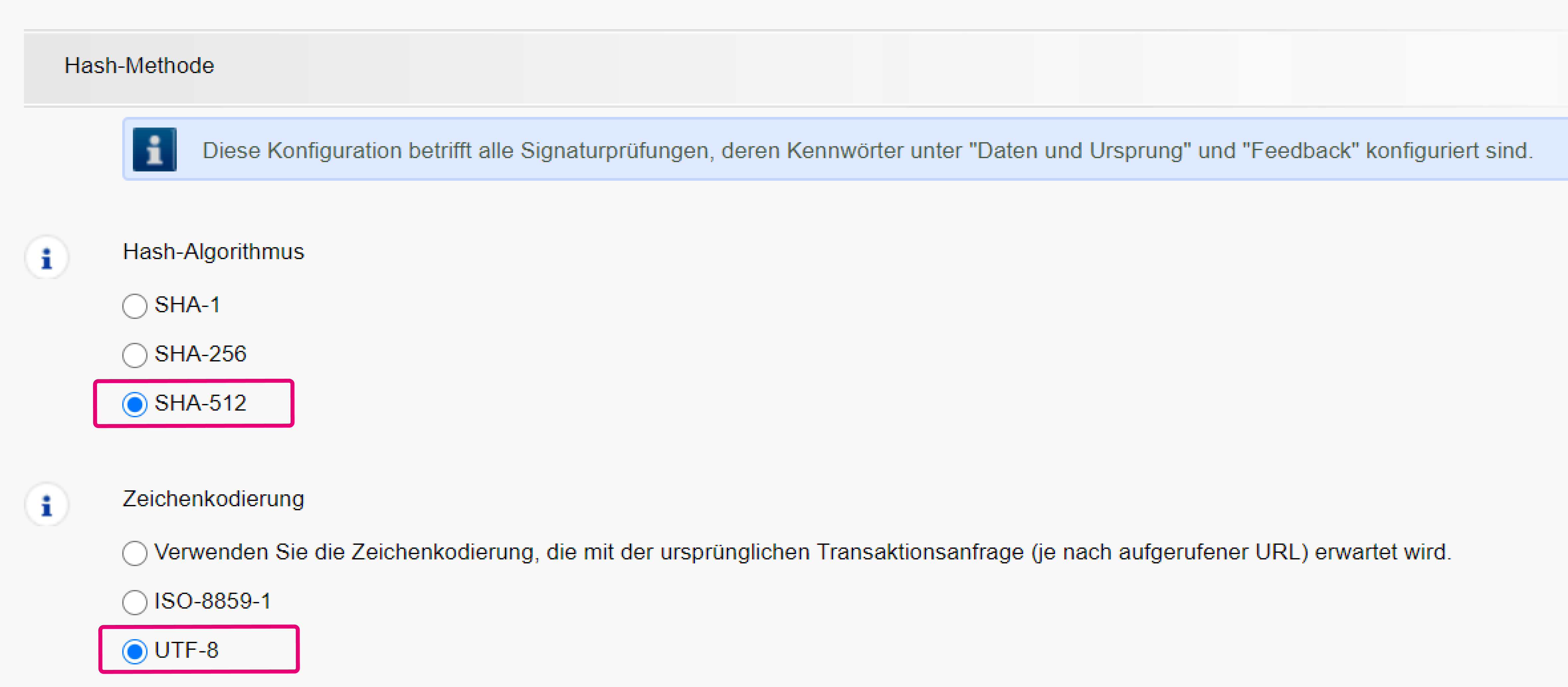
- Gehen Sie zu Configuration > Users, um einen API user zu erstellen. Führen Sie diesen Schritt nur durch, wenn Sie noch keinen API user
Melden Sie sich bei Ihrem Magento Admin-Panel an. Stellen Sie die folgenden Werte in den jeweiligen Menüs ein und bestätigen Sie auf jedem Bildschirm durch Klicken auf „Save Config“.
- Gehen Sie zu Stores> Configuration > Ingenico ePayments > Connection. Konfigurieren Sie die folgenden Felder sowohl für die Test- als auch für die Live-Umgebung
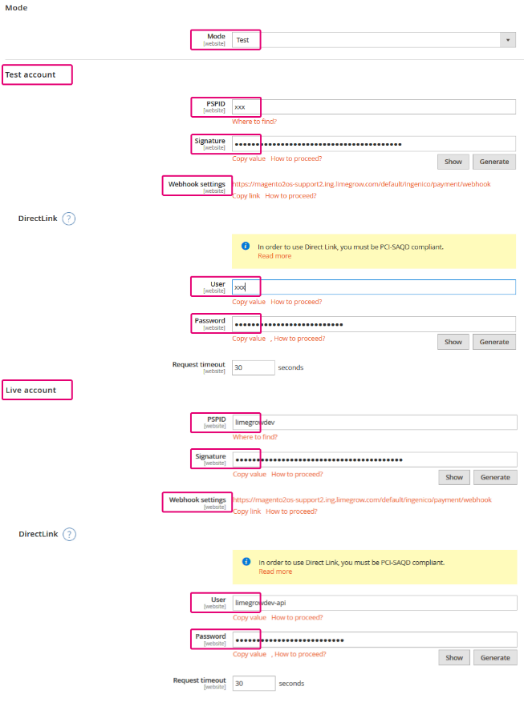
| Feldname | Mögliche Aktionen |
|---|---|
| Mode |
Wählen Sie für Test-Transaktionen ohne finanzielle Auswirkungen „Test“ aus. Die Transaktionen werden an unsere test environment und damit an Ihr Testkonto gesendet Wählen Sie für echte Transaktionen mit finanzielle Auswirkungen „Live“ aus. Die Transaktionen werden an unsere live environment und dadurch an Ihr Live-Konto gesendet. Stellen Sie sicher, dass Sie auf “Live” umschalten, sobald Sie Ihre Tests abgeschlossen haben. |
| Test / Live account > PSPID |
Der Name Ihres Kontos auf unserer Plattform. Beachten Sie bitte, dass Ihr Konto in unserer test- / live environment möglicherweise unterschiedliche Namen hat. Sorgen Sie dafür, dass Sie den Namen des Kontos der jeweiligen Umgebung, die Sie konfiguriert haben, in das Feld „Modus“ eingeben |
| Test / Live account > Signature |
Die Passphrase, um sicherzustellen, dass an unsere Plattform gesendete Anfragen legitime Bestellungen aus Ihrem Shop sind.
Dies ist eine Standardprüfung, die wir durchführen, bevor wir Ihre Kunden auf unsere Hosted Payment Page oder das FlexCheckout -Formular weiterleiten.
Weitere Informationen finden Sie in unserer Dokumentation in diesem Kapitel Sie müssen genau denselben Wert konfigurieren, den Sie im vorherigen Schritt unter Configuration >Technical information > Data and origin verification >Checks for e-Commerce & Alias Gateway > SHA-IN pass phrase and Configuration > Technical information > Transaction feedback > All transaction submission modes > Security for request parameters konfiguriert haben |
| Test / Live account > Webhook settings | Die URL Ihres Shops, an die wir das Ergebnis einer verarbeiteten Transaktion senden (d. h. 5 - Authorised, 2 – Authorisation refused usw.). Dadurch wird sichergestellt, dass die Datenbank Ihres Geschäfts immer auf dem neuesten Stand ist. |
| Test / Live account > User |
Der Name eines technischen Benutzerprofils, das für die Durchführung von Wartungsmaßnahmen (also Rückerstattungen) für Ihre Transaktionen benötigt wird.
Sie finden diesen Benutzer in unserem Worldline Back Office unter Configuration > Users
Sie müssen genau den gleichen Wert sowohl in Ihrem Magento-Konto als auch in Ihrem Worldline Back Office konfigurieren. So erstellen Sie einen API-Benutzer. |
| Test / Live account > Password |
Das dem API user zugewiesene Passwort. Sie können das Passwort des Benutzers in Ihrem Worldline Back Office über Configuration > Users festlegen
Sie müssen genau den gleichen Wert sowohl in Ihrem Magento-Konto als auch in Ihrem Worldline Back Office konfigurieren. So erstellen Sie einen API-Benutzer. |
- Gehen Sie zu Stores > Configuration > Ingenico ePayments > Settings. Konfigurieren Sie die folgenden Felder nach Ihren Wünschen:
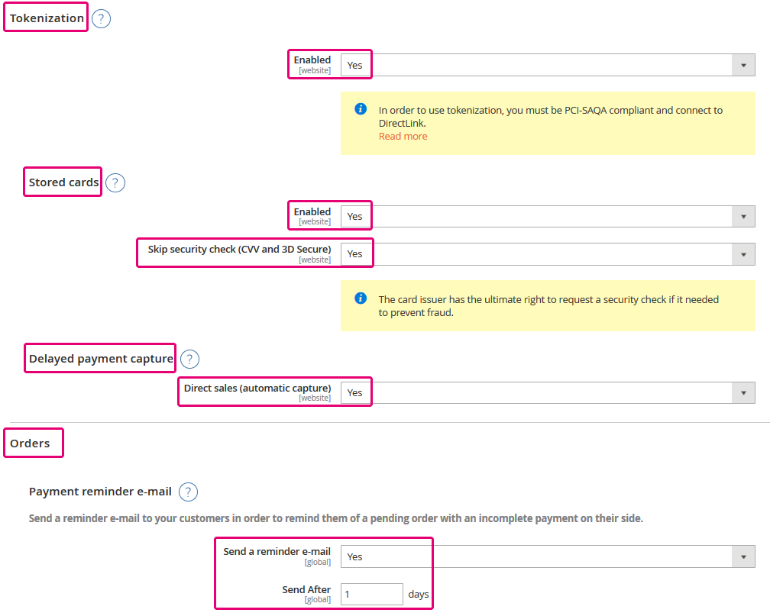
| Feldname | Mögliche Aktionen |
|---|---|
| Tokenization – Enabled | Stellen Sie auf „Ja“ ein. Dies ermöglicht es Ihren Kunden, von einem nahtlosen Zahlungserlebnis über unsere FlexCheckout-Lösung zu profitieren |
| Stored cards – Enabled |
Unser System speichert die Kartendaten Ihrer Kunden, so dass sie diese bei ihren nächsten Einkäufen nicht erneut eingeben müssen
Zur Nutzung dieser Funktion sorgen Sie dafür, dass die Option Alias Manager in Ihrem Worldline Back Office unter Configuration > Account > Your options aktiviert ist |
| Stored cards – Skip security check (CVV and 3D Secure) |
Bei der Verwendung von „Stored cards - Enabled“ überspringen wir den Schritt der 3-D secure-Authentifizierung. Dies gewährleistet maximale Nahtlosigkeit beim Zahlungsprozess
Zur Nutzung dieser Funktion sorgen Sie dafür, dass die Option Alias Manager (RECX) in Ihrem Worldline Back Office unter Configuration > Account > Your options aktiviert ist |
| Delayed payment capture – Direct sales (automatic capture) |
Legen Sie fest, ob die Transaktionen nur als Autorisierungen oder als Direktverkauf verarbeitet werden sollen.
Ja: Unser System erfasst die Autorisierungen automatisch. Erfolgreiche Transaktionen haben den Status 9 – Zahlung angefordert. Nein: Der Betrag wird nur auf der Kreditkarte Ihres Kunden geblockt. Erfolgreiche Transaktionen haben den Status 5 - autorisiert und bleiben so, bis sie von Ihnen selbst erfasst werden.
Wenn Sie „Nein“ wählen, sorgen Sie dafür, dass Sie Ihre Transaktionen später erfassen. Erst dann erreicht die Transaktion den Status 9, bei dem Sie die Zahlung für die Transaktion erhalten. Bitte sehen Sie in unserem dedizierten Leitfaden nach, wie dies funktioniert. |
| Orders - Send a reminder e-mail / Send After X days | Wählen Sie, ob das Magento-Modul nach X Tagen eine Erinnerung für unbezahlte Bestellungen an Ihre Kunden sendet. |
5. Auswahl von Zahlungsmethoden
Zum Schluss müssen Sie die Zahlungsmethoden hinzufügen, die Sie Ihren Kunden anbieten möchten. Führen Sie dazu diese Schritte aus:
- Melden Sie sich im Worldline Back Office Sehen Sie unter Configuration > Payment methods nach, ob aktive Zahlungsmethoden verfügbar sind. Sie können diese über die folgenden Schritte zu Ihrem Magento-Admin-Panel hinzufügen
- Melden Sie sich am Magento Admin-Panel an. Gehen Sie zu Stores > IngenicoePayments > Payment methods. Wählen Sie für jede Zahlungsmethode, die Sie Ihren Kunden anbieten möchten, “Aktiviert – Ja“ aus.
Sobald beide konfiguriert sind, wird unsere Zahlungsseite automatisch alle diese Zahlungsmethoden Ihren Kunden während des Bestellvorgangs anbieten, egal ob Sie sich für Hosted Payment Page oder für den FlexCheckout-Modus entschieden haben.
6. Personalisieren Sie Ihre Zahlungsseite
Sorgen Sie dafür, dass dank einer personalisierten Zahlungsseite Ihre Kunden die gesamte Zahlungsphase durchlaufen.
Erfahren Sie hier, wie Sie dies für die Hosted Payment Page machen und hier, wie für FlexCheckout.