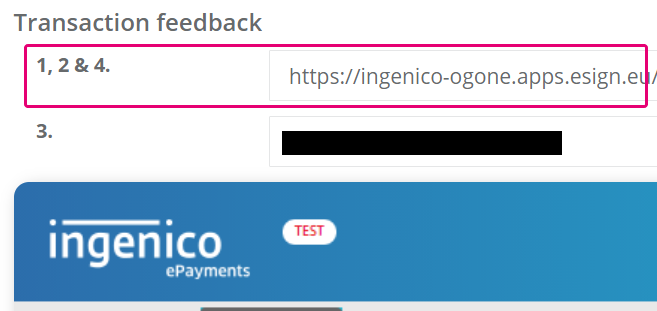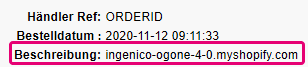Shopify
1. Einleitung
Als engagierter Shopify-Partner bietet Worldline Ihnen die ideale Lösung für Ihren Warenkorb: Sie müssen sich also nicht mehr mit den technischen Herausforderungen befassen, sondern können sich ausschließlich auf das Wesentliche konzentrieren, damit Ihr Unternehmen erfolgreich ist!
- Shopify ist eine cloudbasierte Lösung. Sie selbst müssen keine Software installieren oder pflegen!
- Wir werden uns für Sie vollständig um die sichere Verwaltung sensibler Daten kümmern. Da Ihre Kunden für die Zahlung auf unsere sichere Hosted Payment Page weitergeleitet werden, bieten wir Ihnen eine PCI-Zertifizierung mit niedrigem Level (SAQ A)
- Obwohl wir die Zahlungsseite hosten, können Sie dennoch das Erscheinungsbild weitestgehend selbst gestalten. Sehen Sie sich dazu die unterschiedlichen Responsive Payment Page-Vorlagen an.
Sie benötigen lediglich ein Produktionskonto auf unserer Plattform und ein Shopify-Konto. Nehmen Sie mit uns Kontakt auf und starten Sie sofort Ihr Onlinegeschäft.
2. Worldline-Konto erstellen
Damit Sie auf unserer Plattform Ihre Transaktionen mit Shopify verarbeiten können, benötigen Sie ein Konto.
Bevor Sie Live-Transaktionen verarbeiten, sollten Sie zuerst unser test environment nutzen, um ohne irgendwelche Kosten oder Verpflichtungen mehr über unsere Lösung zu erfahren. Shopify funktioniert ebenfalls mit unserem test environment. Dies ist eine hervorragende Gelegenheit, um sich mit dem Plug-in und unserer Plattform vertraut zu machen.
Wenn Sie loslegen möchten, lesen Sie hier, wie Sie ein Produktionskonto erhalten oder kontaktieren Sie uns.
Um dieses Plug-in nutzen zu können, müssen die folgenden Optionen in Ihrem Konto aktiv sein:- DQY (DirectLink (Query)
- DMT (DirectLink (maintenance)
Bitte überprüfen Sie dies in Ihrem Back Office über Configuration > Account > Your options > Available options oder Default Options.
Falls eine der Optionen in Ihrer PSPID nicht verfügbar ist, kontaktieren Sie uns bitte.
3. Plug-in installieren
- Gehen Sie zu unserem Shopify-Portal, um ein Konto zu erstellen.
- Geben Sie einen Namen für Ihr Geschäft ein und klicken Sie auf „Install“.
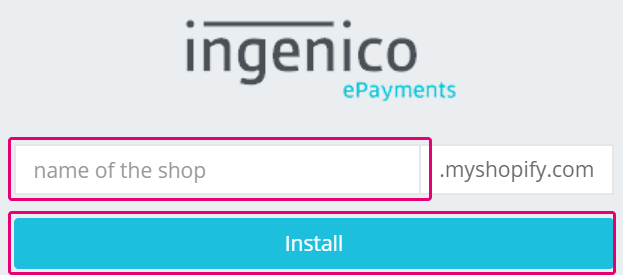
3. Klicken Sie auf Install unlisted app. Die Installation wird automatisch ausgeführt. Danach müssen Sie die Installation abschließen. Geben Sie dazu einige Daten im Back Office von Shopify ein. Lesen Sie im nächsten Kapitel, wie das geht.
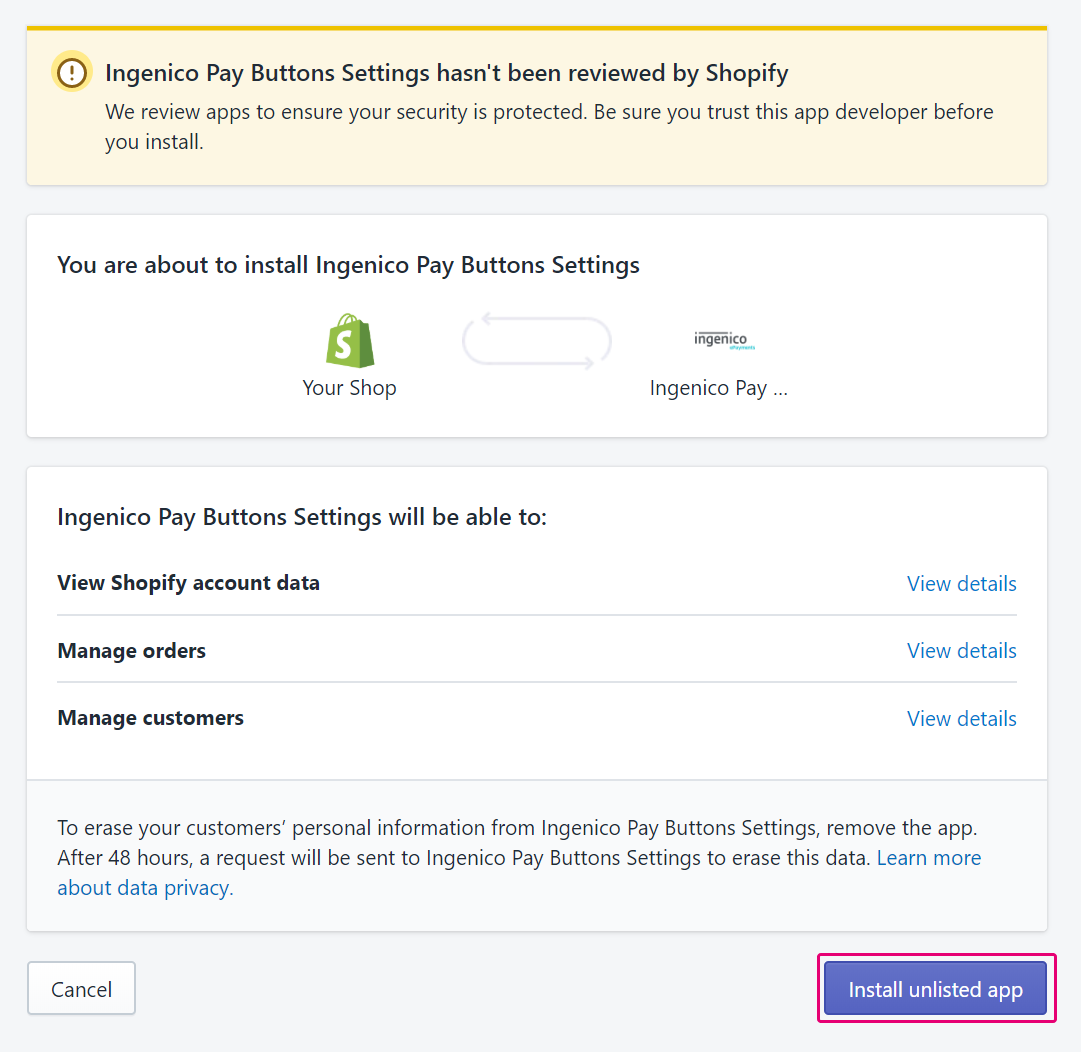
4. Plug-in konfigurieren
Richten Sie nach der Installation Ihr Worldline-Konto und Ihr Shopify-Konto ein.
- Melden Sie sich in Ihrem Shopify account an. Gehen Sie zu Apps > Ingenico ePayments Gateway > Settings. Folgen Sie den Anweisungen in der Tabelle. Wo zutreffend, füllen Sie entsprechende Werte ein
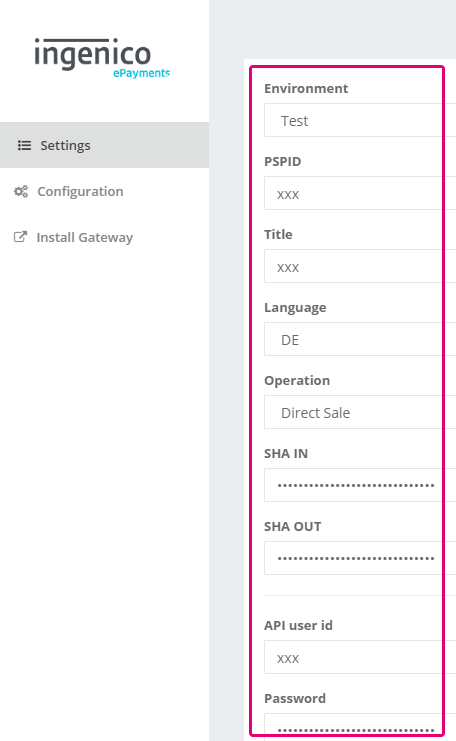
Feldname Mögliche Aktionen Environment Wählen Sie für TEST-Transaktionen ohne finanzielle Auswirkungen „TEST“ aus. Die Transaktionen werden an unser test environment und damit an Ihr Testkonto gesendet.
Wählen Sie für LIVE-Transaktionen ohne finanzielle Auswirkungen „Production“ aus. Die Transaktionen werden an unser live environment und damit an Ihr Live-Konto gesendet.
Stellen Sie sicher, dass Sie auf “Live” umschalten, sobald Sie Ihre Tests abgeschlossen haben.
PSPID Der Name Ihres Kontos auf unserer Plattform.
Beachten Sie, dass Ihr Konto in unserer Test-/Live-Umgebung möglicherweise unterschiedliche Namen hat.
Stellen Sie sicher, dass Sie den korrekten Namen Ihres Kontos der entsprechenen Umgebung einstellen, welche Sie in "Environment" eingestellt haben.
Title Definieren Sie einen Titel für die Hosted Payment Page. Language Legen Sie die Sprache fest, in der unsere Hosted Payment Page Ihren Kunden angezeigt wird. Operation Legen Sie fest, ob die Transaktionen nur als Autorisierungen oder als Direktverkauf verarbeitet werden sollen.
-Authorisation: Der Betrag wird nur auf der Kreditkarte Ihres Kunden geblockt. Erfolgreiche Transaktionen haben den Status 5.
-Direct Sale: Der Betrag wurde bestellt, um auf einmal ausgezahlt zu werden. Erfolgreiche Transaktionen haben den Status 9.
Wenn Sie „Nein“ wählen, sorgen Sie dafür, dass Sie Ihre Transaktionen später erfassen. Erst dann erreicht die
Transaktion den Status 9, bei dem Sie die Zahlung für die Transaktion erhalten.
Bitte sehen Sie in unserem dedizierten Leitfaden nach, wie dies funktioniert.
SHA-IN Die Passphrase, um sicherzustellen, dass an unsere Plattform gesendete Anfragen legitime Bestellungen aus Ihrem Shop sind. Dies ist eine Standardprüfung, die wir durchführen, bevor wir Ihre Kunden auf unsere Hosted Payment Page weiterleiten.
Weitere Informationen finden Sie in unserer Dokumentation in diesem Kapitel.
Sie müssen genau den gleichen Wert sowohl in Ihrem Shopify-Konto als auch in Ihrem Worldline Back Office konfigurieren (“Konfiguration > Technische Informationen > Daten- und Ursprungsüberprüfung > Überprüfungen für e-Commerce & Alias Gateway > SHA-IN signatur”)
SHA-OUT Die Passphrase, um sicherzustellen, dass das an Ihren Shop gesendete Transaktionsfeedback legitim von unserer Plattform gesendet wird. Ihr Online-Shop führt jedes Mal eine automatische Prüfung durch, wenn wir Feedback zum Ergebnis der Transaktionen geben.
Weitere Informationen finden Sie in unserer Dokumentation in diesem Kapitel.
Sie müssen genau den gleichen Wert sowohl in Ihrem Shopify-Konto als auch in Ihrem Worldline Back Office konfigurieren
("Konfiguration > Technische Informationen > Transaktionsfeedback > Alle Transaktionsübertragungsmodi > Sicherheit der Anfrageparameter“).
API user Der Name eines technischen Benutzerprofils, das für die Durchführung von Wartungsmaßnahmen (also Rückerstattungen) für Ihre Transaktionen benötigt wird.
Sie finden diesen Benutzer im Worldline Back Office unter Konfiguration > Benutzerverwaltung.
Sie müssen genau den gleichen Wert sowohl in Ihrem Shopify-Konto als auch in Ihrem Worldline Back Office konfigurieren. So erstellen Sie einen API-Benutzer.
Password Das dem API-Benutzer zugewiesene Passwort.
Definieren Sie das Passwort Ihres Benutzers im Worldline Back Office unter Configuration > Users.
Sie müssen genau den gleichen Wert sowohl in Ihrem Shopify-Konto als auch in Ihrem Worldline Back Office konfigurieren. So erstellen Sie einen API-Benutzer.
- Gehen Sie zu Apps > Ingenico ePayments Gateway > Configuration > Transaction feedback. Fügen Sie die URL von unserer Plattform in das Feld “1, 2 & 4.” ein
Die URL ist nach folgendem Schema aufgebaut:
https://ingenico-ogone.apps.esign.eu/payment/response/YOURSHOP.myshopify.com/true
Ersetzen Sie „YOURSHOP“ mit dem Namen Ihres Shops - Melden Sie sich im Worldline-Back Office an. Gehen Sie unter Konfiguration > Technische Informationen zu dem entsprechend Tab und führen Sie die jeweiligen Schritte aus:
Back Office Tab Aktionen Daten- und Ursprungsüberprüfung > Überprüfungen für e-Commerce & Alias Gateway > SHA-IN signatur - Kopieren Sie den Wert, den Sie in Schritt 1 für “SHA-IN” definiert haben
Globale Sicherheitsparameter > Hash-Methode - Wählen Sie dieselbe Methode, die Sie in Schritt 1 ausgewählt haben
Transaktionsfeedback > Alle Transaktionsübertragungsmodi > SHA-OUT Signatur - Kopieren Sie den Wert, den Sie in Schritt 1 für “SHA-OUT” definiert haben
Transaktionsfeedback > Direktes Feedback über HTTP-Server-zu-Server-Anfrage - Wählen Sie “Online, aber Wechsel zu zeitlich versetzte Anfrage (deferred Request), wenn die Online-Anfrage fehlschlägt.”
- Kopieren Sie beide Werte in “Wenn der Zahlungsstatus "Akzeptiert", "im Wartezustand" oder "Unsicher" ist." und “Wenn der Zahlungsstatus "Durch den Kunden annulliert" oder "Zu viele Ablehnungen des Akzeptanzpartners" ist.", die Sie in Schritt 2 definiert haben
- Wâhlen Sie “Post” für "Anfragemethode"
|
Unser Plug-in .4.x ist mit dem Multi-Store-Setup kompatibel. Wenn Sie mehr als einen Shop haben, sorgt das Plug-in automatisch dafür, dass der Transaktionsstatus im jeweils richtigen aktualisiert wird. Damit das Plug-in weiß, in welchem Ihrer Shops eine Transaktion gespeichert wird, übergibt es im Feld „Beschreibung“ die primäre Domain des Shops (also „ingenico-ogone-4-0.myshopify.com“). Sie finden dieses Feld für jede Transaktion in der Transaktionsübersicht unter Vorgänge > Transaktionsansicht: |
5. Zahlungsmethode auswählen
Zum Schluss müssen Sie die Zahlungsmethoden hinzufügen, die Sie Ihren Kunden anbieten möchten. Führen Sie dazu diese Schritte aus:
1. Melden Sie sich im Worldline Back Office an. Sehen Sie unter Configuration > Payment methods nach, ob aktive Zahlungsmethoden verfügbar sind. Sie können sie in den nächsten Schritten zu Ihrem Shopify-Konto hinzufügen.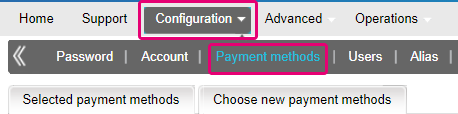
2. Melden Sie sich in Ihrem Shopify-Konto an. Gehen Sie zu Apps > Ingenico app > Install Gateway. Klicken Sie für jede Zahlungsmethode, die Sie Ihren Kunden anbieten möchten, auf Install. Klicken Sie auf Install payment provider.
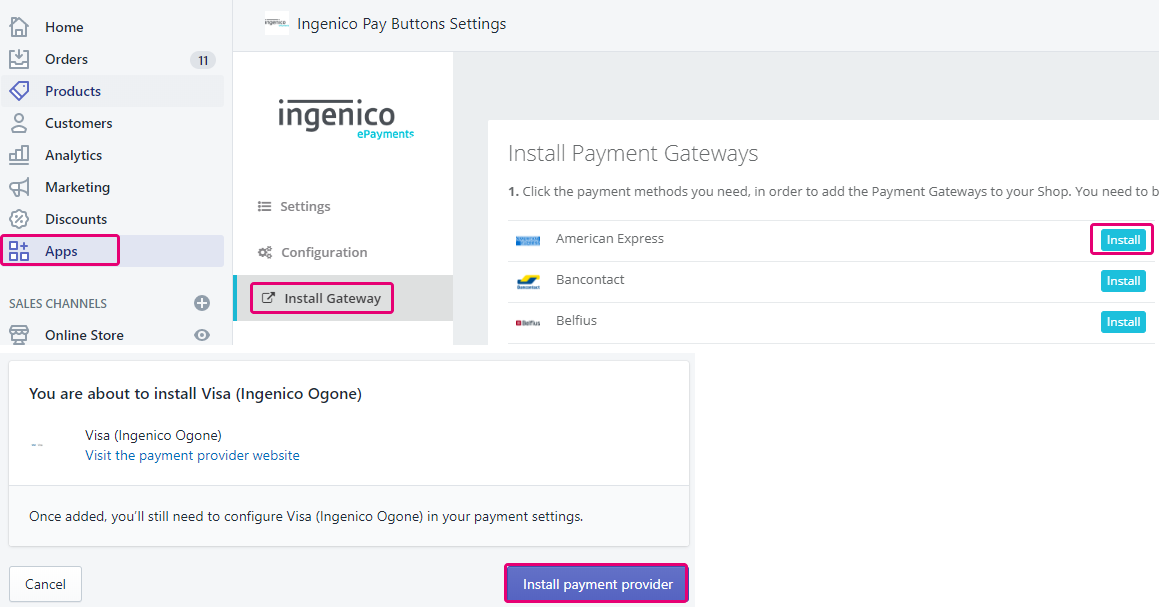
3. Geben Sie Ihre Shopify-ID und das SHA-Zeichen ein. Lesen Sie im Kapitel Plug-in konfigurieren, wo Sie das SHA-Zeichen im Worldline Back Office finden. Klicken Sie auf Save.
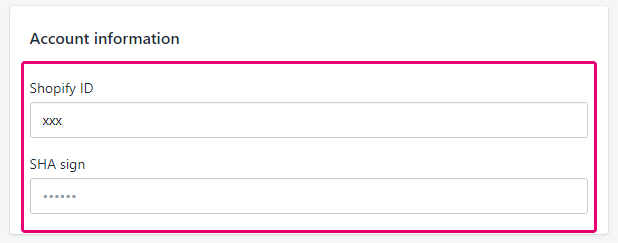
4. Wiederholen Sie diese Schritte für alle im Worldline Back Office aktiven Zahlungsmethoden.
6. Personalisieren Sie Ihre Zahlungsseite
Sorgen Sie dafür, dass dank einer personalisierten Zahlungsseite Ihre Kunden die gesamte Zahlungsphase durchlaufen. Erfahren Sie hier, wie Sie dies für die Hosted Payment Page machen.
7. Plug-in aufrüsten, um Zahlungsschaltflächen zu verwenden
Wenn Sie bereits unser Plug-in-Version 3 („Ingenico ePayments Gateway“) haben, möchten Sie sie möglicherweise auf die neue Version 4 („Ingenico Pay Buttons“) aufrüsten.
Beim Standard-Bezahlvorgang müssen Ihre Kunden ihre Zahlungsmethode auf unserer Hosted Payment Page wählen. Die Plug-in-Version 4 enthält eine Funktion, mit der Ihre Kunden bereits in Ihrem Online-Shop ihre Zahlungsauswahl treffen können! Durch dieses Upgrade bieten Sie Ihren Kunden ein noch reibungsloseres Zahlungserlebnis!
Führen Sie für dieses Upgrade einfach diese Schritte durch:
1. Gehen Sie zum Shopify-Installationsportal. Geben Sie den Namen Ihres Shops ein und klicken Sie auf Install. Die Installation wird automatisch ausgeführt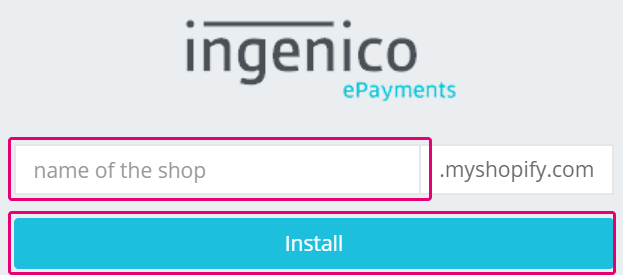
2. Melden Sie sich in Ihrem Shopify-Konto Gehen Sie zu Apps. Klicken Sie auf Ingenico Pay Buttons Settings.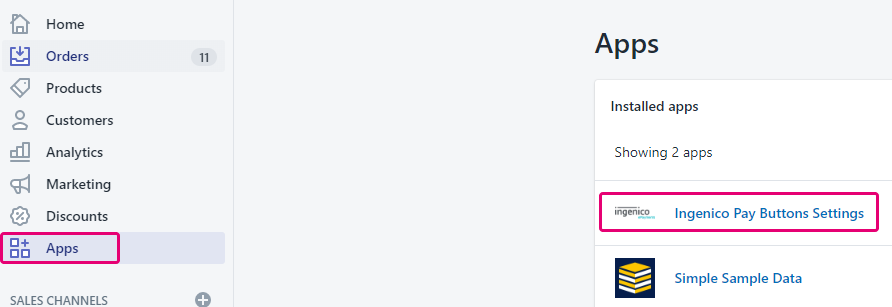
3. Klicken Sie auf Install Gateway. Klicken Sie für die Zahlungsmethode, für die Sie diese Funktion verwenden möchten, auf Install. Wenn Sie die Zahlungsmethode noch nicht hinzugefügt haben, führen Sie die Schritte aus dem Kapitel Zahlungsmethoden im Shopify-Konto einrichten durch.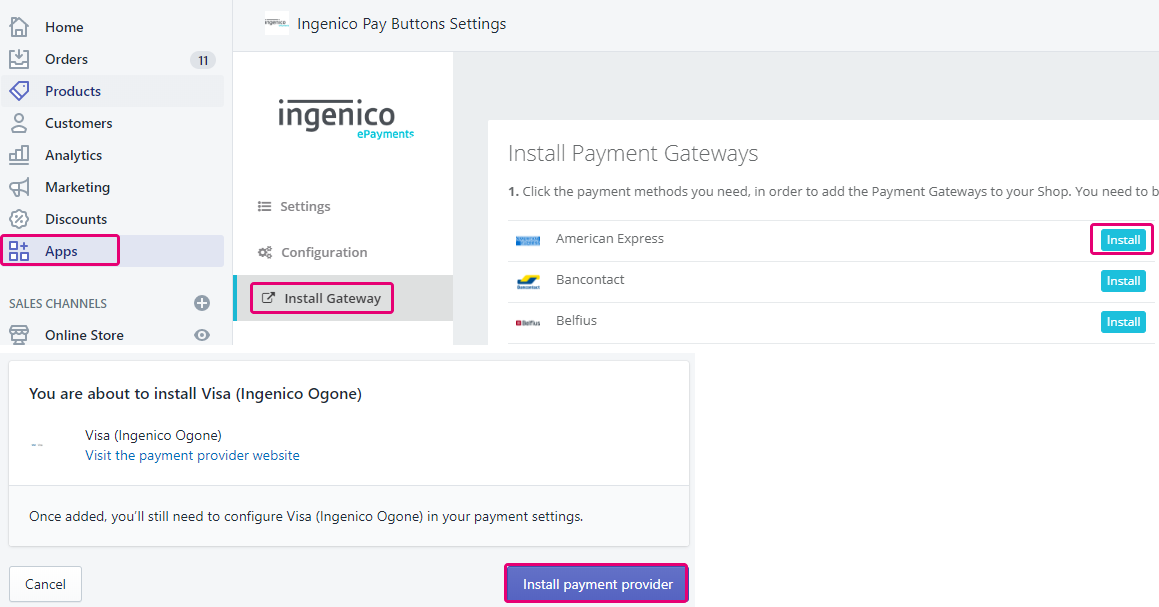
4. Sobald Sie alle gewünschten Zahlungsmethoden installiert haben, gehen Sie zu Apps > Configuration. Achten Sie darauf, dass diese Einstellungen weiterhin mit Ihren Worldline Back Office-Einstellungen übereinstimmen. Die Screenshots im Menü zeigen Ihnen, wo Sie sie im Worldline Back Office.
5. Gehen Sie zu Apps. Entfernen Sie die alte App Ingenico ePayments Gateway.
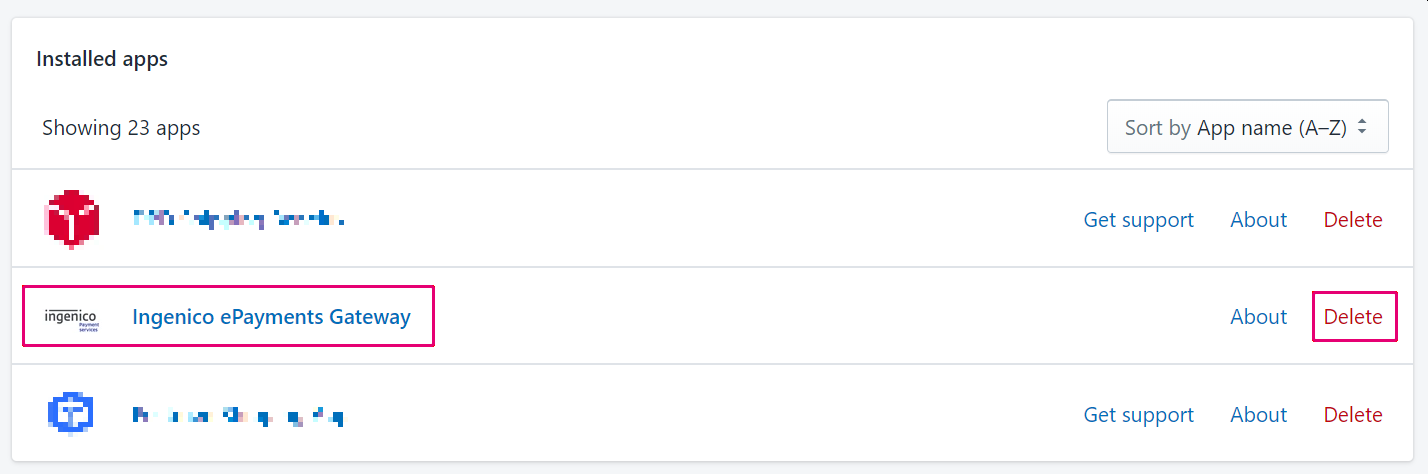
Sie haben die Einrichtung erfolgreich abgeschlossen! Wenn Sie Hilfe beim Upgrade benötigen, hilft Ihnen unser Support-Team gerne weiter.