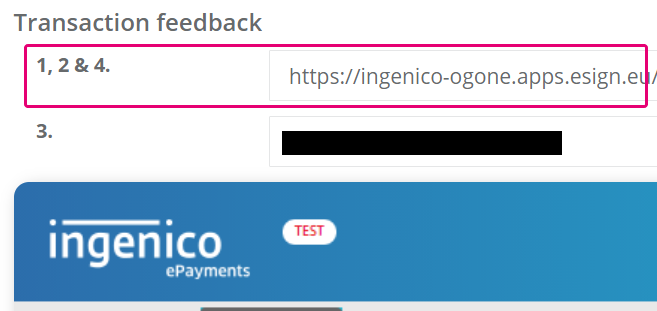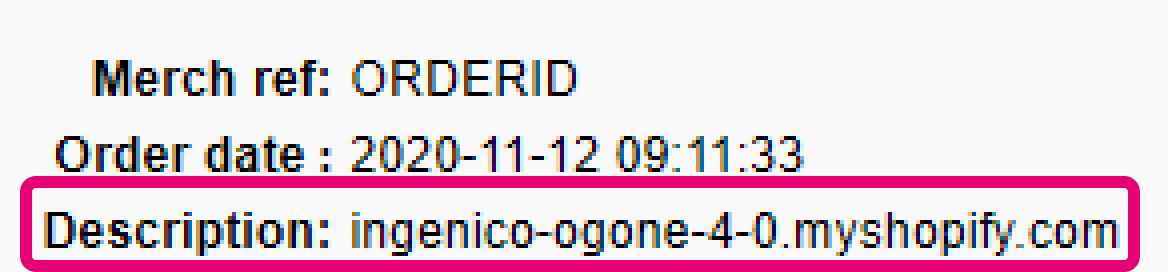Shopify
1. Introduction
En tant que partenaire Shopify dédié, Worldline vous propose une solution de panier d’achats idéale : pas besoin de se préoccuper des défis techniques, concentrez-vous uniquement sur l’essentiel pour faire prospérer votre entreprise !
- Shopify est une solution dans le cloud. Vous ne devez pas installer de logiciel ni effectuer de maintenance vous-même !
- Nous nous chargerons intégralement de la gestion en toute sécurité de vos données sensibles. Puisque vos clients seront redirigés vers notre Page de Paiement Hébergée sécurisée pour le paiement, nous assurons une certification PCI de faible niveau (SAQ A) pour vous
- Même si nous hébergeons la page de paiement, vous disposez de nombreuses possibilités pour adapter son apparence. Explorez les possibilités offertes par nos modèles de Pages de Paiement Responsives.
Tout ce dont vous avez besoin est un compte production sur notre plateforme et un compte Shopify ! Contactez-nous et lancez votre entreprise en ligne en un rien de temps !
2. Créer un compte Worldline
Pour traiter des transactions sur notre plateforme avec Shopify, vous avez besoin d’un compte sur notre plateforme.
Avant de traiter des transactions en ligne, n’hésitez pas à utiliser notre test environment pour découvrir notre solution sans frais ni aucun engagement ! Shopify fonctionnera également avec notre test environment. Il s’agit donc d’une très bonne manière de se familiariser aussi bien avec le plugin qu’avec notre plateforme.
Lorsque vous voulez mettre votre page en ligne, découvrez ici comment obtenir un compte de production ou contactez-nous !
Pour utiliser ce plugin, il faut que les options suivantes soient activées dans votre compte :
- DQY (DirectLink (Query)
- DMT (DirectLink (maintenance)
Veuillez le vérifier dans votre Back Office via Configuration > Account > Your options > Available options ou Default Options.
Au cas où une des options ne serait pas disponible dans votre PSPID, veuillez nous contacter.
3. Installer le plugin
- Rendez-vous sur notre portail Shopify pour créer un compte.
-
Saisissez le nom de votre magasin et cliquez sur « Install».
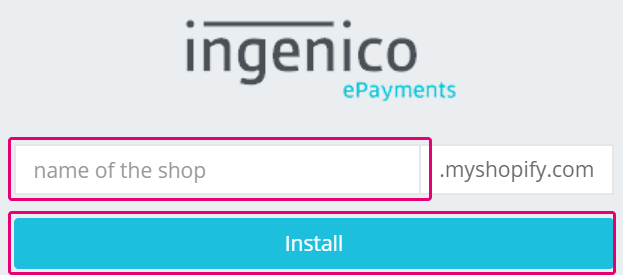
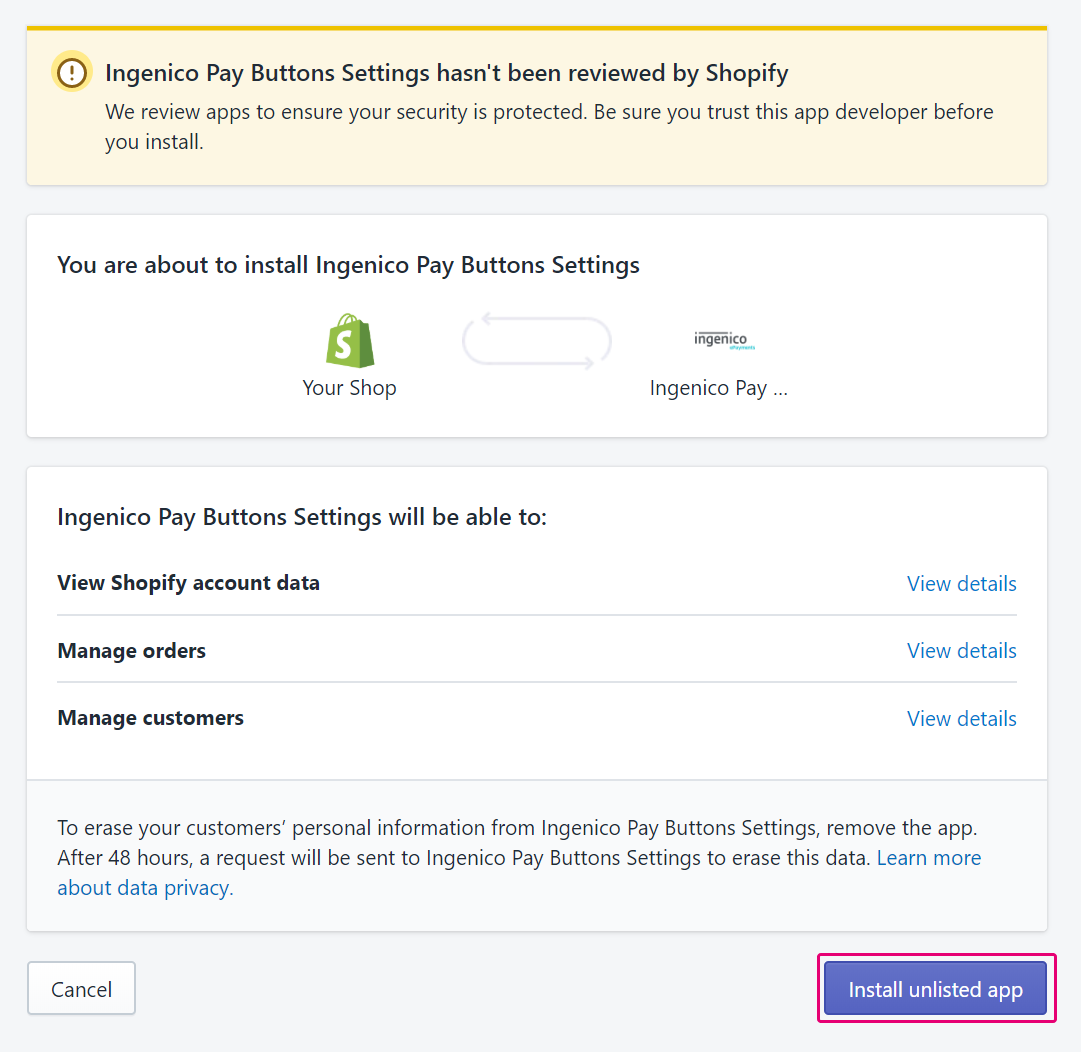
- Cliquez sur « Install unlisted app ». L’installation s’exécute automatiquement. Après avoir terminé, vous devez finaliser l’installation en saisissant certaines données dans le Back Office de Shopify. Découvrez comment le faire dans le chapitre suivant.
4. Configurer le plugin
Après avoir terminé l'installation, configurez votre compte Worldline et votre compte Shopify.
- Connectez-vous à votre compte Shopify. Rendez-vous sous Apps > Ingenico ePayments Gateway > Settings. Suivez les instructions du tableau. Le cas échéant, remplissez les champs.
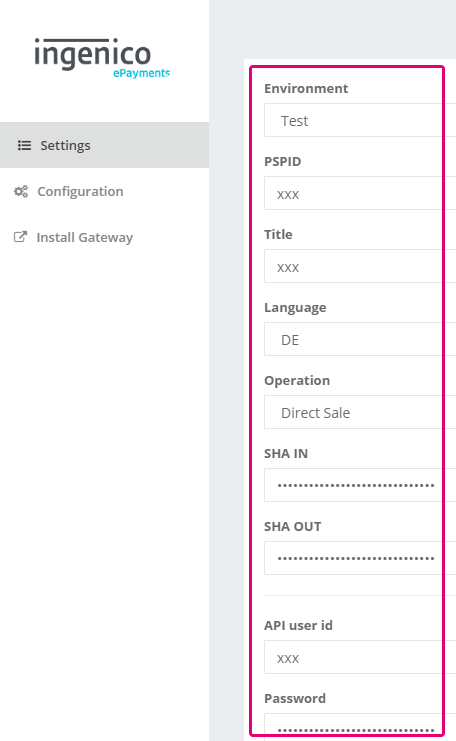
Nom du champ Mesures possibles Environment Pour les transactions TESTS, sans impact financier, sélectionnez TEST. Les transactions seront envoyées vers notre test environment et, de ce fait, vers votre compte test
Pour les transactions EN LIGNE, avec un impact financier, sélectionnez « Production ». Les transactions seront envoyées vers notre live environment et, de ce fait, vers votre compte en ligne..
Assurez-vous d’être passé en mode “Live” dès que vous avez terminé vos tests.
PSPID Le nom de votre compte sur notre plateforme.
Veuillez noter qu’il est possible que vous ayez des noms différents pour votre compte dans nos environnements test et en ligne.
Title Définissez un titre qui apparaîtra sur notre Hosted Payment Page Language La langue utilisée pour présenter notre Hosted Payment Page à vos clients Operation Définissez si les transactions doivent être traitées en tant qu’autorisations ou uniquement en tant que ventes directes
- Authorisation: le montant est uniquement bloqué sur la carte de votre client. Les transactions réussies auront le statut 5
- Direct Sale: ordre a été donné de payer le montant en une fois. Les transactions réussies auront le statut 9
Si vous choisissez « Non », assurez-vous de capturer vos transactions ultérieurement. Ce n’est qu’à ce moment-là que la transaction atteindra le statut 9, avec lequel vous recevez le paiement de la transaction.
Veuillez consulter notre guide consacré à la façon de procéder.
SHA-IN La phrase de passe pour s’assurer que les requêtes envoyées vers notre plateforme sont des commandes authentiques émanant de votre magasin. Il s’agit d’une vérification standard que nous réalisons avant de rediriger vos clients vers notre Hosted Payment Page.
Consultez ce chapitre dans nos documents si vous souhaitez en savoir plus.
Vous devez configurer exactement les mêmes valeurs aussi bien dans votre compte Shopify que dans votre Back Office Worldline
(“Configuration > Information technique > Contrôle de données et d'origine > Contrôles pour e-Commerce & Alias Gateway > Clé SHA-IN”)
SHA-OUT La phrase de passe pour s’assurer que les retours d’informations sur les transactions envoyés vers votre magasin sont des messages authentiques émanant de notre plateforme. Votre magasin en ligne effectuera une vérification automatique chaque fois que nous fournissons des retours d’informations concernant l’issue des transactions.
Consultez ce chapitre dans nos documents si vous souhaitez en savoir plus.
Vous devez configurer exactement les mêmes valeurs aussi bien dans votre compte Shopify que dans votre Back Office Worldline
(“Configuration > Information technique > Retour d'information sur la transaction > Tous les modes de soumission > Clé SHA-OUT”)
API user Le nom d’un profil d’utilisateur technique requis pour réaliser des opérations de maintenance (c’est-à-dire des remboursements) sur vos transactions.
Vous trouverez cet utilisateur dans votre Back Office Worldline via Configuration > Utilisateurs
Vous devez configurer exactement les mêmes valeurs aussi bien dans votre compte Shopify que dans votre Back Office Worldline. Découvrez ici comment créer votre utilisateur API.
Password Le mot de passe attribué à l’utilisateur API.
Vous pouvez définir le mot de passe de l’utilisateur dans votre Back Office Worldline via Configuration > Utilisateurs
Vous devez configurer exactement les mêmes valeurs aussi bien dans votre compte Shopify que dans votre Back Office Worldline. Découvrez ici comment créer votre utilisateur API.
- Rendez-vous sous Apps > Ingenico ePayments Gateway > Configuration > Transaction feedback. Ajoutez l'URL depuis lequel vous recevez le retour d'informations sur les transactions de la part de notre plateforme dans le champ « 1, 2 & 4. »
L'URL suit la formule
https://ingenico-ogone.apps.esign.eu/payment/response/YOURSHOP.myshopify.com/true
Remplacez « YOURSHOP » par le nom de votre magasin. - Connectez-vous au Back Office Worldline. Sous Configuration > Information technique, cliquez sur les onglets suivants et réalisez les étapes respectives.:
Back Office Actions Contrôle de données et d'origine > Contrôles pour e-Commerce & Alias Gateway > Clé SHA-IN - Copiez la valeur de «SHA-IN» que vous avez définie à l'étape 1
Paramètres globaux de sécurité > Méthode de hachage - Sélectionnez le même algorithme SHA que vous avez défini à l'étape 1
Retour d'information sur la transaction > Tous les modes de soumission > Clé SHA-OUT - Copiez la valeur de «SHA-OUT» que vous avez définie à l'étape 1
Retour d'information sur la transaction > Requête directe HTTP serveur-à-serveur - Sélectionnez “En ligne, mais différer la requête lorsque les requêtes en ligne échouent.”
- Copiez la valeur pour les deux “Si le statut du paiement est "accepté", "en attente" ou "incertain." et “Si le statut du paiement est "annulé par le client" ou "trop de rejets par l'acquéreur" que vous avez définie à l'étape 2
- Sélectionnez “Post” pour la méthode de demande
|
Notre plugin .4.x est compatible avec la configuration Multi-boutique. Si vous utilisez plusieurs boutiques, le plugin mettra automatiquement à jour le statut des transactions dans la boutique appropriée. Pour savoir dans laquelle de vos boutiques une transaction est enregistrée, le plugin indique le domaine principal de la boutique (c.-à-d. «ingenico-ogone-4-0.myshopify.com») dans le champ «Description». Vous trouverez cet enregistrement pour chaque transaction dans Opérations > Gestion transactions dans l'aperçu de la transaction: |
5. Sélectionnez les méthodes de paiement
Finalement, vous devez ajouter les méthodes de paiement que vous voulez proposer à vos clients. Pour ce faire, suivez ces étapes:
- Connectez-vous au Back Office Vérifiez les méthodes de paiement actives via Configuration > Payment methods. Vous pouvez ajouter toutes celles-ci à votre compte Shopify en suivant les étapes suivantes
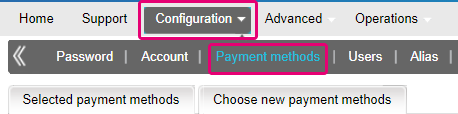
- Connectez-vous à votre compte Shopify. Rendez-vous sur Apps > Ingenico app > Install Gateway. Cliquez sur « Install » pour chaque méthode de paiement que vous souhaitez proposer à vos clients. Cliquez ensuite sur « Install payment provider »
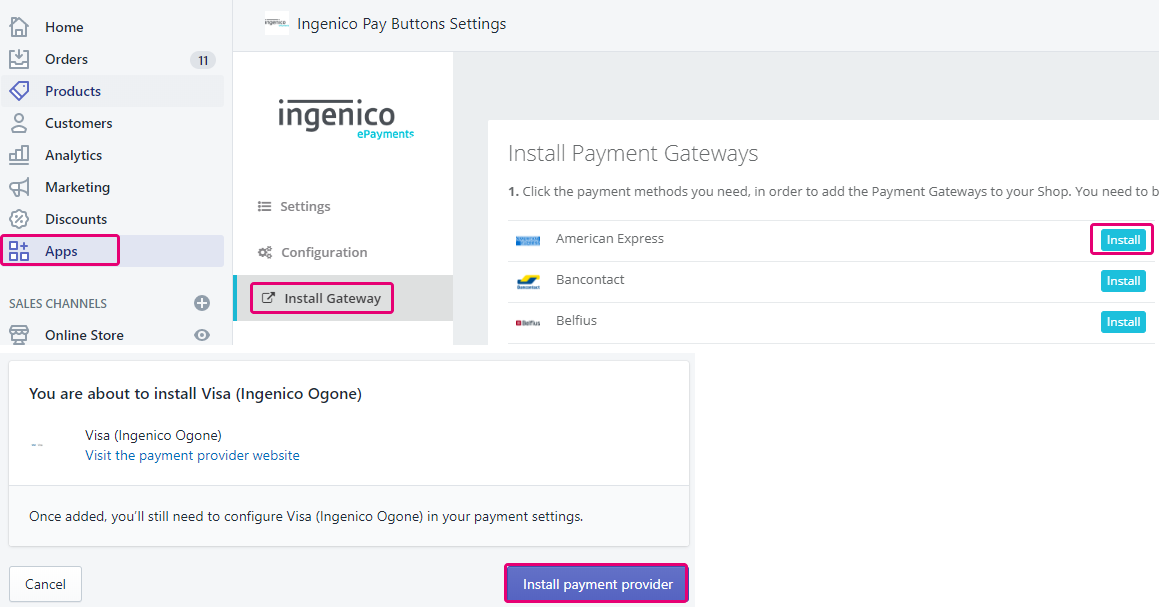
- Saisissez votre identifiant Shopify et le signe SHA. Consultez le chapitre Configurer un compte Shopify pour savoir où trouver le signe SHA dans votre Back Office Cliquez sur « Save »
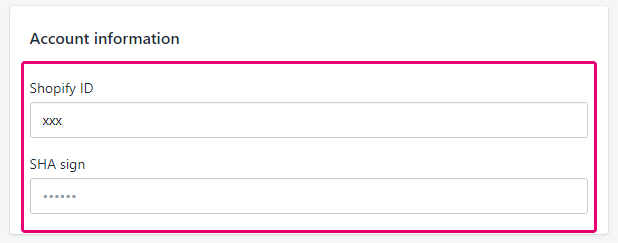
- Recommencez ces étapes pour toute méthode de paiement active dans votre Back Office Worldline
6. Personnalisez votre page de paiement
Assurez-vous que vos clients terminent l’étape de paiement grâce à une page de paiement personnalisée. Découvrez comment le faire ici pour la Hosted Payment Page.
7. Mettez le plugin à niveau pour utiliser des boutons de paiement
Si vous utilisez déjà notre plugin version 3 (baptisé « Ingenico ePayments Gateway »), il pourrait être intéressant de passer à notre dernière version 4 (« Ingenico Pay Buttons »).
La procédure de paiement standard exige que vos clients choisissent leur méthode de paiement sur notre Hosted Payment Page. Notre plugin version 4 possède une fonctionnalité qui permet déjà à vos clients de choisir le paiement dans votre site de e-commerce ! En utilisant cette mise à niveau, vous rendrez l’expérience de paiement de vos clients encore plus intégrée !
Il vous suffit de suivre ces étapes pour réaliser la mise à niveau
- Rendez-vous sur le portail d'installation Shopify. Saisissez le nom de votre magasin et cliquez sur « Install ». L’installation s’exécute automatiquement
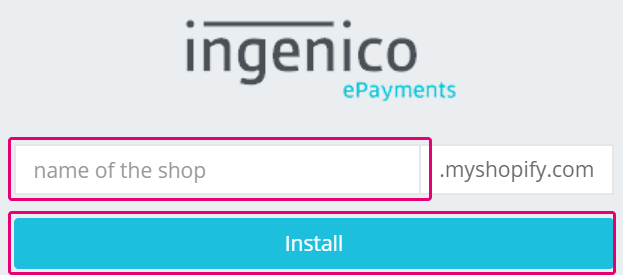
- Connectez-vous à votre compte Shopify. Rendez-vous sur Apps. Cliquez sur « Ingenico Pay Buttons Settings»
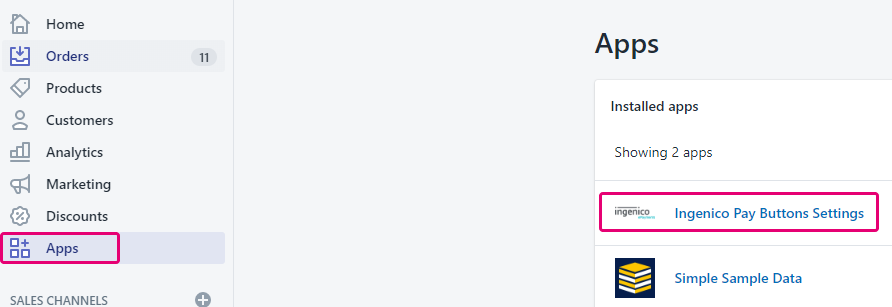
- Cliquez sur « Install Gateway». Cliquez sur « Install » pour la méthode de paiement pour laquelle vous souhaitez utiliser cette fonctionnalité. Si la méthode de paiement n’a pas été ajoutée auparavant, suivez les étapes décrites dans le chapitre Configurer les méthodes de paiement dans le compte Shopify
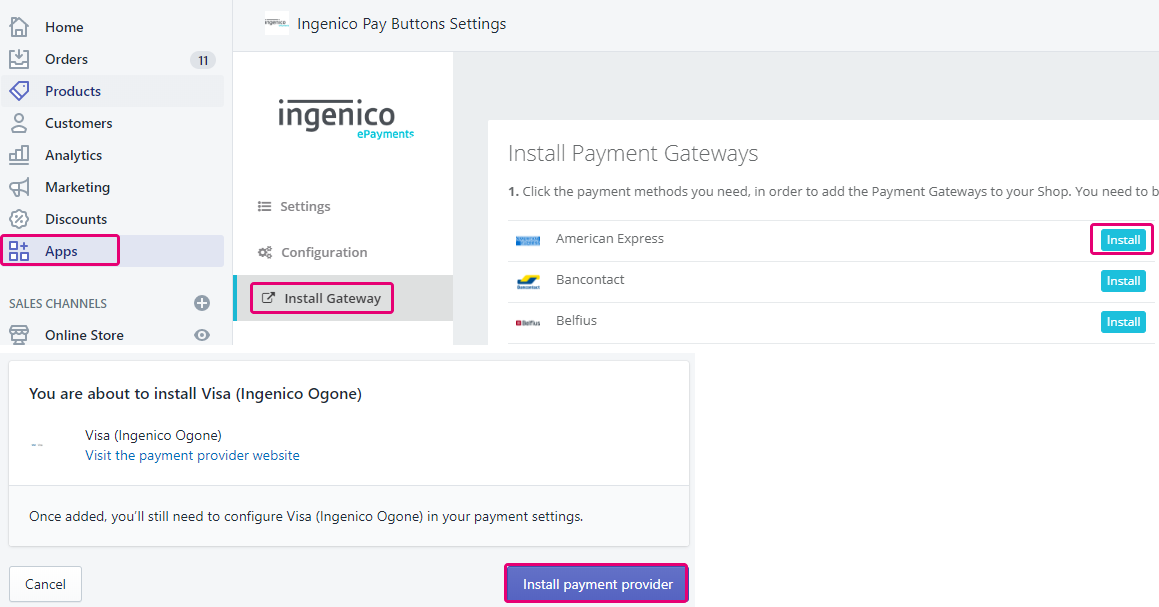
- Après avoir installé vos méthodes de paiement, rendez-vous sur Apps > Configuration. Assurez-vous que les réglages suivants sont toujours les mêmes que ceux de votre Back Office Les captures d’écrans dans le menu lui-même vous indiqueront où les trouver dans le Back Office Ingenico
-
Rendez-vous sur Apps. Supprimez l’ancienne application « Ingenico ePayments Gateway »
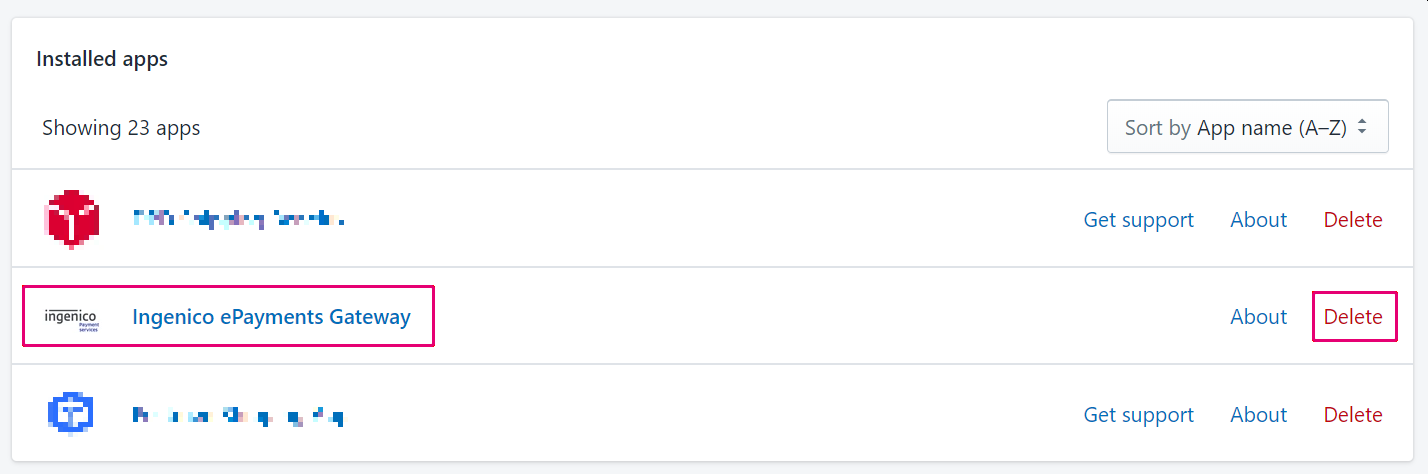
Tout est réglé à présent !
Si vous avez besoin d’aide pour la mise à niveau, notre service d'assistance se fera un plaisir de vous aider !