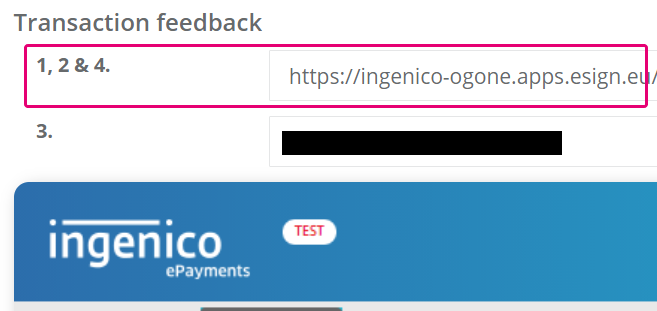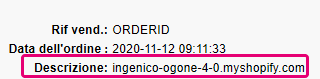Shopify
1. Introduzione
In qualità di partner Shopify dedicato, Worldline offre la soluzione di carrello ideale: non devi più preoccuparti delle sfide tecniche, pensa a concentrarti invece sugli elementi essenziali per far crescere la tua attività!
- Shopify è una soluzione basata su cloud. Non è necessaria alcuna installazione o manutenzione del software da parte tua!
- Gestiremo con cura e in sicurezza i dati sensibili. Dato che i tuoi clienti verranno reindirizzati sulla nostra Hosted Payment Page sicura per il pagamento, ti garantiamo una certificazione PCI a basso livello di conformità (SAQ A)
- Sebbene ospitiamo la pagina di pagamento, hai comunque a disposizione varie opzioni per adattarne l’aspetto. Esplora i vari modelli di Responsive Payment Page.
Tutto ciò di cui hai bisogno è un account di produzione sulla nostra piattaforma e un account Shopify! Contattaci e avvia la tua attività online subito!
2. Creazione di un account Worldline
Per elaborare le transazioni sulla nostra piattaforma con Shopify, devi disporre di un account sulla nostra piattaforma.
Prima di elaborare transazioni live, usa il nostro test environment per saperne di più sulla nostra soluzione senza alcun costo o impegno! Shopify funzionerà anche con il nostro test environment, quindi si tratta di un ottimo modo per familiarizzare sia con il plug-in sia con la nostra piattaforma.
Quando sei pronto per collegarti, scopri qui come ottenere un account di produzione o contattaci!
Per utilizzare questo plug-in, devono essere attive le seguenti opzioni nel tuo account:
- DQY (DirectLink (Query)
- DMT (DirectLink (maintenance)
Verifica nel Back Office tramite Configuration > Account > Your options > Available options o Default Options.
Nel primo caso, se l’opzione non è disponibile nel PSPID, contattaci.
3. Instalar el plugin
- Per creare un account, vai al nostro portale Shopify.
- Inserisci il nome del negozio e fai clic su “Install”.
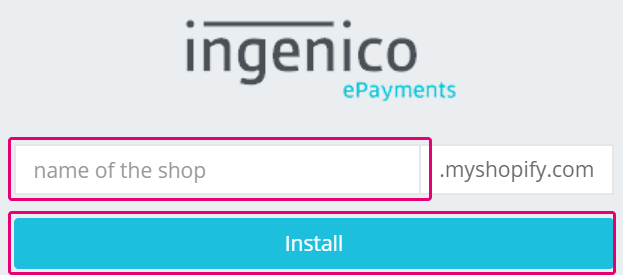
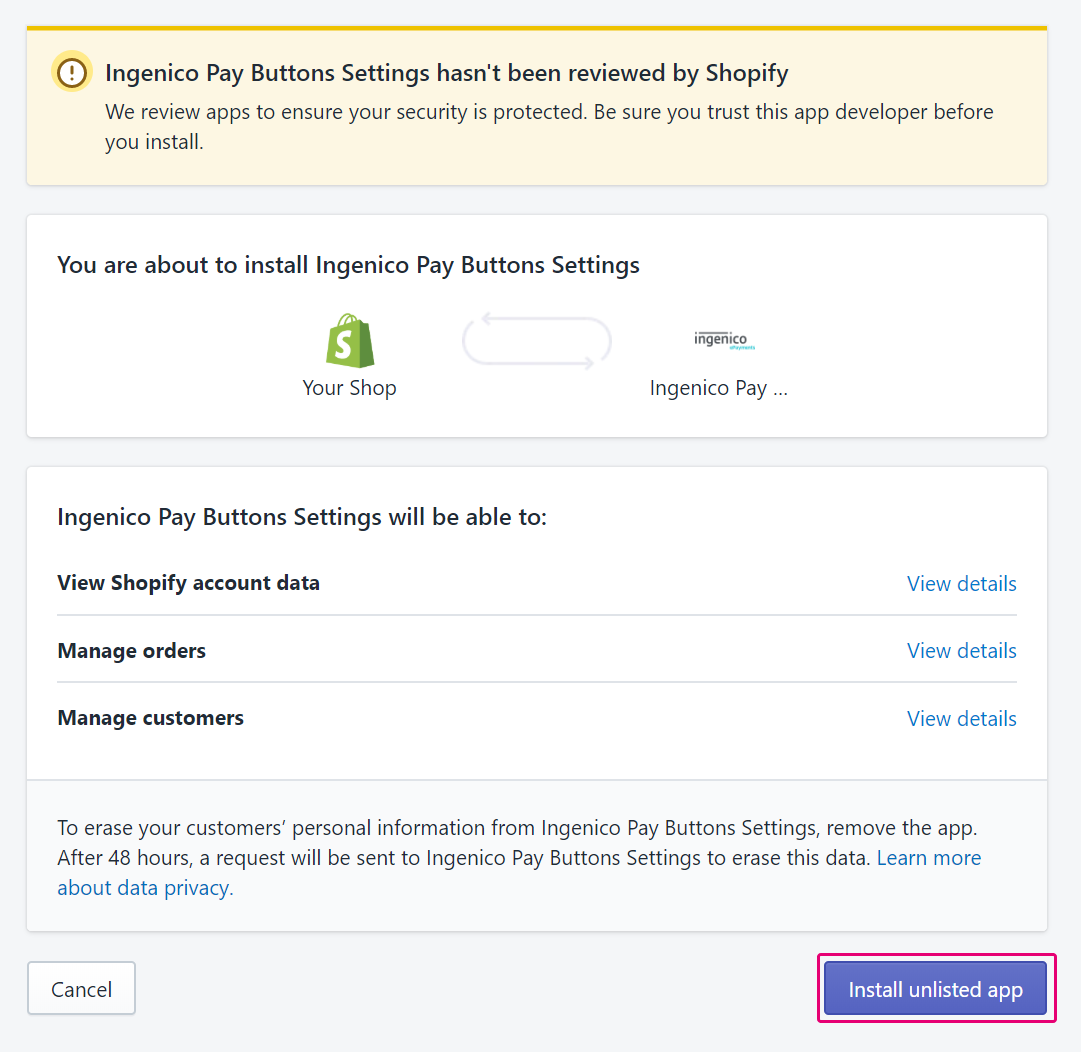
- Fai clic su “Install unlisted app”. L’installazione viene eseguita automaticamente. Al termine, devi finalizzare l’installazione inserendo alcuni dati nel Back Office di Shopify. Per scoprire come fare, consulta il capitolo successivo.
4. Configurazione del plug-in
Una volta terminata l’installazione, configura il tuo account Worldline e l’account Shopify.
- Accedi al tuoaccount Shopify. Vai ad Apps > Ingenico ePayments Gateway > Settings. Segui le istruzioni della tabella. Dove applicabile, compila i campi.
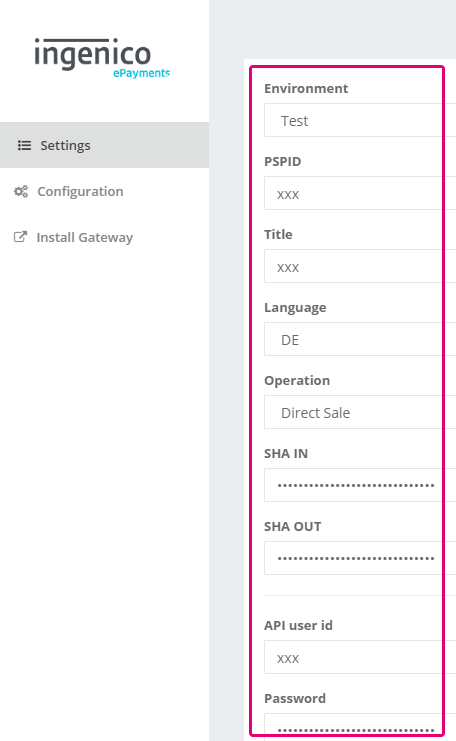
Nome campo Mesures possibles Environment Per le transazioni di PROVA senza alcun impatto finanziario, seleziona TEST. Le transazioni verranno inviate al nostro test environment e quindi al tuo account di prova.
Per le transazioni LIVE, con impatto finanziario, seleziona “Production”. Le transazioni verranno inviate al nostro live environment e quindi al tuo account live.
Assicurati di passare a “Live” non appena hai completato le prove.
PSPID Il nome del tuo account sulla nostra piattaforma.
Tieni presente che i nomi del tuo account nell’ambiente live / di prova potrebbero essere diversi.
Title Definisci un titolo che appare sulla nostra Pagina di pagamento ospitata Language La lingua usata per presentare la nostra Pagina di pagamento ospitata ai tuoi clienti. Operation Definisci se elaborare le transazioni come autorizzazioni o solo come vendita diretta.
- Authorisation: l’importo è bloccato solo sulla carta del cliente. Le transazioni riuscite avranno lo stato 5.
- Direct Sale: l’importo è stato ordinato per il pagamento in una volta sola. Le transazioni riuscite avranno lo stato 9.
Se scegli “No” assicurati di acquisire le transazioni in un secondo momento. Solo allora la transazione raggiungerà lo stato 9, per il quale riceverai il pagamento per la transazione.
Per informazioni al riguardo, consulta la nostra apposita guida.
SHA-IN La passphrase per garantire che le richieste inviate alla nostra piattaforma siano ordini legittimi dal tuo negozio. Si tratta di un controllo standard che eseguiamo prima di reindirizzare i tuoi clienti alla nostra Hosted Payment Page.
Per saperne di più, consulta questo capitolo nella nostra documentazione.
Devi configurare lo stesso identico valore nel Back Office dell’account Shopify e di Worldline
(“Configurazione > Informazione tecniche > Controllo dei dati e d'origine > Controlli per e-Commerce & Alias Gateway > Firma SHA-IN”)
SHA-OUT La passphrase per garantire che il feedback delle transazioni inviato al tuo negozio sia legittimamente inviato dalla nostra piattaforma. Il tuo negozio online eseguirà un controllo automatico ogni volta che forniamo feedback sull’esito delle transazioni.
Per saperne di più, consulta questo capitolo nella nostra documentazione.
Devi configurare lo stesso identico valore nel Back Office dell’account Shopify e di Worldline
(“Configurazione > Informazione tecniche > Ritorno d’informazione della transazione > Tutti I modi di sottomissione delle transazione > Firma SHA-OUT”)
API user Il nome di un profilo utente tecnico necessario per eseguire operazioni di manutenzione (ad esempio, i rimborsi) relative alle transazioni.
Puoi trovare questo utente nel Back Office di Worldline tramite Configurazione> Utenti.
Devi configurare lo stesso identico valore nel Back Office dell’account Shopify e di Worldline . Scopri come creare l’utente API.
Password La password assegnata all’utente API.
Puoi definire la password dell’utente nel Back Office di Worldline tramite Configurazione> Utenti.
Devi configurare lo stesso identico valore nel Back Office dell’account Shopify e di Worldline. Scopri come creare l’utente API.
- Vai ad Apps > Ingenico ePayments Gateway > Configuration > Transaction feedback. Aggiungi l’URL con cui ricevi il feedback sulla transazione dalla nostra piattaforma nel campo “1, 2 & 4.”
L’URL segue la formula
https://ingenico-ogone.apps.esign.eu/payment/response/YOURSHOP.myshopify.com/true
Sostituisci il nome del tuo negozio con “YOURSHOP”. - Accedi al Back Office Worldline. In Configurazione > Informazione tecniche, accedi alle seguenti schede ed effettua i relativi passaggi:
Back Office Azioni Controllo dei dati e d'origine > Controlli per e-Commerce & Alias Gateway > Firma SHA-IN” - Copia il valore per "SHA-IN" definito nel passaggio 1
Parametri globali di sicurezza > Algoritmo di hash - Seleziona lo stesso algoritmo SHA che hai definito nel passaggio 1
Ritorno d’informazione della transazione > Tutti I modi di sottomissione delle transazione > Firma SHA-OUT - Copia il valore per “SHA-OUT” definito nel passaggio 1
Ritorno d’informazione della transazione > Richiesta server-to-server via diretta HTTP - Select “Online ma cambiano ad una richiesta differita negli intervallo quando le richiesta Online falliscono.”
- Copia il valore per entrambi “Se lo statuto del pagamento è "accettato", "in attesa" o "incerto"." e “Se lo statuto del pagamento è "annullato dal cliente" o "troppi rigetti del’acquirente"." definito nel passaggio 2
- Seleziona "Post" per il metodo di richiesta
|
Il nostro plug-in .4.x è compatibile con la configurazione per più negozi. Se utilizzi più di un negozio, il plug-in aggiornerà automaticamente lo stato della transazione allo stato corretto. Per scoprire in quale dei negozi viene salvata una transazione, il plug-in trasferisce il dominio principale del negozio (ovvero “ingenico-ogone-4-0.myshopify.com”) nel campo “Descrizione”. Puoi trovare questo file per ogni transazione in Operazionie > Visualizza le transazioni nella panoramica delle transazioni: |
5. Seleziona dei metodi di pagamento
Infine, devi aggiungere le modalità di pagamento che vuoi offrire ai tuoi clienti. Per eseguire questa operazione, attieniti a questi passaggi.
- Accedi al Back Office di Worldline . Verifica tramite Configuration > Payment methods quali sono i metodi di pagamento attivi. Puoi aggiungerli tutti al tuo account Shopify tramite i seguenti passaggi.
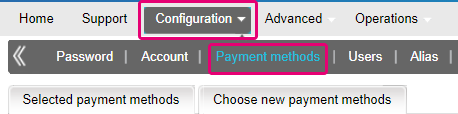
- Accedi all’account Shopify. Vai a Apps > Ingenico app > Install Gateway. Fai clic su “Install” per ogni metodo di pagamento che desideri offrire ai tuoi clienti. Quindi, fai clic su “Install payment provider”.
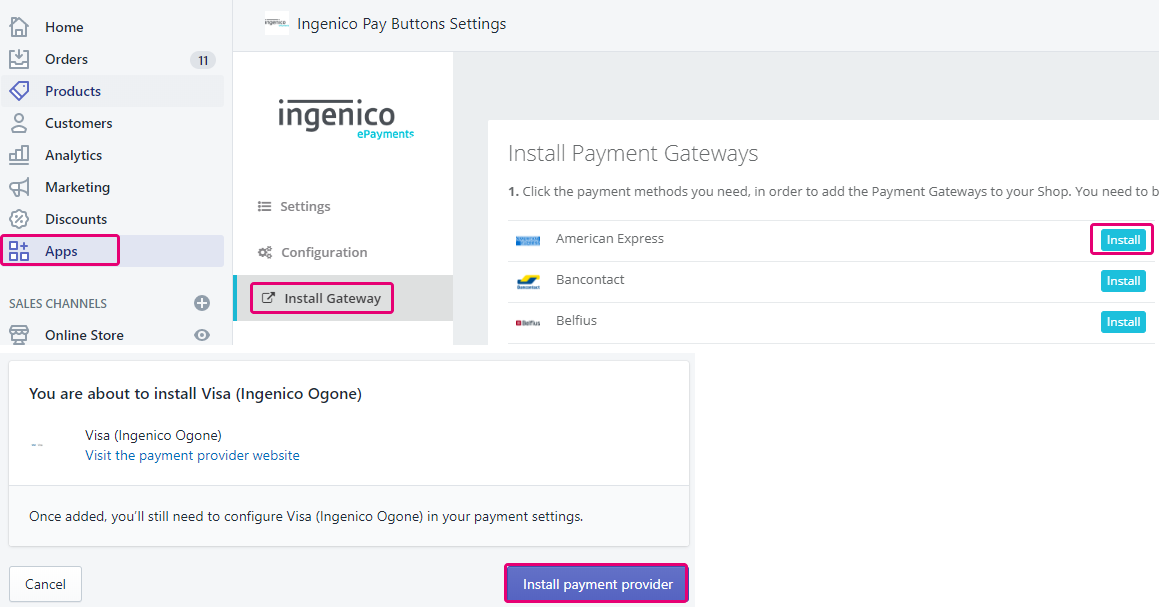
- Inserisci l’ID Shopify e la firma SHA. Per scoprire dove trovare la firma SHA nel nostro Back Office di Worldline, consulta il capitolo Configurazione dell’account Shopify. Quindi, fai clic su “Save”.
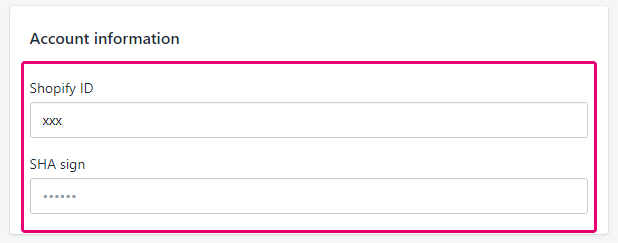
- Ripeti questi passaggi per qualsiasi metodo di pagamento attivo nel Back Office di Worldline.
6. Personalizza la tua pagina di pagamento
Assicurati che i tuoi clienti arrivino in fondo fino alla fase di pagamento grazie alla pagina di pagamento personalizzata. Scopri come fare qui per Hosted Payment Page.
7. Aggiornamento del plug-in per l’uso dei pulsanti di pagamento
Se utilizzi già la versione 3 del nostro plug-in (denominato “Ingenico ePayments Gateway”), potrebbe interessarti effettuare l’aggiornamento alla più recente versione 4 (“Ingenico Pay Buttons”).
La procedura di pagamento standard richiede che i tuoi clienti scelgano il loro metodo di pagamento nella nostra Hosted Payment Page. La versione 4 del nostro plug-in include una funzione che consente ai tuoi clienti di effettuare la scelta del metodo di pagamento già nel tuo negozio online! L’utilizzo di questo aggiornamento renderà l’esperienza di pagamento dei tuoi clienti ancora più agevole!
Per effettuare l’aggiornamento, segui questi passaggi.
- Vai al portale di installazione di Shopify. Inserisci il nome del tuo negozio e fai clic su “Install”. L’installazione viene eseguita automaticamente.
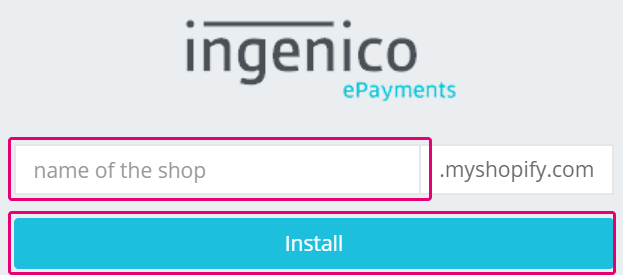
- Accedi all’account Shopify. Vai a Apps. Fai clic su “Ingenico Pay Buttons Settings”.
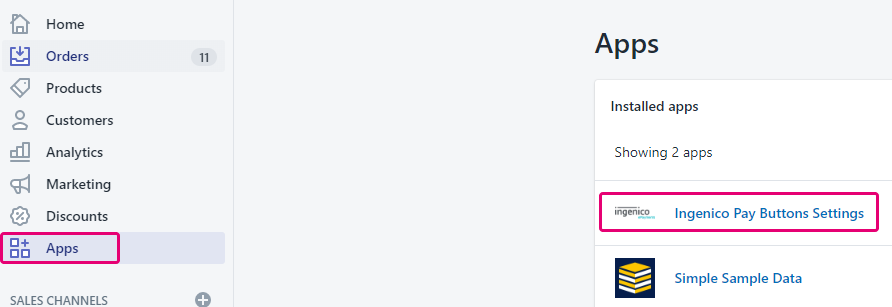
- Fai clic su “Install Gateway”. Fai clic su “Install” per il metodo di pagamento per cui desideri utilizzare questa funzione. Se il metodo di pagamento non è stato aggiunto in precedenza, segui i passaggi descritti nel capitolo Configurazione dei metodi di pagamento nell’account Shopify.
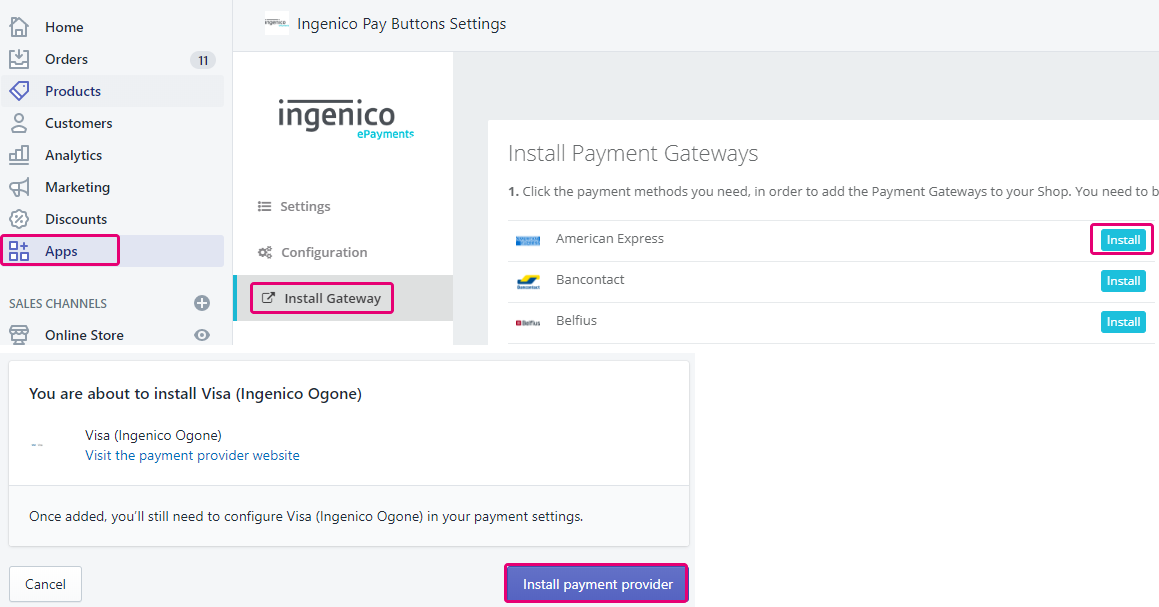
- Una volta installati tutti i metodi di pagamento, vai a Apps > Configuration. Verifica che le seguenti impostazioni corrispondano alle tue impostazioni nel Back Office di Worldline . Le schermate nel menu stesso indicheranno dove trovarle nel Back Office di Worldline .
-
Vai a Apps. Rimuovi la precedente app “Ingenico ePayments Gateway”.
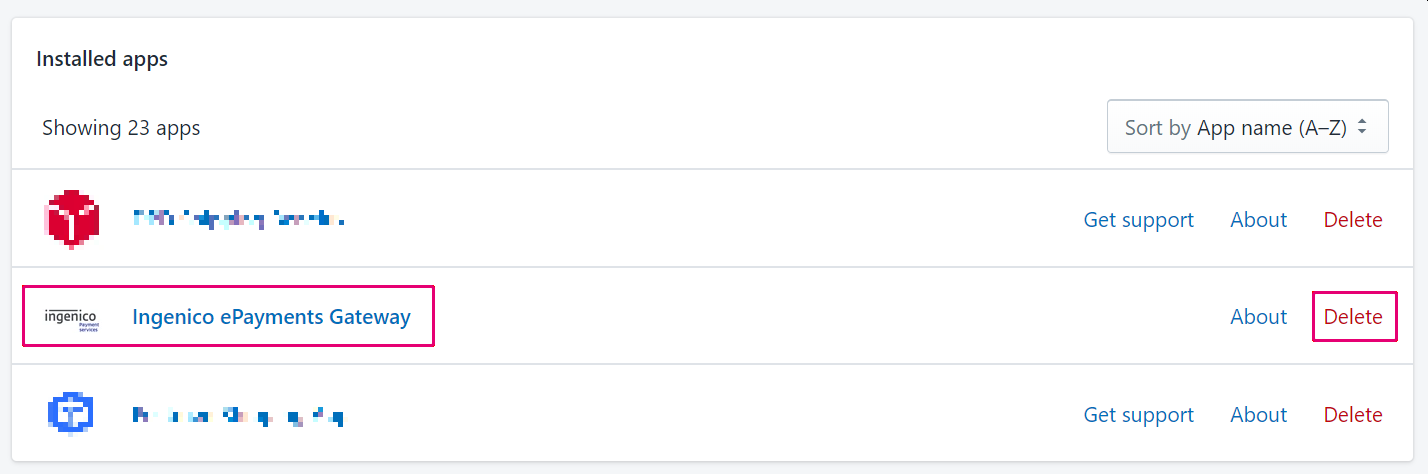
Ora è tutto pronto!
Se hai bisogno di assistenza con l’aggiornamento, il nostro team di supporto sarà lieto di aiutarti!