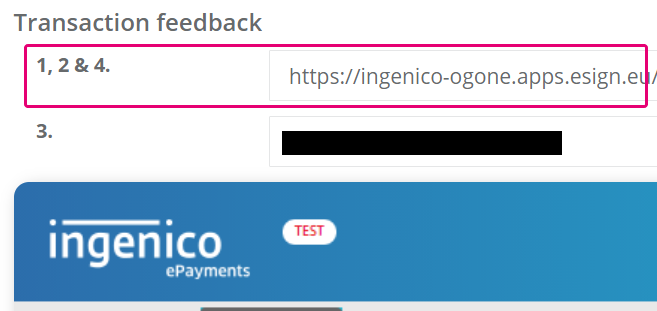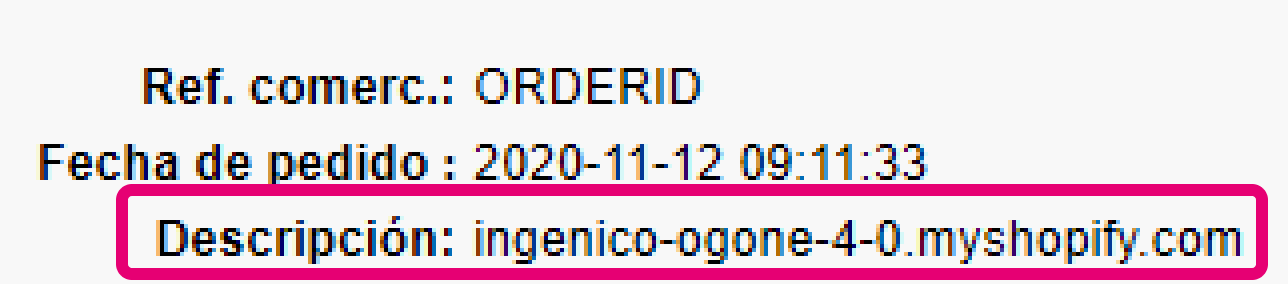Shopify
1. Introducción
Como socio de Shopify, Worldline te ofrece una solución ideal de cesta de la compra: no te preocupes por los requisitos técnicos, céntrate en lo esencial para que tu negocio prospere.
- Shopify es una solución basada en la nube. No es necesaria la instalación de software o el mantenimiento por tu parte.
- Nos encargamos de gestionar de forma segura los datos sensibles. Tus clientes serán redirigidos a nuestra página de pago segura Hosted Payment Page, por lo que te garantizamos una certificación PCI de bajo nivel (SAQ A)
- Aunque alojamos la página de pago, aún tienes grandes oportunidades de adaptar su aspecto. Explora las posibilidades de nuestras plantillas Responsive Payment Page
Todo lo que necesitas es una cuenta de producción en nuestra plataforma y una cuenta de Shopify. Ponte en contacto con nosotros y comienza tu negocio online ahora mismo.
2. Crear una cuenta de Worldline
Para procesar la transacción en nuestra plataforma con Shopify, necesitas una cuenta en nuestra plataforma.
Antes de procesar transacciones reales, puedes usar nuestro test environment para conocer nuestra solución sin costes ni compromisos. Shopify también trabajará con nuestro test environment, así que esta es una gran manera de familiarizarte tanto con el plugin como con nuestra plataforma.
Una vez creada, consulta aquí cómo conseguir una cuenta de producción o ponte en contacto con nosotros.
Para usar este plugin, deben estar activas las siguientes opciones en tu cuenta:
- DQY (DirectLink (Query)
- DMT (DirectLink (maintenance)
Puedes comprobarlo en Back Office en Configuration > Account > Your options > Available options o en Default Options.
Si alguna opción no está disponible en tu PSPID, ponte en contacto con nosotros
3. Instalar el plugin
- Ve a nuestro portal de Shopify para crear una cuenta.
- Introduce el nombre de tu tienda y haz clic en “Install”.
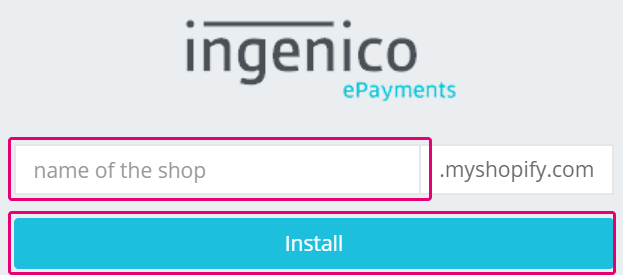
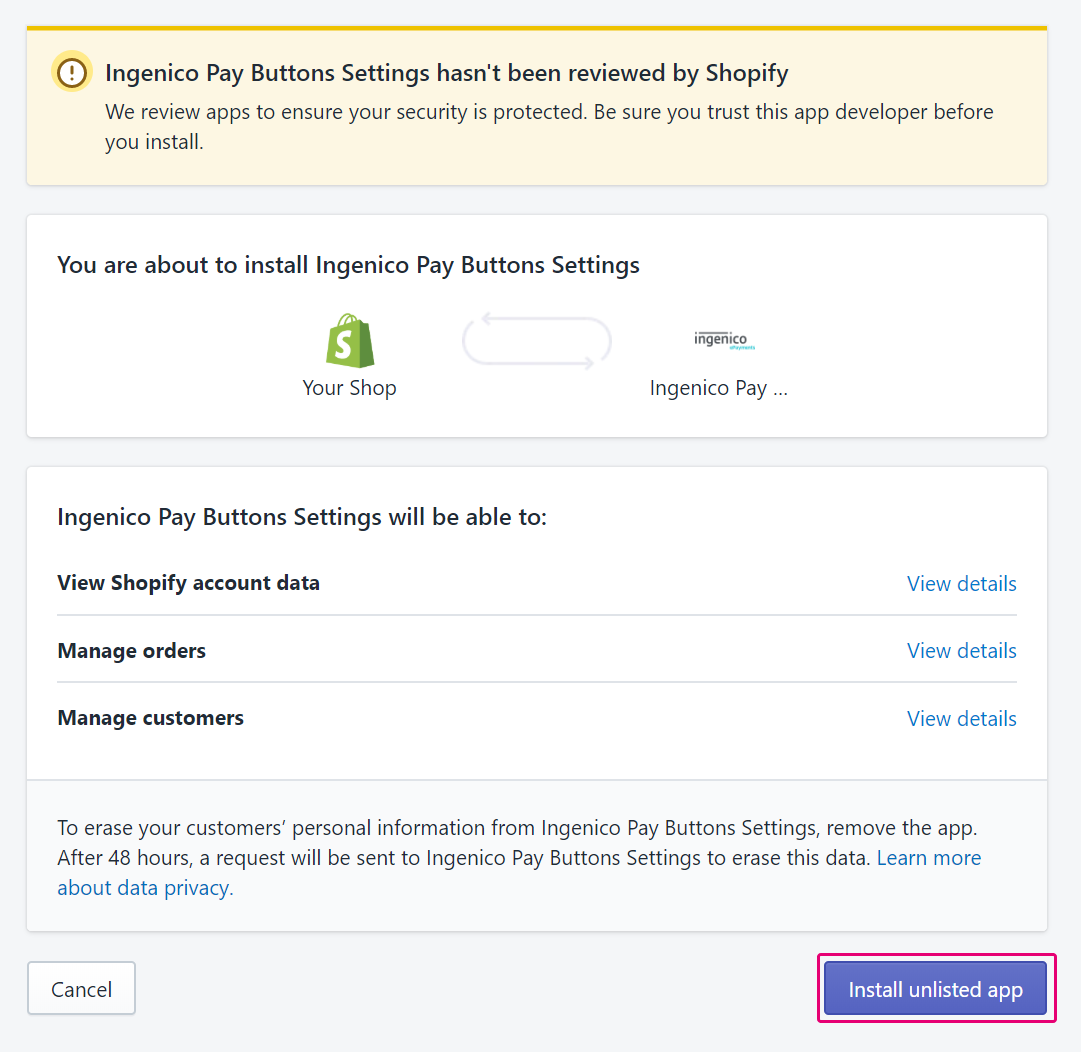
- Haz clic en “Install unlisted app” . La instalación se ejecuta automáticamente. Una vez hecho esto, introduce algunos datos en Back Office de Shopify para finalizar la instalación. Consulta el siguiente capítulo sobre cómo hacerlo.
4. Configurar el plugin
Cuando hayas finalizado la instalación, configura tu cuenta de Worldline y tu cuenta de Shopify.
- Inicia sesión en tu cuenta de Shopify. Ve a Apps > Ingenico ePayments Gateway > Settings. Sigue las instrucciones que aparecen en la tabla. Si procede, rellena los campos
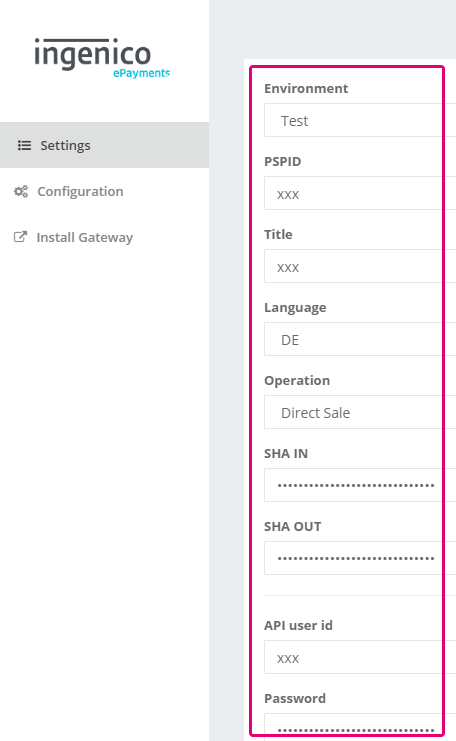
Nombre del campo Acciones posibles Environment Para transacciones de PRUEBA sin impacto financiero, selecciona PRUEBA. Las transacciones se enviarán a nuestro test environment y con ello a tu cuenta de prueba
Para transacciones REALES con impacto financiero, selecciona “Production”. Las transacciones se enviarán a nuestro live environment y con ello a tu cuenta real.
Asegúrate de cambiar a “Live” tan pronto como hayas finalizado las pruebas.
PSPID El nombre de tu cuenta en nuestra plataforma.
Por favor, ten en cuenta que puedes tener diferentes nombres para tu cuenta en nuestro entorno de prueba/de producción.
Make sure to enter the name of the account of the respective environment you have configured in the “Environment” field
Title Define el título que aparecerá en nuestra Hosted Payment Page Language El idioma utilizado para presentar nuestra Hosted Payment Page a tus clientes Operation Definir si se procesan las transacciones como autorizaciones o solo como venta directa
- Authorisation: el importe solo se bloquea en la tarjeta de tu cliente. Las transacciones realizadas correctamente tendrán el estatus 5
- Direct Sale: se ha ordenado que la cantidad se pague de una sola vez. Las transacciones realizadas correctamente tendrán el estatus 9
Si eliges “No”, es muy importante que captures las transacciones tú mismo más adelante. Solo entonces la transacción alcanzará el estado 9, por el cual recibirás el pago por la transacción.
Consulta nuestra guía especializada para saber cómo hacerlo.
SHA-IN La frase de contraseña para asegurar que las solicitudes enviadas a nuestra plataforma son pedidos legítimos de tu tienda. Esta es una comprobación estándar que realizamos antes de redirigir a tus clientes a nuestra Hosted Payment Page.
Consulta este capítulo en nuestra documentación si quieres más información.
Debes configurar exactamente el mismo valor en tu cuenta de Shopify y en tu Back Office de Worldline
(Configuración > Información técnica > Comprobaciones de e-Commerce & Alias Gateway > Frase de contraseña SHA-IN)
SHA-OUT La frase de contraseña para asegurar que la información de la transacción enviada a tu tienda se envía legítimamente desde nuestra plataforma. Tu tienda web realizará una comprobación automática cada vez que proporcionemos información sobre el resultado de las transacciones.
Consulta este capítulo en nuestra documentación si quieres más información.
Debes configurar exactamente el mismo valor en tu cuenta de Shopify y en tu Back Office de Worldline
(Configuración > Respuesta transacción > Todos los modos de envío de transacciones > Frase de contraseña de SHA-OUT)
API user El nombre de un perfil de usuario técnico que se necesita para realizar operaciones de mantenimiento (por ejemplo, reembolsos) en tus transacciones.
Puedes encontrar este usuario en tu Back Office de Worldline a través de Configuración > Usuarios
Debes configurar exactamente el mismo valor en tu cuenta de Shopify y en tu Back Office de Worldline. Obtén información sobre cómo crear tu usuario de API aquí.
Password La contraseña asignada al usuario de API.
Puedes definir la contraseña del usuario en tu Back Office de Worldline a través de Configuración > Usuarios
Debes configurar exactamente el mismo valor en tu cuenta de Shopify y en tu Back Office de Worldline. Obtén información sobre cómo crear tu usuario de API aquí.
- Ve a Apps > Ingenico ePayments Gateway > Configuration > Transaction feedback. Añade la URL en la que recibes los comentarios de las transacciones de nuestra plataforma en el campo “1, 2 & 4.”
La URL sigue el formato
https://ingenico-ogone.apps.esign.eu/payment/response/YOURSHOP.myshopify.com/true
Reemplaza “YOURSHOP” con el nombre de tu tienda. - Inicia sesión en el Back Office de Worldline. En Configuración > Información técnica, ve a las siguientes pestañas y haz lo que corresponde a continuación:
Back Office Acción Verificación de datos y origen > Comprobaciones de e-Commerce & Alias Gateway > Frase de contraseña SHA-IN - Copie el valor de "SHA-IN" que definió en el paso 1
Parámetros globales de segur > Algoritmo hash - Seleccione el mismo método de hash para el "SHA Algoritmo" que definió en el paso 1
Respuesta transacción > Todos los modos de envío de transacciones > Frase de contraseña de SHA-OUT - Copie el valor de "SHA-OUT" que definió en el paso 1
Respuesta transacción > Redireccionamiento HTTP en el navegador - Seleccione “ Online but switch to a deferred request when the online requests fail.”
- Copie el valor de ambos “If the payment's status is "accepted", "on hold" or "uncertain" y “If the payment's status is "cancelled by the client" or "too many rejections by the acquirer" que definió en el paso 2
- Seleccione “Post” para el método de solicitud
|
Nuestro plugin .4.x es compatible con la configuración multitienda. Si usas más de una tienda, el plugin se encargará de actualizar automáticamente el estado de la transacción en la tienda correcta. Para saber en cuál de tus tiendas se guarda una transacción, el plugin transfiere el dominio principal de la tienda (p.ej. “ingenico-ogone-4-0.myshopify.com”) al campo “Description”. Encontrarás esto archivado para cada transacción en Operactiones > Ver transacciones en la descripción general de la transacción: |
5. Selecciona los métodos de pago
Por último, debes añadir los métodos de pago que quieras ofrecer a tus clientes. Para ello, sigue estos pasos:
- Inicia sesión en Back Office de Worldline. Comprueba en Configuration > Payment methods los métodos de pago activos. Puedes añadirlos todos a tu cuenta de Shopify con los siguientes pasos
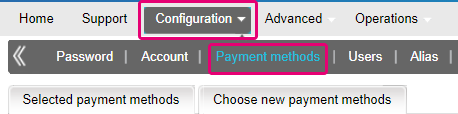
- Inicia sesión en tu cuenta de Shopify. Ve a Apps > Ingenico app > Install Gateway. Haz clic en “Install” para cada método de pago que quieras ofrecer a tus clientes. A continuación, haz clic en “Install payment provider”
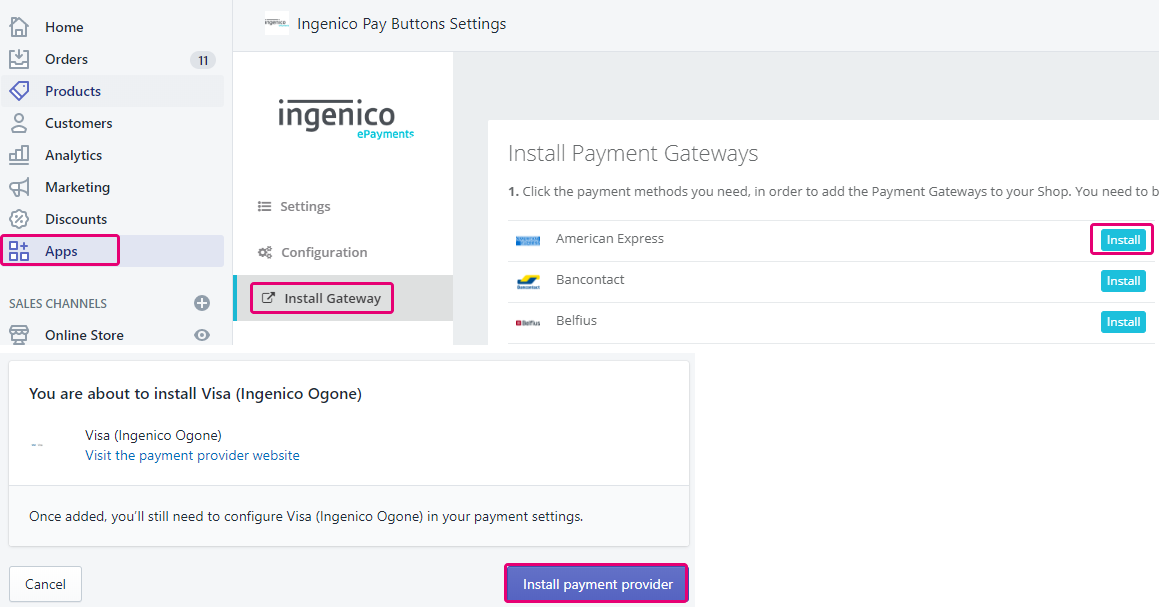
- Introduce tu ID de Shopify y la firma de SHA. Consulta el capítulo Configurar una cuenta de Shopify para saber dónde encontrar la firma de SHA en nuestro Back Office de Worldline. Haz clic en “Save”
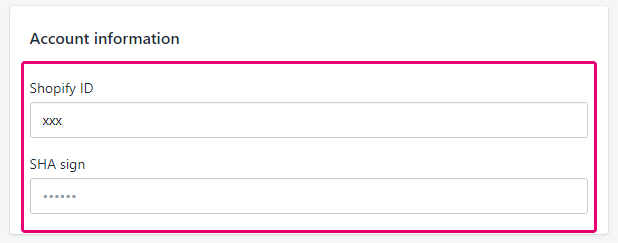
- Repite estos pasos para cualquier método de pago que esté activo en tu Back Office de Worldline
6. Personaliza tu página de pago
Garantiza con una página de pago personalizada que todos tus clientes completan correctamente el proceso de pago. Puedes hacerlo aquí para Hosted Payment Page.
7. Actualizar el plugin para usar botones de pago
Si ya estás usando nuestro plugin versión 3 (llamado “Ingenico ePayments Gateway”), te podría interesar actualizarlo a nuestra última versión 4 (“Ingenico Pay Buttons”).
El proceso de pago estándar requiere que tus clientes elijan su método de pago en nuestro Hosted Payment Page. Nuestra versión 4 del plugin contiene una característica que permite a tus clientes hacer su elección de pago en tu tienda online. El uso de esta actualización hará que la experiencia de pago de tu cliente sea aún más fluida.
Solo tienes que seguir estos pasos para realizar la actualización
- Ve a portal de instalación de Shopify. Introduce el nombre de tu tienda y haz clic en “Install”. La instalación se ejecuta automáticamente
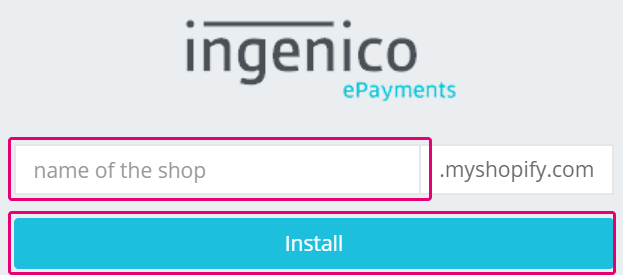
- Inicia sesión en tu cuenta de Shopify. Ve a Apps. Haz clic en “Ingenico Pay Buttons Settings”
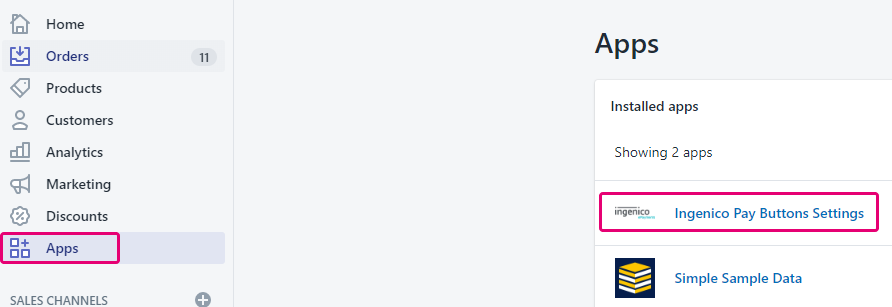
- Haz clic en “Install Gateway”. Haz clic en “Install” para el método de pago para el que quieres utilizar esta función. Si no se ha añadido antes la forma de pago, sigue los pasos descritos en el capítulo Configurar los métodos de pago en una cuenta de Shopify
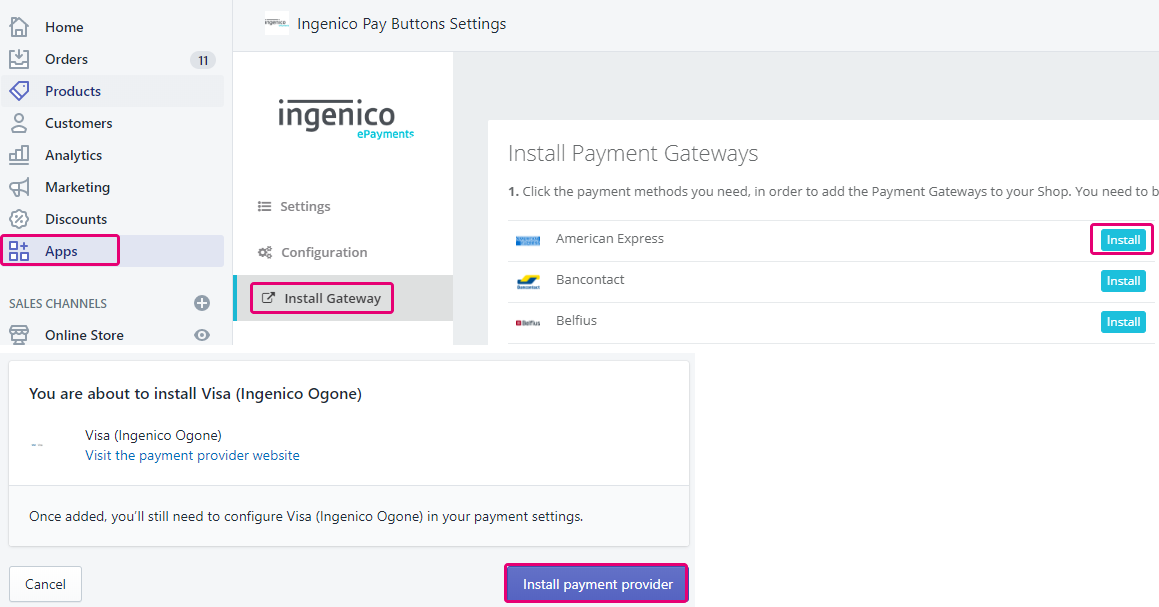
- Una vez que hayas instalado todos los métodos de pago, abre Apps > Configuration. Asegúrate de que los siguientes ajustes están todavía alineados con tus ajustes de Back Office de Worldline . Las capturas de pantalla en el propio menú te dirán dónde encontrarlas en Back Office de Worldline
-
Ve a Apps. Elimina la aplicación antigua “Ingenico ePayments Gateway”
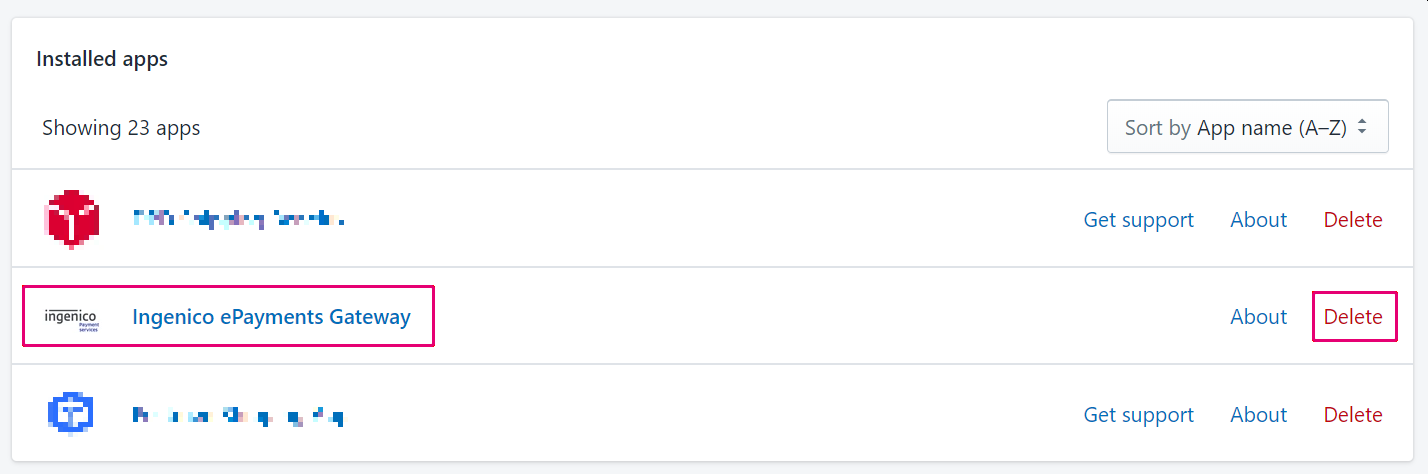
¡Ya lo tienes todo listo!
Si necesitas ayuda con la actualización, nuestro equipo de soporte estará encantado de ayudarte.