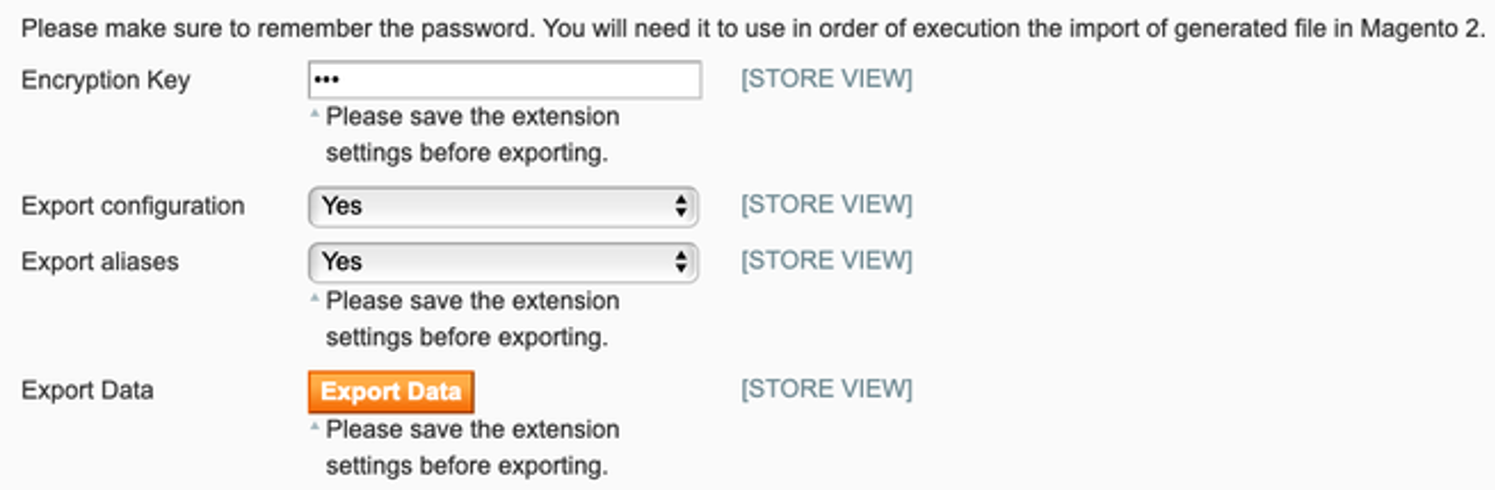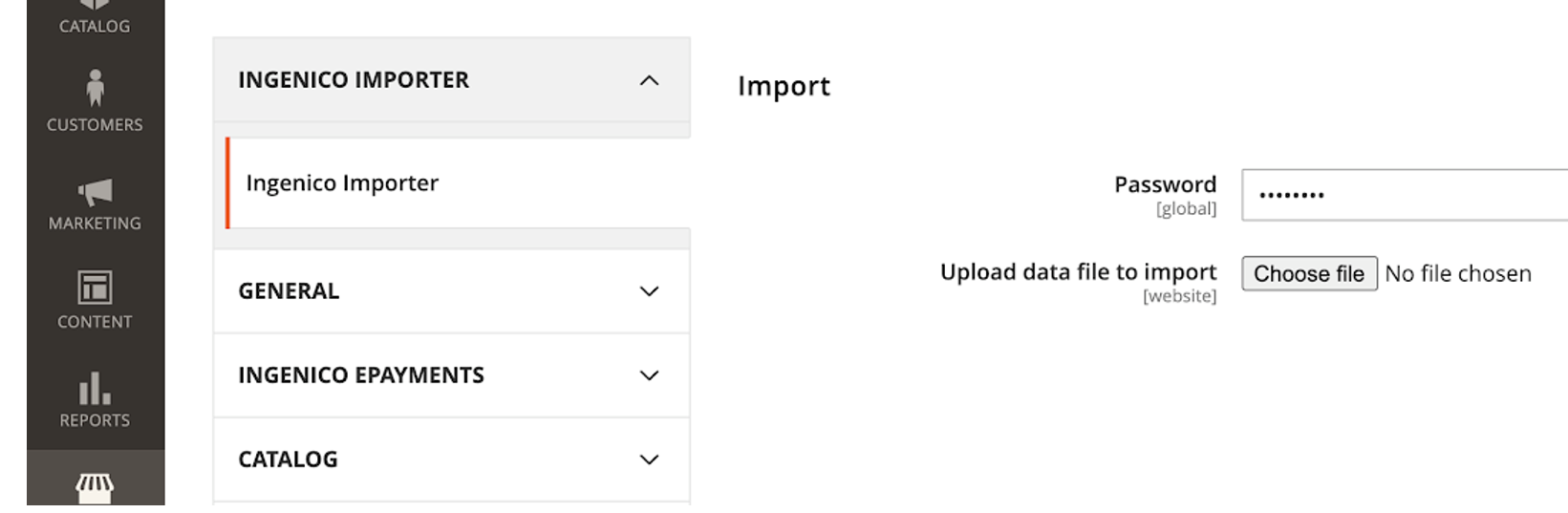Magento Migrazione M1 a M2
1. Introduzione
Con il nuovo Magento 2, Magento 1 ha raggiunto la fine del suo ciclo di vita. Se stai ancora lavorando con la versione 1, devi passare alla versione 2 per rimanere conforme allo standard PCI e per usufruire dei nuovi sviluppi di Magento.
Il passaggio alla nuova versione comporta lo spostamento delle tue impostazioni (configurazioni, SHA passphrases, impostazioni del metodo di pagamento e così via) e dei tuoi token da una versione all’altra.
Grazie alla nostra guida, potrai farlo con facilità.
2. Scelta del metodo di migrazione
Innanzitutto, assicurati di aver installato e configurato Magento 2.
Successivamente, puoi eseguire la migrazione tramite due metodi:
- Tramite il Magento admin panel: utilizza due programmi su misura (“Ingenico M1 Explorer plugin” e “Ingenico M2 Importer plugin”) con la familiare interfaccia utente di Magento. Questi programmi utilizzano due semplici pulsanti per importare/esportare le tue impostazioni o/e i tuoi token. Puoi migrare le impostazioni/i token separatamente o insieme.
2. Tramite la CLI (command-line interface): esegui alcuni comandi php per esportare/importare le tue impostazioni/i tuoi token utilizzando i plug-in Explorer / Importer descritti in 1). Ti consigliamo di utilizzare questo metodo se devi migrare più di 100,00 token e/o se utilizzi una soluzione (es. Cloudflare) che limita il tempo di richiesta web a 30 secondi.
3. Utilizzo di Magento admin panel
Esporta le tue impostazioni/i tuoi token dalla precedente versione di Magento:
- Scarica il nostro Ingenico M1 Explorer plugin e installalo.
- Accedi al pannello di amministrazione di Magento 1. Vai a Sales > Payment Services > Ingenico ePayments (Ogone) Data Export.
- Imposta il valore della passphrase su “Encryption key”. Ricorda questo valore perché ti servirà per esportare i dati.
Importa i dati dal file scaricato:
- Scarica il nostro Ingenico M2 Importer plugin e installalo.
- Accedi al pannello di amministrazione di Magento 2. Vai a Stores > Ingenico Importer > Ingenico Importer. Inserisci la passphrase definita al primo passaggio in “Password”. Fai clic su “Choose file” per selezionare il file esportato al primo passaggio. Fai clic su “Import”.
- Il modulo elabora il file. Al termine, viene visualizzato il messaggio “Data successfully imported!”.
- Vai a Stores > General > Connection / Settings per ricontrollare che tutte le tue impostazioni siano state migrate correttamente.
In caso fosse necessaria ulteriore assistenza tecnica per completare la migrazione, contatta il nostro fornitore certificato Limegrow. Tieni presente che potrebbero essere applicati addebiti, poiché non si tratta di un servizio supportato da Worldline.
4. Utilizzo della CLI
Assicurati di disporre dell’accesso SSH per utilizzare i comandi e di aver installato i plug-in di esportazione/importazione.
Esporta le tue impostazioni/i tuoi token dalla precedente versione di Magento:
- Scarica il nostro Ingenico M1 Explorer plugin e installalo.
- Vai alla riga di comando e modifica con la directory principale di Magento 1.
- Inserisci questo comando per ottenere assistenza dal export tool.
php shell/ingenico_export.phpIl risultato sarà
Usage: php -f ingenico_export.php --password <password> --file <filename> --file <filename> Export data into <filename> --password <password> Password used to encrypt the exported file
Importa i dati dal file scaricato. Utilizziamo il placeholder “dump.data” nei seguenti passaggi.
- Scarica il nostro Ingenico M2 Importer plugin
- Esegui l’esportazione.
php shell/ingenico_export.php --file ./dump.data --password password123Il risultato sarà
Exporting... Encryption... Writing... - Sposta dump.data al server in cui hai installato Magento 2.
- Modifica la directory con la principale di Magento 2.
- Inserisci questo comando per ottenere assistenza dal export tool.
tool php bin/magento help ingenico:importIl risultato sarà
Description:Imports data into database.
Usage:
ingenico:import [options]Options
--file=FILE File
--password=PASSWORD Password
-h, --help Display this help message
-q, --quiet Do not output any message
-V, --version Display this application version
--ansi Force ANSI output
--no-ansi Disable ANSI output
-n, --no-interaction Do not ask any interactive question
-v|vv|vvv, --verbose Increase the verbosity of messages: 1 for normal output, 2 for more verbose output and 3 for debug - Esegui l’importazione.
php bin/magento ingenico:import --file=./dump.data --password=password123Il risultato sarà
Loading the file...
Decrypting...
Initialize import
Stores configuration: array (
0 =>
array (
'id' => '0',
'code' => 'admin',
'is_active' => '1',
),
1 =>
array (
'id' => '1',
'code' => 'default',
'is_active' => '1',
),
2 =>
array (
'id' => '2',
'code' => 'test_store',
'is_active' => '1',
),
)
Importing configuration...
Importing aliases...
0/5 [>---------------------------] 0%
Alias 0000000010295785 already exists
Alias 0000000010302132 already exists
Alias 0000000010310043 already exists
Alias 0000000010332331 already exists
Alias 0000000010342993 already exists
5/5 [============================] 100% Data successfully imported!
In caso fosse necessaria ulteriore assistenza tecnica per completare la migrazione, contatta il nostro fornitore certificato Limegrow. Tieni presente che potrebbero essere applicati addebiti, poiché non si tratta di un servizio supportato da Worldline.