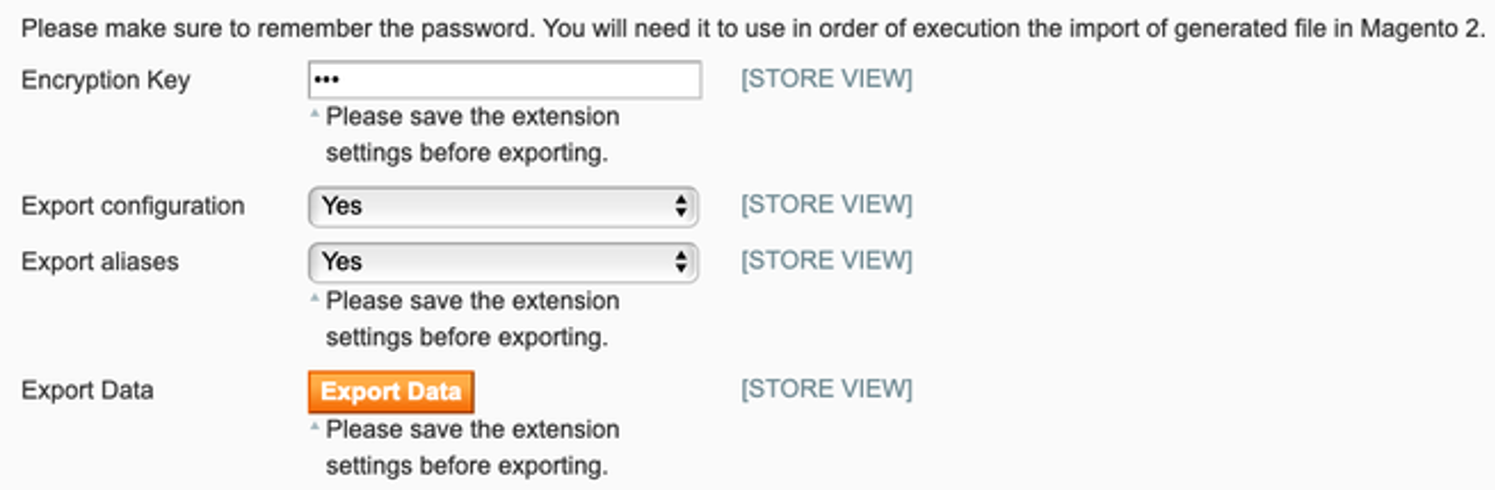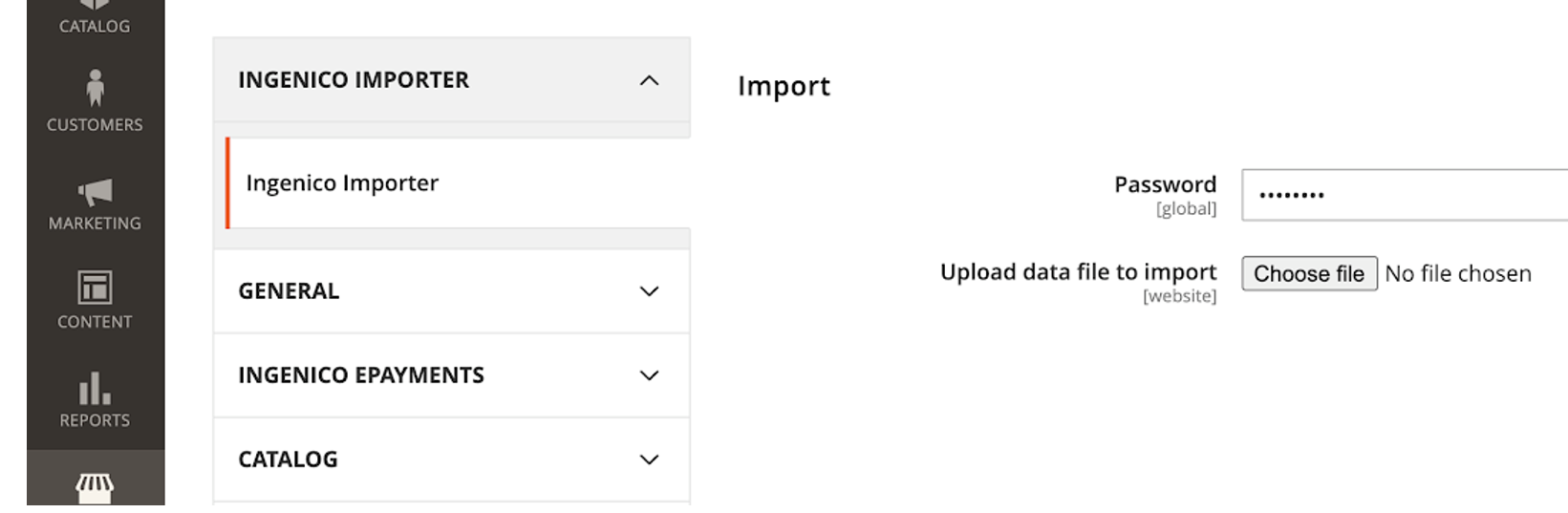Magento Migration M1 vers M2
1. Introduction
Puisque Magento 2 est à présent disponible, Magento 1 a atteint la fin de sa durée de vie. Si vous travaillez toujours avec la version 1, vous devez passer à la version 2 pour continuer à respecter les exigences PCI et bénéficier des nouvelles évolutions de Magento.
Le passage à la nouvelle version est synonyme de déplacement de vos paramètres (Configurations, SHA passphrases, paramètres de méthode de paiement, etc.) et tokensd’une version à l’autre.
Grâce à notre guide, vous pourrez le faire en toute simplicité !
2. Choisissez votre façon d’effectuer la migration
Tout d’abord, assurez-vous que vous avez installé et configuré Magento 2.
Une fois cette étape réalisée, vous pourrez procéder à la migration de deux façons :
- Via le Magento admin panel: utilisez deux programmes sur mesure (“Ingenico M1 Explorer plugin” et “Ingenico M2 Importer plugin”) avec l’interface utilisateur familière de Magento. Ces programmes utilisent deux simples boutons pour importer/exporter vos paramètres et/ou jetons. Vous pouvez procéder à la migration des paramètres / jetons séparément ou en une fois.
2. Via le CLI (command-line interface) : exécutez quelques commandes php pour exporter / importer vos paramètres / jetons à l'aide des plugins Explorer / Importer décrits au point 1). Nous vous recommandons de procéder de cette façon si vous devez réaliser la migration de plus de 100,00 jetons et/ou si vous utilisez une solution (c.-à-d. Cloudflare) qui limite la durée des requêtes web à 30 secondes.
3. Utilisation de Magento admin panel
Exportez vos paramètres / jetons depuis votre ancienne version de Magento :
- Téléchargez notre Ingenico M1 Explorer plugin et installez-le
- Connectez-vous à votre tableau d'administrateur Magento 1. Rendez-vous sous Sales > Payment Services > Ingenico ePayments (Ogone) Data Export. Attribuez une valeur à la phrase de passe dans « Encryption key». Mémorisez cette valeur puisque vous en aurez besoin lors de l’exportation des données
Importez les données depuis le fichier que vous avez téléchargé :
- Téléchargez notre Ingenico M2 Importer plugin et installez-le
- Connectez-vous à votre tableau d'administrateur Magento 2. Rendez-vous sous Stores > Ingenico Importer > Ingenico Importer. Saisissez la phrase de passe que vous avez définie lors de la première étape dans « Password ». Cliquez sur “Choose file” pour sélectionner le fichier que vous avez exporté lors de la première étape. Cliquez sur « Import ».
- Le module traite le fichier. Une fois l’opération terminée, le message « Data successfully imported!» apparaîtra
- Rendez-vous sous Stores > General > Connection / Settings pour vérifier la migration correcte de vos paramètres
Si vous avez besoin d’assistance technique supplémentaire pour effectuer votre migration, nous vous conseillons de contacter notre fournisseur certifié Limegrow.Veuillez noter que vous êtes susceptible d’être facturé puisque ce service n’est pas couvert par Worldline.
4. Utilisation de CLI
Assurez-vous d’avoir un accès SSH pour utiliser les commandes et que les plugins Exporter/importer sont installés
Exportez vos paramètres / jetons depuis votre ancienne version de Magento :
- Téléchargez notre Ingenico M1 Explorer plugin et installez-le
- Rendez-vous dans votre ligne de commande et changez en répertoire racine Magento 1
- Saisissez cette commande pour obtenir de l’aide de l’export tool
php shell/ingenico_export.phpLe résultat sera
Usage: php -f ingenico_export.php --password <password> --file <filename> --file <filename> Export data into <filename> --password <password> Password used to encrypt the exported file
Importez les données depuis le fichier que vous avez téléchargé. Nous utilisons le nom fictif « dump.data » dans les étapes suivantes
- Téléchargez notre Ingenico M2 Importer plugin
- Exécutez l’exportation
php shell/ingenico_export.php --file ./dump.data --password password123Le résultat sera
Exporting... Encryption... Writing... - Déplacez dump.data vers le serveur sur lequel vous avez installé Magento 2
- Modifiez le répertoire par le répertoire racine de Magento 2
- Saisissez cette commande pour obtenir de l’aide de l’export tool
tool php bin/magento help ingenico:importLe résultat sera
-
Description:Imports data into database.
Usage:
ingenico:import [options]Options
--file=FILE File
--password=PASSWORD Password
-h, --help Display this help message
-q, --quiet Do not output any message
-V, --version Display this application version
--ansi Force ANSI output
--no-ansi Disable ANSI output
-n, --no-interaction Do not ask any interactive question
-v|vv|vvv, --verbose Increase the verbosity of messages: 1 for normal output, 2 for more verbose output and 3 for debug - Exécutez l’importation
php bin/magento ingenico:import --file=./dump.data --password=password123Le résultat sera
Loading the file...
Decrypting...
Initialize import
Stores configuration: array (
0 =>
array (
'id' => '0',
'code' => 'admin',
'is_active' => '1',
),
1 =>
array (
'id' => '1',
'code' => 'default',
'is_active' => '1',
),
2 =>
array (
'id' => '2',
'code' => 'test_store',
'is_active' => '1',
),
)
Importing configuration...
Importing aliases...
0/5 [>---------------------------] 0%
Alias 0000000010295785 already exists
Alias 0000000010302132 already exists
Alias 0000000010310043 already exists
Alias 0000000010332331 already exists
Alias 0000000010342993 already exists
5/5 [============================] 100% Data successfully imported!
Si vous avez besoin d’assistance technique supplémentaire pour effectuer votre migration, nous vous conseillons de contacter notre fournisseur certifié Limegrow. Veuillez noter que vous êtes susceptible d’être facturé puisque ce service n’est pas couvert par Worldline.