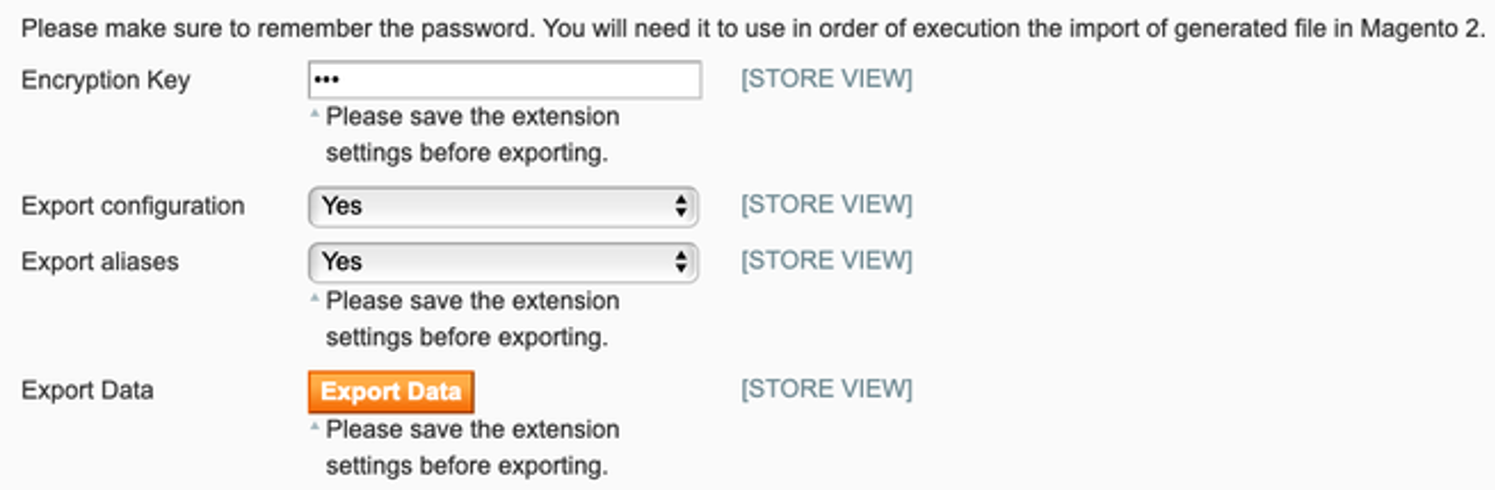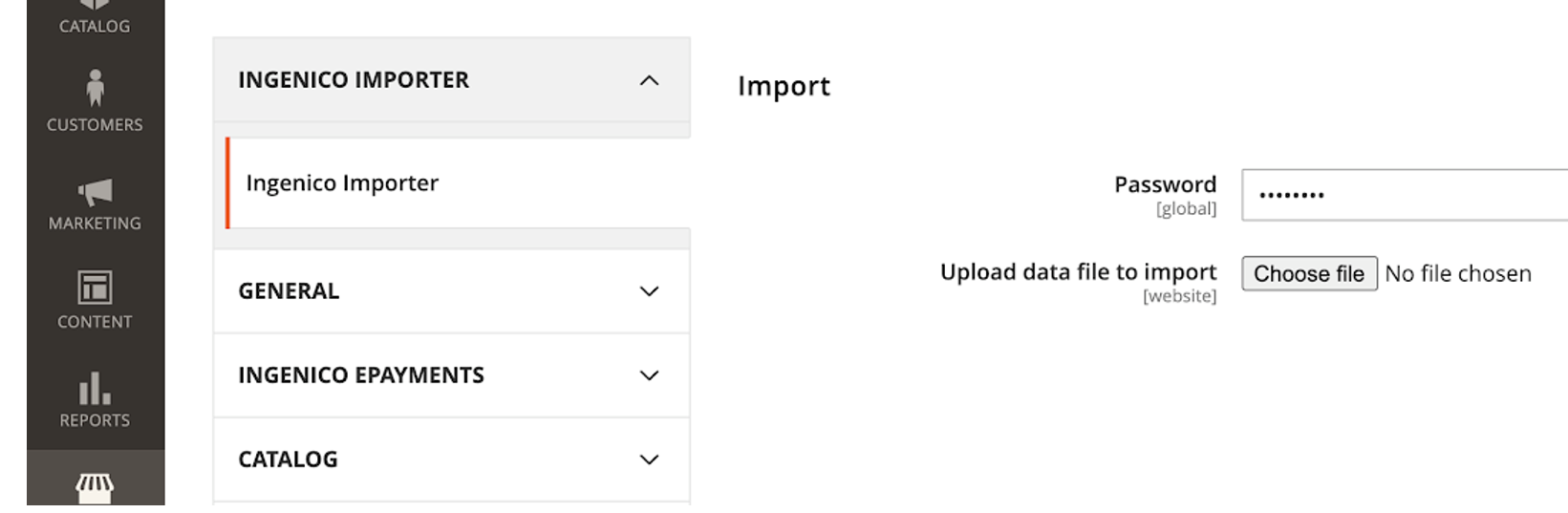Magento Migration M1 nach M2
1. Einleitung
Mit der Verfügbarkeit von Magento 2 hat Magento 1 das Ende seiner Lebensdauer erreicht. Wenn Sie noch mit der Version 1 arbeiten, müssen Sie auf die Version 2 wechseln, um PCI-kompatibel zu bleiben und von neuen Magento-Entwicklungen zu profitieren.
Der Wechsel auf die neue Version bedeutet, dass Sie Ihre Einstellungen (Konfigurationen, SHA passphrases, Einstellungen für Zahlungsmethoden usw.) und Token von einer Version auf die andere übertragen müssen.
Dank unseres Leitfadens können Sie das mit Leichtigkeit tun!
2. Wählen Ihres Migrationswegs
Zunächst stellen Sie sicher, dass Sie Magento 2 installiert und konfiguriert haben.
Sobald das erledigt ist, können Sie die Migration auf zwei Arten durchführen:
- Über das Magento admin panel: Verwenden Sie zwei maßgeschneiderte Programme (“Ingenico M1 Explorer plugin” und “Ingenico M2 Importer plugin”) mit der gewohnten Magento-Benutzeroberfläche. Diese Programme verwenden zwei einfache Schaltflächen zum Importieren/Exportieren Ihrer Einstellungen oder/und Token. Sie können die Einstellungen / Token einzeln oder in einem Schritt migrieren.
- Über die CLI (command-line interface): Führen Sie einige wenige php-Befehle aus, um Ihre Einstellungen / Token mit Hilfe der unter 1) beschriebenen Explorer / Importer-Plugins zu exportieren / importieren. Wir empfehlen diesen Weg, wenn Sie mehr als 100,00 Token migrieren müssen und/oder wenn Sie eine Lösung (z. B. Cloudflare) verwenden, die die Web-Anforderungszeit auf 30 Sekunden begrenzt.
3. Verwendung von Magento admin panel
Exportieren Ihrer Einstellungen / Token aus Ihrer alten Magento-Version:
- Laden Sie unser Ingenico M1 Explorer pluginherunter und installieren Sie es
- Melden Sie sich bei Ihrem Magento 1 Admin-Panel Gehen Sie zu Sales > Payment Services > Ingenico ePayments (Ogone) Data Export. Stellen Sie den Wert der Passphrase unter „Encryption key“ ein. Merken Sie sich diesen Wert, da Sie ihn beim Export der Daten benötigen
- Klicken Sie auf „Export data”. Im zweiten Schritt wird eine Datei heruntergeladen und für den Import verwendet
Importieren Sie die Daten aus der Datei, die Sie heruntergeladen haben:
- Laden Sie unser Ingenico M2 Importer pluginherunter und installieren Sie es
- Melden Sie sich bei Ihrem Magento 2 Admin-Panel an. Gehen Sie zu Stores > Ingenico Importer > Ingenico Importer. Geben Sie unter „Password“ die Passphrase ein, die Sie im ersten Schritt festgelegt haben. Klicken Sie auf “Choose file”, um die Datei auszuwählen, die Sie im ersten Schritt exportiert haben. Klicken Sie auf „Import“.
- Das Modul verarbeitet die Datei. Sobald das geschehen ist, erscheint die Meldung „Data successfully imported!“
- Gehen Sie zu Stores > General > Connection / Settings, um zu überprüfen, ob Ihre gesamten Einstellungen korrekt migriert wurden
Sollten Sie weitere technische Unterstützung zum Abschluss Ihrer Migration benötigen, empfehlen wir Ihnen, sich an unseren zertifizierten Anbieter Limegrow zu wenden. Bitte beachten Sie, dass eine Gebühr anfallen kann, da dies von Worldline nicht unterstützt wird.
4. Verwendung von CLI
Stellen Sie sicher, dass Sie SSH-Zugriff haben, um Befehle zu verwenden, und dass die Exporter/Importer-Plugins installiert sind
Exportieren Ihrer Einstellungen / Token aus Ihrer alten Magento-Version::
- Laden Sie unser Ingenico M1 Explorer pluginherunter und installieren Sie es
- Gehen Sie zu Ihrer Befehlszeile und wechseln Sie in das Stammverzeichnis von Magento 1
- Geben Sie diesen Befehl ein, um Hilfe vom export tool zu erhalten
php shell/ingenico_export.phpDas Ergebnis ist
Usage: php -f ingenico_export.php --password <password> --file <filename> --file <filename> Export data into <filename> --password <password> Password used to encrypt the exported file
Importieren Sie die Daten aus der Datei, die Sie heruntergeladen haben. Wir verwenden in den folgenden Schritten den Platzhalter „dump.data“
- Laden Sie unser Ingenico M2 Importer plugin herunter
- Führen Sie den Export durch
php shell/ingenico_export.php --file ./dump.data --password password123Das Ergebnis ist
Exporting... Encryption... Writing... - Verschieben Sie dump.data auf den Server, auf dem Sie Magento 2 installiert haben
- Ändern Sie das Verzeichnis auf das Stammverzeichnis von Magento 2
- Geben Sie diesen Befehl ein, um Hilfe vom export tool zu erhalten
-
tool php bin/magento help ingenico:import
tool php bin/magento help ingenico:importDas Ergebnis ist
Description:Imports data into database.
Usage:
ingenico:import [options]Options
--file=FILE File
--password=PASSWORD Password
-h, --help Display this help message
-q, --quiet Do not output any message
-V, --version Display this application version
--ansi Force ANSI output
--no-ansi Disable ANSI output
-n, --no-interaction Do not ask any interactive question
-v|vv|vvv, --verbose Increase the verbosity of messages: 1 for normal output, 2 for more verbose output and 3 for debug - Führen Sie den Import durch
php bin/magento ingenico:import --file=./dump.data --password=password123The result will be
Loading the file...
Decrypting...
Initialize import
Stores configuration: array (
0 =>
array (
'id' => '0',
'code' => 'admin',
'is_active' => '1',
),
1 =>
array (
'id' => '1',
'code' => 'default',
'is_active' => '1',
),
2 =>
array (
'id' => '2',
'code' => 'test_store',
'is_active' => '1',
),
)
Importing configuration...
Importing aliases...
0/5 [>---------------------------] 0%
Alias 0000000010295785 already exists
Alias 0000000010302132 already exists
Alias 0000000010310043 already exists
Alias 0000000010332331 already exists
Alias 0000000010342993 already exists
5/5 [============================] 100% Data successfully imported!
Sollten Sie weitere technische Unterstützung zum Abschluss Ihrer Migration benötigen, empfehlen wir Ihnen, sich an unseren zertifizierten Anbieter Limegrow zu wenden. Bitte beachten Sie, dass eine Gebühr anfallen kann, da dies von Worldline nicht unterstützt wird.