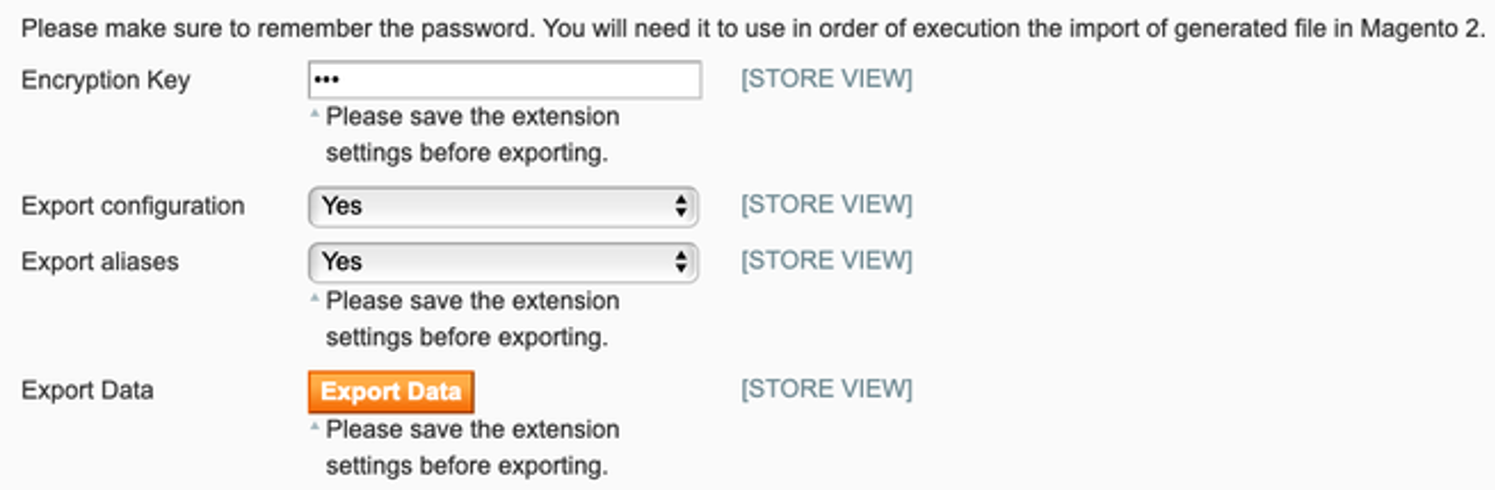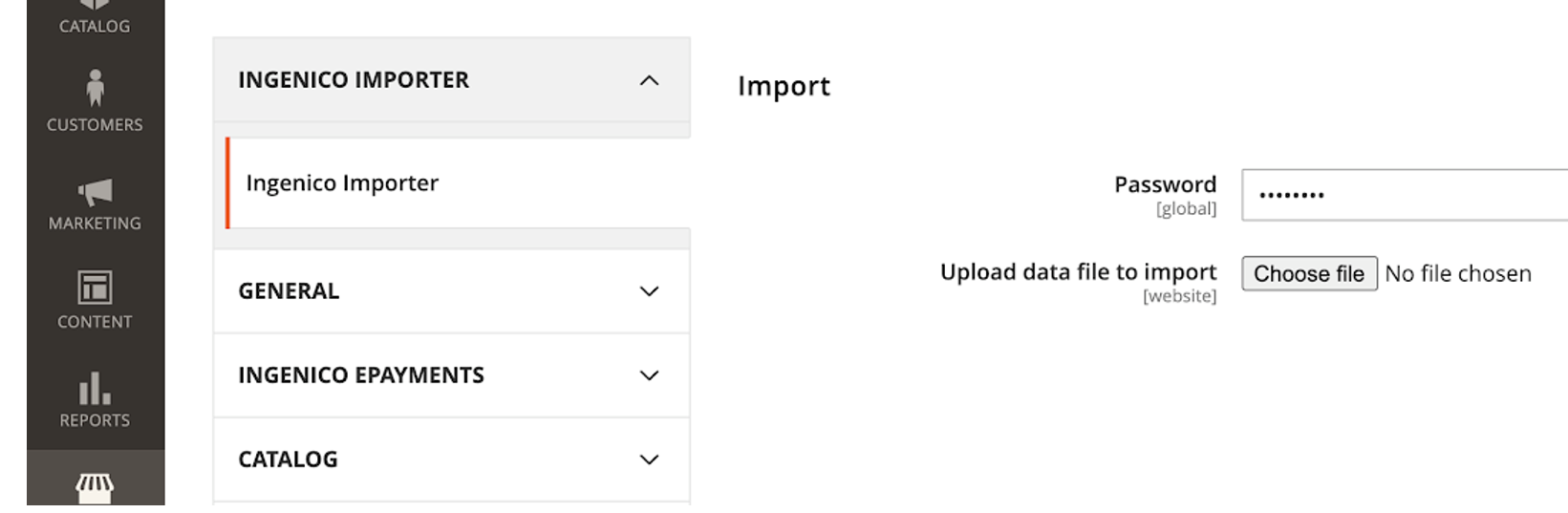Magento Migración M1 a M2
1. Introducción
Ahora que Magento 2 está disponible, ha llegado el momento de cerrar Magento 1. Si aún trabajas con la versión 1, deberás cambiar a la versión 2 para seguir siendo compatible con PCI y aprovechar las prestaciones del nuevo Magento.
Cambiar a la nueva versión implica mover tus ajustes (configuraciones, ajustes de métodos de pago SHA passphrases, etc.) y tus tokens de una versión a la otra.
Con nuestra guía podrás hacerlo sin complicaciones.
2. Elige el método de migración
Antes que nada, verifica que Magento 2 esté instalado y configurado.
Cuando lo hayas comprobado, puedes iniciar la migración de una de estas dos formas:
- Desde el Magento admin panel: utiliza dos programas hechos a medida (“Ingenico M1 Explorer plugin” y “Ingenico M2 Importer plugin”) con la interfaz de usuario de Magento que ya conoces. Estos programas usan dos sencillos botones para importar/exportar los ajustes y los tokens. Puedes migrar los ajustes/tokens por separado o a la vez.
2. Desde la CLI (command-line interface): ejecuta varios comandos php para exportar/importar los ajustes/tokens con los plugins Explorer / Importer descritos en 1). Recomendamos usar esta método si necesitas migrar más de 100,00 tokens y/o si usas una solución (p. ej. Cloudflare) que limite el tiempo de solicitud de la web a 30 segundos.
3. Usar el Magento admin panel
Exporta tus ajustes/tokens desde tu versión antigua de Magento:
- Descarga nuestro Ingenico M1 Explorer plugin e instálalo
- Inicia sesión en tu panel de administración de Magento 1. Ve a Sales > Payment Services > Ingenico ePayments (Ogone) Data Export. Establece el valor de la frase de contraseña como “Encryption key”. Recuerda este valor: lo necesitarás cuando exportes los datos
- Haz clic en “Export data”. Se descargará un archivo y se usará en la importación del segundo paso
Importa los datos del archivo que descargaste:
- Descarga nuestro Ingenico M2 Importer plugin e instálalo
- Inicia sesión en tu panel de administración de Magento 2. Ve a Stores > Ingenico Importer > Ingenico Importer. Introduce la frase de contraseña que estableciste en el primer paso en “Password”. Haz clic en “Choose file” para seleccionar el archivo que exportaste en el primer paso. Haz clic en “Import”.
- El módulo procesará el archivo. Cuando haya terminado, aparecerá el mensaje “Data successfully imported!”
- Ve a Stores > General > Connection / Settings para verificar que todos los ajustes se hayan migrado correctamente
Si necesitas más ayuda técnica para la migración, te recomendamos que te pongas en contacto con nuestro proveedor certificado Limegrow. Tal vez se apliquen cargos, puesto que el servicio no lo ofrece Worldline.
4. Usar la CLI
Asegúrate de que tienes acceso a SSH para usar los comandos y que los plugins de exportación/importación están instalados
Exporta tus ajustes/tokens desde tu versión antigua de Magento:
- Descarga nuestro Ingenico M1 Explorer plugin e instálalo
- Ve a la línea de comandos y cambia al directorio raíz de Magento 1
- Escribe este comando para obtener ayuda de la export tool
php shell/ingenico_export.phpEl resultado será
Usage: php -f ingenico_export.php --password <password> --file <filename> --file <filename> Export data into <filename> --password <password> Password used to encrypt the exported file
Importa los datos del archivo que descargaste. Usamos el marcador “dump.data” en los siguientes pasos
- Descarga nuestro Ingenico M2 Importer plugin
- Realiza la exportación
php shell/ingenico_export.php --file ./dump.data --password password123El resultado será
Exporting... Encryption... Writing... - Mueve dump.data al servidor en el que hayas instalado Magento 2
- Cambia el directorio a la raíz de Magento 2
- Escribe este comando para obtener ayuda de la export tool
tool php bin/magento help ingenico:importEl resultado será
Description:Imports data into database.
Usage:
ingenico:import [options]Options
--file=FILE File
--password=PASSWORD Password
-h, --help Display this help message
-q, --quiet Do not output any message
-V, --version Display this application version
--ansi Force ANSI output
--no-ansi Disable ANSI output
-n, --no-interaction Do not ask any interactive question
-v|vv|vvv, --verbose Increase the verbosity of messages: 1 for normal output, 2 for more verbose output and 3 for debug - Realiza la importación
php bin/magento ingenico:import --file=./dump.data --password=password123El resultado será
Loading the file...
Decrypting...
Initialize import
Stores configuration: array (
0 =>
array (
'id' => '0',
'code' => 'admin',
'is_active' => '1',
),
1 =>
array (
'id' => '1',
'code' => 'default',
'is_active' => '1',
),
2 =>
array (
'id' => '2',
'code' => 'test_store',
'is_active' => '1',
),
)
Importing configuration...
Importing aliases...
0/5 [>---------------------------] 0%
Alias 0000000010295785 already exists
Alias 0000000010302132 already exists
Alias 0000000010310043 already exists
Alias 0000000010332331 already exists
Alias 0000000010342993 already exists
5/5 [============================] 100% Data successfully imported!
Si necesitas más ayuda técnica para la migración, te recomendamos que te pongas en contacto con nuestro proveedor certificado Limegrow. Tal vez se apliquen cargos, puesto que el servicio no lo ofrece Worldline.