Magento ® Extension
1. Installation dans Magento ®
|
Ce guide concerne une version obsolète de Magento. Si vous utilisez actuellement cette version, nous vous recommandons de migrer vers Magento 2. Veuillez consulter notre guide spécifique afin de migrer facilement de Magento 1 à 2. |
1.1 Conditions préalables
- PHP 5.4+
- Compte Worldline actif
- Les versions Community Edition et Enterprise Edition de Magento ® prises en charge peuvent être obtenues à partir de la page « Official Worldline Extension ».
1.2 Installation dans Magento 1.7 et supérieur
2. Configuration
2.1 Back Office Worldline
Connectez-vous à votre Back Office Worldline pour définir les paramètres suivants.
2.1.1 Options requises
En fonction de l'abonnement Worldline que vous avez sélectionné, il peut être nécessaire d'activer plusieurs options obligatoires supplémentaires dans votre compte Worldline.
Ces options sont les suivantes :
- OPC
- DirectLink (New Payment)
- DirectLink (Maintenance)
- D3D
- Alias Manager (pour plus d'informations, accédez à Carte de crédit avec Alias Manager).
Vérifiez si ces options sont activées par défaut. Si ce n'est pas le cas, contactez notre équipe commerciale pour les activer.
L'extension Worldline Magento ® offert par Wordline peut ne pas fonctionner si elle est mise en œuvre en conjonction avec d'autres extensions. Pour éviter tout dysfonctionnement, nous vous recommandons de désactiver toute autre extension supplémentaire dans Magento ®.
2.1.2 Gestion des utilisateurs
La boutique nécessite un utilisateur API distinct pour communiquer avec Worldline.
Créez l'utilisateur API :
- Cliquez sur « Configuration > Users ».
- Sélectionnez « New User ».
- Sélectionnez un USERID (p. ex. APIUSER).
- Définissez le nom et indiquez une adresse électronique existante (le champ « External USERID » peut rester vide).
- Sélectionnez le profil « Administrator ».
- Sélectionnez le type d'accès « API only ».
- Notez le USERID et le mot de passe que vous avez créés.
Remarque : Le USERID et le mot de passe ne doivent pas contenir de caractères spéciaux.
2.1.3 Informations techniques
Configurez les informations techniques dans le Back Office Worldline :
- Cliquez sur « Configuration > Technical Information > Global Transactionparameters ».
- Dans la section « Default operation code », sélectionnez « Sale » ou « Authorisation ».
- Dans la section « Payment retry », modifiez la valeur, le cas échéant.
- Cliquez sur le bouton « Save ».
- Cliquez sur l'onglet « Global security parameters ».
- Dans la section « Hashing method », sélectionnez « SHA-512 » comme algorithme de hachage (« Hash algorithm ») et « UTF-8 » comme système d'encodage de caractères (« Character encoding »).
- Dans la section « Template », sélectionnez « No » pour l'option « Enable JavaScript check on template ».
- Cliquez sur le bouton « Save ».
- Sélectionnez l'onglet « Data and origin verification ».
- Dans les sections « Checks for e-Commerce & Alias Gateway » et « Checks for Worldline DirectLink and Worldline Batch (Automatic) », complétez le champ « SHA-IN pass phrase ». Ces deux codes doivent être composés exclusivement de caractères alphanumériques et doivent présenter tous deux la même valeur.
- Sélectionnez l'onglet « Transaction feedback ».
- Dans la section « Page de paiement hebergée », sous-section « HTTP redirection in the browser », cochez « I would like to receive transaction feedback parameters on the redirection URLs » et décochez « I would like Worldline to display a short text to the customer on the secure payment page if a redirection to my website is detected... ».
- Dans la section « Page de paiement hebergée », sous-section « Direct HTTP server-to-server request » :
- Cochez « Online but switch to a deferred request when the online requests fail ».
- Définissez la valeur « YOUR_SHOP_URL/ops/api/postBack » dans les deux champs « URL of the merchant's post-payment page ».
- Sélectionnez « POST » dans le champ « Request method ».
- Dans la section « Page de paiement hebergée », sous-section « Dynamic e-Commerce parameters », activez tous les paramètres disponibles, à l'exception de « ECOM_BILLTO » et « ECOM_SHIPTO » (ceux-ci peuvent facilement entraîner des erreurs de communication).
- Dans la section « All transaction submission modes », complétez le champ « SHA-OUT pass phrase ». Le code SHA-OUT pass phrase doit être identique au code
« SHA-IN pass phrase » saisi précédemment. - Dans le champ « HTTP request for status changes », sélectionnez « For each offline status change (payment, cancellation, etc.) » et définissez la valeur « YOUR_SHOP_URL/ops/api/directLinkPostBack ».
- Cliquez sur le bouton « Save ».
- Sélectionnez l'onglet « Transaction e-mails ».
- Dans la section « E-mails to the merchant », procédez comme suit (facultatif) :
- Complétez votre adresse électronique.
- Cochez « Yes, for all transaction submission modes ».
- Cochez « Yes, for each offline status change (payment, cancellation, etc.) ».
- Sélectionnez l'onglet « Test info ».
- Dans la section « Test info », sélectionnez « I would like to simulate transaction results based on the card number ».
2.2 Magento ®
2.2.1 Services de paiement
Une fois l'extension installée, exécutez les étapes suivantes :
- Connectez-vous à votre Back Office Magento ®.
- Sélectionnez « System > Configuration > Sales > Payment services ». L'option « Worldline Account » apparaît.
- Sélectionnez-la et complétez les informations suivantes :
| Paramètre | Description |
|---|---|
| PSPID | Définissez le PSPID de votre compte Worldline. |
| SHA-IN Pass phrase | Définissez le code SHA-IN que vous avez configuré dans votre Back Office Worldline à la section « Technical information > Data and origin verification ». |
| SHA-OUT Pass phrase | Définissez le code SHA-OUT que vous avez configuré dans votre Back Office Worldline à la section « Technical information > Transaction feedback ». |
| Gateway URLs | Les URL de passerelle sont déjà configurées correctement. Cependant, si vous passez de l'environnement TEST à l'environnement PRODUCTION, vous devez remplacer ces URL de test par les URL du système de production (celles-ci apparaissent dans le commentaire de ces champs de configuration). |
| API User / API Password | Saisissez les données API que vous avez créées dans votre Back Office Worldline. |
| Modèle de paiement |
Lorsque vous sélectionnez « Magento ® - Internal shop template », la page de paiement affiche la même présentation que votre boutique. Lorsque vous sélectionnez l’une des options d’Ingenico ePayments, tous les champs qui suivent et qui font référence au modèle Ogone doivent être obligatoirement complétés. - Ingenico ePayments - Dynamic template : le client est redirigé vers la page de paiement d’Ingenico ePayments. L’apparence de cette page est définie par un modèle dynamique, qui peut être défini avec l’identifiant/l’URL du modèle directement ci-dessous. - Ingenico ePayments - iFrame mode : le client doit saisir ses informations de paiement sur une page de votre boutique, qui héberge la page de paiement d’Ingenico ePayments dans un iFrame. Vous pouvez configurer les paramètres de style directement ci-dessous. -Ingenico ePayments - Redirect mode : le client est redirigé vers Ingenico ePayments afin d’y saisir ses informations de paiement. Vous pouvez configurer les paramètres de style directement ci-dessous. -Magento ® - Internal shop template : le client est redirigé vers la page de paiement d’Ingenico ePayments, qui affiche la même présentation que votre boutique. L’URL du modèle utilisé s’affiche directement ci-dessous. |
| Payment template | Lorsque vous sélectionnez Magento ®, la page de paiement revêt le même habillage que votre boutique. Lorsque vous sélectionnez Worldline, tous les champs qui suivent et qui font référence au modèle Worldline doivent alors être obligatoirement complétés. |
| Order reference in case of redirect (or inline) payments |
Cette option permet de définir si l'identifiant « Orders increment ID » ou « Quote ID » doit être transféré comme référence de paiement des commandes passées à Worldline. L'identifiant de commande est le numéro au format 100000001 qui se trouve dans la grille de commande du système dorsal, dans la colonne « Order # ». Si vous sélectionnez « Order ID », ce numéro est transféré au cours du processus de paiement à Worldline. À des fins de compatibilité, un signe dièse est ajouté devant l'identifiant de commande (« Order increment ID »). Si vous sélectionnez « Quote ID », ce numéro est transféré à Worldline. Cet identifiant de devis constitue également le seul mode possible pour les méthodes de paiement en ligne de type carte de crédit (si cette option est activée), prélèvement automatique et Kwixo. |
| Show Quote ID in the order grid |
Si cette option est activée, l'identifiant de devis est ajouté dans une colonne supplémentaire dans la grille de commande du système dorsal. |
| Submit extra parameters |
Cette option permet d'indiquer si des paramètres supplémentaires activés doivent être transmis à Worldline pour bénéficier de la détection des fraudes ou de la protection du vendeur Paypal. |
| Device ID | Cette option permet d'activer le suivi du client à des fins de détection des fraudes. |
| Resend payment information identity / template |
vous pouvez envoyer un e-mail à vos clients si leur paiement a échoué auprès d’Ogone (statut 0 ou 2). Ce mail contient un lien vers la page de paiement d’Ogone, sur laquelle le client a la possibilité de ressaisir ses informations de paiement pour revalider sa commande. Resend payment information Identity : sélectionnez le contact à qui l’e-mail doit être envoyé (associé à « Store Email Addresses ») Resend payment information Template : sélectionnez le modèle d’e-mail de votre choix |
| Debug | Lorsque cette option est activée, toutes les demandes et réponses de Worldline sont contrôlées. Nous vous recommandons de n'activer cette option qu'en mode de test, pas en mode de production. Le fichier de débogage est enregistré sur le serveur de fichiers sous « /Var/Logs/ops.log ». |
Remarque : Sous « System > Configuration > General > Web > URL options », nous vous recommandons de désactiver l'option « Add store code to URL's », car elle peut entraîner le dysfonctionnement de l'extension.
2.2.2 Méthodes de paiement
Configurez vos méthodes de paiement sous « System > Configuration > Payment Methods ».
Il est à noter que vous ne devez activer que les méthodes de paiement qui sont activées dans votre Back Office Worldline via « Configuration > Payment methods > Selected payment methods ».
Vous pouvez configurer les types de paiement des pays applicables. Par exemple : si les Pays-Bas sont sélectionnés comme pays de facturation pour iDeal, ils ne s’afficheront pas si les clients saisissent un autre pays de facturation.
Pour procéder à des activations ou à d'autres modifications, veuillez contacter notre service clientèle à l'adresse admin.ecom@ingenico.com.
2.2.3 Configuration
Configurez la méthode de paiement :
| Paramètre | Description |
|---|---|
| Enabled | Si vous souhaitez offrir cette méthode de paiement à vos clients, choisissez « Yes ». |
| Title | Si vous souhaitez utiliser un intitulé personnalisé pour cette méthode de paiement, vous pouvez le saisir dans ce champ. |
| Sort Order | Ce paramètre permet de définir la position de cette méthode de paiement sur la page de paiement. |
| Estimated Delivery Date | Ce paramètre permet de définir le délai de livraison (en nombre de jours) à partir du moment où la commande est payée. |
| RNP Fee | Vous pouvez facturer les frais de paiement après réception. Si vous le souhaitez, choisissez « yes » dans ce champ. |
| Default Shipping Method Type | Vous pouvez choisir le mode de livraison par défaut, p. ex. l'enlèvement chez le marchand (« Pick up at merchant »). |
| Default Shipping Method Speed | Ce paramètre permet de définir le nombre d'heures par défaut à compter pour la livraison, p. ex. « 24 ». |
| Default Shipping Method Details | Ce paramètre permet de configurer plusieurs options supplémentaires concernant les modes de livraison. |
Configurez le mode de livraison :
- Cliquez sur le lien « Kwixo shipping setting ». La section de configuration de la livraison s'ouvre.
- Configurez les paramètres tels qu'ils sont décrits dans le tableau ci-dessous.
- Cliquez sur le bouton « Save ».
| Paramètre | Description |
|---|---|
| Shipping method type | Ce paramètre permet de définir le mode de livraison Magento ®, p. ex. le forfait « Flat Rate ». |
| Kwixo shipping type | Ce paramètre permet de définir le type de livraison Kwixo pour les commandes livrées avec le mode de livraison Magento ®. |
| Shipping method speed | Ce paramètre permet de définir le nombre d'heures à compter pour la livraison, p. ex. « 24 ». |
| Shipping method details | Ce paramètre permet de configurer plusieurs options par défaut supplémentaires concernant le mode de livraison. |
Si le client utilise une méthode de paiement Kwixo, les paramètres configurés sont transmis à Kwixo. Si aucune valeur spécifique n'est définie, ce sont les valeurs par défaut qui sont utilisées.
Si vous souhaitez utiliser les méthodes de paiement Kwixo, vous devez mettre en correspondance les catégories Kwixo et les catégories de votre boutique :
- Cliquez sur le lien « Kwixo Category Mapping ». La section de configuration des catégories s'ouvre.
- Sélectionnez une catégorie Magento ® dans l'arborescence qui s'affiche à gauche.
- Dans la section « Categories configuration », sur le côté droit :
- Sélectionnez une catégorie Kwixo dans le menu déroulant (p. ex. « Home & garden »).
- Le cas échéant, activez l'option « Apply to sub-categories ».
- Procédez de la même façon jusqu'à ce que toutes les catégories soient mises en correspondance.
- Cliquez sur le bouton « Save ».
2.2.4 Méthode de paiement Open Invoice
Activez les paramètres supplémentaires suivants sous « System > Configuration > Customer Configuration > Name and address options » :
- Display Birthday
- Display VAT number (uniquement pour Open Invoice NL)
- Display Gender
Remarque : Si vous utilisez Afterpay en tant qu'acquéreur de notre côté, il n'est pas possible de procéder à des télécollectes partielles avec Open Invoice NL.
Lorsque vous activez Open Invoice AT via Klarna, les conditions préalables suivantes s’appliquent :
- Le titre doit être défini sur « Kauf auf Rechnung - zahlen in 14 Tagen ».
- Le logo doit être téléchargé et disponible à l’adresse https://developers.klarna.com/en/at+php/kpm/logos.
- L’encodage des données doit être défini sur « other », car l’intégration ne prend pas en charge l’encodage UTF-8.
- « Invoice terms title » doit être défini sur « Rechnungsbedingungen ».
- « Invoice terms url » doit être défini sur https://cdn.klarna.com/1.0/shared/content/legal/terms/123/de_at/invoice?fee=0#
- Les captures ou remboursements partiels ne sont pas possibles via Magento . Seul le Back Office de Worldline peut exécuter ces actions.
- Magento ne doit pas envoyer de facture pour les captures/remboursements aux consommateurs. Klarna le fera. Pendant la capture/du remboursement, le paramètre « Email Copy of Invoice » ne doit pas être sélectionné.

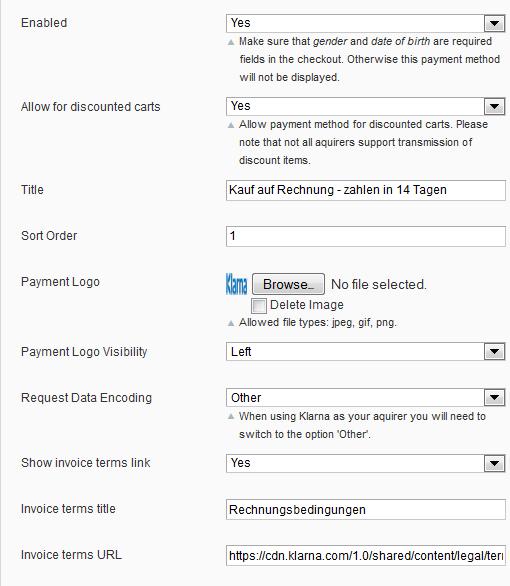
2.2.5 Méthode de paiement Intersolve
Vous pouvez définir plusieurs marques (produits de paiement), chacune étant liée à une méthode de paiement Worldline particulière.
Ces marques doivent être configurées dans le Back Office Worldline avant de pouvoir être utilisées dans votre boutique. Vous pouvez affecter un titre personnalisé (« Title ») à chaque marque (« Brand ») proposée au client au moment du passage à la caisse.

2.2.6 Méthode de paiement Carte de crédit avec Alias Manager
La mention Alias Manager fait référence au module Worldline Alias Manager.
Configuration :
| Paramètre | Description |
|---|---|
| Enabled Alias Manager | Si cette option est activée, le client a la possibilité d'enregistrer les informations de sa carte de crédit et de réutiliser ces informations enregistrées dans le cadre de paiements futurs. Ces informations peuvent être enregistrées uniquement pour les cartes prenant en charge les paiements en ligne. |
| Show Alias Manager information for guests | Si cette option est activée, un avis informe vos clients des avantages de l'enregistrement des informations de la carte de crédit, car cette possibilité n'est offerte qu'aux clients qui se sont connectés. |

Pour un usage approprié de cette fonctionnalité, vous devez exécuter régulièrement le fichier « cron.php » (il est situé dans le répertoire racine de Magento ®). Sur un système Unix ou Linux, vous devrez ajouter une des entrées suivantes à votre fichier « crontab » :
|
Pour plus d'informations sur l'utilisation de cette fonctionnalité, accédez à Carte de crédit avec Alias Manager.
2.2.7 Méthode de paiement Paypal avec protection du vendeur
Configurez les paramètres suivants :
| Paramètre | Description |
|---|---|
| Configuration > General > State options > State is required for | Sélectionnez les pays pour lesquels l'État doit obligatoirement être spécifié conformément aux exigences du programme de protection du vendeur Paypal. |
| Configuration > Payment Services > Worldline account > Submit extra parameters | Sélectionnez « Yes » pour envoyer les paramètres nécessaires à Worldline. |
2.2.8 Device fingerprinting
Cette fonctionnalité autorise l’extension des appareils d’enregistrement d’empreinte à Worldline afin de collecter et de hacher les données (résolution d’écran, agent utilisateur, etc.). Dans certains pays européens, des obligations légales exigent l’accord des clients pour la collecte de ces données.L’enregistrement de l’empreinte numérique peut être activé/désactivé pour chaque transaction. C’est indiqué par un paramètre spécial pour les transactions de e-commerce. Pour les transactions DirectLink, les informations devront être collectées par des pixels espions sur le site.
Intégration via JavaScript Hook
L’extension fournit une fonction JavaScript permettant de gérer l’autorisation des clients au moment du paiement. Les clients peuvent également ajouter le fichier(js/netresearch/ops/deviceFingerprinting.js) à d’autres parties de la boutique pour accéder aux fonctions décrites ci-dessous. C’est possible à l’aide du code suivant :
consentHandler.toggleConsent( consent , callback );Autorisation : convertie en booléen. Le statut cible de l’autorisation devra être sauvegardé dans la session du client.
Rappel : fonction facultative qui doit être invoquée avec l’autorisation une fois qu’elle a été mémorisée.
Le gestionnaire des autorisations intègre également une fonction d’extraction du statut en cours de l’autorisation via
consentHandler.getConsent (callback)Comme avec l’autre fonction, le rappel sera invoqué avec le résultat de la requête (statut en cours de l’autorisation).
Intégration via l’appel personnalisé au contrôleur fourni
L’autorisation peut également être obtenue en appelant un contrôleur directement à l’URL suivante :
http://www.yourshop.tld/ops/device/toggleConsent
Le paramètre « consent » est exigé pour la requête. Il sera converti en booléen et mémorisé dans la session du client. Le code JSON en réponse au statut d’autorisation en cours sera par exemple :
{"consent":false} Un statut d’autorisation en cours est disponible ici: http://www.yourshop.tld/ops/device/consentLes fonctions JavaScript préintégrées appellent ces URL.
2.2.9 Utilisation
Votre client a créé et envoyé une commande par le biais du formulaire disponible.
- Si tous les paramètres n'ont pas pu être reconnus, le client a la possibilité de saisir les informations manquantes.
- Le client est redirigé vers Worldline.
2.3 Généralités
Cette extension fonctionne comme la plupart des extensions Magento ®. Si vous avez choisi de traiter les cartes de crédit, elles seront traitées via la plate-forme Magento ®. Toutefois, lorsque 3D Secure est activé, les titulaires de carte sont redirigés vers la page de paiement d'Worldline.
C'est également le cas pour toute autre méthode de paiement lorsque les détails du titulaire du compte doivent être confirmés par l'émetteur. Lorsque la transaction est traitée, elle apparaît dans votre Back Office Magento ® via « Sales > Orders ».
Le plugin envoie automatiquement vers notre plateforme le paramètre SHOPPINGCARTEXTENSIONID avec toutes les transactions. Cette information peut être récupérée pour toutes les transactions dans notre Back Office via Opérations > Gestion transactions > Identifiant shopping cart.
La valeur contient des informations concernant le plugin utilisé en suivant la formule PSPbrand-PaymentEngine-PluginBrand-PluginVersion (c.-à-d. Ingenico-M2-OGONE-3.5.0).
2.3.1 Méthode de paiement Intersolve
Au cours de la configuration dans Magento ®, vous pouvez définir plusieurs marques (produits de paiement). Celles-ci seront proposées au client pour sélection lors du passage à la caisse. La marque sélectionnée sera transmise à Worldline.
Si vous ne définissez qu'une seule marque, le client ne pourra pas effectuer de sélection ; cette marque sera affichée directement et transmise immédiatement à Worldline.
2.3.2 Méthode de paiement Carte de crédit avec Alias Manager
Si vous utilisez la méthode de paiement « Carte de crédit » et que la fonction Alias Manager est activée, tout client connecté voit s'afficher les informations enregistrées concernant sa carte de crédit, s'il les a enregistrées précédemment.
Si le client n'est pas connecté, un avis s'affiche et l'informe de ce qu'il peut enregistrer les données de sa carte de crédit afin de pouvoir les réutiliser dans l'avenir.
S'il clique sur le lien de l'avis, il sera redirigé vers l'étape du choix du mode de paiement, où l'option d'inscription « Register » sera activée.
Afin de prévenir les abus, la sélection des informations de paiement qui s'affichent dépend de l'adresse de facturation et de l'adresse de livraison.
Si votre client souhaite enregistrer ses informations de paiement, il doit activer cette option dans la fenêtre de paiement par carte de crédit.
Si des informations de carte de crédit enregistrées sont disponibles, le formulaire de la fenêtre de paiement par carte de crédit est précomplétée et les champs de saisie sont grisés.
Si le client souhaite mettre à jour les informations enregistrées concernant sa carte de crédit, il doit :
- cliquer dans l'un des champs de saisie grisés. Tous les champs de saisie sont vidés ;
- introduire les informations de sa nouvelle carte de crédit ;
- activer l'option « Save payment information ». Si cette case n'est pas cochée, les nouvelles informations de paiement seront utilisées pour payer, mais elles ne seront pas enregistrées et les anciennes informations de paiement resteront disponibles en vue d'un futur achat.
Si vous souhaitez afficher ou supprimer le client ses informations de paiement, vous devez :
- dans le Back Office Worldline, accéder à « Payment information » et exécuter l'opération souhaitée ;
- dans Magento ® :
- sélectionner « Customers > Manage customers »,
- cliquer sur la ligne du client,
- sélectionner « Payment information »,
- exécuter l'opération souhaitée.
2.3.3 Méthode de paiement Prélèvement automatique
La méthode de paiement par prélèvement automatique peut être utilisée en Autriche, en Allemagne et aux Pays-Bas. Elle vous permet d'utiliser les informations du compte de votre client pour effectuer le paiement.
Aperçu des fonctionnalités :
| Origine de la méthode de paiement par prélèvement automatique | Allemagne | Autriche | Pays-Bas |
|---|---|---|---|
| Le client doit introduire son numéro de compte (Kontonummer, rekeningnummer) |
X | X | X |
| Le client doit introduire le code de sa banque (BLZ) |
X | X | |
| Le client peut introduire son IBAN |
X | X | |
| Le client peut introduire le code BIC de sa banque | X | X |
Remarque : Si le client introduit à la fois l'IBAN, le BIC et les informations correspondantes de son compte, l'IBAN et le BIC sont utilisés pour traiter le paiement.
Vous pouvez aussi utiliser la méthode de paiement par prélèvement automatique pour prendre en charge les transactions de VPC (en anglais MOTO) dans Magento ®. Cela signifie que vous devez accepter et introduire manuellement les transactions de vente par correspondance. Cela fait, le traitement s'effectuera comme décrit ci-dessus.
2.4 Récépissé d'envoi
La création d'un récépissé d'envoi s'effectue sans connexion au service de paiement. Elle doit donc suivre la norme du système Magento ®.
2.5 Annulations
Si l'autorisation a réussi, un bouton « Void » devient disponible dans la fenêtre « Order view » de Magento ® (via « Sales > Orders » et un clic sur la commande). Toute annulation doit s'effectuer en utilisant ce bouton « Void » et non avec le bouton « Cancel » (pour des raisons de gestion des flux traités via la passerelle).
Si l'annulation est traitée avec succès par Worldline, il peut être nécessaire, suivant la version de Magento ®, de cliquer sur le bouton « Cancel » pour définir l'état d'annulation correct dans Magento ®.
Si la commande présente l'état « Pending Payment » (en instance de paiement), et que l'état Worldline est « 0 » ou « empty »", vous pouvez annuler la commande en cliquant sur le bouton « Cancel » :
- Aucune demande passerelle n'est envoyée à Worldline.
- Le stock est réaugmenté.
| Vérifiez d'abord le statut du paiement dans le Back Office Worldline, faute de quoi vous ne pourrez plus mettre à jour le statut dans Magento ®. |
2.6 Facturation
Si vous avez choisi « Authorization » comme action de paiement (« Payment Action ») dans la configuration de Magento ®, il vous sera toujours nécessaire de créer une facture pour les méthodes de paiement par carte de crédit afin de déclencher le processus de télécollecte par Worldline.
Pour créer une facture :
- Dans Magento ®, accédez à la fenêtre « Order view » (via « Sales > Orders » et un clic sur la commande).
- Cliquez sur le bouton « Invoice ».
- Dans le champ du montant, choisissez « Capture Online ».
- Cliquez sur le bouton « Submit Invoice ».
2.7 Remboursements et avoirs
Pour créer un remboursement :
- Accédez à Ventes> Factures.
- Cliquez sur la facture à rembourser.
- Cliquez sur le bouton « Credit Memo ».
- Indiquez le montant à rembourser.
- Si vous le souhaitez, activez l'option « Close Worldline transaction ».
- Cliquez sur le bouton « Refund » pour confirmer. Ne cliquez pas sur le bouton « Refund Offline » !
- Répétez cette procédure jusqu'à ce que la transaction Worldline soit fermée (le montant complet a été remboursé ou l'option « Close the Worldline transaction » a été activée). Dans ce dernier cas, seuls les remboursements hors ligne sont encore possibles.
Selon la méthode de paiement, le remboursement sera exécuté par Worldline soit immédiatement, soit dans un certain délai.
|
Le bouton « Credit Memo » de la fenêtre « Order view » crée seulement un remboursement interne, sans déclencher d'action de remboursement par Worldline. Pour certaines méthodes de paiement (p. ex. iDEAL), vous devez activer les remboursements dans votre compte Worldline. |
2.8 Informations supplémentaires
Pour obtenir des informations supplémentaires concernant le paiement de la commande :
- Accédez à la fenêtre « Order view » via « Sales > Orders ».
- Sélectionnez « Information ».
- Vérifiez la section « Payment Information ». Les informations présentées sont les suivantes :
- Type de méthode de paiement (p. ex. carte de crédit VISA)
- Identifiant du paiement
- Statut actuel du paiement
- Devise
- Vérifiez la section « Comments History ». Cette section présente l'historique des changements de statut du paiement. Ses informations peuvent vous aider à vérifier si une autorisation de carte de crédit a changé à la suite d'une demande de paiement.
2.9 Déclenchement de paiements dans Magento ®
Plusieurs méthodes de paiement sont disponibles pour créer dans Magento ® des commandes dans le cadre de transactions de VPC (en anglais MOTO), avec Worldline eTerminal.
Vous ne pouvez pas utiliser de méthodes de paiement à redirection, car elles ne sont pas autorisées. Vous ne pouvez pas non plus utiliser 3D Secure (« Verified by VISA », « MasterCard Secure Code »).
Pour activer les méthodes de paiement par carte de crédit et par prélèvement automatique pour les transactions de VPC avec eTerminal, vous devez définir l'option « Enable for backend » à « YES » sous « System > Configuration > Payment methods > Select credit card and/or direct debit payment method ».
| Dès que vous avez introduit la commande, Magento ® envoie une première série de données à la boutique. Vous pourriez donc avoir l'impression que vous devez cliquer deux fois sur le bouton « Order submit ». |
Vous pouvez également envoyer par e-mail un lien vers la page de paiement. Pour prendre en charge cette fonctionnalité, vous devez activer l’option via System -> Configuration -> Payment Methods -> PayPerMail.
2.9.1 Paiement à l'aide d'une transaction Worldline existante
Cette méthode de paiement, qui est disponible uniquement dans Magento ® et non dans votre boutique, vous permet de saisir directement l'identifiant PAY ID d'une transaction Worldline existante.
Dans un tel cas, aucune demande à Worldline n'est déclenchée, et vous devez exécuter manuellement tous les changements d'état.
3. Notes
3.1 Généralités
Les statuts susceptibles d'apparaître dans Magento ® sont les suivants :
- « No credits in Worldline back office » : Ce statut signifie que vous ne pouvez envoyer vos demandes de crédit que via Magento ®.
- « 3D-Secure (MasterCard, SecureCode and Verified by Visa) must be activated » : Ce statut signifie que votre compte Worldline doit pouvoir accepter 3D Secure.
3.2 Fonctionnalité multiboutique
Vous pouvez mettre en œuvre l'extension dans le cadre la fonctionnalité multiboutique de Magento ® avec :
- plusieurs sites web ;
- plusieurs boutiques ;
- plusieurs noms de domaine ;
- plusieurs comptes Worldline.
Pour pouvoir utiliser différents comptes Worldline, vous devez suivre les étapes présentées aux rubriques Back Office Worldline et Magento pour chaque compte Worldline et chaque site web ou boutique.
Le plus important, c'est de configurer correctement les URL de réponse dans le Back Office Worldline :
- Cliquez sur « Configuration > Technical Information > Transaction feedback ».
- Configurez les champs suivants :
- « Direct HTTP server-to-server request »
- « HTTP request for status changes »
La configuration correcte de ces URL est expliquée en détail dans les exemples ci-dessous.
3.2.1 Exemple - Code boutique dans l'URL avec un seul compte Worldline
La fonctionnalité multiboutique se compose de deux boutiques opérant sous le même site web. L'exemple s'applique également lorsque deux boutiques opèrent sous deux sites web différents :
- La boutique A est gérée sous http://www.my-shop.com/shopa/
- La boutique B est gérée sous http://www.my-shop.com/shopb/
La configuration correcte dans le Back Office Worldline est la suivante :
- « Direct HTTP server-to-server request » : http://www.my-shop.com/shopa/ops/api/postBack
- « HTTP request for status changes » : http://www.my-shop.com/shopa/ops/api/directLinkPostBack
Le retour sera traité correctement pour la boutique B même si la réponse est envoyée uniquement à l'URL de la boutique A.
3.2.2 Exemple - Différents domaines et différents comptes Worldline
La fonctionnalité multiboutique se compose de deux boutiques opérant sous des sites web différents et gérées à l'aide de deux comptes Worldline différents :
- La boutique A est gérée sous http://www.my-shop-a.com/
- La boutique B est gérée sous http://www.my-shop-b.com/
La configuration correcte dans le Back Office Worldline pour la boutique A est la suivante :
- « Direct HTTP server-to-server request » : http://www.my-shop-a.com/ops/api/postBack
- « HTTP request for status changes » : http://www.my-shop-a.com/ops/api/directLinkPostBack
La configuration correcte dans le Back Office Worldline pour la boutique B est la suivante :
- « Direct HTTP server-to-server request » : http://www.my-shop-b.com/ops/api/postBack
- « HTTP request for status changes » : http://www.my-shop-b.com/ops/api/directLinkPostBack
3.2.3 Exemple - Différents domaines avec un seul compte Worldline
La fonctionnalité multiboutique se compose de deux boutiques opérant sous des sites web différents avec un seul compte Worldline :
- La boutique A est gérée sous http://www.my-shop-a.com/
- La boutique B est gérée sous http://www.my-shop-b.com/
La configuration correcte pour les deux boutiques dans le Back Office Worldline est la suivante :
- « Direct HTTP server-to-server request » : http://www.my-shop-a.com/ops/api/postBack
- « HTTP request for status changes » : http://www.my-shop-a.com/ops/api/directLinkPostBack
Vous devez également configurer l'URL de base de Magento ® pour la boutique B :
- Sélectionnez « System > Configuration > General > Web ».
- Introduisez « http://www.my-shop-b.com/ » dans les champs « Base URL » et « Base Link URL » de la section « Unsecure ». Utilisez ou conservez la valeur par défaut des autres champs de la section « Unsecure ».
- Introduisez « https://www.my-shop-b.com/ » dans les champs « Base URL » et « Base Link URL » de la section « Secure ». Utilisez ou conservez la valeur par défaut des autres champs de la section « Secure ».
3.2.4 Exemple - Code boutique dans l'URL avec différents comptes Worldline
La fonctionnalité multiboutique se compose de deux boutiques opérant sous le même site web et utilisant deux comptes Worldline différents. Cet exemple s'applique également lorsque deux boutiques opèrent sous deux sites web différents :
- La boutique A est gérée sous http://www.my-shop-a.com/
- La boutique B est gérée sous http://www.my-shop-b.com/
La configuration correcte dans le Back Office Worldline pour la boutique A est la suivante :
- « Direct HTTP server-to-server request » : http://www.my-shop-a.com/ops/api/postBack
- « HTTP request for status changes » : http://www.my-shop-a.com/ops/api/directLinkPostBack
La configuration correcte sur le système dorsal Ogone pour la boutique B est la suivante :
- « Direct HTTP server-to-server request » : http://www.my-shop-b.com/ops/api/postBack
- « HTTP request for status changes » : http://www.my-shop-b.com/ops/api/directLinkPostBack
4. Déroulement des paiements
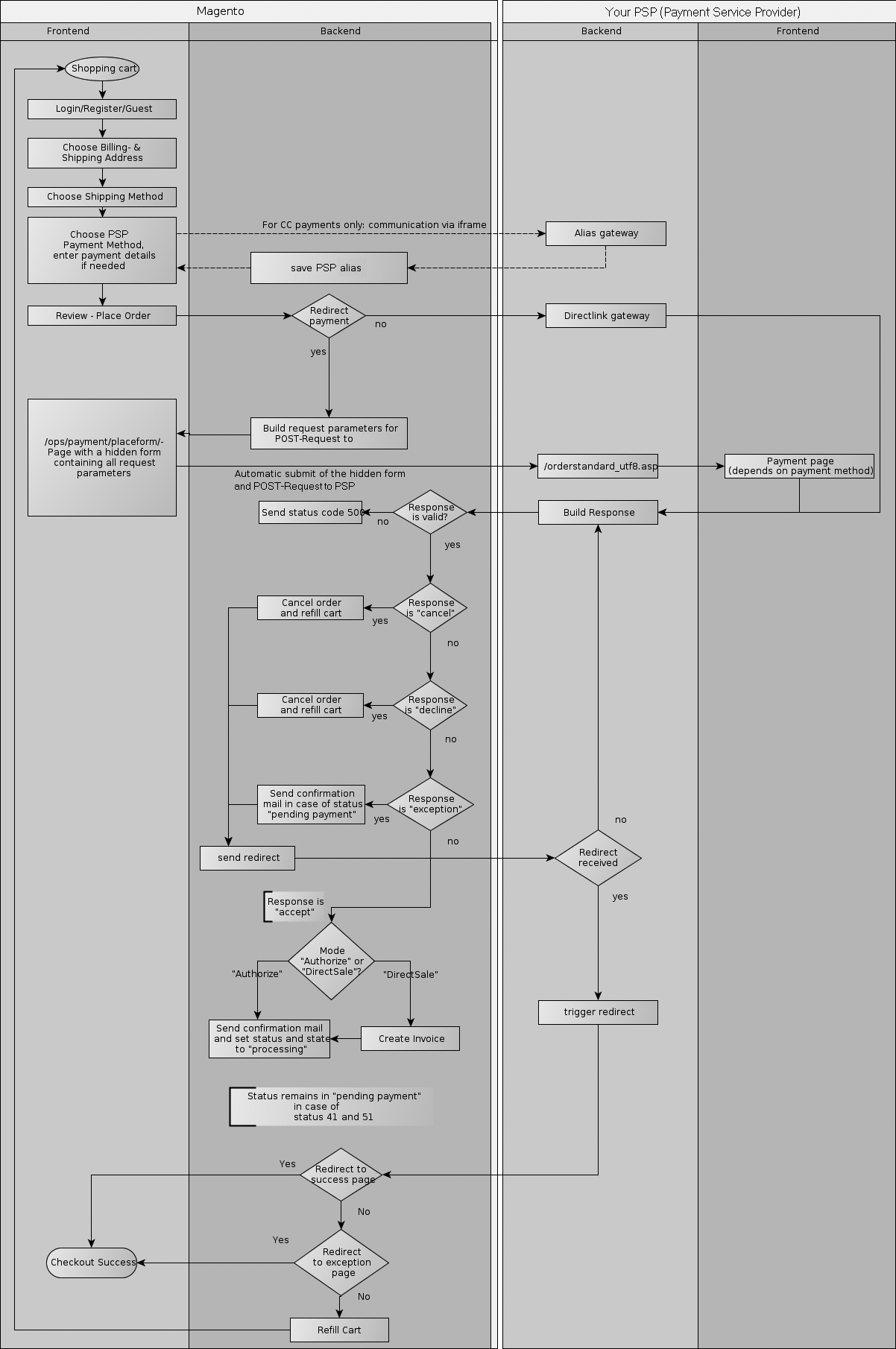
4.1 Installation de Magento 2.x
Accédez à Magento Marketplace pour plus d informations sur notre extension Magento 2.x.
|
IMPORTANT : Fin des mises à jour de Magento version 1.X le 30 juin 2020
|
5. Disclaimer
Copyright © 2016 Ingenico ePayments .
Toutes les marques déposées, marques de service et appellations commerciales auxquelles il est fait référence dans le présent document sont la propriété de leurs titulaires respectifs. Les informations contenues dans le présent document sont fournies par courtoisie et ne sont destinées qu'à des fins d'information générale. La présente information ne prétend pas fournir une description complète des règles, politiques et procédures applicables. Les points auxquels il est fait référence sont susceptibles d'être modifiés ponctuellement, et les circonstances peuvent varier.
Ingenico ePayments décline toute responsabilité concernant toute information inexacte ou incomplète. Les informations contenues dans le présent document comportent, entre autres, une compilation d'informations reçues de tiers, lesquelles sont et resteront la propriété de leurs titulaires respectifs. Aucune information de cette présentation n'a pour objectif de compléter, amender ou modifier un contrat, une règle ou un règlement, quel qu'il soit.
Ingenico ePayments a accordé une attention particulière au contenu de la présente information mais ne donne aucune garantie ni ne fait de déclaration quant à son exactitude ou son intégralité. Ni Ingenico ePayments , ni aucune de ses sociétés affiliées ne seront responsables des frais, pertes et/ou dommages découlant de l'accès au contenu du présent document ou de son utilisation. Étant donné la complexité du processus et le droit des banques de modifier les conditions, le présent document ne peut servir que comme description et est susceptible d'être révisé ultérieurement.
L'extension à laquelle il est fait référence dans le présent document a été développée en tant que solution générique. Ingenico ePayments ne sera pas tenue responsable des dommages causés par l'extension. Si l'extension devait être modifiée par un utilisateur d'une quelconque façon, Ingenico ePayments ne sera pas tenue responsable des dommages causés par la modification de l'extension. La description de l'extension dans le présent document est fournie à des fins pratiques uniquement et Ingenico ePayments ne donne aucune garantie ni ne fait de déclaration quant à l'utilisation ou au fonctionnement de l'extension. Ni Ingenico ePayments ni aucune de ses sociétés affiliées ne seront responsables des frais, pertes et/ou dommages découlant de l'accès à l'extension ou de son utilisation.
6. FAQ
En cas de questions ou de problèmes, consultez notre FAQ à l'adresse http://ingenico.support.netresearch.de/support/solutions
Si vous n'y trouvez pas la réponse à vos questions, veuillez contacter support@ecom.ingenico.com
Questions fréquemment posées
La Protection des Marchands PayPal permet d’accepter les paiements PayPal avec encore plus de sécurité et de sérénité. Ce service vous protège contre les pertes liées aux contestations et aux annulations de paiement. Résultat :
- Moins de temps perdu à gérer les réclamations en cas d’article non reçu
- Pas de perte d’argent en cas de paiements effectués avec une carte bancaire volée
- Cette protection renforcée est disponible gratuitement quand vous connectez votre boutique en ligne Magento aux services de gestion des paiements d’Worldline ePayments avec la dernière version de l’extension Magento Worldline ePayments.
Pour bénéficier de la garantie de la protection du vendeur, tout ce que vous devez faire est de vous assurer que vos transactions PayPal comprennent les détails d'expédition suivants :
- Prénom
- Nom
- Adresse
- Ville
- Code postal
- Pays
En cas de réclamation, de contestation ou d’annulation de paiement, vous aurez simplement à transmettre à PayPal une preuve de livraison ou d’expédition pour débloquer la transaction.
Pour plus d’informations sur notre extension Magento gratuite, ou pour savoir comment accepter les paiements PayPal (et les autres) via votre boutique en ligne Magento, cliquez ici.