Extensión de Magento ®
1. Instalación en Magento ®
1.1 Requisitos
- PHP 5.4+
- Una cuenta de Worldline activa
- Las versiones de Magento ® Community y Enterprise Edition admitidas se pueden encontrar en la página "Official Worldline Extension".
1.2 Instalación en Magento 1.7 y versiones posteriores
2. Configuración
2.1 Worldline área de administración
Inicie sesión en su área de administración de Worldline para especificar los siguientes valores.
2.1.1 Opciones requeridas
Dependiendo de la suscripción a Worldline que haya seleccionado, puede que sea necesario activar opciones obligatorias adicionales en su cuenta de Worldline.
Estas opciones son:
- OPC
- DirectLink (nuevo pago)
- DirectLink (mantenimiento)
- D3D
- Administrador de alias (si desea más información, vaya a Tarjeta de crédito con Administrador de alias).
Compruebe si estas opciones están activadas de forma predeterminada. Si no es el caso, póngase en contacto con nuestro equipo de ventas para su activación.
Magento ® Worldline extension ofrecido por Wordline podría no funcionar de forma conjunta con otras extensiones. Para evitar un mal funcionamiento, recomendamos que deshabilite cualquier otra extensión adicional en Magento ®.
2.1.2 Administración de usuarios
La tienda necesita un usuario API independiente para comunicarse con Worldline.
Cree el usuario API:
- Vaya a "Configuración > Usuarios".
- Seleccione "Nuevo usuario".
- Seleccione un USERID (por ejemplo, APIUSER).
- Introduzca el nombre y la dirección de correo electrónico existente (el campo "ID de usuario externo" se puede dejar vacío).
- Seleccione el perfil "Administrador".
- Seleccione el tipo de acceso "Solo API".
- Anote el USERID y la contraseña que ha creado.
Nota: El USERID y la contraseña no pueden contener caracteres especiales.
2.1.3 Información técnica
Configure la información técnica en el área de administración de Worldline:
- Vaya a "Configuración > Información técnica > Parámetros de transacción globales".
- En la sección "Código de operación predeterminado", seleccione "Venta" o "Autorización".
- En la sección "Reintento de pago", cambie el valor si lo desea.
- Haga clic en el botón "Guardar".
- Seleccione la pestaña "Parámetros de seguridad global".
- En la sección "Método hash", seleccione "SHA-512" para "Algoritmo hash" y "UTF-8" para "Codificación de caracteres".
- En la sección "Plantilla", seleccione "No" para "Habilitar la comprobación de JavaScript en la plantilla".
- Haga clic en el botón "Guardar".
- Seleccione la pestaña "Verificación de datos y origen".
- Tanto en las secciones "Comprobaciones de comercio electrónico & Alias Gateway" como en "Comprobaciones de Worldline DirectLink y Worldline Lote (automático)", rellene la "Frase de contraseña SHA-IN". Ambas claves tienen que ser únicamente alfanuméricas y deben tener el mismo valor.
- Seleccione la pestaña "Respuesta de transacción".
- En la sección "Página de pago alojada", en la subsección "Redireccionamiento HTTP en el navegador", seleccione "Deseo recibir parámetros de respuesta de transacción en las URL de redireccionamiento" y deseleccione "Deseo que Worldline muestre un texto breve al cliente en la página de pago seguro si se detecta un redireccionamiento a mi sitio web...".
- En la sección "Página de pago alojada", en la subsección "Solicitud de servidor a servidor HTTP directa"...
- Seleccione "En línea, pero cambio a solicitud aplazadas si las solicitudes en línea fallan"
- Introduzca el valor "YOUR_SHOP_URL/ops/api/postBack" en ambos campos para "URL de la página de postpago del comerciante".
- Seleccione "POST" como "Método de solicitud".
- En la sección "Página de pago alojada", en la subsección "Parámetros de comercio electrónico dinámicos", seleccione todos los parámetros disponibles salvo "ECOM_BILLTO" y "ECOM_SHIPTO", ya que estos pueden producir errores de transmisión con facilidad.
- En la sección "Todos los modos de envío de transacciones", introduzca la "frase de contraseña de SHA-OUT". La frase de contraseña de SHA-OUT debe ser idéntica a la
frase de contraseña de SHA-IN introducida anteriormente. - En "Solicitud HTTP para cambios de estado", seleccione "Para cada cambio de estado sin conexión (pago, cancelación, etc.)." e introduzca el valor "YOUR_SHOP_URL/ops/api/directLinkPostBack".
- Haga clic en el botón "Guardar".
- Seleccione la pestaña "Correos electrónicos de transacción".
- En la sección "Correos electrónicos para el comerciante", realice las siguientes acciones opcionales...
- Introduzca la dirección de correo electrónico.
- Seleccione "Sí, para todos los modos de envío de transacciones".
- Seleccione "Sí, para cada cambio de estado sin conexión (pago, cancelación, etc.)".
- Seleccione la pestaña "Información de prueba".
- En la sección "Información de prueba", seleccione "Me gustaría simular resultados de transacciones basados en el número de tarjeta".
2.2 Magento ®
2.2.1 Servicios de pago
Lleve a cabo los siguientes pasos después de la instalación de la extensión:
- Inicie sesión en su área de administración de Magento ®.
- Vaya a "Sistema > Configuración > Venta > Servicios de pago". Estará disponible la opción “Worldline Cuenta”.
- Seleccione la opción e introduzca la siguiente información:
| Valor | Descripción |
|---|---|
| PSPID | Introduzca el PSPID de su cuenta de Worldline. |
| Frase de contraseña SHA-IN | Introduzca la frase de contraseña SHA-IN que ha configurado en su área de administración de Worldline en "Información técnica > Verificación de datos y origen". |
| Frase de contraseña de SHA-OUT | Introduzca la frase de contraseña SHA-OUT que ha configurado en su área de administración de Worldline en "Información técnica > Respuesta de transacción". |
| URL de pasarela | Las URL de pasarela ya están configuradas correctamente. No obstante, al cambiar del entorno de PRUEBA al entorno de PRODUCCIÓN, deberá reemplazar estas URL de PRUEBA por URL de PRODUCCIÓN, que se muestran en el comentario de estos campos de configuración. |
| Usuario API/Contraseña API | Introduzca los detalles de API que ha creado en el área de administración de Worldline. |
| Plantilla de pago |
Al seleccionar la plantilla Magento ® - Tienda interna, la página de pago tendrá el mismo diseño que su tienda. Cuando se selecciona una de las opciones de Ingenico ePayments, entonces es necesario rellenar todos los campos que siguen en referencia a la plantilla de Ogone. -Ingenico ePayments - Plantilla dinámica: El cliente se redirige a la página de pago de Ingenico ePayments. El aspecto de dicha página se define mediante un archivo de plantilla cargado dinámicamente que se puede definir con el "Identificador de plantilla/URL" directamente debajo. -Ingenico ePayments - Modo iFrame: El cliente tiene que introducir los datos de pago en una página de la tienda que alberga la página de pago de Ingenico ePayments en un iFrame. Puede configurar los parámetros de estilo directamente debajo. -Ingenico ePayments - Modo redirección: El cliente se redirige a Ingenico ePayments para introducir sus datos de pago. Puede configurar los parámetros de estilo directamente debajo. -Plantilla Magento ® - Tienda interna: El cliente se redirige a la página de pago de Ingenico ePayments con el aspecto de su tienda. La URL de la plantilla utilizada se muestra directamente debajo. |
| Plantilla de pago | Al seleccionar Magento ®, la página de pago tendrá el mismo diseño que su tienda. Al seleccionar Worldline, todos los campos que sigan con referencia a la plantilla de Worldline deberán introducirse de forma obligatoria. |
| Referencia de pedido en caso de pagos de redirección (o en línea) |
Esta opción se puede especificar si el ID de incremento de pedidos o el ID de presupuesto debe transferirse como referencia de pago para los pedidos a Worldline. El ID de pedido es el número en formato 100000001, que aparece en la cuadrícula de pedidos del sistema de administración en la columna "Nº de pedido". En caso de que esté seleccionado el "ID de pedido" este número se transferirá durante el proceso de pago a Worldline. Por motivos de compatibilidad, se añade un signo de almohadilla antes del ID de pedido (incremento). Si está seleccionado "ID de presupuesto", este número se transferirá a Worldline. El ID de presupuesto es también el único modo para todos los métodos de pago en línea como la tarjeta de crédito (si está activada), la domiciliación bancaria y Kwixo. |
| Mostrar ID de presupuesto en la cuadrícula de pedidos |
Si está activado el ID de presupuesto, se añadirá como columna en la cuadrícula de pedidos del sistema de administración. |
| Enviar parámetros adicionales |
Si están activados, los parámetros adicionales se transmitirán a Worldline para que hagan uso de la detección de fraude o la protección del vendedor de Paypal . |
| ID de dispositivo | Habilita el seguimiento del cliente con el fin de detectar fraudes |
| Reenviar información de pago identidad/plantilla |
Puede enviar un correo electrónico a sus clientes si el pago ha fallado en Ogone (estado 0 o 2). El correo contiene un enlace a la página de pago de Ogone, donde el cliente tiene la opción de volver a introducir sus datos de pago a fin de recuperar el pedido. -Reenviar información de pago Identidad: Seleccione el contacto al que se debe enviar el correo electrónico (vinculado a "Almacenar direcciones de correo electrónico") -Reenviar información de pago Plantilla: Seleccione la plantilla de correo electrónico elegida |
| Depurar | Cuando está seleccionada esta opción, se seleccionarán todas las solicitudes y respuestas de Worldline. Le recomendamos que solo active esta opción cuando esté en modo de prueba y no en modo de producción. El archivo de depuración se almacena en el servidor de archivos en /Var/Logs/ops.log |
Nota: En "Sistema > Configuración > General > Web > Opciones de URL", le aconsejamos que deshabilite la opción "Añadir código de almacenamiento a URL" ya que esta puede dar lugar a un comportamiento incorrecto de la extensión.
2.2.2 Métodos de pago
Configure sus métodos de pago en "Sistema > Configuración > Métodos de pago".
Tenga en cuenta que solo debe activar los métodos de pago que estén activados en su área de administración de Worldline a través de "Configuración > Métodos de pago > Métodos de pago seleccionados".
Puede configurar los tipos de pago de los países aplicables. Por ejemplo: cuando se selecciona Países Bajos como país de facturación para iDeal, no aparecerá cuando los consumidores introducen un país de facturación diferente.
Para activaciones y posteriores cambios, póngase en contacto con nuestro Servicio de Atención al Cliente a través de admin.ecom@ingenico.com.
2.2.3 Configuración
Configure el método de pago:
| Valor | Descripción |
|---|---|
| Activado | Si desea ofrecer este método de pago a sus clientes, seleccione "sí". |
| Cargo | Si desea utilizar un título personalizado para este método de pago, puede especificarlo en este campo. |
| Ordenar pedido | Defina la posición de este método de pago en la compra. |
| Fecha de entrega estimada | Defina el número estimado de días hasta la entrega una vez pagado el pedido. |
| Tarifa RNP | Puede facturar la tarifa RNP. Para ello, seleccione "sí" en este campo de entrada. |
| Tipo de método de envío predeterminado | Puede seleccionar el método de envío predeterminado. Por ejemplo, "Recoger en el lugar del comerciante". |
| Velocidad de método de envío predeterminada | Defina el número predeterminado de horas necesarias para la entrega. Por ejemplo; "24". |
| Detalles de método de envío predeterminados | Defina detalles opcionales para los métodos de envío. |
Configure el método de envío:
- Haga clic en el enlace "Valor de envío de Kwixo". Como resultado, se abrirá la sección de configuración de envío.
- Configure el valor tal y como se describe en la siguiente tabla.
- Haga clic en el botón "Guardar".
| Valor | Descripción |
|---|---|
| Tipo de método de envío | Defina el método de envío de Magento ®. Por ejemplo, "Tarifa plana". |
| Tipo de envío de Kwixo | Defina el método de entrega de Kwixo para los pedidos que se envíen con el método de envío de Magento ®. |
| Velocidad de método de envío | Defina el número de horas necesarias para la entrega. Por ejemplo, "24". |
| Detalles del método de envío | Defina detalles predeterminados adicionales para el método de envío. |
Si el cliente utiliza el método de pago Kwixo, los valores configurados se transmitirán a Kwixo. Si no se han configurado valores, se utilizarán los predeterminados.
Si desea utilizar los métodos de pago de Kwixo, deberá configurar la asignación adecuada entre las categorías de Kwixo y las categorías de su tienda:
- Haga clic en el enlace "Asignación de categoría de Kwixo". Como resultado, se abrirá la sección de configuración de categoría.
- Seleccione una categoría de Magento ® en la estructura de árbol de la parte izquierda.
- En la sección "Configuración de categorías" del lado derecho:
- Seleccione una "categoría de Kwixo" en el menú desplegable (por ejemplo, "Casa y jardín").
- Si corresponde, seleccione la opción "Aplicar a subcategorías".
- Vuelva al paso hasta haber asignado todas las categorías.
- Haga clic en el botón "Guardar".
2.2.4 Método de pago de factura abierta
Habilite la siguiente configuración adicional en "Sistema > Configuración > Configuración del cliente > Opciones de nombre y dirección":
- Mostrar cumpleaños
- Mostrar número de IVA (solo aplicable para Factura abierta NL)
- Mostrar género
Nota: Si utiliza Afterpay como entidad adquirente por nuestra parte, no será posible realizar capturas parciales con Factura abierta NL).
Cuando se activa Open Invoice AT via Klarna, son aplicables los siguientes requisitos:
- El “Título” debe definirse en “Kauf auf Rechnung - zahlen in 14 Tagen”.
- El logotipo debe cargarse y estar disponible en https://developers.klarna.com/en/at+php/kpm/logos.
- La codificación de datos se debe definir en "otra" ya que la integración actual no es compatible con la codificación UTF-8
- El “Título de condiciones de factura” se debe definir en “Rechnungsbedingungen”.
- La “URL de condiciones de factura” se debe definir en https://cdn.klarna.com/1.0/shared/content/legal/terms/123/de_at/invoice?fee=0#
- No es posible una captura parcial o reembolso parcial a través de Magento. Estas acciones solo se pueden ejecutar a través del área de administración de Worldline.
- Magento no debe enviar factura en captura/reembolso a los consumidores, Klarna enviará la factura. Durante la captura/reembolso, el ajuste "Enviar copia de factura por correo electrónico" debe estar desactivado.

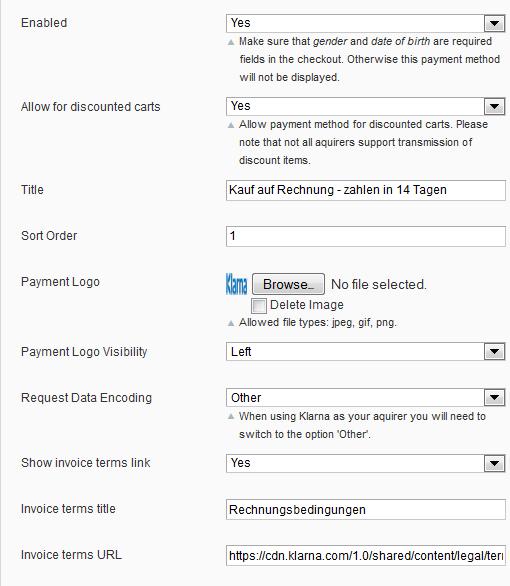
2.2.5 Método de pago Intersolve
Puede añadir varias marcas, que están relacionadas con los métodos de pago de Worldline específicos.
Estas marcas deben configurarse previamente en el área de administración de Worldline para que puedan ser utilizadas en su tienda. Puede asignar un "Título" personalizado a cada "Marca" que se muestre al cliente en la página de compra.

2.2.6 Método de pago Tarjeta de crédito con Administrador de alias
El Administrador de alias hace referencia al Administrador de alias de Worldline.
Configuración:
| Valor | Descripción |
|---|---|
| Administrador de alias habilitado | Si está habilitado, su cliente tendrá la opción de guardar la información de su tarjeta de crédito y reutilizar la información guardada para futuros pagos. Esta información solo se puede guardar para tarjetas que admitan pagos en línea. |
| Mostrar información del Administrador de alias para invitados | Si está habilitada, una sugerencia informará a sus clientes invitados sobre las ventajas de guardar los detalles de la tarjeta de crédito, ya que solo está disponible para clientes que hayan iniciado sesión. |

Para un uso correcto de esta característica, deberá ejecutar de forma periódica el cron.php que se encuentra en el directorio raíz de Magento ®. En un sistema basado en Unix o Linux, tiene que añadir una de las siguientes entradas a su crontab:
|
Para obtener más detalles sobre el uso, vaya a Tarjeta de crédito con Administrador de alias.
2.2.7 Método de pago Paypal con protección del vendedor
Configure los siguientes valores:
| Valor | Descripción |
|---|---|
| Configuración > General > Opciones de estado > El estado es necesario para | Seleccione los países para los que el estado sea obligatorio según los requisitos de protección del vendedor de Paypal. |
| Configuración > Servicios de pago > Cuenta de Worldline > Enviar parámetros adicionales | Configure la opción como "Sí" para transmitir los parámetros necesarios a Worldline. |
2.2.8 Device fingerprinting
Esta característica permite que la extensión marque los dispositivos de cliente de Worldline para recopilar y generar hash de datos (tales como resolución de pantalla, agente de usuario, etc.) en una clave. Hay reservas legales en algunos países europeos, por tanto los clientes deben expresar su consentimiento acerca de la recopilación de tales datos.El marcado de dispositivos se puede activar/deshabilitar por cada transacción. Esto se indica mediante un parámetro especial para las transacciones de e-Commerce. Para transacciones DirectLink, la información se tendrá que recopilar haciendo un seguimiento de píxeles in situ.
Integración a través de JavaScript Hook
La extensión ofrece una función JavaScript para gestionar el consentimiento del cliente en el proceso de compra. Los clientes también pueden añadir el archivo(js/netresearch/ops/deviceFingerprinting.js) a otras partes de la tienda para tener acceso a las
funciones descritas más abajo. Esto se puede hacer mediante el siguiente código:
consentHandler.toggleConsent( consent , callback );Consent: Booleano y el estado objetivo de consentimiento que se debe guardar en la sesión del cliente.
Callback: Una opción funcional a la que se debe llamar con el consentimiento guardado después
de haberlo guardado.
El controlador de consentimiento también tiene la función de recuperar el consentimiento actual a través de
consentHandler.getConsent (callback)Como en el caso de la otra función, se llamará a callback con el resultado de la solicitud (el estado actual de consentimiento).
Integración a través de llamada personalizada al controlador suministrado
El consentimiento también se puede indicar llamando a un controlador directamente en la siguiente url:
http://www.yourshop.tld/ops/device/toggleConsent
Se espera el parámetro "consent" para la solicitud. Se convertirá a booleano y se guardará en
la sesión del cliente. Como respuesta al estado de consentimiento actual como JSON será por ejemplo:
{"consent":false}
Un estado de consentimiento actual se puede consultar aquí: http://www.yourshop.tld/ops/device/consent
Las funciones pregeneradas de JavaScript llaman a estas urls.
2.2.9 Uso
Su cliente ha creado y enviado un pedido con el formulario disponible:
- Si no se pueden detectar todos los parámetros, el cliente tiene la opción de introducir los datos que falten.
- El cliente es redireccionado a Worldline.
2.3 General
La extensión funciona como la mayoría de las extensiones de Magento ®. Si ha seleccionado procesar tarjetas de crédito, se procesarán a través de la plataforma Magento ®. No obstante, cuando esté activado 3D Secure, el titular de la tarjeta será redireccionado a la página de pago de Worldline.
Esto también es aplicable a cualquier otro método de pago en el que el emisor deba confirmar los detalles del titular de la cuenta. Una vez procesada la transacción, podrá ver la transacción en su área de administración de Magento ® a través de "Ventas > Pedidos".
El complemento envía automáticamente el parámetro SHOPPINGCARTEXTENSIONID junto con cualquier transacción a nuestra plataforma. Esta información se puede recuperar para cualquier transacción en nuestro Back Office a través de Operaciones > Ver transacciones > "ID de extensión de carrito de la compra".
El valor contiene información sobre el complemento usado según la formula PSPbrand-PaymentEngine-PluginBrand-PluginVersion (por ejemplo, Ingenico-M2-OGONE-3.5.0).
2.3.1 Método de pago InterSolve
Mientras realiza la configuración en Magento ®, puede definir varias marcas, que podrán ser seleccionadas por el cliente durante el proceso de compra. La marca seleccionada se transmitirá a Worldline.
Si solo se define una marca, el cliente no podrá seleccionar una, pero aparecerá directamente y se transmitirá de forma inmediata a Worldline.
2.3.2 Método de pago Tarjeta de crédito con Administrador de alias
Cuando se utiliza el método de pago "tarjeta de crédito" y la característica activada Administrador de alias, un cliente que haya iniciado sesión obtendrá la información de su tarjeta de crédito mostrada, si la ha guardado previamente.
Si el cliente no ha iniciado sesión, aparecerá una sugerencia informándole de la posibilidad de almacenar los datos de su tarjeta de crédito para su uso posterior.
Si el cliente hace clic en el enlace del texto de la sugerencia, será dirigido al paso "método de compra" y se seleccionará la opción "registro".
La selección de la información de pago mostrada depende de la dirección de facturación y de la dirección de envío, para evitar un uso inadecuado.
Si el cliente desea guardar su información de pago, tendrá que seleccionar dicha opción en la pantalla de pago de la tarjeta de crédito.
Si los datos de la tarjeta de crédito están disponibles, el formulario de la pantalla de pago de la tarjeta de crédito se prerrellenará y los campos de entrada aparecerán en gris.
Si el cliente desea actualizar los datos de su tarjeta de crédito, el cliente tendrá que:
- Hacer clic en uno de los campos de entrada en gris. Como resultado, se borrarán todos los campos de entrada.
- Especificar los datos de la nueva tarjeta de crédito.
- Seleccionar la opción "Guardar información de pago". Si no está activada, la información de pago nueva se utilizará para el pago, pero no se almacenará, y la información de pago antigua seguirá estando disponible para futuros usos.
Si usted desea ver o eliminar el cliente su información de pago, usted tiene que:
- En el área de administración de Worldline, vaya a "información de pago" y ejecute la acción específica.
- En Magento ®:
- Vaya a "clientes > administrar clientes".
- Haga clic en la fila del cliente.
- Seleccione "Información de pago".
- Ejecute la acción específica.
2.3.3 Método de pago de domiciliación bancaria
Puede usar el método de pago de domiciliación bancaria para Austria, Alemania y Países Bajos, lo que permite al cliente usar los datos de su cuenta para pagos.
Descripción general de las características.
| Origen del método de pago de domiciliación bancaria | Alemán | Austriaco | Holandés |
|---|---|---|---|
| El cliente debe insertar el número de cuenta (Kontonummer, rekeningnummer) |
X | X | X |
| El cliente debe insertar el código de banco (BLZ) |
X | X | |
| El cliente puede insertar el IBAN |
X | X | |
| El cliente puede insertar el BIC | X | X |
Nota: Si el cliente introduce tanto el IBAN como el BIC, así como los datos de la cuenta correspondiente, entonces se utilizarán tanto el BIC como el IBAN para procesar el pago.
También puede usar el método de pago de domiciliación bancaria para las transacciones conocidas como MOTO en Magento ®. Esto significa que acepta e introduce de forma manual las transacciones de pedido por teléfono/correo electrónico. Por lo tanto, el comportamiento será el mismo que el descrito anteriormente.
2.4 Recepción de envío
La creación de una recepción de envío se realiza sin relación con el servicio de pago y, por tanto, actúa como estándar de Magento ®.
2.5 Cancelaciones
En caso de que la autorización haya sido satisfactoria, podrá usar el botón "Anular" en la "vista de pedido" de Magento ® (en "Ventas > Pedidos" y haga clic en el pedido). La cancelación se realiza con el botón "Anular" en lugar de con el botón "Cancelar" (debido al flujo de trabajo de la pasarela).
Si Worldline ha procesado la cancelación correctamente, puede que sea necesario en algunas versiones de Magento ® que haga clic en el botón "Cancelar" para establecer el estado de cancelación correcto en Magento ®.
En caso de que el pedido tenga un estado "Pago pendiente" y el estado de Worldline sea "0" o "vacío", podrá cancelar el pedido con el botón "Cancelar":
- Ninguna solicitud de pasarela se envía a Worldline.
- El inventario aumenta de nuevo.
| Compruebe de antemano el estado del pago en el área de administración de Worldline. De lo contrario, no podrá volver a actualizar el estado en Magento ®. |
2.6 Facturación
Si ha seleccionado "Autorización" como "Acción de pago" en la configuración de Magento ®, siempre deberá crear una factura para métodos de pago de tarjeta de crédito que ejecute el proceso de captura de Worldline.
Para crear una factura:
- Vaya a "Vista de pedido" de Magento ® (en "Ventas > Pedidos" y haga clic en el pedido).
- Haga clic en el botón "Facturar".
- Seleccione "Captura en línea" como importe.
- Haga clic en el botón "Enviar factura".
2.7 Reembolsos/Nota de crédito
Para crear un reembolso:
- Vaya Ventas> Facturas.
- Haga clic en la factura que quiere reembolsar.
- Haga clic en el botón "Nota de crédito".
- Ajuste el importe que vaya a reembolsar.
- Si lo desea, seleccione la opción "Cerrar transacción de Worldline".
- Haga clic en el botón "Reembolsar" para confirmar. No haga clic en el botón "Reembolsar sin conexión".
- Repita este procedimiento hasta que la transacción de Worldline esté cerrada. Esto significa que el importe completo ya se ha reembolsado o que ha seleccionado la opción "Cerrar la transacción de Worldline". En el último caso, solo estarán disponibles los reembolsos sin conexión.
Dependiendo del método de pago, el reembolso será ejecutado por Worldline de inmediato o tras un periodo de tiempo.
|
El botón "Nota de crédito" en "Vista de pedido" solo crea un reembolso interno y no da lugar a ninguna acción de reembolso por parte de Worldline. Para algunos métodos de pago (por ejemplo, iDEAL), debe habilitar los reembolsos en su cuenta de Worldline. |
2.8 Información adicional
Para obtener información adicional relacionada con el pago sobre el pedido:
- Vaya a "Vista de pedido" en "Ventas > Pedidos".
- Seleccione "Información".
- Consulte la sección “Información de pago”. La información incluye:
- Tipo de método de pago (por ejemplo, tarjeta de crédito VISA)
- ID de pago
- Estado de pago reciente
- Divisa
- Consulte la sección "Historial de comentarios". Esta sección contiene el historial de los cambios de estado de pago. Esta información puede ayudarle a verificar que una autorización de tarjeta de crédito ha cambiado debido a una captura de pago.
2.9 Ejecutar pagos en Magento ®
En el contexto de las transacciones de eTerminal Worldline MOTO (pedido por teléfono/correo electrónico), estarán disponibles algunos métodos de pago para la creación de pedidos en Magento ®.
No puede usar métodos de pago de redirección, ya que no están permitidos. Tampoco podrá usar 3D Secure ("Verified by VISA", "MasterCard Secure Code").
Para permitir métodos de pago de tarjeta de crédito o domiciliación bancaria para transacciones de eTerminal MOTO, debe configurar la opción "Habilitar para sistema de administración" como "SÍ" en "Sistema > Configuración > Métodos de pago > Seleccionar método de pago de tarjeta de crédito o domiciliación bancaria".
| Inmediatamente después de haber introducido el pedido, Magento ® envía ya algunos datos a la tienda. Así que podría tener la impresión de haber hecho clic dos veces en el botón "Envío de pedido". |
También puede enviar por correo electrónico un enlace de la página de pago donde se puede completar el pago. Para admitir esta funcionalidad, tiene que activar esta opción a través de Sistema-> Configuración -> Métodos de pago-> PayPerMail.
2.9.1 Pago mediante transacción de Worldline existente
Con este método de pago, que solo está disponible en Magento ® y no en su tienda, puede especificar directamente el ID de pago (PAY ID) de una transacción de Worldline existente.
En tal caso no se producirá ninguna solicitud para Worldline y tendrá que ejecutar de forma manual todos los cambios de estado.
3. Notas
3.1 General
En Magento ®, pueden aparecer los siguientes estados:
- Ningún crédito en el área de administración de Worldline: Esto significa que solo puede enviar sus solicitudes de crédito a través de Magento ®.
- 3D-Secure (MasterCard, SecureCode y Verified by Visa) debe estar activado: Esto significa que su cuenta de Worldline debe aceptar 3D-Secure.
3.2 Multitienda
Puede utilizar la extensión en multitiendas Magento ® con:
- varios sitios web
- varias tiendas
- varios dominios
- varias cuentas de Worldline
Para usar varias cuentas de Worldline, debe seguir los pasos mencionados en el área de administración de Worldline y en Magento para cada cuenta y sitio web o tienda de Worldline.
Lo más importante es que configure correctamente las URL de respuesta en el área de administración de Worldline:
- Vaya a "Configuración > Información técnica > Respuesta de transacción".
- Configure los siguientes campos:
- Solicitud de servidor a servidor HTTP directa
- Solicitud HTTP para cambios de estado.
La configuración correcta de estas URL se aclara con los siguientes ejemplos.
3.2.1 Ejemplo: código de tienda en URL con la misma cuenta de Worldline
La Multitienda se compone de dos tiendas que se asignan al mismo sitio web. El ejemplo también es válido en el caso de que ambas tiendas se asignasen a diferentes sitios web:
- La tienda A opera con http://www.my-shop.com/shopa/
- La tienda B opera con http://www.my-shop.com/shopb/
La configuración correcta del área de administración de Worldline es la siguiente:
- Solicitud de servidor a servidor HTTP directa: http://www.my-shop.com/shopa/ops/api/postBack
- Solicitud HTTP para cambios de estado: http://www.my-shop.com/shopa/ops/api/directLinkPostBack
La respuesta se procesará correctamente para la tienda B. Se obtendrá el mismo resultado si la respuesta se envía solo a la URL de la tienda A.
3.2.2 Ejemplo: diferentes dominios y diferentes cuentas de Worldline
La multitienda se compone de dos tiendas asignadas a diferentes sitios web que utiliza dos cuentas de Worldline diferentes:
- La tienda A opera con http://www.my-shop-a.com/
- La tienda B opera con http://www.my-shop-b.com/
La configuración correcta para la tienda A en el área de administración de Worldline es la siguiente:
- Solicitud de servidor a servidor HTTP directa: http://www.my-shop-a.com/ops/api/postBack
- Solicitud HTTP para cambios de estado: http://www.my-shop-a.com/ops/api/directLinkPostBack
La configuración correcta para la tienda B en el área de administración de Worldline es la siguiente:
- Solicitud de servidor a servidor HTTP directa: http://www.my-shop-b.com/ops/api/postBack
- Solicitud HTTP para cambios de estado: http://www.my-shop-a.com/ops/api/directLinkPostBack
3.2.3 Ejemplo: distintos dominios con la misma cuenta de Worldline
La multitienda se compone de dos tiendas asignadas a diferentes sitios web y a la misma cuenta de Worldline:
- La tienda A opera con http://www.my-shop-a.com/
- La tienda B opera con http://www.my-shop-b.com/
La configuración correcta para ambas tiendas en el área de administración de Worldline es la siguiente:
- Solicitud de servidor a servidor HTTP directa: http://www.my-shop-a.com/ops/api/postBack
- Solicitud HTTP para cambios de estado: http://www.my-shop-a.com/ops/api/directLinkPostBack
También puede configurar la URL base de Magento ® para la tienda B:
- Vaya a "Sistema > Configuración > General > Web".
- Inserte "http://www.my-shop-b.com/" en los campos "URL base" y "URL de enlace base" de la sección "No seguro". Utilice/mantenga el valor predeterminado para los otros campos de la sección "No seguro".
- Inserte "https://www.my-shop-b.com/" en los campos "URL base" y "URL de enlace base" de la sección "Seguro". Utilice/mantenga el valor predeterminado para los otros campos de la sección "Seguro".
3.2.4 Ejemplo: código de tienda en URL con diferentes cuentas de Worldline
La multitienda se compone de dos tiendas asignadas al mismo sitio web que utiliza dos cuentas de Worldline diferentes: El ejemplo también es válido en el caso de que ambas tiendas se asignasen a diferentes sitios web:
- La tienda A opera con http://www.my-shop-a.com/
- La tienda B opera con http://www.my-shop-b.com/
La configuración correcta para la tienda A en el área de administración de Worldline es la siguiente:
- Solicitud de servidor a servidor HTTP directa: http://www.my-shop-a.com/ops/api/postBack
- Solicitud HTTP para cambios de estado: http://www.my-shop-a.com/ops/api/directLinkPostBack
La configuración correcta para la tienda B en el área de administración de Worldline es la siguiente:
- Solicitud de servidor a servidor HTTP directa: http://www.my-shop-b.com/ops/api/postBack
- Solicitud HTTP para cambios de estado: http://www.my-shop-a.com/ops/api/directLinkPostBack
4. Flujo de trabajo de pago
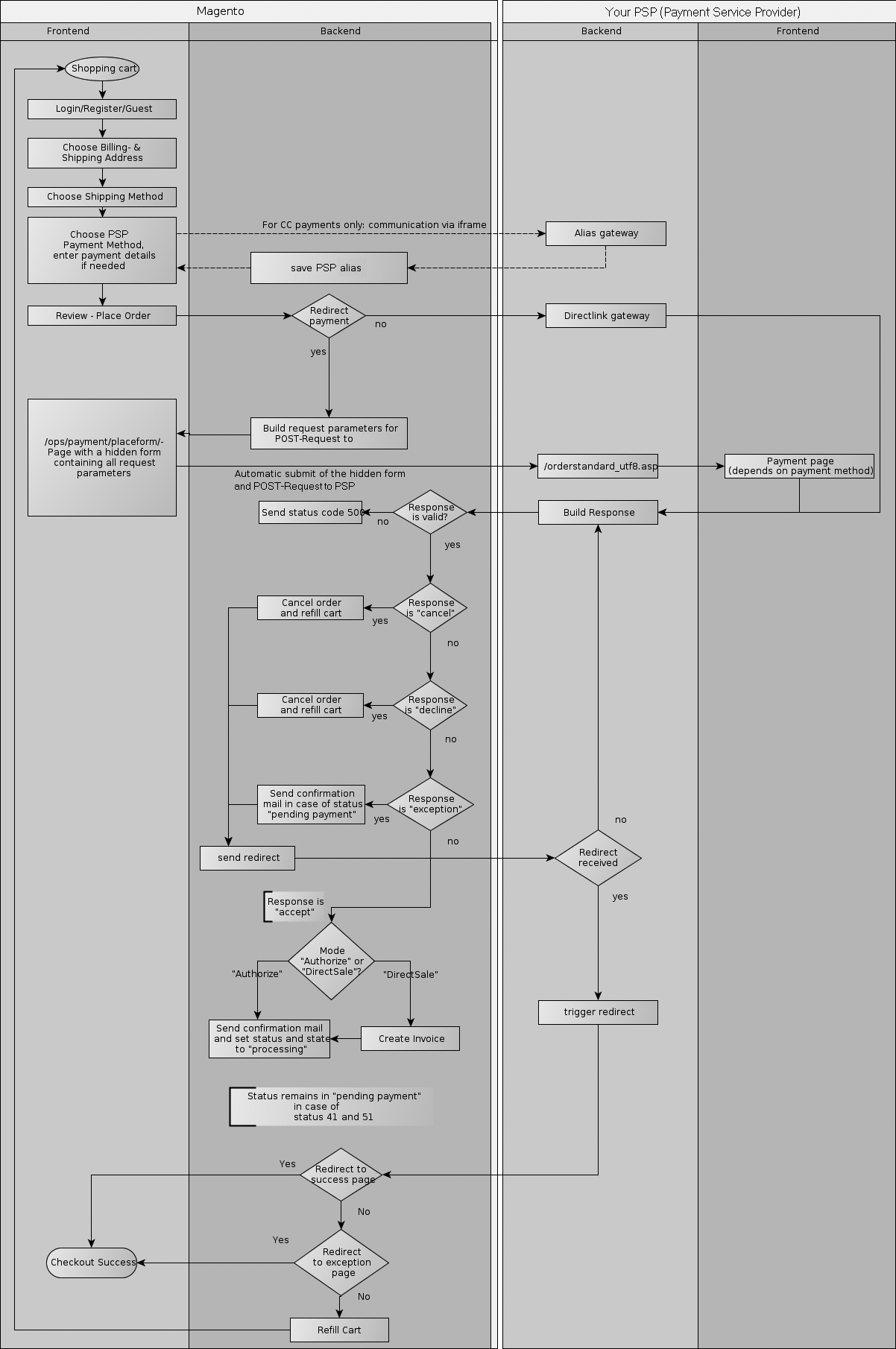
4.1 Instalación de Magento 2.x
Acceda a Magento Marketplace para obtener más información acerca de nuestra extensión Magento 2.x.
|
IMPORTANTE: Fin del soporte para la versión 1.X de Magento el 30 de junio de 2020
|
5. Disclaimer
Copyright © 2016 Ingenico ePayments .
Todas las marcas comerciales, las marcas de servicio y los nombres comerciales a los que se hace referencia en este material son propiedad de sus respectivos titulares. La información que contiene este documento se proporciona como deferencia y únicamente con fines informativos generales. Este documento no pretende ser una descripción completa de todas las reglas, políticas y procedimientos aplicables. Los temas a los que se hace referencia están sujetos a cambios periódicamente, y las circunstancias específicas pueden variar.
Ingenico ePayments no será responsable por ninguna información inexacta o incompleta. La información que contiene este documento incluye, entre otras cosas, una recopilación de la información recibida de terceras partes, y dicha información es y seguirá siendo propiedad de sus respectivos propietarios. Nada de lo que contiene esta presentación se ha previsto como complemento, enmienda o modificación del contrato, las reglas o las normativas aplicables.
Ingenico ePayments ha puesto una atención exhaustiva en el contenido de este documento, pero no es responsable de representar ni garantizar su exactitud o integridad. Ni Ingenico ePayments ni ninguna de sus empresas filiales será responsable por costes, pérdidas y/o daños generados por utilizar o acceder al contenido de este documento. Dada la complejidad del proceso y el derecho de los bancos a modificar las condiciones, este documento solo puede servir de descripción y está sujeto a ulteriores modificaciones.
La Extensión a la que se hace referencia en este documento se ha desarrollado como una solución genérica. Ingenico ePayments no será responsable por los daños causados por la Extensión. En el caso en que el usuario modifique de algún modo la Extensión, Ingenico ePayments no será responsable por los daños causados por la Extensión modificada. La descripción de la Extensión en ese documento solo se ofrece como orientación, e Ingenico ePayments no es responsable de representar ni garantizar el uso o el funcionamiento de la Extensión. Ni Ingenico ePayments ni ninguna de sus empresas filiales será responsable por costes, pérdidas y/o daños generados por utilizar o acceder a la Extensión.
6. P+F
En caso de preguntas o problemas, eche un vistazo a http://ingenico.support.netresearch.de/support/solutions
Si no encuentra una respuesta, póngase en contacto con support@ecom.ingenico.com
Preguntas más frecuentes
PayPal Seller Protection es una forma de hacer aceptar pagos mediante PayPal de una forma incluso más segura y sin problemas. Protege a su negocio contra pérdidas de devoluciones de cargos y anulaciones de pago, por lo que puede:
- Pasar menos tiempo tratando con reclamaciones de artículos no recibidos
- Protegerse contra pérdidas de dinero por pagos realizados con tarjetas de crédito robadas
- Esta protección mejorada estará disponible de forma gratuita cuando conecte su tienda web Magento a los servicios de proceso de pagos de Worldline ePayments, utilizando la Worldline ePayments Magento Extension más reciente.
Para poder optar a la garantía de Seller Protection, todo lo que tiene que hacer es asegurarse de que sus transacciones PayPal incluyan los siguientes detalles de envío:
- Nombre
- Apellidos
- Dirección
- Ciudad
- Código postal
- Código de país
- Siempre que un comprador realice una reclamación, una devolución de cargo o una anulación de pago, tan solo proporcione a PayPal la prueba de entrega o la prueba de envío y se le emitirán los fondos depositados.
Puede obtener más información sobre nuestro plug-in gratuito de Magento y cómo aceptar PayPal y otros métodos de pago mediante la tienda web de Magento aquí.