Magento ® extension
1. Installazione in Magento ®
1.1 Requisiti
- PHP 5.4+
- Un account Worldline attivo
- Le versioni supportate Magento ® Community e Enterprise Edition possono essere recuperate dalla pagina "Official Worldline Extension".
1.2 Installazione in Magento 1.7 e versioni successive
2. Configurazione
2.1 Back office Worldline
Accedere al proprio back office Worldline per inserire le seguenti impostazioni.
2.1.1 Opzioni richieste
A seconda dell'abbonamento Worldline selezionato, potrebbe essere necessario attivare altre opzioni obbligatorie nel proprio account Worldline.
Queste opzioni sono:
- OPC
- DirectLink (Nuovo pagamento)
- DirectLink (Manutenzione)
- D3D
- Alias Manager (per ulteriori informazioni, andare a Carta di credito con Alias Manager).
Controllare se queste opzioni sono attivate automaticamente. In caso contrario contattare nostro team di vendita per l'attivazione.
Magento ® Worldline extension offerto da Wordline potrebbe non funzionare in concomitanza con altre estensioni. Per evitare malfunzionamenti si consiglia di disabilitare qualsiasi altra estensione in Magento ®.
2.1.2 Gestione utenti
Il negozio necessita di un API-Utente separato per comunicare con Worldline.
Creare l'API-Utente:
- Andare a "Configuration > Users".
- Selezionare "New User".
- Selezionare uno USERID (ad esempio APIUSER).
- Inserire il nome e un indirizzo e-mail esistente (il campo "External USERID" può essere lasciato vuoto).
- Selezionare il profilo "Administrator".
- Selezionare il tipo di accesso "API only".
- Annotare lo USERID e la password creati.
Nota: lo USERID e la password non possono contenere caratteri speciali.
2.1.3 Informazioni tecniche
Configurare le informazioni tecniche nel back office Worldline:
- Andare in "Configuration > Technical Information > Global Transactionparameters".
- Nella sezione "Default operation code", selezionare "Sale" o "Authorisation".
- Nella sezione "Payment retry", modificare il valore, se lo si desidera.
- Fare clic sul pulsante "Save".
- Selezionare la scheda "Global security parameters".
- Nella sezione "Hashing method"; selezionare "SHA-512" per "Hash algorithm" e "UTF-8" per "Character encoding".
- Nella sezione "Template", selezionare "No" per "Enable JavaScript check on template".
- Fare clic sul pulsante "Save".
- Selezionare la scheda "Data and origin verification".
- In entrambe le sezioni "Checks for e-Commerce & Alias Gateway" e "Checks for Worldline DirectLink and Worldline Batch (Automatic)", compilare "SHA-IN pass phrase". Entrambe le chiavi devono essere solo alfanumeriche ed entrambe devono avere lo stesso valore.
- Selezionare la scheda "Transaction feedback".
- Nella sottosezione "HTTP redirection in the browser" della sezione "Pagina di pagamento ospitata", selezionare "I would like to receive transaction feedback parameters on the redirection URLs" e deselezionare "I would like Worldline to display a short text to the customer on the secure payment page if a redirection to my website is detected ...".
- Nella sottosezione "Direct HTTP server-to-server request" della sezione "Pagina di pagamento ospitata" ...
- Selezionare "Online but switch to a deferred request when the online requests fail"
- Inserire il valore "YOUR_SHOP_URL/ops/api/postBack" in entrambi i campi per "URL of the merchant's post-payment page".
- Selezionare "POST" come "Request method".
- Nella sottosezione "Dynamic e-Commerce parameters" della sezione "Pagina di pagamento ospitata", selezionare tutti i parametri disponibili eccetto "ECOM_BILLTO" e "ECOM_SHIPTO" poiché possono generare facilmente errori di trasmissione.
- Nella sezione "All transaction submission modes", compilare "SHA-OUT pass phrase". L'immissione in SHA-OUT pass phrase deve essere identica a quella effettuata
precedentemente per SHA-IN pass phrase. - In "HTTP request for status changes", selezionare "For each offline status change (payment, cancellation, etc.)." e inserire il valore "YOUR_SHOP_URL/ops/api/directLinkPostBack".
- Fare clic sul pulsante "Save".
- Selezionare la scheda "Transaction e-mails".
- Nella sezione "E-mails to the merchant", eseguire le seguenti azioni facoltative ...
- Inserire il proprio indirizzo e-mail.
- Selezionare "Yes, for all transaction submission modes."
- Selezionare "Yes, for each offline status change (payment, cancellation, etc.)."
- Selezionare la scheda "Test info".
- Nella sezione "Test info", selezionare "I would like to simulate transaction results based on the card number.".
2.2 Magento ®
2.2.1 Servizi di pagamento
Eseguire le seguenti operazioni dopo l'installazione dell'estensione:
- Accedere al back office di Magento ®.
- Andare in "System > Configuration > Sales > Payment services". Sarà disponibile l'opzione “Worldline Account”.
- Selezionare l'opzione e inserire le seguenti informazioni:
| Impostazione | Descrizione |
|---|---|
| PSPID | Compilare il PSPID del proprio account Worldline. |
| SHA-IN Pass phrase | Inserire la SHA-IN passphrase impostata nel back office Worldline di "Technical information > Data and origin verification". |
| SHA-OUT Pass phrase | Inserire la SHA-OUT passphrase impostata nel back office Worldline di "Technical information > Transaction feedback". |
| URL di gateway | Gli URL di gateway sono già configurati correttamente. Tuttavia, quando si passa dall'ambiente di PROVA all'ambiente di PRODUZIONE, occorre sostituire questi URL di TEST con gli URL di PRODUCTION, mostrati nel commento di questi campi di configurazione. |
| API User / API Password | Inserire i dati API creati nel back office Worldline. |
| Modello del pagamento |
Quando si seleziona il modello di negozio Magento ® - Interal, la pagina di pagamento presenterà lo stesso layout del negozio dell'utente. Quando si seleziona una delle seguente opzioni di Ingenico ePayments, tutti i campi che seguono con riferimento al modello Worldline devono essere compilati obbligatoriamente. -Modello Ingenico ePayments - Dynamic: Il cliente viene reindirizzato alla pagina di pagamento di Ingenico ePayments. L'aspetto della pagina è definito da un file di modello caricato dinamicamente che può essere definito direttamente con il seguente Template Identifier/URL (Identificatore modello/URL). -Modalità Ingenico ePayments - iFrame: Il cliente deve immettere i dati del pagamento in una pagina nel negozio che contenga la pagina di pagamento di Ingenico ePayments in un iFrame. È possibile configurare i parametri di stile direttamente di seguito. -Modalità Ingenico ePayments - Redirect: Il cliente viene reindirizzato a Ingenico ePayments per immettere i suoi dati di pagamento. È possibile configurare i parametri di stile direttamente di seguito. -Modello del negozio Magento ® - Internal: Il cliente viene reindirizzato alla pagina di pagamento di Ingenico ePayments con l'aspetto del negozio. L'URL del modello usato viene visualizzato direttamente sotto. |
| Modello pagamento | Quando si seleziona Magento ®, la pagina di pagamento presenterà lo stesso layout del negozio dell'utente. Quando si seleziona Worldline, tutti i campi che seguono con riferimento al modello Worldline devono essere compilati obbligatoriamente. |
| Riferimento all'ordine nel caso di pagamenti reindirizzati (o inline) |
Con questa opzione è possibile specificare se l'ID incremento ordine o l'ID quota debba essere trasferito come riferimento del pagamento per gli ordini a Worldline. L'ID ordine è il numero nel formato 100000001, che è riportato nella griglia degli ordini di backend nella colonna "Order #". Nel caso in cui si selezioni "Order ID", questo numero sarà trasferito durante il processo di pagamento a Worldline. Per ragioni di compatibilità, prima dell'ID (incremento) ordine viene aggiunto un segno di cancelletto. Se si seleziona "Quote ID", questo numero sarà trasferito a Worldline. Quote ID è, inoltre, l'unica modalità per tutti i metodi di pagamento in linea quali carta di credito (se attivata), direct debit e Kwixo. |
| Show Quote ID in the order grid |
Se attivata, Quote ID sarà aggiunta come colonna nella griglia degli ordini di backend. |
| Submit extra parameters |
Se attivata, parametri aggiuntivi saranno trasmessi a Worldline per utilizzare la rilevazione delle frodi o la protezione del venditore di Paypal. |
| Device ID | Attiva il tracking del cliente per fini di rilevazione delle frodi |
| Rimandare l'identità/il modello dei dati di pagamento |
è possibile inviare un'e-mail ai clienti se non sono riusciti a pagare con Ogone (stato 0 o 2). L'e-mail conterrà un collegamento alla pagina di pagamento di Ogone, in cui il cliente può reinserire i suoi dati di pagamento per recuperare l'ordine. Rispedire l'identità dei dati di pagamento: Selezionare il contatto a cui dovrà essere inviata l'e-mail (collegato a Store Email Addresses (Salva indirizzi e-mail)) Rispedisci modello informazioni pagamento: Selezionare un modello di e-mail a propria discrezione |
| Debug | Quando si seleziona questa opzione, saranno controllate tutte le richieste e le risposte da Worldline. Si raccomanda di attivare questa opzione solo quando si è in modalità di prova e non in modalità di produzione. Il file di debug è salvato sul fileserver in /Var/Logs/ops.log |
Nota: in "System > Configuration > General > Web > URL options", si consiglia di disattivare l'opzione "Add store code to URL's" poiché ciò può introdurre un comportamento errato nell'estensione.
2.2.2 Metodi di pagamento
Configurare i metodi di pagamento in "System > Configuration > Payment Methods".
Si noti che occorre attivare solo i metodi di pagamento che sono stati attivati nel proprio back office Worldline tramite "Configuration > Payment methods > Selected payment methods".
È possibile configurare i tipi di pagamento dei paesi applicabili. Ad esempio: se come paese di fatturazione per iDeal è selezionata l'Olanda, questo paese non verrà visualizzato quando i clienti immettono un paese di fatturazione diverso.
Per le attivazioni e altre modifiche contattare nostro Assistenza clienti via admin.ecom@ingenico.com.
2.2.3 Configurazione
Configurare il metodo di pagamento:
| Impostazione | Descrizione |
|---|---|
| Enabled | Se si desidera offrire questo metodo di pagamento ai propri clienti scegliere 'yes'. |
| Title | Se si desidera utilizzare un titolo personalizzato per questo metodo di pagamento, lo si può inserire in questo campo. |
| Sort Order | Definire la posizione per questo metodo di pagamento nella cassa. |
| Estimated Delivery Date | Definire il numero stimato di giorni fino alla consegna dopo il pagamento dell'ordine. |
| RNP Fee | È possibile fatturare l'importo RNP. A tal fine, scegliere 'yes' in questo campo di immissione. |
| Default Shipping Method Type | È possibile scegliere il metodo di spedizione predefinito, ad es., "Pick up at merchant". |
| Default Shipping Method Speed | Definire il numero di ore predefinito per la consegna, ad es., "24". |
| Default Shipping Method Details | Definire i dettagli facoltativi per i metodi di spedizione. |
Configurare il metodo di spedizione:
- Fare clic sul link "Kwixo shipping setting". Si apre la sezione di configurazione della spedizione.
- Configurare l'impostazione come descritto nella tabella sottostante.
- Fare clic sul pulsante "Save".
| Impostazione | Descrizione |
|---|---|
| Shipping method type | Definire il metodo di spedizione Magento ®, ad es., "Flat Rate". |
| Kwixo shipping type | Definire il metodo di consegna Kwixo per gli ordini spediti con il metodo di spedizione Magento ®. |
| Shipping method speed | Definire il numero di ore richiesto per la consegna, ad es., "24". |
| Shipping method details | Definire altri dettagli facoltativi per il metodo di spedizione. |
Se il cliente utilizza un metodo di pagamento Kwixo, le impostazioni configurate verranno trasmesse a Kwixo, se sono è impostato alcun valore, vengono utilizzati i valori predefiniti.
Se si desidera utilizzare i metodi di pagamento Kwixo, è necessario configurare una corretta corrispondenza tra le categorie Kwixo e le categorie del punto vendita dell'utente:
- Fare clic sul link "Kwixo Category Mapping". Si apre la sezione di configurazione della spedizione.
- Selezionare una categoria Magento ® nella struttura ad albero sul lato sinistro.
- Nella sezione "Categories configuration" sul lato destro:
- Selezionare una "Kwixo category" dal menu a discesa (ad es., "Home & garden").
- Se pertinente, selezionare l'opzione "Apply to sub-categories".
- Tornare al punto due finché non sia stata trovata una corrispondenza per tutte le categorie.
- Fare clic sul pulsante "Save".
2.2.4 Metodi di pagamento con fattura aperta
Abilitare le seguenti impostazioni aggiuntive in "System > Configuration > Customer Configuration > Name and address options":
- Display Birthday
- Display VAT number (applicabile solo per Open Invoice NL)
- Display Gender
Nota: se si utilizza Afterpay come acquirente da parte propria, non è possibile eseguire acquisizioni parziali con Open Invoice NL).
Quando si attiva Open Invoice AT tramite Klarna, sono applicabili i seguenti prerequisiti:- Il Titolo deve essere impostato su “Kauf auf Rechnung - zahlen in 14 Tagen”.
- Il logo deve essere caricato e reso disponibile su https://developers.klarna.com/en/at+php/kpm/logos.
- La codifica dei dati deve essere impostata su "other" (altro), perché l'integrazione corrente non supporta la codifica UTF-8.
- Invoice terms title (titolo delle condizioni della fattura) deve essere impostato su Rechnungsbedingungen.
- Invoice terms url (l'URL delle condizioni della fattura) deve essere impostato su https://cdn.klarna.com/1.0/shared/content/legal/terms/123/de_at/invoice?fee=0#
- Non è possibile eseguire un'acquisizione parziale o un rimborso parziale con Magento. Queste operazioni possono essere effettuate dal back office di
Worldline. - Durante l'acquisizione/rimborso Magento non invierà fatture ai clienti: la fattura verrà inviata da Klarna. Durante l'acquisizione/rimborso, l'opzione Email Copy of Invoice (invia copia della fattura per e-mail) deve essere deselezionata.

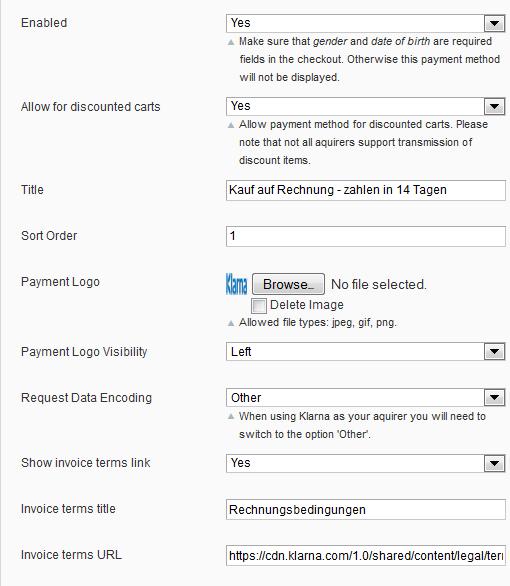
2.2.5 Metodo di pagamento InterSolve
È possibile definire diversi marchi, corrispondenti ai metodi di pagamento dei rispettivi Worldline.
Affinché possano essere utilizzati nel proprio negozio, questi marchi devono essere configurati in anticipo nel back office Worldline. È possibile assegnare un "Titolo" personalizzato per ogni "Marchio" mostrato al cliente nella pagina della fatturazione.

2.2.6 Carta di credito con metodo di pagamento Alias Manager
Alias Manager si riferisce all'Alias Manager Worldline.
Configurazione:
| Impostazione | Descrizione |
|---|---|
| Enabled Alias Manager | Se questa opzione è abilitata, il cliente ha la possibilità di salvare le sue informazioni di pagamento con carta di credito e di riutilizzare le informazioni salvate per i pagamenti futuri. Queste informazioni possono essere salvate solo per le carte che supportano i pagamenti online. |
| Show Alias Manager information for guests | Se questa opzione è abilitata, un suggerimento informa i clienti circa i vantaggi associati al salvataggio dei dati della carta di credito, poiché è disponibile solo per i clienti che hanno eseguito il login. |

Per un corretto utilizzo di questa funzione, è necessario eseguire periodicamente cron.php che si trova nella directory principale di Magento ®. Su un sistema basato su Unix o Linux occorre aggiungere una delle seguenti voci alla scheda cron:
|
Per ulteriori informazioni sull'utilizzo, consultare Carta di credito con Alias Manager.
2.2.7 Paypal con metodo di pagamento di protezione del venditore
Configurare le seguenti impostazioni:
| Impostazione | Descrizione |
|---|---|
| Configuration > General > State options > State is required for | Selezionare i paesi per i quali lo stato è obbligatorio in base alle esigenze di tutela del venditore Paypal. |
| Configuration > Payment Services > Worldline account > Submit extra parameters | Impostare su 'Yes' per trasmettere i parametri necessari a Worldline. |
2.2.8 Device fingerprinting
Questa funzionalità offre l'estensione per i dispositivi cliente a impronte digitali per Worldline per raccogliere i dati ed eseguirne l'hashing (ad es. risoluzione dello schermo, agente utente, ecc.) in una chiave. In alcuni paesi Europei la legge prevede che il cliente autorizzi la raccolta dei dati.Le impronte digitali per il dispositivo possono essere attivate/disattivate in base alla transazione. Ciò viene indicato da un apposito parametro per le transazioni di e-Commerce. Per le transazioni DirectLink è necessario raccogliere informazioni seguendo i pixel nel sito.
Integrazione tramite JavaScript Hook
Quest'estensione offre una funzionalità JavaScript che permette di gestire il consenso dei clienti nella fase di pagamento. I clienti possono anche aggiungere il file(js/netresearch/ops/deviceFingerprinting.js) in altri punti del negozio per accedere alle funzionalità descritte di seguito. Quest'operazione può essere eseguita con il seguente codice:
consentHandler.toggleConsent( consent , callback );Consent: il valore booleano e lo stato di destinazione del consenso che devono essere salvati nella sessione del cliente.
Callback: funzione opzionale da richiamare con il consenso salvato dopo il suo salvataggio.
Il gestore dei consensi offre inoltre una funzione per il recupero dello stato corrente del consenso tramite
consentHandler.getConsent (callback)Analogamente all'altra funzione, il richiamo viene chiamato con il risultato della richiesta (lo stato corrente dell'autorizzazione).
Integrazione tramite la chiamata personalizzata al Controller fornito
È possibile esprimere il consenso anche richiamando direttamente un controller nel seguente URL:
http://www.yourshop.tld/ops/device/toggleConsent
Il parametro "consent" è atteso per la richiesta. Verrà estratto un valore booleano che verrà salvato nella sessione del cliente. Una risposta allo stato corrente di autorizzazione come JSON può essere ad esempio:
{"consent":false}
Lo stato corrente di autorizzazione può essere visualizzato qui: http://www.yourshop.tld/ops/device/consent
Le funzioni preconfigurate di JavaScript richiamano gli URL.
2.2.9 Utilizzo
Il cliente ha creato e inviato un ordine con il modulo disponibile:
- Se non tutti i parametri possono essere rilevati, il cliente ha la possibilità di inserire i dati mancanti.
- Il cliente viene rendirizzato a Worldline.
2.3 Generali
L'estensione funziona come la maggior parte delle estensioni Magento ®. Se si è scelto di elaborare le carte di credito, queste saranno elaborate attraverso la piattaforma Magento ®. Tuttavia, quando è attivata l'opzione 3D Secure, i titolari di carta saranno reindirizzati alla pagina di pagamento Worldline.
Ciò è applicabile anche per qualsiasi altro metodo di pagamento in cui i dati del titolare del conto devono essere confermati dall'emittente. Quando la transazione viene elaborata, è possibile vedere la transazione nel proprio back office Magento ® tramite "Sales > Orders".
Il plug-in invia in automatico alla nostra piattaforma il parametro SHOPPINGCARTEXTENSIONID insieme ad eventuali transazioni. Queste informazioni sono reperibili per qualsiasi transazione Back Office tramite
Operazioni > Visualizza le transazioni > ID estensione Shopping Cart.
Il valore contiene informazioni sul plug-in utilizzato seguendo la formula PSPbrand-PaymentEngine-PluginBrand-PluginVersion (ad es. Ingenico-M2-OGONE-3.5.0).
2.3.1 Metodo di pagamento InterSolve
Durante la configurazione in Magento ®, è possibile definire diversi marchi, che possono essere selezionati dal cliente durante il processo di fatturazione. Il marchio selezionato sarà trasmesso a Worldline.
Se si definisce un solo marchio, il cliente non può selezionare un marchio, ma viene visualizzato direttamente e sarà trasmesso subito a Worldline.
2.3.2 Carta di credito con metodo di pagamento Alias Manager
Quando utilizza il metodo di pagamento "carta di credito" con la funzione Alias Manager attivata, un cliente che ha effettuato il login vede i dati della sua carta di credito memorizzati, se li ha salvati in precedenza.
Se il cliente non ha effettuato il login, viene visualizzato un suggerimento che lo informa della possibilità di memorizzare i dati della propria carta di credito affinché possa riutilizzarli.
Se fa clic sul link nel testo del suggerimento, il cliente viene diretto alla fase del "metodo di fatturazione" e l'opzione "register" sarà selezionata.
La selezione delle informazioni di pagamento visualizzate dipende dall'indirizzo di fatturazione e dall'indirizzo di spedizione, al fine di prevenire gli abusi.
Se desidera salvare le proprie informazioni di pagamento, il cliente deve selezionare l'opzione nella schermata di pagamento con carta di credito.
Se sono disponibili i dati della carta di credito salvati, il modulo sullo schermo di pagamento con carta di credito sarà pre-compilato e i campi di immissione saranno in grigio.
Se desidera aggiornare i dati della propria carta di credito salvati, il cliente deve:
- Fare clic in uno dei campi di immissione in grigio. Il contenuto di tutti i campi di immissione viene cancellato.
- Inserire i nuovi dati della carta di credito.
- Selezionare l'opzione "Save payment information". Se non viene selezionata, le nuove informazioni di pagamento saranno utilizzate per il pagamento, ma non saranno memorizzate e le informazioni di pagamento precedenti saranno ancora disponibili per l'uso successivo.
Se si desidera visualizzare e/o cancellare le cliente le sue informazioni di pagamento, si deve:
- Nel back office Worldline, andare in "payment information" ed eseguire l'azione specifica.
- In Magento ®:
- Andare in "customers > manage customers".
- Fare clic sulla riga del cliente.
- Selezionare "Payment information".
- Eseguire l'azione specifica.
2.3.3 Metodi di pagamento con addebito diretto
È possibile utilizzare il metodo di pagamento con addebito diretto per Austria, Germania e Olanda, che consente al cliente di utilizzare i dati del proprio account per i pagamenti.
Panoramica delle funzioni:
| Origine del metodo di pagamento con addebito diretto | Tedesco | Austriaco | Olandese |
|---|---|---|---|
| Il cliente deve inserire il numero del conto (Kontonummer, rekeningnummer) |
X | X | X |
| Il cliente deve inserire il codice della banca (BLZ) |
X | X | |
| Il cliente può inserire l'IBAN |
X | X | |
| Il cliente può inserire il BIC | X | X |
Nota: se il cliente inserisce sia IBAN che BIC, e i relativi dati del conto, per l'elaborazione del pagamento vengono utilizzati sia IBAN che BIC.
È, inoltre, possibile utilizzare il metodo di pagamento con addebito diretto per le cosiddette operazioni MOTO in Magento ®. Ciò significa che l'utente accetta e inserisce manualmente le transazioni Mail Order/Telephone Order e il comportamento sarà lo stesso a quello descritto sopra.
2.4 Ricevuta di spedizione
La creazione di una ricevuta di spedizione viene effettuata senza una connessione al servizio di pagamento e si comporta, quindi, come Magento ®-Standard.
2.5 Cancellazioni
Se l'autorizzazione ha avuto successo, è disponibile il pulsante "Void" in "order view" di Magento ® (in "Sales > Orders", facendo clic sull'ordine). Per annullare usare questo pulsante "Void" invece del pulsante "Annulla" (per motivi di workflow gateway).
Se l'annullamento viene elaborato con successo da Worldline, in alcune versioni Magento ® può essere necessario fare clic sul pulsante "Cancel" per impostare il corretto stato di annullamento in Magento ®.
Nel caso in cui l'ordine presenti lo stato "Pending Payment" e lo stato di Worldline sia "0" o "empty", è possibile annullare l'ordine utilizzando il pulsante "Cancel":
- Non viene inviata una richiesta di gateway a Worldline.
- Le scorte vengono aumentate di nuovo.
| Controllare in anticipo lo stato del pagamento nel back-office Worldline, altrimenti non si potrà più aggiornare lo stato in Magento ®. |
2.6 Fatturazione
A prescindere che si sia scelto "Authorization" come "Payment Action" nella configurazione di Magento ®, occorre comunque creare una fattura per i metodi di pagamento con carta di credito della spesa per attivare il processo di acquisizione da parte di Worldline.
Per creare una fattura:
- Andare in "Order view" di Magento ® (in "Sales > Orders" e fare clic sull'ordine).
- Fare clic sul pulsante "Invoice".
- Scegliere "Capture Online" come importo.
- Fare clic sul pulsante "Submit Invoice".
2.7 Promemoria rimborsi - accredito
Per creare un rimborso:
- Andare Vendite> Fatture.
- Fare clic sulla fattura da rimborsare.
- Fare clic sul pulsante "Credit Memo".
- Modificare l'importo da rimborsare.
- Volendo, selezionare l'opzione "Close Worldline transaction".
- Fare clic sul pulsante "Refund" per confermare. Non fare clic sul pulsante "Refund Offline"!
- Ripetere questa procedura finché la transazione Worldline si chiude. Ciò significa che sia l'intero importo è già stato rimborsato o è stata selezionata l'opzione "Close the Worldline transaction". Nell'ultimo caso sono disponibili solo i rimborsi offline.
A seconda del metodo di pagamento, il rimborso sarà eseguito immediatamente o dopo un ritardo da parte di Worldline.
|
Il pulsante "Credit Memo" in "Order view" crea solo un rimborso interno e non attiva alcuna azione di rimborso da parte di Worldline. Per alcuni metodi di pagamento (ad es., iDEAL), occorre attivare i rimborsi nel proprio account Worldline. |
2.8 Ulteriori informazioni
Per ottenere ulteriori informazioni di pagamento sull'ordine:
- Andare in "Order view" in "Sales > Orders".
- Scegliere "Information".
- Selezionare la sezione “Payment Information”. Le informazioni comprendono:
- Tipo di metodo di pagamento (ad es., carta di credito VISA)
- ID pagamento
- Stato pagamento recente
- Valuta
- Selezionare la sezione “Comments History”. Questa sezione contiene la cronologia delle modifiche dello stato del pagamento. Queste informazioni possono aiutare l'utente a verificare che l'autorizzazione della carta di credito è cambiata a causa dell'acquisizione di un pagamento.
2.9 Attivazione pagamenti in Magento ®
Nel contesto delle transazioni MOTO (Mail Order/Telephone Order) eTerminal di Worldline, sono disponibili alcuni metodi di pagamento per la creazione di un ordine in Magento ®.
Non è possibile utilizzare metodi di pagamento con reindirizzamento, poiché non sono ammessi. Non è possibile utilizzare nemmeno 3D secure ("Verified by VISA", "MasterCard Secure Code").
Per abilitare i metodi di pagamento con carta di credito e/o addebito diretto per transazioni MOTO eTerminal, occorre impostare l'opzione "Enable for backend" su "YES" in "System > Configuration > Payment methods > Select credit card and/or direct debit payment method".
| Subito dopo aver inserito l'ordine, Magento ® invia già alcuni dati al negozio. Quindi, si potrebbe avere l'impressione che sia necessario fare clic due volte sul pulsante "Order submit". |
È possibile anche inviare per e-mail un collegamento alla pagina di pagamento in cui completare il pagamento. Per usufruire di questa funzionalità è necessario attivare l'opzione da System -> Configuration -> Payment Methods -> PayPerMail (Sistema -> Configurazione -> Metodi di pagamento -> PayPerMail).
2.9.1 Pagamento con transazione Worldline esistente
Con questo metodo di pagamento, che è disponibile solo in Magento ® e non nel negozio dell'utente, è possibile immettere direttamente il PAY ID di una transazione Worldline esistente.
In tal caso, nessuna richiesta viene attivata per Worldline e si dovranno eseguire manualmente tutti i cambiamenti di stato.
3. Note
3.1 Generali
In Magento ® possono apparire i seguenti stati:
- No credits in Worldline back office: Questo significa che è possibile inviare le richieste di carta di credito solo attraverso Magento ®.
- 3D-Secure (MasterCard, SecureCode and Verified by Visa) must be activated: Questo significa che l'account Worldline dell'utente deve accettare 3D-Secure.
3.2 Multistore
È possibile utilizzare l'estensione in Magento ® Multistores con:
- più siti web
- più punti vendita
- più domini
- più account Worldline
Per usare più account Worldline, occorre seguire la procedura indicata in back office Worldline eMagento per ciascun account Worldline, sito web o punto vendita.
La cosa più importante è impostare correttamente gli URL di risposta nel back office Worldline:
- Andare in "Configuration > Technical Information > Transaction feedback".
- Configurare le seguenti impostazioni:
- Direct HTTP server-to-server request
- HTTP request for status changes.
La corretta configurazione di questi URL è chiarita con i seguenti esempi.
3.2.1 Esempio – codice del negozio in url utilizzando lo stesso account Worldline
Il Multistore consiste di due punti vendita assegnati al medesimo sito web. L'esempio è valido anche nel caso in cui entrambi i punti vendita siano stati assegnati a siti web diversi:
- Il punto vendita A opera sotto http://www.my-shop.com/shopa/
- Il punto vendita B opera sotto http://www.my-shop.com/shopb/
La configurazione corretta nel back office Worldline è la seguente:
- Direct HTTP server-to-server request: http://www.my-shop.com/shopa/ops/api/postBack
- HTTP request for status changes: http://www.my-shop.com/shopa/ops/api/directLinkPostBack
Il feedback sarà elaborato correttamente per il punto vendita B, anche se la risposta viene inviata solo all'URL del punto vendita A.
3.2.2 Esempio – domini differenti ed account Worldline differenti
Il Multistore consiste di due punti vendita assegnati a siti web diversi e utilizza due account Worldline differenti:
- Il punto vendita A opera sotto http://www.my-shop-a.com/
- Il punto vendita B opera sotto http://www.my-shop-b.com/
La configurazione corretta per il punto vendita A nel back office Worldline è la seguente:
- Direct HTTP server-to-server request: http://www.my-shop-a.com/ops/api/postBack
- HTTP request for status changes: http://www.my-shop-a.com/ops/api/directLinkPostBack
La configurazione corretta per il punto vendita B nel back office Worldline è la seguente:
- Direct HTTP server-to-server request: http://www.my-shop-b.com/ops/api/postBack
- HTTP request for status changes: http://www.my-shop-b.com/ops/api/directLinkPostBack
3.2.3 Esempio - domini differenti utilizzando lo stesso account Worldline
Il Multistore consiste di due punti vendita assegnati a siti web diversi e utilizza due account Worldline differenti:
- Il punto vendita A opera sotto http://www.my-shop-a.com/
- Il punto vendita B opera sotto http://www.my-shop-b.com/
La configurazione corretta per entrambi i punti vendita nel back office Worldline è la seguente:
- Direct HTTP server-to-server request: http://www.my-shop-a.com/ops/api/postBack
- HTTP request for status changes: http://www.my-shop-a.com/ops/api/directLinkPostBack
Inoltre, occorre configurare l'URL di base di Magento ® per il punto vendita B:
- Andare in "System > Configuration > General > Web".
- Inserire "http://www.my-shop-b.com/" nei campi "Base URL" e "Base Link URL" della sezione "Unsecure". Usare/mantenere il valore predefinito per gli altri campi della sezione "Unsecure".
- Inserire "http://www.my-shop-b.com/" nei campi "Base URL" e "Base Link URL" della sezione "Secure". Usare/mantenere il valore predefinito per gli altri campi della sezione "Secure".
3.2.4 Esempio - codice del negozio in url utilizzando account Worldline differenti
Il Multistore consiste di due punti vendita assegnati allo stesso sito web e utilizza due account Worldline differenti. L'esempio è valido anche nel caso in cui entrambi i punti vendita siano stati assegnati a siti web diversi:
- Il punto vendita A opera sotto http://www.my-shop-a.com/
- Il punto vendita B opera sotto http://www.my-shop-b.com/
La configurazione corretta per il punto vendita A nel back office Worldline è la seguente:
- Direct HTTP server-to-server request: http://www.my-shop-a.com/ops/api/postBack
- HTTP request for status changes: http://www.my-shop-a.com/ops/api/directLinkPostBack
La configurazione corretta per il punto vendita B nel backend Ogone è la seguente:
- Direct HTTP server-to-server request: http://www.my-shop-b.com/ops/api/postBack
- HTTP request for status changes: http://www.my-shop-b.com/ops/api/directLinkPostBack
4. Flusso di lavoro pagamento
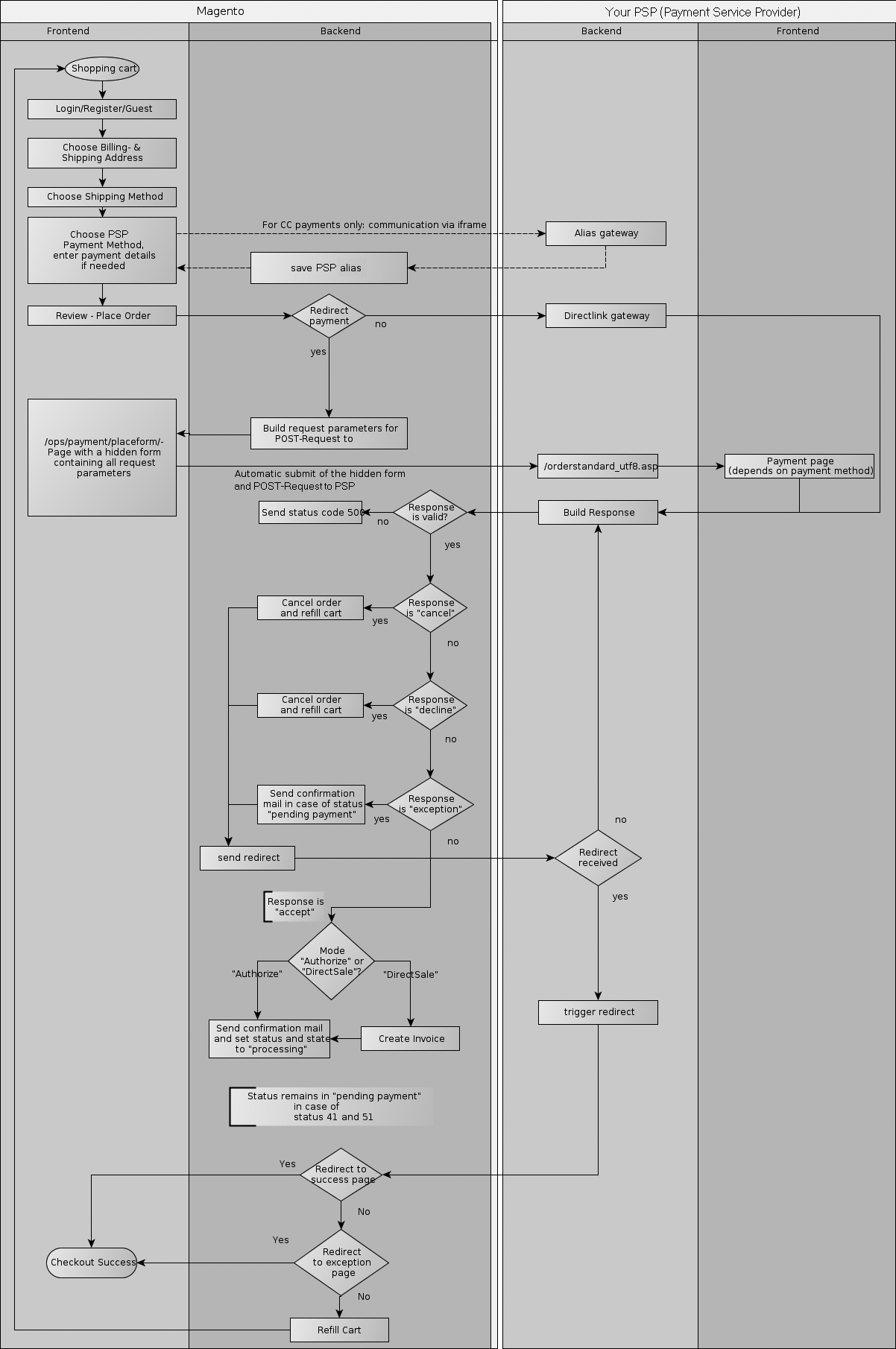
4.1 Installazione di Magento 2.x
Si prega di accedere a Magento Marketplace per ulteriori informazioni sull'estensione Magento 2.x.
|
IMPORTANTE: Fine del supporto per la versione 1.X di Magento dal 30 giugno 2020
|
5. Disclaimer
Copyright © 2016 Ingenico ePayments .
Tutti i marchi di fabbrica, marchi di servizi e i nomi commerciali menzionati nel presente materiale sono proprietà dei rispettivi proprietari. Le informazioni qui contenute sono fornite a titolo di cortesia e a solo scopo informativo generale. Il presente documento non intende fornire una descrizione esaustiva di tutte le regole, le politiche e le procedure applicabili. Le tematiche alle quali si fa riferimento possono cambiare nel tempo, così come possono variare le circostanze specifiche.
Ingenico ePayments declinano qualsiasi responsabilità per informazioni imprecise o incomplete. Le informazioni contenute nel presente comprendono, tra l'altro, una serie di informazioni ricevute da terze parti; tali informazioni sono e resteranno proprietà dei rispettivi titolari. Niente di quanto esposto nella presentazione è volto a integrare, emendare o modificare qualsiasi contratto, regola o regolamento applicabili.
Ingenico ePayments ha dedicato ampia attenzione al contenuto del presente documento senza, tuttavia, garantirne e dichiararne la precisione o la completezza. Sia Ingenico ePayments, sia le oro affiliate declinano qualsiasi responsabilità per costi, perdite e/o danni generati dall'accesso o dall'uso di qualsiasi contenuto cui il presente documento si riferisce. A causa della complessità del processo e del diritto delle Banche di modificare le condizioni, il presente fornisce esclusivamente una descrizione ed e soggetto a modificazioni future.
L'Estensione di cui al presente, è stata sviluppata come soluzione generica. Ingenico ePayments declinano qualsiasi responsabilità per eventuali danni causati dall'Estensione. Qualora l'Estensione venga modificata da un utente in qualsiasi modo, Ingenico ePayments declinano qualsiasi responsabilità per eventuali danni causati dall'Estensione modificata. La descrizione dell'Estensione nel presente è fornita a solo scopo di praticità; Ingenico ePayments non rilascia nessuna garanzia o dichiarazione in merito all'uso o al funzionamento dell'Estensione. Sia Ingenico ePayments , le loro affiliate declinano qualsiasi responsabilità per costi, perdite e/o danni generati dall'accesso o dall'uso dell'Estensione.
6. FAQ
In caso di domande o problemi, visitare il sito http://ingenico.support.netresearch.de/support/solutions
Se non si ottiene una risposta, contattare support@ecom.ingenico.com
Domande frequenti
La Protezione degli acquirenti PayPal è un metodo per accettare i pagamenti tramite PayPal con maggiore sicurezza e tranquillità. Protegge le aziende dalle perdite derivanti da riaddebiti e storni dei pagamenti e permette di:
- Dedicare meno tempo a reclami per articoli non ricevuti
- Proteggersi da perdite finanziarie causate da pagamenti effettuati con carte di credito rubate
- La protezione avanzata è disponibile gratuitamente quando si collega il negozio Web Magento ai servizi di elaborazione dei pagamenti Ingenico ePayments con l'estensione Ingenico ePayments Magento più recente.
Per poter offrire la garanzia di protezione dell'acquirente, basta assicurarsi che le transazioni PayPal includano i seguenti dati per la spedizione:
- Nome
- Cognome
- Indirizzo
- Città
- CAP
- Codice paese
- Quando un acquirente effettua un reclamo, un riaddebito o storna un pagamento, basta fornire a PayPal la prova di consegna o una prova di spedizione per sbloccare i fondi trattenuti.
Per maggiori informazioni sul nostro plug-in Magento gratuito e sull'accettazione di PayPal e di altri metodi di pagamento dal nostro negozio Web Magento, fare clic qui.