e-Supply Basic
1. Introduction
Ce document décrit le mode de base (manuel) de la solution e-Supply (Carte d'achat).
Pour de plus amples informations sur l'intégration des modes automatiques, reportez-vous au manuel Advanced e-Supply Integration Guide (pdf)
2. Enregistrement des comptes et accès
Il existe deux environnements sur notre plate-forme, un environnement de test et un environnement de production :
-
Notre environnement de production est l'environnement (payant) dans lequel les fournisseurs introduisent les commandes/transactions dans l'intention d'établir une connexion avec leurs acquéreurs et de recevoir les paiements de leurs clients.
-
Notre environnement de test fonctionne de manière identique à notre environnement de production, à cette exception près que nous n'envoyons pas les transactions à l'acquéreur et que nous ne vous facturons pas de frais. Notre environnement de test vous permet d'introduire des commandes/paiements test et de modifier/optimiser la configuration de votre compte.
Selon la personne qui enregistre votre compte, le compte est créé soit directement dans l'environnement de production, soit dans l'environnement de test. Dans ce dernier cas, lorsque vous êtes prêt à entrer en production, le compte est transféré dans l'environnement de production.
2.1 Enregistrement par un établissement financier
Les solutions Worldline sont distribuées par des établissements financiers actifs dans le commerce et le service des cartes d'achat. Nous avons défini des procédures automatisées en collaboration avec ces établissements pour faciliter l'enregistrement des comptes fournisseurs.
L'établissement financier crée le compte Worldline pour vous. Lorsqu'il est créé, vous recevez un e-mail contenant votre nom d'utilisateur (PSPID) et un autre e-mail avec votre mot de passe.
L'établissement financier crée généralement votre compte directement dans l'environnement de production, et il assure la plus grande partie de la configuration du compte.
3. Accès à votre compte (connexion)
Lorsque vous recevez le mot de passe de votre compte par e-mail, vous devez vous connecter à votre compte et accéder à son menu Back Office.
|
Important
|
Il existe 4 écrans/formulaires de connexion différents.
L'environnement de connexion est indiqué directement au-dessus du formulaire de connexion: «Identification (Test)» ou «Identification (Production)».Vous pouvez changer d'environnement en cliquant sur le lien juste en dessous du formulaire de connexion: «Prod login (Connexion production)» ou «Test login (Connexion test)».
Le formulaire de connexion peut être configuré de façon comprendre 3 ou 2 champs à l'aide du bouton «User login»/«Retour» à droite du formulaire de connexion. Le formulaire à 3 champs («UserID», «PSPID» et «Mot de passe») est destiné à la connexion d'un utilisateur. Le UserID est l'identifiant d'un utilisateur spécifique pour un compte (PSPID) dans lequel plusieurs utilisateurs sont enregistrés. Si votre compte n'a qu'un seul utilisateur, vous pouvez vous connecter à l'aide du formulaire à 2 champs: «PSPID» et «Mot de passe».
Si vous avez oublié votre mot de passe, vous pouvez cliquer sur le lien «Mot de passe introuvable?» dans la page de connexion et suivre les instructions qui y sont mentionnées. Vous êtes invité à entrer votre UserID et votre PSPID. Si vous disposez de ces deux codes, entrez-les. Sinon, entrez uniquement le PSPID. Un clic sur le bouton «Soumettre» vous fait accéder à une page où vous êtes invité à entrer l'adresse électronique administrative de votre compte (si vous avez entré uniquement le PSPID à la page précédente) ou l'adresse électronique de votre utilisateur (si vous avez entré à la fois votre PSPID et le UserID à la page précédente). Lorsque vous cliquez sur le bouton «Envoyer», notre système envoie automatiquement par e-mail un nouveau mot de passe à l'adresse que vous avez entrée (si le compte ou l'adresse électronique sont corrects, bien entendu).
Une fois la connexion réalisée, le menu Back Office s'affiche dans la partie gauche de l'écran. Les options de menu sont regroupées en plusieurs sections: Configuration et Opérations.
4. Menu Back Office
4.1 Déconnecter/connecter
Le lien Déconnecter/connecter permet d'arrêter et de relancer une session de travail dans le module Back Office.
4.2 Section Configuration
4.2.1 Mot de passe
Le lien «Mot de passe» dans le menu Back Office dans la partie gauche de l'écran vous permet de modifier votre mot de passe. Vous pouvez changer de mot de passe à tout moment. Dans deux cas cependant, notre système vous invitera automatiquement à changer de mot de passe pour des raisons de sécurité :
- Vous vous êtes connecté pour la première fois avec un mot de passe qui vous a été transmis tout récemment par notre système (le mot de passe initial du compte, un nouveau mot de passe que vous avez reçu à la suite de la procédure «Mot de passe perdu» ou via une action «Nouveau mot de passe» dans la page de gestion des utilisateurs), car le mot de passe expire automatiquement après la première connexion.
- Vous utilisez un mot de passe (que vous avez choisi vous-même) depuis 90 jours.
Pour changer de mot de passe, entrez votre mot de passe actuel dans la section «Ancien mot de passe» et choisissez un nouveau mot de passe en vous conformant aux règles suivantes:
- Le mot de passe doit comporter au moins 10 caractères.
- Le mot de passe ne peut comporter plus de 128 caractères.
- Le mot de passe ne peut être modifié qu'une seule fois par 24 heures.
- Le mot de passe doit être différent des 12 précédents.
- Le mot de passe doit contenir au moins une lettre, un chiffre et un caractère spécial, et au moins 2 caractères majuscule et minuscule différents.
- Le mot de passe ne peut être ni un PSPID, ni un identifiant d'utilisateur, ni un nom de société (celle du commerçant ou encore Ogone, Ingenico, etc.)
Confirmez le nouveau mot de passe et cliquez sur le bouton « Soumettre ».
Les règles ci-dessus s'appliquent également à la créaction de nouveaux comptes d'utilisateurs (y compris les utilisateurs API) et à la modification des mots de passe existants.
4.2.2 Compte
Vous pouvez vérifier et modifier les paramètres administratifs de votre compte via le lien Compte.
- Informations de contact du titulaire du compte : nom de la société (raison sociale), numéro de téléphone, adresse électronique, etc.
- Type d'abonnement : indication de votre type d'abonnement et des options que vous avez sélectionnées pour votre compte.
- Catalogue, langues et URL : indication des différentes langues dans lesquelles vous souhaitez pouvoir afficher la page de paiement et, le cas échéant, de l'URL des conditions générales (visible uniquement pour les comptes avec accès e-commerce à 3 niveaux).
- Devises : indication des devises dans lesquelles vous souhaitez accepter les paiements de vos clients et qui sont acceptées par votre acquéreur (visible uniquement pour les comptes avec l'option multidevise).
- Informations de facturation : vos coordonnées de facturation (adresse de facturation, numéro de TVA et mode de paiement à utiliser pour payer nos factures).
4.2.3 Modes de paiement
Vous pouvez activer/désactiver et personnaliser les modes de paiement de votre compte via le lien « Modes de paiement ».
Pour certains modes de paiement, vous devez posséder un numéro d'affiliation (UID, numéro SE, etc.) auprès d'un acquéreur pour pouvoir activer le mode de paiement correspondant dans votre compte. Dans votre Back Office, vous pouvez ajouter de nouveaux modes de paiement à votre liste de modes de paiement. Pour certains modes de paiement, il peut être nécessaire de cliquer sur le bouton « Maintenance » à côté du mode de paiement pour afficher sa page de configuration, où vous pouvez entrer les informations d'affiliation fournies par l'acquéreur.
La plupart des modes de paiement ne sont activés (par notre équipe d'assistance à la clientèle) qu'après la réception d'un e-mail de l'acquéreur confirmant le numéro d'affiliation. Une fois le mode de paiement activé et prêt à être utilisé, vous recevrez un e-mail de confirmation. Le temps nécessaire au processus d'activation dépend de l'acquéreur.
4.2.4 Utilisateurs
Le lien Utilisateurs vous permet d'accéder au module de gestion des utilisateurs, où vous pouvez créer de nouveaux utilisateurs, modifier des utilisateurs existants, envoyer un nouveau mot de passe à des utilisateurs, etc. Pour plus d'informations sur la gestion des utilisateurs, reportez-vous à la documentation Gestion des utilisateurs.
4.2.5 Clients/Cartes
La page Clients/cartes vous permet de gérer vos relations clients et de configurer leurs titulaires de carte (employés).
4.2.6 Support
Vous trouverez dans notre section Support:
- l'explication de toutes les options de menu
- une foire aux questions (FAQ)
- une page où vous pouvez télécharger des guides d'utilisation et de la documentation technique
- les dernières mises à jour de notre plate-forme:
- nos coordonnées de contact.
4.2.7 Informations techniques
Vous pouvez configurer les paramètres d'intégration techniques de votre compte via le lien «Informations techniques».Pour plus d'informations, reportez-vous à la section Configuration des informations techniques de ce document.
4.2.8 Règles TVA
Le lien « Règles TVA » du menu Back Office permet d'accéder à une page où vous pouvez configurer vos règles en matière de TVA. Pour plus d'informations sur le mode de définition des règles en matière de TVA, reportez-vous à cette page.
4.2.9 Catalogue
Le lien «Catalogue» du menu Back Office permet d'accéder à une page où vous pouvez ajouter, modifier ou supprimer des articles dans votre catalogue en ligne (voir chapitre Organisation de votre catalogue).
4.3 Sections Operations
4.3.1 Historique financier
Vous pouvez afficher et vérifier les états de vos paiements et effectuer des rapprochements comptables globaux via le lien « Historique financier » (voir Comment consulter les transactions).
4.3.2 Nouvelle commande
Vous pouvez soumettre manuellement une nouvelle commande ou un nouveau paiement via le lien « Nouvelle commande ». Pour plus d'informations sur cette option, reportez-vous au chapitre Soumission de nouvelles commandes.
4.3.3 Afficher les transactions
Vous pouvez afficher et vérifier l'état de vos transactions et effectuer des opérations de maintenance sur vos transactions via le lien « Afficher les transactions » (voir chapitre Comment consulter les transactions).
4.3.4 Nouveau fichier (option Batch)
Vous pouvez charger manuellement un nouveau fichier de paiement via le lien « Nouveau fichier ». Pour plus d'informations, reportez-vous au manuel Advanced e-Supply Integration Guide.
4.3.5 Afficher les fichiers (option Batch)
Vous pouvez sélectionner et consulter vos fichiers de paiement chargés via le lien « Afficher les fichiers ». Pour plus d'informations, reportez-vous au manuel Advanced e-Supply Integration Guide.
4.3.6 Rapports électroniques
Dans la page des rapports électroniques, vous pouvez définir le format et la structure à utiliser pour les rapports électroniques, comme les téléchargements de fichier.
La structure détermine les champs qui sont renvoyés lors du téléchargement de vos fichiers. Vous disposez de quatre structures de fichier : Standard, Étendu, Gestion de fichiers et Dynamique. Vous pouvez également choisir entre trois formats de renvoi différents : XML, longueur fixe et délimité.
Pour plus d'informations sur les rapports électroniques, reportez-vous à la page "Description des fichiers de paiements...", dans votre compte Worldline: Support > Manuels d'intégration & d'utilisation > Guides de l'Utilisateur.
Pour modifier le format de fichier pour un utilisateur spécifique dans votre compte, cliquez sur le lien « Utilisateurs » du menu Back Office. Cliquez sur le bouton « Modifier » à côté du format de fichier à modifier. Dans la page de configuration de l'utilisateur, un lien « Format de fichier » donne accès à la page des rapports électroniques de l'utilisateur, où vous pouvez procéder aux modifications.
Si l'option Push Reports est activée dans votre compte, le lien « Rapports électroniques » permet d'accéder à la sssliste des rapports de type Push Reports.
4.3.7 Avoir (note de crédit)
Vous pouvez soumettre manuellement un nouvel avoir (note de crédit, remboursement) via le lien « Avoir ». Pour plus d'informations sur cette option, reportez-vous au chapitre Soumission d'avoirs (notes de crédit).
4.3.8 Online Merchant Services
Online Merchant Services (OMS) est un outil web de rapprochement des paiements proposé par American Express qui offre un accès sécurisé et facile aux informations de vos relevés.
OMS est conçu pour vous aider à effectuer le suivi des paiements et des soumissions, afin de faciliter la gestion de votre compte American Express.
Veuillez vous adresser à American Express pour plus d'informations sur ce service. OMS n'est pas disponible directement dans Worldline Back Office à l'heure actuelle.
5. Organisation de votre catalogue
Votre compte comprend un catalogue web. Les articles que vous décidez d'afficher dans votre catalogue peuvent être ajoutés manuellement ou automatiquement. Le lien « Catalogue » du menu Back Office permet d'accéder à la page où vous pouvez ajouter, modifier ou supprimer des articles dans votre catalogue en ligne.
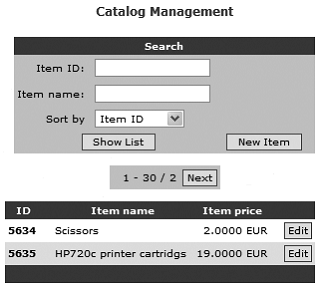
5.1 Ajout d'articles à votre catalogue
Dans votre page Gestion du catalogue (lien « Catalogue » dans le menu Back Office), cliquez sur le bouton « Nouvel article » pour ajouter un nouvel article au catalogue.
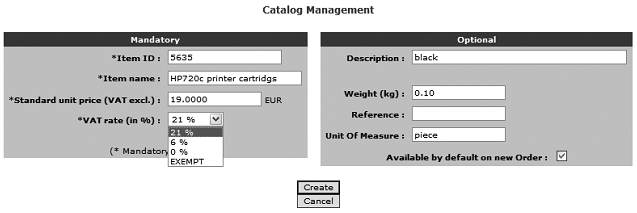
Plusieurs champs doivent être complétés. Les champs marqués d'un astérisque (*) sont obligatoires.
Évitez d'utiliser des caractères spéciaux dans les champs d'article (p. ex. ‘,’ , ‘<’, ‘>’ , etc.).
| Champs |
Explications |
|---|---|
|
ID article |
Nom ou numéro d'identification de l'article. Chaque ID article doit être unique dans votre catalogue. |
|
Nom de l'article |
Nom court ou désignation de l'article. |
|
Prix unitaire standard |
Prix de l'article (dans la devise du catalogue affichée à côté de la zone de texte). Ce prix est hors TVA. Le signe décimal doit être « . » (pas « , » !). |
|
Prix unitaire standard |
Taux de TVA à associer à l'article (en %). |
|
Description |
Description ou détails de l'article. |
|
Poids |
Poids de l'article, en kg. Si le poids ne s'applique pas, entrez « 0 ». |
|
Référence |
Référence spécifique ou externe (p. ex. fabricant) de l'article. |
|
Unité de mesure |
Unité de mesure libre de l'article (p. ex. boîte, 500 feuilles, pièce, etc.). |
|
Disponible par défaut lors d'une nouvelle commande |
Si vous cochez cette case, l'article est introduit par défaut dans toute nouvelle commande que vous entrez via le lien « Nouvelle commande » du menu Back Office. |
Lorsque vous avez terminé d'entrer les informations nécessaires, vous pouvez ajouter l'article au catalogue en cliquant sur le bouton « Créer ».
5.2 Modification et suppression d'articles
La page Gestion du catalogue (lien «Catalogue» dans le menu Back Office) affiche la liste des premiers articles de votre catalogue. Pour faire défiler les articles du catalogue, vous pouvez soit utiliser le bouton « Suivant » jusqu'à atteindre l'article à consulter, soit faire appel aux champs de recherche pour rechercher l'article à l'aide de l'ID article ou du nom de l'article. Lorsque vous avez atteint l'article à modifier ou à supprimer, cliquez sur le bouton « Modifier » à côté de l'article pour accéder à sa page de configuration.
Pour modifier la configuration de l'article, modifiez les champs nécessaires et cliquez sur le bouton «Modifier» pour enregistrer les modifications.
Pour supprimer l'article de votre catalogue, cliquez sur le bouton «Supprimer».
6. Configuration des clients et des titulaires de carte
Vous pouvez gérer vos clients via le lien « Clients/cartes » du menu Back Office. Le lien « Clients/cartes » offre un accès à la page où vous pouvez ajouter, modifier, désactiver et configurer vos clients et leurs titulaires de carte.
6.1 Ajout, acceptation ou désactivation de sociétés clientes dans votre compte
Il est possible que les connexions requises avec les sociétés clientes aient déjà été activées dans votre compte. Le lien « Clients/cartes » du menu Back Office permet d'accéder à la page Gestion des clients qui présente un aperçu de tous les clients ajoutés.
6.1.1 Ajout d'une société cliente à votre liste de clients
Si vous devez ajouter un client dans le but de demander une connexion avec un client, sélectionnez celui-ci dans la liste déroulante « Demander lien à » et cliquez sur le bouton « Demander ». La liste déroulante affiche uniquement les clients de votre propre pays. Si vous souhaitez également sélectionner les clients d'autres pays, vous pouvez cliquer sur le bouton « Autre pays » juste en dessous de la liste déroulante, puis effectuer une sélection dans la liste. Celle-ci contient à présent les clients de tous les pays.
Pour des raisons de confidentialité, les clients American Express ne sont pas visibles dans la liste déroulante. L'ajout des clients American Express à votre liste de clients doit être effectué par American Express, notre équipe commerciale ou (très rarement) par les clients eux-mêmes.
Si vous ne trouvez pas votre client dans la liste déroulante, c'est que le client n'a pas encore été enregistré sur notre plate-forme. Vous pouvez cliquer sur le bouton « Proposer une nouvelle société (cliente) » pour nous demander d'ajouter la nouvelle société cliente sur notre plate-forme. Complétez les informations relatives au client dans la page qui s'affiche, puis cliquez sur le bouton « Créer ». Nous recevrons votre demande et la traiterons. Les champs obligatoires sont le nom de la société (raison sociale), l'adresse, le numéro de TVA, le type de carte d'achat et le ClientID. Le ClientID dans ce cas est le nom ou l'identifiant que vous souhaitez voir s'afficher pour ce client dans notre système.
6.1.2 États d'entrée des clients et actions possibles
Lors de la demande d'un lien à un client, l'état d'entrée du client devient « Actif » ou « Sélectionné par le marchand », en fonction de la configuration du client.
Il existe trois états d'entrée client possibles :
| Explication | Actions possibles (boutons) sur l'entrée |
|---|---|
|
Le client a été ajouté et accepté/activé sur votre compte. Vous pouvez traiter les commandes en relation avec ce client. Etat: Actif |
|
|
Le client a été sélectionné par le fournisseur. Cette connexion doit encore être acceptée. Il n'est pas possible de configurer les titulaires de compte ou de traiter les commandes de ce client avant qu'il n'ait été accepté (état «Actif»). Etat: Sélectionné par le marchand |
|
|
Le client vous a sélectionné comme fournisseur. Cette connexion doit encore être acceptée (par vous). Il n'est pas possible de configurer les titulaires de compte ou de traiter les commandes de ce client avant qu'il n'ait été accepté (état «Actif»). Etat: Sélectionné par le marchand |
|
Si vous ne souhaitez pas que les clients soient en mesure de demander une connexion avec votre compte fournisseur, vous pouvez cliquer sur le bouton «Refuser» au bas de la page Gestion des utilisateurs, à côté de la ligne «Les nouveaux utilisateurs sont autorisés à demander un lien à ce compte». Le compte est ensuite masqué aux yeux de tous les clients, sauf de ceux que vous avez ajoutés à votre liste de clients.
Inversement, si le compte est invisible et que vous souhaitez le rendre visible pour tous les clients et permettre aux clients de demander une connexion, vous pouvez cliquer sur le lien «Rendre visible» au bas de la page Gestion des clients, à côté de la ligne «Ce compte est invisible pour les nouveaux clients».
6.2 Ajout de titulaires de carte à votre compte
Vous pouvez configurer les titulaires de carte d'un client dont l'état de connexion est « Actif ». Cliquez sur le bouton « Titulaire de carte » dans l'entrée du client de votre liste de clients pour ajouter un nouveau titulaire de carte ou modifier un titulaire existant.
Dans la page Gestion des titulaires de carte, cliquez sur le bouton « Définir un nouveau titulaire de carte » pour ajouter un nouveau titulaire de carte.
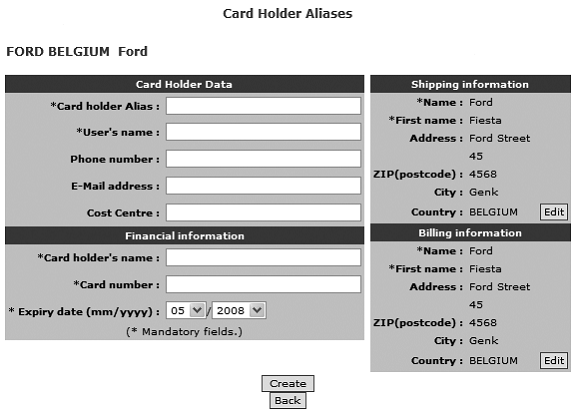
Les informations de livraison et de facturation sont déjà complétées soit sur la base des informations par défaut que vous avons dans notre système pour le client, soit avec les informations client que vous avez configurées si vous avez modifié les informations de livraison et de facturation par défaut. Vous pouvez modifier ces informations pour le titulaire de carte à l'aide du bouton « Modifier » dans le volet des informations de livraison ou de facturation.
Outre les informations de la carte (nom du titulaire de la carte, numéro de carte et date d'expiration), vous devez entrer le nom de l'utilisateur et son alias (l'alias du titulaire de la carte). L'alias du titulaire de la carte est la référence unique à utiliser pour ce titulaire (en référence à votre système comptable par exemple). Si vous n'utilisez pas de référence spécifique pour le titulaire de la carte, vous pouvez simplement utiliser le nom du titulaire de la carte sans espace comme alias.
Lorsque vous cliquez sur le bouton « Créer », le titulaire de la carte est enregistré pour ce client. La page Gestion des titulaires de carte affiche la liste des titulaires que vous avez configurés par client.
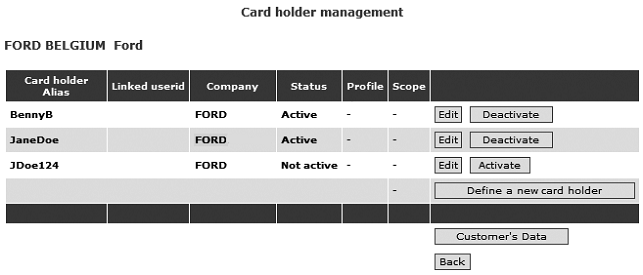
L'état d'un titulaire de carte peut être « Actif » ou « Inactif ». Vous ne pouvez introduire une nouvelle commande que pour les titulaires de carte dont l'état est « Actif ». Vous pouvez changer l'état d'un titulaire en cliquant sur le bouton « Activer » ou « Désactiver » dans l'entrée du titulaire de carte dans la liste des titulaires. Lorsque vous désactivez un titulaire de carte, celui-ci reste dans la liste, mais son état devient simplement « Inactif ».
Le bouton « Données du client » permet d'accéder à la page Gestion des clients, où vous pouvez consulter ou modifier les informations du client ainsi que les informations de livraison et de facturation par défaut pour ce client.
7. Soumission de nouvelles commandes
Lorsque votre compte est actif, que vous avez rempli votre catalogue et que vous avez activé des clients et des titulaires de carte, vous pouvez commencer à soumettre des commandes pour ces clients.
Vous pouvez soumettre une nouvelle commande via le lien « Nouvelle commande » du menu Back Office.
7.1 Sélection du client et de son titulaire de carte
Il existe deux façons de sélectionner le client pour qui entrer une commande. Vous pouvez simplement sélectionner votre client dans la liste déroulante Client et cliquer sur le bouton « Sélectionner » ou vous pouvez entrer le numéro de carte d'un des titulaires de carte du client et cliquer sur le bouton « Rechercher ».
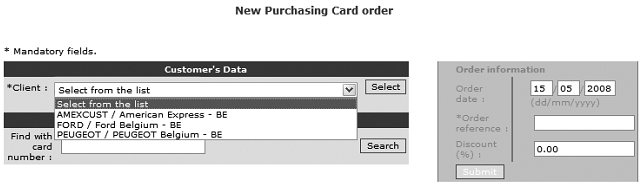
Lorsque vous avez sélectionné le client, vous pouvez sélectionner le titulaire de carte dans la liste déroulante des alias des titulaires. Si vous n'avez pas configuré de titulaire de carte, cette liste n'apparaît pas.
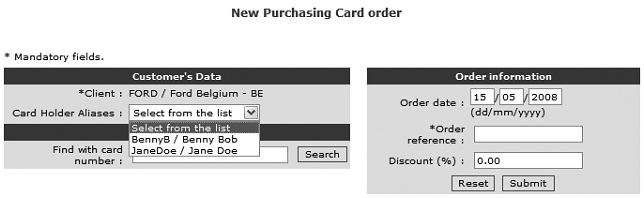
L'écran des informations relatives à la commande présente les champs suivants :
| Champ | Explication |
|---|---|
|
Date de la commande |
Date à laquelle le client a placé la commande. La valeur par défaut est la date courante, mais vous pouvez modifier cette valeur, si nécessaire. |
|
Référence de la commande |
Référence donnée à la commande. Vous pouvez utiliser cette référence pour rechercher la commande dans la liste des transactions Worldline. |
|
Numéro de facture |
Référence unique de la facture. Le champ du numéro de facture ne s'affiche que si votre compte est configuré en mode « Vente ». |
|
Remise (%) |
Taux de remise (en %) appliqué au montant général de la facture. S'il n'y a pas de remise à appliquer, vous pouvez entrer « 0 ». |
Un clic sur le bouton « Soumettre » vous permet d'accéder à la page suivante, où vous pouvez entrer les informations de la commande. Si vous souhaitez recommencer, vous pouvez cliquer sur le bouton « Réinitialiser ».
7.2 Entrée des informations des postes de commande
Tous les articles du catalogue pour lesquels vous avez coché la case « Disponible par défaut lors d'une nouvelle commande » s'affichent par défaut dans la page de la commande.
Vous pouvez supprimer tout article (poste) de la commande en cliquant sur le bouton « Supprimer ». Pour ajouter un article à la commande, vous pouvez entrer un ID article ou un nom d'article, puis cliquer sur le bouton « Rechercher ». Vous pouvez également ajouter à la commande une ligne vide que vous remplirez librement sans sélectionner d'article de votre catalogue en ligne.
Toutes les informations d'un article correspondent à celles entrées lors de l'ajout de l'article au catalogue. Si nécessaire, vous pouvez modifier ces informations dans la commande. Ces modifications concernent uniquement la commande, elles ne se répercutent pas sur le catalogue. Les seuls paramètres que vous devez entrer par ligne sont la quantité et, éventuellement, la remise. Cette remise définie au niveau des postes de la commande s'additionne à l'éventuelle remise globale.
Le taux de remise global peut être entré ou modifié dans le champ Remise, dans l'écran «Informations de la commande».
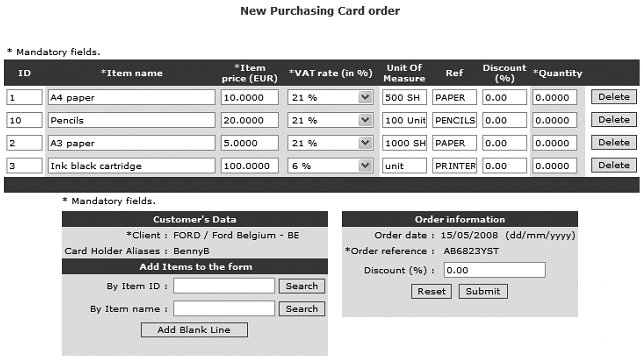
|
Important: Le signe décimal doit être « . » (un point), pas « , ». |
Cliquez sur le bouton « Soumettre » pour continuer. Si vous souhaitez recommencer à nouveau, vous pouvez cliquer sur le bouton « Réinitialiser ».
7.3 Informations de livraison, de facturation et personnelles
La soumission des informations détaillées des postes d'une commande vous fait accéder à une page où vous pouvez entrer ou modifier les informations de livraison, de facturation ainsi que des informations personnelles et des références de commande spécifiques.
Les informations de livraison et de facturation sont basées sur les informations entrées lors de l'enregistrement du titulaire de carte dans votre compte.
Certains champs des informations personnelles comportent les informations du client que vous avez configurées dans la page Gestion des clients.
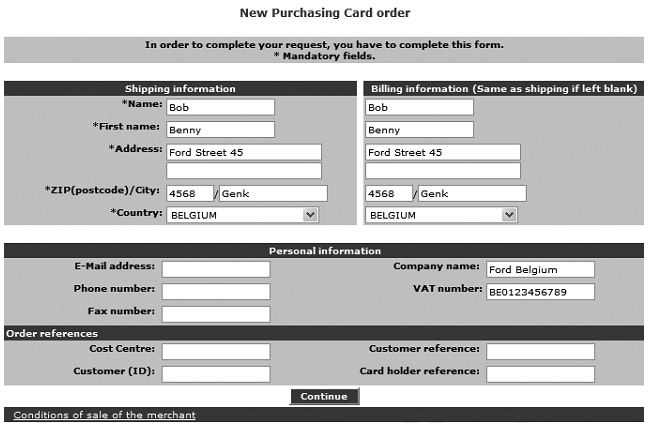
|
Important Les références Centre de coûts, Référence client, ID client et Titulaire de carte ne sont pas obligatoires, mais peuvent être importantes pour certains clients. Votre acquéreur ou votre client peuvent vous demander que certains de ces champs soient obligatoires lors de l'entrée d'une commande. |
Cliquez sur le bouton « Continuer » pour passer à l'étape suivante.
7.4 Confirmation de la commande
Une vue d'ensemble des informations des postes de commande et de la TVA s'affichent. Si vous avez sélectionné un titulaire de carte au début de la commande, les informations du titulaire de carte apparaissent dans les champs détaillant le paiement. Si nécessaire, vous pouvez modifier ces informations de paiement.
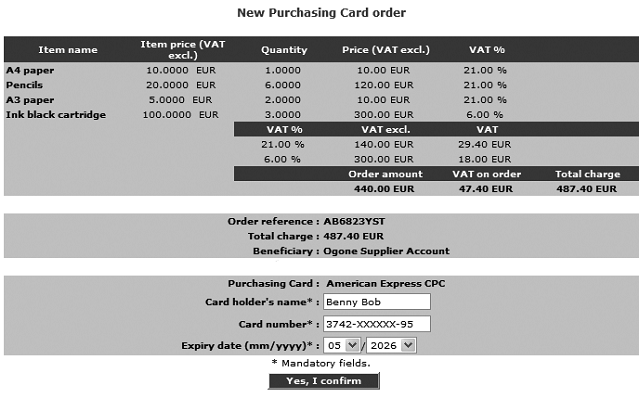
Cliquez sur le bouton «Oui, je confirme» pour continuer. Le résultat de cette action peut différer selon la configuration de votre compte :
-
Autorisation
Si vous avez défini «Autorisation» comme code d'opération par défaut (voir l'onglet « Paramètres globaux de transaction », section « Code d'opération par défaut » dans la page Informations techniques de votre compte et la section Code d'opération par défaut de ce document), la commande est autorisée, mais vous devez encore effectuer la capture des données (demande de paiement).
Le message «Autorisé» s'affiche dans l'écran suivant. Dans le Back Office, l'état de cette commande est « 5 - Autorisé ».
Pour plus d'informations sur la réalisation d'une capture de données (demande de paiement), reportez-vous au chapitre Exécution de demandes de paiement sur des commandes autorisées.
-
Vente
Si vous avez défini «Vente» comme code d'opération par défaut (voir l'onglet «Paramètres globaux de transaction», section «Code d'opération par défaut» dans la page Informations techniques de votre compte et la section Code d'opération par défaut de ce document), le paiement de cette commande est demandé directement (pour autant que la demande d'autorisation ait réussi).
Le message « Votre paiement est accepté » s'affiche dans l'écran suivant. Dans le Back Office, l'état de cette commande est « 9 - Paiement demandé ».
7.5 Confirmation par e-mail
Vous pouvez recevoir un e-mail de confirmation de paiement de notre système pour chaque transaction. Vous pouvez configurer cette option dans l'onglet « Courriels de transaction », section « Courriels au marchand », dans la page Informations techniques.
7.6 Interruption d'une commande
Si, pour une raison quelconque, vous interrompez votre commande, l'opération est enregistrée avec l'état « 0 – Invalide ou incomplet ». Si, plus tard, vous recherchez cette transaction, vous verrez un bouton « Modifier la commande » s'afficher au bas de la page. Un clic sur ce bouton permet de modifier les informations de la commande et de la compléter.
8. Exécution d'opérations spéciales sur les autorisations
La demande d'une autorisation implique la vérification de la validité d'une carte/compte et du montant qui y est disponible. Tout acquéreur peut ensuite réserver le montant demandé sur la carte/compte du client pendant un temps prédéfini et pour un fournisseur spécifique.
À côté de la demande d'une autorisation, notre système vous permet également de supprimer et de renouveler les autorisations, et de procéder à des autorisations manuelles. Ces deux dernières opérations ne sont possibles que pour les paiements par carte d'achat ou de crédit.
8.1 Suppression d'une autorisation
L'autorisation d'une transaction implique que l'acquéreur réserve un montant spécifique sur la carte/compte du client (après vérification de la demande en référence à une liste noire), montant qui vous sera versé lorsque le paiement sera demandé. Bien que notre plate-forme vous permette de supprimer une autorisation, tous les acquéreurs ne prennent pas en charge ce type d'opération.
Pour supprimer une autorisation via notre plate-forme, vous devez rechercher la transaction à l'aide de l'écran de sélection « Afficher les transactions », puis cliquer sur le bouton « Supprimer l'autorisation » au bas de la page des informations de la commande. Nous simulons la suppression de l'autorisation dans tous les cas, même si l'acquéreur ne prend pas en charge cette opération.
8.2 Renouvellement d'une autorisation
La période de validité d'une autorisation dépend de l'acquéreur. Dans les informations de la transaction, vous pouvez voir le nombre de jours qui reste avant que l'autorisation n'expire. Ce nombre de jours est donné à titre d'indication uniquement. La période d'autorisation exacte est spécifiée dans le contrat avec votre acquéreur.
Si l'autorisation n'a pas été suivie d'une capture de données (demande de paiement) dans le délai imparti, l'autorisation s'affiche en rouge, pour indiquer qu'elle a expiré. Il n'y a plus de garantie pour le fournisseur que le montant soit encore disponible pour lui sur la carte/compte du client.
Vous pouvez quand même demander le paiement (sans autorisation valide), mais celui-ci peut être refusé (p.ex. pour cause d'insuffisance de fonds).
Avant de demander le paiement, vous pouvez renouveler l'autorisation dans le Back Office. Ce faisant, vous demandez à l'acquéreur de réserver à nouveau le montant pour vous. Il est cependant possible que le titulaire de la carte ait utilisé sa carte entre-temps et que les fonds disponibles ne soient plus suffisants pour vous payer.
Pour renouveler une autorisation, vous devez rechercher la transaction via l'écran de sélection «Afficher les transactions», puis cliquer sur le bouton «Rétablir l'autorisation» au bas de la page des informations de la commande (si le bouton n'est pas immédiatement accessible, cliquez d'abord sur le bouton «Avancé»).
Vous pouvez également mettre à jour une partie seulement du montant original. Dans ce cas, indiquez le montant partiel dans le champ à côté du bouton « Rétablir l'autorisation» (le montant affiché par défaut est le montant total) avant de cliquer sur le bouton.
| Important pour les fournisseurs qui ont activé l'option des cartes B2C:
Si l'autorisation originale a été obtenue avec le protocole 3-D Secure, il est possible que les conditions 3-D Secure originales ne puissent plus s'appliquer à l'autorisation renouvelée. Conformément aux règlements de VISA International et de MasterCard International, le client doit s'identifier lui-même à chaque autorisation pour bénéficier de la garantie 3-D Secure. Les règles de garantie de paiement conditionnelles 3-D Secure sont gérées exclusivement entre le fournisseur et son acquéreur. Veuillez contacter votre acquéreur pour de plus amples informations. |
8.3 Exécution d'une autorisation manuelle
Parfois, l'acquéreur ne délivre pas l'autorisation automatiquement. C'est le cas notamment lorsque vous avez atteint votre limite de transactions autorisée. L'acquéreur refuse l'autorisation et renvoie un message vous demandant de contacter le centre d'appel des marchands de l'acquéreur. Si vous contactez l'acquéreur et qu'il décide de délivrer l'autorisation, il peut vous donner un code d'autorisation par téléphone.
Vous pouvez entrer le code d'autorisation que l'acquéreur vous a donné au téléphone (ou par télécopie, etc.) dans le Back Office. Recherchez la transaction via l'écran de sélection « Afficher les transactions ». Lorsque vous appelez les informations de la transaction, un bouton « Autorisation manuelle » s'affiche au bas de la page (si le bouton n'est pas immédiatement accessible, cliquez d'abord sur le bouton « Avancé »). Entrez le code d'autorisation que l'acquéreur vous a donné dans le champ à côté du bouton « Autorisation manuelle », puis cliquez sur ce bouton.
Vous pouvez également demander une autorisation manuellement pour une partie seulement du montant original. Dans ce cas, indiquez le montant partiel dans le champ à côté du bouton « Autorisation manuelle » (le montant affiché par défaut est le montant total) avant de cliquer sur le bouton.
|
Important Le fournisseur porte l'entière responsabilité de la saisie manuelle du code d'autorisation, même si la transaction acquiert par la suite l'état 9 et qu'aucun paiement n'est exécuté. Important pour les fournisseurs qui ont activé l'option des cartes B2C Si vous avez un contrat 3-D Secure avec votre acquéreur, les conditions 3-D Secure qui s'appliquent à une autorisation standard délivrée via le protocole 3-D Secure peuvent différer de celles d'une autorisation manuelle. Conformément aux règlements de VISA International et de MasterCard International, le client doit s'identifier lui-même à chaque autorisation pour bénéficier de la garantie 3-D Secure. Les règles de garantie de paiement conditionnelles 3-D Secure sont gérées exclusivement entre le fournisseur et son acquéreur. Veuillez contacter votre acquéreur pour de plus amples informations. |
9. Exécution de demandes de paiement sur des commandes autorisées
Lorsque vos paiements sont traités à l'aide de la procédure de paiement « Capture de données par le marchand (manuelle ou automatique) » (voir l'onglet « Paramètres globaux de transaction », section « Procédure de capture de données (paiement) par défaut » dans la page Informations techniques de votre compte), une action est requise de votre part lorsque l'état de vos transactions est « 5 - Autorisé ». L'autorisation consiste uniquement en une réservation du montant sur la carte/compte de votre client ou en une vérification en référence à une liste noire, elle ne constitue PAS un paiement.
Pour capturer un paiement manuellement, recherchez d'abord la transaction via l'écran de sélection « Afficher les transactions », puis cliquez sur le bouton « Confirmer le paiement (capture de données) » au bas de la page des informations de la commande.
|
Important Une case «Dernier» jouxte le bouton «Confirmer le paiement (capture de données)». Vous pouvez la laisser cochée dans les situations suivantes
Il convient de décocher la case «Dernier» à côté du bouton « Confirmer le paiement (capture de données) » dans le cas suivant :
|
Lorsque vous cliquez sur le bouton « Confirmer le paiement (capture de données) », vous revisitez les pages parcourues lors de la soumission de la commande. La seule information à entrer maintenant est le numéro de facture de la commande. Les autres informations doivent simplement être confirmées. Si, toutefois, vous souhaitez capturer uniquement une partie de la facture (vous avez décoché la case « Dernier » ou vous avez effectué précédemment une capture partielle et vous capturez à présent les postes restants), vous devez modifier la liste des postes de commande pour n'afficher que ceux à capturer en ce moment présent. Exemple : Vous avez une commande de 10 paires de ciseaux, de 5 cartouches d'encre et de 20 crayons. Nous ne livrez pour l'instant que 5 paires de ciseaux et 5 cartouches d'encre. Lorsque vous confirmez le paiement et que vous revisitez la page des informations de la commande, vous pouvez supprimer la ligne correspondant aux 20 crayons et modifier la quantité de la ligne des paires de ciseaux à 5).
Une fois la capture de données soumise, une nouvelle ligne apparaît dans les informations de la transaction pour indiquer l'état « 91 - Paiement en cours de traitement ». Lorsque nous avons reçu une confirmation de la capture de données de votre acquéreur, l'état devient « 9 - Paiement demandé ». Cet état signifie que nous avons demandé à votre acquéreur de tirer le montant qui avait été réservé ou vérifié en référence à une liste noire et de virer ce montant sur votre compte bancaire. Comme c'est votre acquéreur qui vire le montant sur votre compte bancaire, nous ne sommes pas en mesure d'indiquer exactement quand vous recevrez le paiement.
Le numéro de facture est visible dans la colonne « Réf. marchand » des informations de la transaction. Vous pouvez cliquer sur le numéro de facture pour afficher les informations de celle-ci.
10. Soumission d'avoirs (notes de crédit)
Il existe deux façons de rembourser un paiement (créer un avoir) selon que la transaction/facture originale a été enregistrée dans Worldline Back Office ou non.
10.1 Facture originale non enregistrée
Vous pouvez soumettre l'avoir via l'option de menu « Avoir ». Aucune information n'est définie pour cet avoir. Vous devez entrer la référence de la commande, le numéro de la facture originale et le numéro de l'avoir. Lorsque vous créez un avoir pour une commande qui n'a pas été enregistrée dans Worldline Back Office, vous devez également entrer les informations de la commande dans chaque écran de la même façon que pour une nouvelle transaction.
10.2 Facture originale enregistrée
Recherchez la transaction via l'écran de sélection « Afficher les transactions », puis cliquez sur le bouton «Rembourser» au bas de la page des informations de la commande.
| Important
Une case « Dernier » jouxte le bouton «Rembourser». Vous pouvez la laisser cochée dans les situations suivantes:
Il convient de décocher la case « Dernier » à côté du bouton « Rembourser » dans le cas suivant :
|
Lorsque vous cliquez sur le bouton « Rembourser », vous revisitez les pages parcourues lors de la soumission de la commande. La référence de la commande liée et le numéro de la facture originale sont déjà définis. La seule information à entrer maintenant est le numéro d'avoir de la commande. Les autres informations doivent simplement être confirmées, à moins que vous ne souhaitiez rembourser une partie seulement de la facture (vous avez décoché la case « Dernier »), auquel cas vous devez modifier la liste des postes de la commande pour n'afficher que ceux qui doivent être remboursés à ce stade.
Une fois le remboursement soumis, une nouvelle ligne apparaît dans les informations de la transaction pour indiquer l'état « 81 - Remboursement en cours de traitement ». Lorsque nous avons reçu une confirmation du remboursement de votre acquéreur, l'état devient « 8 - Remboursement ».
Le numéro d'avoir est visible dans la colonne « Réf. marchand » des informations de la transaction. Vous pouvez cliquer sur le numéro d'avoir pour afficher les informations de celui-ci.
11. Comment consulter les transactions
Vous pouvez consulter et gérer vos transactions dans la section Opérations du menu Back Office, indépendamment du mode utilisé pour nous envoyer ces transactions. Les transactions dans le Back Office sont mises à jour en temps réel.
Vous pouvez rechercher une transaction via deux liens dans la section « Opérations » du menu Back Office. Vous pouvez utiliser « Afficher les transactions » ou « Historique financier ».
Pour rechercher les résultats de transaction de façon plus automatisée, vous pouvez utiliser une demande de serveur à serveur (une requête directe via DirectLink) ou le téléchargement du fichier de résultat de transaction automatique (AFD via Batch). Pour plus d'informations, reportez-vous à la documentation des fonctionnalités DirectLink et Batch.
En outre, vous pouvez configurer la notification des modifications d'état hors ligne dans l'onglet « Retour de transaction », section « Requête HTTP de changement d'état » de la page Informations techniques de votre compte (pour les requêtes HTTP) ou dans l'onglet « Courriels de transaction », section « Courriels au marchand » de la page Informations techniques (pour les e-mails). Ainsi, vous pouvez être averti par e-mail ou requête HTTP lorsqu'un état de transaction devient hors ligne dans notre système.
11.1 Afficher les transactions et Historique financier
La page « Afficher les transactions » permet de sélectionner et d'afficher les données des transactions. La section « Afficher les transactions » est utilisée principalement pour trouver une transaction spécifique et, le cas échéant, l'utiliser dans le cadre d'une opération (p. ex. effectuer une capture de données sur une commande autorisée).
La page « Historique financier » est utilisée principalement pour afficher des listes de transactions quotidiennes (ou d'actions réalisées sur ces transactions). La section « Historique financier » a une vocation sensiblement plus comptable, car elle permet un rapprochement aisé des transactions gérées par notre système avec les paiements des relevés bancaires.
Dans la page « Historique financier », chaque opération effectuée sur une transaction est présentée séparément. Si vous consultez les paiements et les remboursements (avoirs) de la semaine passée, par exemple, un paiement et un remboursement lié à la même commande (transaction initiale) sont présentés sous deux postes distincts (chacun à la date à laquelle l'action a eu lieu) plutôt qu'un seul.
Dans la liste des résultats « Afficher les transactions », ces deux actions s'affichent sous un seul poste, un remboursement, parce que seule la dernière action effectuée sur une transaction apparaît. Les informations des différentes opérations exécutées sur une transaction peuvent être consultées dans les informations de la commande.
Les informations historiques ont une référence spécifique : la référence de la transaction dans notre système plus un numéro d'historique 0, 1, 2, etc., p. ex. 1897132/0, 1897132/1, 1897132/2.
11.2 Critères de recherche
Cette section présente plusieurs critères de recherche de transaction importants. Pour une liste complète des critères de sélection et des résultats de recherche pour les fonctionnalités « Afficher les transactions » et « Historique financier », et pour plus d'informations sur le mode de consultation de ces transactions, reportez-vous à la page « Comment consulter et gérer vos paiements », dans votre compte Worldline: Support > Manuels d'intégration & d'utilisation > Guides de l'Utilisateur.
11.2.1 Archivage des données
Pour maximiser la vitesse de l'accès aux données récentes, les anciennes transactions sont transférées dans la base de données d'archivage après 45 jours.
Vous pouvez effectuer une recherche dans les transactions archivées en cochant la case « Archives ».
11.2.2 Date de la commande et date de paiement
La date de la commande est la date à laquelle la transaction originale a été entrée.
La date de paiement est la date à laquelle la transaction financière réelle a été demandée. Pour les paiements ou les remboursements, c'est la date à laquelle la demande a été envoyée à l'acquéreur/banque.
11.2.3 Autres références
- Référence marchand (Réf. marchand): Votre référence pour la commande.
- PAYID (Réf.): Référence de la transaction donnée par notre système.
- B.R : Référence Batch de l'acquéreur, c.-à-d. référence du batch dans lequel la transaction a été traitée du côté de l'acquéreur.
- Autor: Code d'autorisation assigné par l'acquéreur.
11.2.4 États
Chaque transaction traitée possède un statut numérique, indiquant si c'est réussi, refusé ou remboursé.
Consultez notre guide dédicacé afin de comprendre la signification de chaque statut et les actions de suivi que vous pouvez effectuer.