e-Supply Basic
1. Einleitung
Das vorliegende Dokument beschreibt den Basismodus (manuelles Verfahren) der e-Supply Anwendung (Purchasing Card).
Weitere Details zur technischen Integration automatisierter Prozessabläufe finden Sie in dem Handbuch Advanced e-Supply Integration Guide, in dem die erweiterten Anwendungsmöglichkeiten beschrieben werden.
2. Kontoregistrierung und Anmeldung
Die Worldline Plattform beinhaltet zwei Systemumgebungen: eine Testumgebung und eine Produktionsumgebung:
-
Die Produktionsumgebung ist das (Zahlungs-) Umfeld, in dem Händler Aufträge / Transaktionen einreichen, mit dem Ziel, eine Verbindung zu ihren Akzeptanzpartnern (Acquirern) aufzubauen und Geld von ihren Kunden zu erhalten.
-
Die Testumgebung ist nahezu identisch mit der Produktionsumgebung. Der einzige Unterschied besteht darin, dass wir in einem Testumfeld keine Transaktionen an die Acquirer senden und Sie nicht belasten. Die Testumgebung ermöglicht Ihnen die Durchführung von Testaufträgen / Zahlungen. Darüber hinaus können Sie in diesem Umfeld Änderungen sowie eine Feinabstimmung ihrer Kontokonfiguration vornehmen.
Abhängig davon, wer die Kontoregistrierung vornimmt, wird das Konto entweder direkt in der Produktionsumgebung (Live-Umfeld) erstellt oder aber in der Testumgebung. Ist das Konto in der Testumgebung eingerichtet worden, wird es in die Produktionsumgebung übertragen, sobald Sie die erforderlichen Konfigurationen abgeschlossen haben und live gehen möchten.
2.1 Registrierung durch ein Finanzinstitut
Worldline Purchasing Card Lösungen werden von Finanzinstituten vertrieben, die im Purchasing Card Business aktiv sind. Gemeinsam mit diesen Instituten haben wir automatisierte Prozessabläufe etabliert, um die Kontoregistrierung für Händler zu vereinfachen.
Das Kreditinstitut wird das Worldline Konto für Sie erstellen. Sobald das Konto eingerichtet wurde, erhalten Sie eine E-Mail mit Ihrem Login-Namen (PSPID) sowie eine separate E-Mail mit Ihrem Passwort.
Das Kreditinstitut erstellt Ihr Konto in der Regel direkt im Produktionsumfeld, da es den größten Teil der Kontokonfiguration selbst übernimmt.
3. Kontozugang (Login)
Wenn Sie das Passwort für Ihr Konto per E-Mail erhalten haben, müssen Sie sich auf Ihrem Konto anmelden, um das Back-Office-Menü aufrufen zu können.
|
Wichtig
|
Es gibt vier verschiedene Login-Masken / Formulare.
Die Umgebung, in der Sie sich anmelden müssen, wird oberhalb des Anmeldeformulars:
„Identifizierung (Test)" oder „Identifizierung (Live)" angegeben. Sie können diese ändern, indem Sie auf den Link unterhalb des Formulars gehen: „Prod Login" oder „Test Login".
Mit Hilfe des Buttons "User login"/"Zurück" auf der rechten Seite des Formulars kann dieses auf 3 oder 2 Felder festgelegt werden. Das Formular, das aus drei Feldern ("UserID", "PSPID" und "Passwort") besteht, ist für eine User-Anmeldung mit mehreren Benutzern. Eine UserID ist die Kennung für einen bestimmten User eines Kontos (PSPID), für das mehrere Benutzer aufgesetzt sind. Falls für Ihr Konto nur ein Benutzer aufgesetzt ist, können Sie sich mit Hilfe des „2-Felder-Formulars" anmelden: „PSPID" und „Passwort".
Sollten Sie Ihr Passwort vergessen haben, gehen Sie auf den Link „Passwort vergessen". Dieser Link befindet sich auf der Login-Seite, folgen Sie dann den Anweisungen. Sie werden nach Ihrer UserID und Ihrer PSPID gefragt. Wenn Sie beide haben, geben Sie bitte beide ein. Andernfalls geben Sie nur die PSPID ein. Klicken Sie auf „Abschicken", um zur nächsten Seite zu gelangen. Dort werden Sie gebeten, die administrative E-Mail-Adresse Ihres Kontos einzugeben (falls Sie auf der vorherigen Seite lediglich die PSPID eingetragen haben). Oder Sie müssen die E-Mail-Adresse Ihres Benutzers angeben (falls Sie auf der vorherigen Seite Ihre PSPID und UserID eingetragen haben). Wenn Sie auf den Button "Abschicken" klicken, wird Ihnen unser System automatisch ein neues Passwort an die von Ihnen angegebene E-Mail-Adresse senden (sofern es sich um die korrekte Konto- oder Benutzer-E-Mail-Adresse handelt).
Sobald Sie sich angemeldet haben, sehen Sie auf der linken Seite des Bildschirms das Back-Office-Menü. Die Menü-Optionen sind in verschiedene Abschnitte unterteilt: Konfiguration, Fortgeschritten (optional) und Vorgänge.
4. Back-Office-Menü
4.1 Abmelden/Anmelden
Der Link „Abmelden/Anmelden" ermöglicht es Ihnen, im Back-Office-Modul eine Arbeitssitzung zu unterbrechen oder neu zu beginnen.
4.2 Menüabschnitt: Konfiguration
4.2.1 Passwort
Der Link „Passwort" auf der linken Seite des Bildschirms im Back-Office-Menü, gibt Ihnen die Möglichkeit, Ihr Passwort zu ändern. Sie können Ihr Passwort jederzeit ändern. In zwei Fällen werden Sie jedoch aus Sicherheitsgründen automatisch von unserem System aufgefordert, eine Passwortänderung durchzuführen:
- Sie melden sich zum ersten Mal an – mit einem Passwort, das neu von unserem System vergeben wurde, und das automatisch nach der Erstanmeldung seine Gültigkeit verliert.
(Dies ist beispielsweise der Fall, beim Erst-Passwort für das Konto – bei einem neuen Passwort, das Sie über den Link „Passwort vergessen" erhalten haben - oder indem Sie auf der Seite „Benutzermanagement" über den Link „Neues Passwort senden" ein solches erhalten haben). - Sie haben ein Passwort (das von Ihnen selbst gewählt wurde) über einen Zeitraum von 90 Tagen verwendet.
Um Ihr Passwort zu ändern, geben Sie im Abschnitt „Altes Passwort" Ihr derzeitiges Passwort ein, und wählen Sie unter Berücksichtigung folgender Vorgaben ein neues Passwort:
- Das Passwort muss aus mindestens 10 Zeichen bestehen.
- Das Passwort darf aus nicht mehr als 128 Zeichen bestehen.
- Das Passwort kann nur einmal innerhalb von 24 Stunden geändert werden.
- Das Passwort muss sich von den letzten 12 Passwörtern unterscheiden.
- Das Passwort muss Buchstaben, Ziffern, Sonderzeichen und mindestens 2 Buchstaben mit unterschiedlicher Groß- und Kleinschreibung aufweisen.
- Das Passwort darf nicht PSPID, USERID oder ein Firmenname (der des Händlers oder Ogone, Ingenico, usw.) sein.
Bestätigen Sie Ihr neues Passwort und klicken Sie auf „Abschicken".
Die vorstehenden Regelungen gelten auch für neue Benutzerkonten (einschließlich API-Nutzer), die erstellt werden, und vorhandene Passwörter, die geändert werden.
4.2.2 Account
Sie können Ihre administrativen Kontoparameter mit Hilfe des „Konto"-Links prüfen und ändern.
-
Kontoinhaber Kontaktdetails: Name des Unternehmens, Telefonnummer, E-Mail-Adresse etc.
-
Vertragstyp: Angabe Ihres Vertragstyps und den Optionen, die Sie für Ihr Konto wünschen.
-
Katalogsprachen und URL: Angabe der unterschiedlichen Sprachen, in denen Sie die Zahlungsseite anzeigen möchten, und eine mögliche URL für die Allgemeinen Geschäftsbedingungen (nur sichtbar für Konten mit einem dreistufigen E-Commerce-Zugang).
-
Währungen: Angabe von Währungen, in denen Sie die Zahlungen Ihrer Kunden akzeptieren möchten und die von Ihrem Acquirer akzeptiert werden (nur sichtbar für Konten mit einer Option für Mehrfachwährungen).
-
Rechnungsinformationen: Ihre Abrechnungsdetails (Abrechnungsadresse, Umsatzsteuer-Identifikationsnummer und die Zahlungsmethode, mit der Sie unsere Rechnungen begleichen möchten).
4.2.3 Zahlungsmethoden
Über den Link „Zahlungsmethoden" können Sie Zahlungsmethoden für Ihr Konto aktivieren/deaktivieren und individuell anpassen.
Für einige Zahlungsmethoden benötigen Sie die Vertragsnummer (UID/SE Nummer/…) eines Acquirers, um die Zahlungsmethode für Ihr Konto zu aktivieren. Im Rahmen Ihres Back-Office-Menüs können Sie neue Zahlungsmethoden zu Ihrer Liste der bereits bestehenden Zahlungsmethoden hinzufügen. Bei einigen Zahlungsmethoden ist es erforderlich, dass Sie zunächst neben der Zahlungsmethode auf die Schaltfläche „Maintenance" klicken, um auf die Konfigurationsseite zu gelangen, auf der Sie Ihre Acquirer-Vertragsdetails eingegeben können.
Die meisten Zahlungsmethoden werden (von unserem Kundenserviceteam) aktiviert, nachdem wir eine E-Mail-Bestätigung des Acquirers in Bezug auf die Vertragsnummer erhalten haben. Sobald die Zahlungsmethode aktiviert wurde und verwendet werden kann, erhalten Sie eine Bestätigungs-E-Mail von uns. Wie lange der Aktivierungsprozess dauert, hängt von Ihrem Acquirer ab.
4.2.4 Benutzerverwaltung
Über den Link „Benutzerverwaltung" haben Sie Zugang zu Ihrem Benutzer-Managementmodul. Dort können Sie neue Benutzer aufsetzen, die Profile bestehender Benutzer bearbeiten, neue Benutzer-Passwörter versenden etc. Ausführlichere Informationen über diese Funktion finden Sie in der Dokumentation „User Manager".
4.2.5 Kunden/Karten
Auf der Seite „Kunden/Karten" haben Sie die Möglichkeit, Ihre Kundendaten zu verwalten, mit der Option, Karteninhaberdaten (Mitarbeiter) zu konfigurieren.
4.2.6 Support
In unserer Rubrik „Support" finden Sie:
- Erläuterungen zu allen Menüoptionen
- Häufig gestellte Fragen (Frequently Asked Questions – FAQ)
- Eine Seite, auf der Sie Benutzerhandbücher und technische Dokumentationen herunterladen können
- Neueste Updates von unserer Plattform
- Unsere Kontaktdetails
4.2.7 Technische informationen
Die technischen Integrationsparameter Ihres Kontos können Sie über den Link „Technische Informationen" konfigurieren. Weitere Informationen dazu finden Sie in Konfiguration der technischen Informationen.
4.2.8 MwSt.-Regeln
Der Link „MwSt.-Regeln" führt Sie zu der Seite, auf der Sie Ihre Umsatzsteuervorgaben konfigurieren können.
Ausführlichere Informationen über die Festlegung von Umsatzsteuer-Regeln finden Sie hier.
4.2.9 Katalog
Über den Link „Katalog" in Ihrem Back-Office-Menü gelangen Sie auf eine Seite, auf der Sie Ihrem Online-Katalog (s. Kataloggestaltung) Positionen hinzufügen, löschen oder bearbeiten können.
4.3 Menüabschnitt: Vorgänge
4.3.1 Finanzielle Historie
Mit Hilfe des Links „Finanzielle Historie" können Sie Ihre Zahlungen ansehen und deren Status überprüfen. Außerdem können Sie eine Kontenabstimmung auf globaler Ebene vornehmen (s. Transaktionen ansehen).
4.3.2 Neue Transaktion
Sie können einen neuen Auftrag / Zahlung manuell über den Link „Neue Transaktion" einreichen. Weitere Informationen zu dieser Option finden Sie in Einreichen neuer Aufträge.
4.3.3 Transaktionsansicht
Über den Link „Transaktionsansicht" (s. Transaktionen ansehen) können Sie Transaktionen ansehen, deren Status überprüfen sowie Maintenance-Operationen für Ihre Transaktionen durchführen.
4.3.4 Batchupload (Batch-option)
Der Link „Batchupload" ermöglicht Ihnen das manuelle Hochladen einer neuen Zahlungsdatei. Ausführlichere Informationen dazu enthält die Dokumentation Batch.
4.3.5 Batchübersicht (Batch-option)
Über den Link „Batchübersicht" können Sie Ihre hochgeladenen Zahlungsdateien auswählen und ansehen. Ausführlichere Informationen dazu enthält die Dokumentation Batch.
4.3.6 Reporting
Auf der Seite „Reporting" können Sie das Format und die Struktur für das elektronische Reporting festlegen, wie etwa das Herunterladen von Dateien.
Abhängig von der Dateistruktur werden mit Ihren heruntergeladenen Dateien spezielle Felder zurückgesandt. Sie können zwischen vier unterschiedlichen Dateistrukturen wählen: Standard, Extended, File Management und Dynamic. Darüber hinaus stehen Ihnen drei unterschiedliche Rückgabeformate zur Verfügung: XML, Format mit fester Länge (fixed-length) und abgegrenztes Format (delimited).
Ausführlichere Informationen zum Thema Reporting finden Sie hier: Worldline Back-Office > Support > Integrations & Benutzerhandbücher > Benutzerhandbücher > Reportingeinstellungen.
Um das Dateiformat eines bestimmten Benutzers in Ihrem Konto zu ändern, gehen Sie in Ihrem Back-Office-Menü auf den Link „Benutzerverwaltung". Klicken Sie auf die Schaltfläche „Ändern" – diese finden Sie neben dem Benutzer, dessen Dateiformat Sie ändern möchten. Auf der Konfigurationsseite des Benutzers finden Sie den Link „Datenformat". Über diesen erhalten Sie Zugang zu der Benutzerseite "Reporting" – dort können Sie die Änderungen vornehmen.
Sind für Ihr Konto Push-Reports aktiviert, erhalten Sie über den Link "Reporting" Zugang zu der Liste dieser Reports.
4.3.7 Gutschrift
Sie können eine neue Gutschrift (Rückerstattung) manuell über den Link „Gutschrift" einreichen. Weitere Informationen zu dieser Option finden Sie in Einreichen von Gutschriften.
4.3.8 Online-Vertragspartnerservice
Der Online-Vertragspartnerservice (OVS) ist eine kostenlose, webbasierte Dienstleistung von American Express zur Abstimmung von Zahlungstransaktionen. Dieser Service ermöglicht Ihnen einen sicheren und bequemen Zugang zu Ihren Kontoinformationen.
Mit Hilfe von OVS können Sie Ihre Zahlungen und Einreichungen schnell und bequem nachvollziehen und so Ihr American Express Konto effizienter verwalten.
Weitere Informationen zu diesem Service erhalten Sie von American Express. Der Online-Vertragspartnerservice steht im Rahmen des Worldline Back-Office-Systems derzeit nicht zur Verfügung.
5. Kataloggestaltung
Ihr Konto beinhaltet einen webbasierten Katalog. Die Positionen, die Sie in Ihrem Katalog hinterlegen möchten, können neuen Aufträgen manuell oder automatisch hinzugefügt werden.
Mit Hilfe des Links „Katalog" in Ihrem Back-Office-Menü können Sie Positionen zu Ihrem Online-Katalog hinzufügen, Katalogpositionen bearbeiten oder löschen.
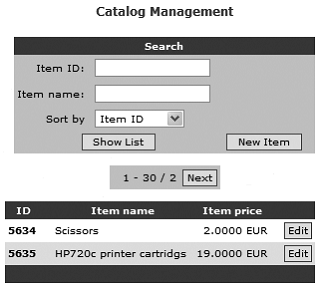
5.1 Hinzufügen von Katalogpositionen
Um Ihrem Katalog eine neue Position hinzuzufügen, gehen Sie auf die Seite Katalogverwaltung („Katalog" Link in Ihrem Back-Office-Menü) und klicken Sie auf die Schaltfläche „Neue Position".
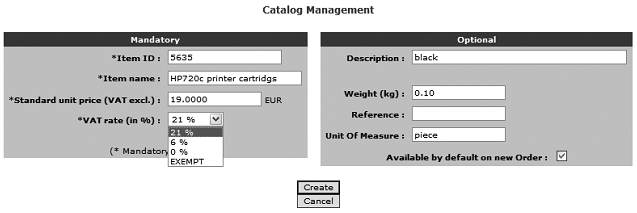
Es müssen mehrere Datenfelder von Ihnen ausgefüllt werden. Bei den mit einem Stern (*) versehenen Feldern handelt es sich um Pflichtangaben.
Vermeiden Sie bei den Eintragungen die Verwendung von Sonderzeichen (wie etwa ‘,’ , ‘<’, ‘>’ , …)
| Feld | Erläuterung |
|---|---|
|
Kennzeichnung der Position (ID) |
Kennzeichnungsname/Nummer der Position. Die Positionskennzeichnung muss in Ihrem Katalog eindeutig sein. |
|
Name der Katalogposition |
Kurzbezeichnung/Beschreibung der Position. |
|
Einzelpreis |
Preis der Position (in der Katalogwährung, so wie neben der Textbox angezeigt). Der Preis enthält keine Umsatzsteuer. Die Dezimalstellen sind durch einen Punkt („.") zu trennen (nicht durch ein Komma „,"!). |
|
Höhe der Umsatzsteuer |
Gibt an, welchen Umsatzsteuersatz Sie für diese Position festlegen (in %). |
|
Beschreibung |
Beschreibung oder Details zur Position. |
|
Gewicht |
Gewicht der Position (in kg). Falls eine Gewichtsangabe nicht relevant ist, geben Sie den Wert „0" ein. |
|
Referenz |
Spezielle/zusätzliche Händlerreferenz für diese Position. |
|
Maßeinheit |
Maßeinheit für diese Position (z.B. Kiste, 500 Blatt, Stück …). |
|
Bei neuen Aufträgen standardmäßig verfügbar |
Wenn Sie dieses Kontrollkästchen aktivieren, wird diese Katalogposition standardmäßig bei jedem neuen Auftrag, den Sie im Back-Office-Menü über den Link „Neuer Auftrag" eingeben, berücksichtigt. |
Sobald Sie die erforderlichen Eintragungen vorgenommen haben, können Sie die Position zu Ihrem Katalog hinzufügen. Klicken Sie dazu einfach auf die Schaltfläche „Erstellen".
5.2 Bearbeiten/Löschen von Katalogpositionen
Auf der Seite Katalogverwaltung („Katalog" Link in Ihrem Back-Office-Menü) sehen Sie eine Liste mit den Positionen Ihres Kataloges. Um in Ihrem Katalog Positionen aufzurufen, gehen Sie entweder auf die Schaltfläche „Nächste", bis Sie zu der Position gelangen, die Sie suchen, oder Sie verwenden die Suchfunktion. Geben Sie dazu in dem Feld „Suchen" die Kennzeichnung oder den Namen der Position ein. Wenn Sie die Position gefunden haben, die Sie bearbeiten oder löschen möchten, klicken Sie - neben der entsprechenden Position - auf die Schaltfläche „Bearbeiten", um auf die Konfigurationsseite zu gelangen.
Um die Konfiguration für diese Position zu überarbeiten, ändern Sie die Eintragungen in den erforderlichen Feldern und gehen Sie dann auf die Schaltfläche „Ändern", um die Änderungen zu speichern.
Zur Löschung von Katalogpositionen klicken Sie auf die Schaltfläche „Löschen".
6. Konfiguration von Kunden- und Karteninhaberdaten
Mit Hilfe Ihres Back-Office-Menüs können Sie Ihre Kundendaten verwalten. Über den Link „Kunden/Karten" gelangen Sie zu der Seite, auf der Sie Kunden- und Karteninhaberprofile hinzufügen, bearbeiten, deaktivieren und konfigurieren können.
6.1 Hinzufügen, akzeptieren oder Deaktivieren von Kunden in Ihrem Konto
Es ist möglich, dass eine Aktivierung von Kundenunternehmen für Ihr Konto bereits vorgenommen wurde. Über den Link „Kunden/Karten" in Ihrem Back-Office-Menü gelangen Sie auf die Seite Kundenverwaltung, auf der Sie eine Übersicht aller hinzugefügten Kunden sehen.
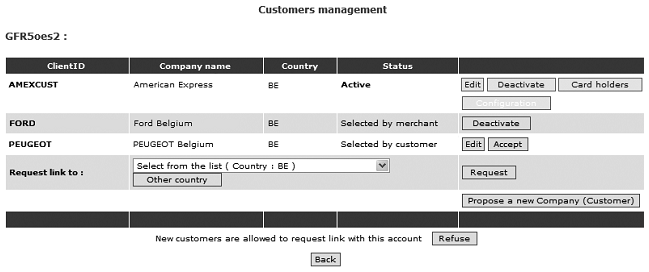
6.1.1 Hinzufügen eines Unternehmens zu Ihrer Kundenliste
Wenn Sie selbst einen Kunden hinzufügen müssen, um eine Verbindung mit dem Kunden anzufragen, wählen Sie den Kunden anhand der Dropdown-Liste über „Link-Anfrage zu” aus und klicken Sie auf „Anfrage”. Die Auswahlliste enthält nur Kunden aus Ihrem eigenen Land. Wenn Sie auch Kunden aus anderen Ländern auswählen möchten, klicken Sie auf den Link „Anderes Land”. Diese Schaltfläche befindet sich direkt unter der Dropdown-Liste. Sie können nun aus einer Liste wählen, die Kunden aus allen Ländern beinhaltet.
Aus Gründen des Datenschutzes sind American Express Kunden in der Auswahlliste nicht sichtbar. American Express Kunden müssen Ihrer Kundenliste entweder von American Express, dem Worldline Kundendienst oder dem Kunden selbst hinzugefügt werden. (Ein Hinzufügen durch den Kunden selbst ist eher die Ausnahme).
Wenn Sie Ihren Kunden nicht in der Auswahlliste finden, bedeutet dies, dass er noch nicht auf unserer Plattform registriert ist. In diesem Fall klicken Sie auf die Schaltfläche „Beantragung eines neuen Unternehmens (Kunden)” und bitten Sie uns, den neuen Kunden auf unserer Plattform hinzuzufügen. Vervollständigen Sie die Kundendetails, die auf der Seite angezeigt werden und klicken Sie auf „Erstellen“. Ihre Anfrage geht bei uns ein und wird von uns bearbeitet. Es gibt folgende Pflichtfelder: Name des Unternehmens; Adresse; Umsatzsteueridentifikationsnummer; Art der Purchasing Card, die verwendet wird; sowie die Kunden-ID. Die Kunden-ID ist in diesem Fall der Name/ID, den Sie für diesen Kunden in unserem System angezeigt haben möchten.
6.1.2 Status von Kundeneintragungen und mögliche Maßnahmen
Bei der Anfrage nach einer Verbindung zu einem Kunden wird der Kundeneintragungsstatus auf „Aktiv” oder „Vom Händler ausgewählt” gesetzt – abhängig von der Kundenkonfiguration. Es gibt drei mögliche Kundeneintragungsstatus:
| Erläuterung | Mögliche Maßnahmen (Schaltflächen) bei der Eintragung |
|---|---|
|
Der Kunde wurde hinzugefügt und akzeptiert / aktiviert auf Ihrem Konto. Sie können nun Aufträge für diesen Kunden abwickeln. Status: Aktiv |
|
|
Der Kunde wurde vom Händler ausgewählt. Die Verbindung muss noch akzeptiert werden. Sie können noch keine Konfiguration für Karteninhaber vornehmen oder Aufträge für diesen Kunden abwickeln, bevor dieser nicht akzeptiert wurde (Status „Aktiv”). Status: Vom Händler ausgewählt |
|
|
Der Kunde hat Sie als Händler ausgewählt. Diese Verbindung muss noch (von Ihnen) akzeptiert werden. Sie können noch keine Konfiguration für Karteninhaber vornehmen oder Aufträge für diesen Kunden abwickeln, bevor dieser nicht akzeptiert wurde (Status „Aktiv”). Status: Vom Händler ausgewählt |
|
Wenn Sie nicht möchten, dass Kunden eine Verbindung zu Ihrem Händlerkonto anfragen können, gehen Sie auf die Schaltfläche „Ablehnen”. Diese finden Sie im unteren Teil der Seite Kundenverwaltung neben der Zeile „Neukunden dürfen eine Verbindung zu diesem Konto anfragen”. Das Konto ist dann für alle Kunden verborgen, mit Ausnahme der Kunden, die Sie Ihrer Kundenliste hinzugefügt haben.
Wenn das Konto verborgen ist und Sie es für alle Kunden sichtbar machen möchten, so dass Kunden eine Verbindung anfragen können, klicken Sie auf den Link „Sichtbar machen”. Dieser befindet sich im unteren Teil der Seite Kundenverwaltung neben der Zeile „Dieses Konto ist für Neukunden verborgen”.
6.2 Hinzufügen von Karteninhabern zu Ihrem Konto
Sie können für einen Kunden Karteninhaberdaten konfigurieren, wenn die Verbindung zu diesem Kunden den Status „Aktiv" aufweist. Klicken Sie in dem Kundeneintrag in Ihrer Kundenliste auf die Schaltfläche „Karteninhaber". Sie erhalten dann die Möglichkeit, einen neuen Karteninhaber hinzuzufügen oder die Details eines bestehenden Karteninhabers zu ändern.
Klicken Sie auf der Seite Karteninhaberverwaltung auf die Schaltfläche „Neuen Karteninhaber definieren", um einen neuen Karteninhaber hinzuzufügen.
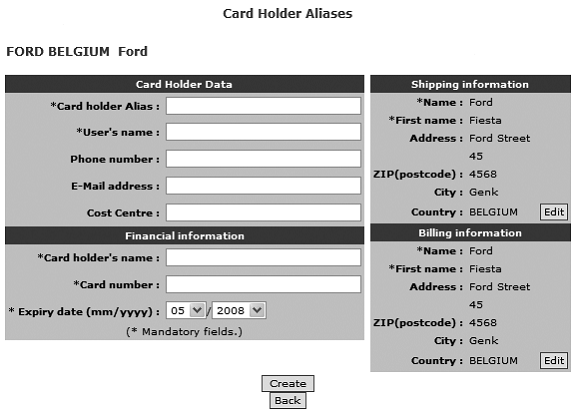
Die Versand- und Rechnungsinformationen sind bereits voreingestellt, entweder mit den Standardinformationen, die für den Kunden in unserem System hinterlegt sind oder mit den Kundenangaben, die Sie konfiguriert haben, sofern Sie die Standardinformationen geändert haben. Sie können die Angaben für diesen Kunden ändern, indem Sie in der Rubrik Versand- und Rechnungsinformationen auf die Schaltfläche „Bearbeiten" gehen.
Neben den Kartendetails (Name des Karteninhabers, Kartennummer und Gültigkeitsdatum) müssen Sie auch den Benutzernamen und seinen Alias (Karteninhaber-Alias) eingeben. Der Karteninhaber-Alias ist eine einzigartige Referenz, die Sie für diesen Kunden verwenden möchten (zum Beispiel im Zusammenhang mit Ihrem Buchhaltungssystem). Wenn Sie für den Karteninhaber keine spezielle Referenz festlegen möchten, können Sie beispielsweise den Karteninhabernamen ohne Leerzeichen als Karteninhaber-Alias verwenden.
Wenn Sie auf „Erstellen" klicken, wird der Karteninhaber für diesen Kunden registriert. Auf der Seite Karteninhaberverwaltung finden Sie eine Liste mit allen Karteninhabern, die Sie für einen bestimmten Kunden aufgesetzt haben.
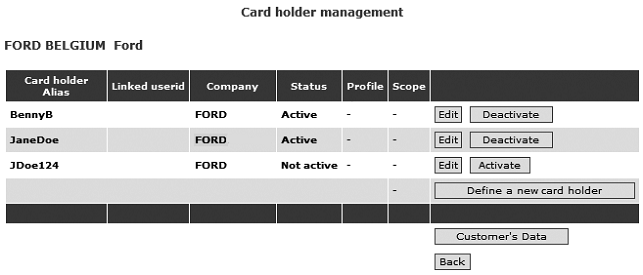
Der Status für einen Karteninhaber kann auf „Aktiv" oder „Inaktiv" gesetzt sein. Sie können nur einen neuen Auftrag für Karteninhaber senden, deren Status „Aktiv" ist. Sie können den Status eines Karteninhabers ändern, indem Sie im Karteninhabereintrag in der Liste der Karteninhaber auf „Aktivieren" oder „Deaktivieren" klicken. Wenn Sie einen Karteninhaber deaktivieren bleibt er in der Karteninhaberliste. Es ändert sich lediglich sein Status in „Inaktiv".
Die Schaltfläche „Kundendaten" führt Sie auf die Seite Kundenverwaltung. Dort können Sie Kundendetails sowie die Versand- und Rechnungsinformationen, die standardmäßig für den Kunden hinterlegt sind, ansehen / ändern.
7. Einreichen neuer Aufträge
Sobald Ihr Konto aktiv ist, Sie Ihren Katalog ausgefüllt und die Kunden- und Karteninhaber aktiviert sind, können Sie für diese Kunden Aufträge einreichen.
Das Einreichen neuer Aufträge erfolgt im Rahmen Ihres Back-Office-Menüs über den Link „Neuer Auftrag".
7.1 Auswahl von Kunden und Karteninhabern
Sie haben zwei Möglichkeiten, einen Kunden, für den Sie einen Auftrag eingeben möchten, auszuwählen. Sie können entweder Ihren Kunden anhand der Kunden-Dropdown-Liste auswählen und auf die Schaltfläche „Auswählen" gehen. Oder Sie verwenden die Suchfunktion, indem Sie die Kartennummer von einem Karteninhaber des Kunden eingeben und auf „Suchen" klicken.
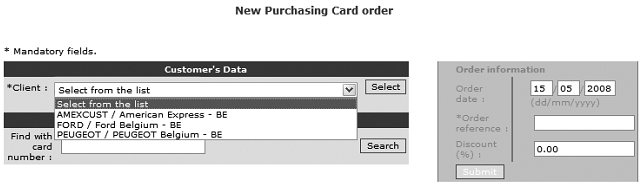
Sobald Sie den Kunden ausgewählt haben, können Sie mit Hilfe der Karteninhaber-Alias Dropdown-Liste den Karteninhaber auswählen. Wenn Sie keine Karteninhaberprofile konfiguriert haben, wird Ihnen diese Auswahlliste nicht angezeigt.
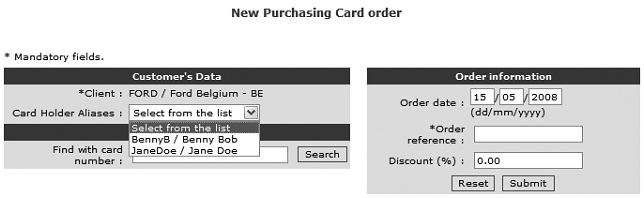
Folgende Felder sind Bestandteil der Rubrik Auftragsinformationen:
|
Feld |
Erläuterung |
|---|---|
|
Auftragsdatum |
Das Datum, an dem der Kunde den Auftrag erteilt hat. Als Standardwert wird das aktuelle Datum verwendet, dieser Wert kann bei Bedarf geändert werden. |
|
Auftrags-referenz |
Die Referenz für den Auftrag. Sie können diese Referenz beispielsweise für die Suche in der Worldline Transaktionsliste verwenden. |
|
Rechnungs-nummer |
Eindeutige Rechnungsreferenz. Sie sehen das Feld mit der Rechnungsnummer nur dann, wenn Ihr Konto als „Direktbuchung" konfiguriert ist. |
|
Nachlass (%) |
Preisnachlass in % - anwendbar auf die Gesamtrechnung. Sie können den Wert „0" einsetzen, wenn Sie keinen Preisnachlass gewähren. |
Durch Anklicken der Schaltfläche „Senden", gelangen Sie auf die nächste Seite, auf der Sie die Auftragsdetails eingeben können. Möchten Sie noch einmal von vorne beginnen, klicken Sie auf „Zurücksetzen".
7.2 Eingabe der Auftragsdetails
Alle Katalogpositionen, die Sie als „Standardmäßig für neue Aufträge verfügbar" aktiviert haben, werden beim Aufrufen dieser Auftragsseite automatisch angezeigt.
Sie können Positionen des Auftrags entfernen, indem Sie auf „Löschen" klicken. Zum Hinzufügen einer Auftragsposition können Sie entweder die ID einer Position oder deren Namen eingeben und auf „Suchen" klicken. Sie können dem Auftrag auch eine Leerzeile hinzufügen, die Sie nach Belieben ausfüllen, ohne eine Position aus Ihrem Online-Katalog auszuwählen.
Alle Details zu der Position sind bereits hinterlegt - mit den Daten, die von Ihnen eingegeben wurden als Sie die Position zu Ihrem Katalog hinzugefügt haben. Falls notwendig, können Sie diese Details im Auftrag ändern. Änderungen, die gegebenenfalls vorgenommen werden beziehen sich ausschließlich auf diesen Auftrag, sie aktualisieren nicht Ihre Kataloginhalte. Die einzigen Parameter, die von Ihnen pro Zeile eingegeben werden müssen, sind die Menge und gegebenenfalls der Preisnachlass. Der Nachlass, der auf die einzelne Auftragsposition gewährt wird, wird einem möglichen globalen Preisnachlass hinzugerechnet.
Eine Eingabe / Änderung eines globalen Preisnachlasses kann in dem Feld Preisnachlass in der Rubrik „Auftragsinformationen" vorgenommen werden.
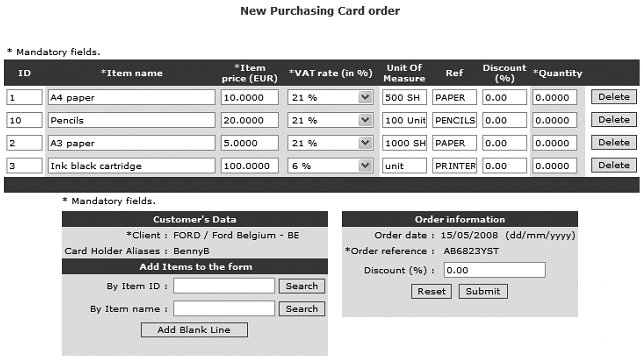
|
Wichtig: Die Dezimalstellen werden durch einen Punkt „." getrennt – nicht durch ein Komma „,". |
Zum Fortfahren klicken Sie auf „Senden". Durch Anklicken der Schaltfläche „Zurücksetzen" können Sie noch einmal von vorne beginnen.
7.3 Versand, Rechnung und persönliche Informationen
Beim Senden der Auftragsdetails gelangen Sie auf eine Seite, auf der Sie Änderungen / Eingaben in Bezug auf Versand- / Rechnungsdetails, persönliche Informationen sowie bestimmte Auftragsreferenzen vornehmen können.
Den Versand- und Rechnungsinformationen sind vorab Daten hinterlegt, die von Ihnen eingegeben wurden als Sie den Karteninhaber für Ihr Konto registriert haben.
Einige der Felder mit persönlichen Informationen umfassen bereits die Kundendetails, die Sie auf der Seite Kundenverwaltung eingegeben haben.
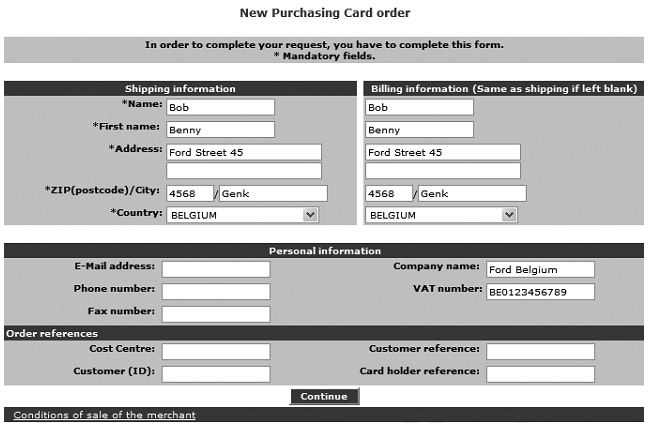
|
Wichtig Die Auftragsreferenzen Kostenstelle, Kundenreferenz, Kunden-ID sowie Karteninhaberreferenz sind nicht als Pflichtfelder gekennzeichnet. Dennoch sind diese Angaben für einige Kunden sehr wichtig. Ihr Acquirer und / oder Kunde kann Sie möglicherweise bitten, einige dieser Felder bei der Eingabe eines Auftrages als Pflichtfelder zu behandeln. |
Klicken Sie auf „Weiter", um zum nächsten Schritt zu gelangen.
7.4 Auftragsbestätigung
Sie erhalten eine Übersicht mit allen Details zu den Auftragspositionen und dem Umsatzsteuerbetrag. Falls Sie zu Beginn des Auftrages einen Karteninhaber ausgewählt haben, sind die Karteninhaberdetails bereits in den Feldern mit den Zahlungsdetails hinterlegt. Sie können diese Zahlungsdetails, sofern erforderlich, ändern.
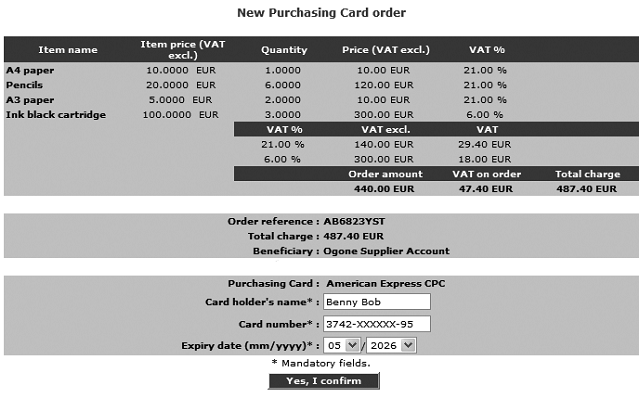
Zum Fortfahren klicken Sie auf „Bestätigen". Das Ergebnis, das Sie an dieser Stelle erhalten, hängt von Ihrer Kontokonfiguration ab:
-
Autorisierung
Wenn Sie für Ihr Konto den Operation Code „Autorisierung" gewählt haben als Standardoperationswert dann wird der Auftrag an dieser Stelle autorisiert (s. dazu in Ihrem Konto Abschnitt „Standardoperationswert" im Bereich „Globale Transaktionsparameter" der Technischen Informationen sowie Konfiguration der technischen Informationen). Im Anschluss daran müssen Sie allerdings noch die Datenerfassung (Zahlungsanfrage/Buchungseinleitung) durchführen.
Auf der nächsten Bildschirmmaske wird der Vermerk „Autorisiert" angezeigt. Der Status für diesen Auftrag im Back-Office-System ist „5 - Autorisiert".
Weitere Informationen zur Durchführung der Datenerfassung (Zahlungsanforderung/Buchungseinleitung) finden Sie in Abwicklung von Zahlungsanforderungen für autorisierte Aufträge.
-
Direktbuchung
Wenn Sie für Ihr Konto den Operation Code „Direktbuchung" gewählt haben als Standardoperationswert, wird die Zahlung für diesen Auftrag sofort angefordert (vorausgesetzt, die Autorisierungsanfrage war erfolgreich). Weitere Informationen dazu finden Sie für Ihr Konto im Bereich „Globale Transaktionsparameter", Abschnitt „Standardoperationswert", der Technischen Informationen sowie in Konfiguration der technischen Informationen.
Auf dem nächsten Bildschirm wird der Vermerk „Ihre Zahlung ist akzeptiert" angezeigt. Der Status für diesen Auftrag im Back-Office-System ist „9 – Zahlung angefordert".
7.5 E-Mail-Bestätigung
Sie können für jede Transaktion von unserem System eine Zahlungsbestätigung per E-Mail erhalten. Diese Einstellung können Sie im Bereich „E-Mails zu Transaktionen", Abschnitt „E-Mails an den Händler", auf der Seite "Technische Informationen" vornehmen.
7.6 Abbruch des Auftrages
Wenn Sie einen Auftrag aus irgendeinem Grund mitten im Verarbeitungsprozess abbrechen, wird der Vorgang mit dem Status „0 – ungültig oder unvollständig" gekennzeichnet. Beim erneuten Aufrufen der Transaktion sehen Sie im unteren Teil der Seite den Punkt „Auftragsänderung". Wenn Sie diese Schaltfläche anklicken, können Sie die Auftragsdetails ändern und den Auftrag abschließen.
8. Durchführung besonderer Transaktionsaktivitäten bei Autorisierungen
Die Durchführung einer Autorisierungsanfrage bedeutet, dass die Gültigkeit der Karte/des Kontos sowie der damit verbundene Verfügungsrahmen überprüft wird. Jeder Acquirer kann im Rahmen einer Autorisierungsanfrage - für einen festgelegten Zeitraum und für einen speziellen Händler einen bestimmten Geldbetrag – auf dem Kartenkonto des Kunden reservieren.
Unser System ermöglicht Ihnen neben Autorisierungsanfragen auch die Stornierung und Erneuerung von Autorisierungen sowie die Durchführung manueller Autorisierungen. Die beiden letzten Funktionen sind nur im Falle von Kreditkarten möglich.
8.1 Stornierung einer Autorisierung
Immer dann, wenn eine Transaktion autorisiert ist, bedeutet es, dass der Acquirer einen bestimmten Geldbetrag auf der Karte/dem Konto des Kunden reserviert hat (oder die Anfrage mit einer Sperrliste abgeglichen wurde). Dieser reservierte Betrag ist dann an Sie zu zahlen, wenn die Zahlung angefordert wird. Obwohl es Ihnen unsere Systemplattform ermöglicht, eine Autorisierung zu stornieren, unterstützen nicht alle Acquirer diese Art von Operation.
Um eine Autorisierung mit Hilfe unserer Systemplattform zu stornieren, suchen Sie die Transaktion auf dem Auswahlbildschirm über „Transaktionsansicht". Klicken Sie auf die Schaltfläche „Genehmigung stornieren" am Ende der Auftragsdetailseite. Wir werden die Stornierung der Autorisierung in jedem Fall abbilden, auch wenn der Acquirer diese Operation nicht unterstützt.
8.2 Erneuerung einer Autorisierung
Der Gültigkeitszeitraum für eine Autorisierung ist abhängig vom Acquirer. In den Transaktionsdetails sehen Sie die noch verbleibenden Tage, bevor die Autorisierung für jede Transaktion abläuft. Diese Anzahl von Tagen dient nur als Indikation. Den genauen Autorisierungszeitraum finden Sie in dem Vertrag, den Sie mit Ihrem Acquirer abgeschlossen haben.
Falls auf die Autorisierung – innerhalb eines bestimmten Zeitraums - keine Datenerfassung (Zahlungsanfrage/Buchungseinleitung) folgt, wird die Autorisierung in rot angezeigt, was bedeutet, dass sie abgelaufen ist. Es besteht keine Garantie mehr für den Händler – dass das Geld noch für ihn auf der Karte/dem Konto des Kunden verfügbar ist.
Auch ohne eine gültige Autorisierung können Sie die Zahlung anfordern. Die Zahlung könnte jedoch verweigert werden (z.B. wenn keine ausreichenden finanziellen Mittel auf der Karte/dem Konto vorhanden sind).
Bevor Sie eine Zahlung anfordern, können Sie die Autorisierung im Rahmen Ihrer Back-Office-Option erneuern. Das heißt, Sie bitten den Acquirer, den Geldbetrag noch einmal für Sie zu reservieren. Es ist jedoch möglich, dass der Karteninhaber in der Zwischenzeit seine Karte erneut eingesetzt hat und der Verfügungsrahmen nicht mehr ausreicht, um Ihre Zahlung zu begleichen.
Um eine Transaktion zu erneuern, suchen Sie die Transaktion im Auswahlbildschirm über „Transaktionsansicht". Klicken Sie auf die Schaltfläche „Genehmigung wiederholen" am Ende der Auftragsdetailseite. (Sollte dieser Button nicht gleich zur Verfügung stehen, gehen Sie zunächst auf die Schaltfläche „Fortgeschritten").
Sie können auch nur für einen Teil des ursprünglichen Betrages eine erneute Autorisierungsanfrage durchführen. Für diesen Fall geben Sie den gewünschten Teilbetrag in das Feld neben der Schaltfläche „Erneute Autorisierung" ein (standardmäßig ist der ursprüngliche Gesamtbetrag hinterlegt). Nach Eingabe des Betrages klicken Sie auf „Erneute Autorisierung".
|
Wichtig (B2C Option) Falls die Originalautorisierung mit dem 3-D Secure-Protokoll eingegangen ist, treffen die Original 3-D Secure-Bedingungen möglicherweise nicht mehr auf die erneuerte Autorisierung zu. In Übereinstimmung mit den Verfahrensregeln von VISA International und MasterCard International, muss sich der Kunde bei jeder Autorisierung ausweisen, um von der 3-D Secure-Garantie zu profitieren. Die 3-D Secure-Richtlinien für eine Zahlungsgarantie werden ausschließlich zwischen Händler und Acquirer vereinbart. Bitte kontaktieren Sie bezüglich weiterer Informationen Ihren Acquirer. |
8.3 Durchführung einer manuellen Autorisierung
Manchmal ist es der Fall, dass ein Acquirer eine Autorisierung nicht automatisch ausführt, z.B. dann, wenn Sie ihr genehmigtes Transaktionslimit erreicht haben. In dem Fall verweigert der Acquirer die Autorisierung und sendet Ihnen eine Mitteilung, in der er Sie bittet, sich an das Acquirer Call-Center zu wenden. Wenn Sie den Acquirer kontaktieren und er entscheidet eine Autorisierung durchzuführen, teilt er Ihnen möglicherweise den Autorisierungscode telefonisch mit.
Sie können den Autorisierungscode, den Ihnen Ihr Acquirer telefonisch (oder per Fax etc.) mitgeteilt hat, in Ihr Back-Office-Menü eingeben. Wählen Sie die Transaktion über den Auswahlbildschirm „Transaktionsansicht". Wenn Sie die Transaktionsdetails aufrufen, sehen Sie am Ende der Seite einen Button „Manuelle Autorisierung". (Sollte diese Schaltfläche nicht sofort verfügbar sein, klicken Sie zunächst auf die Schaltfläche „Fortgeschritten"). Geben Sie dann den Autorisierungscode, den Sie vom Acquirer erhalten haben, in das Feld neben dem Button „Manuelle Genehmigung" ein und klicken Sie auf „Manuelle Genehmigung".
Sie können eine manuelle Autorisierung auch nur für einen Teilbetrag des ursprünglichen Transaktionsbetrags anfragen. Geben Sie in diesem Fall den Teilbetrag in das Feld neben der Schaltfläche „Manuelle Autorisierung" ein (standardmäßig ist der Gesamtbetrag hinterlegt).
|
Wichtig Der Händler trägt die volle Verantwortung für die manuelle Eingabe des Autorisierungscodes. Auch wenn die Transaktion anschließend den Status 9 aufweist und keine wirkliche Zahlung ausgeführt wird. |
|
Wichtig (B2C Option) Wenn Sie mit Ihrem Acquirer einen 3-D Secure-Vertrag abgeschlossen haben, können sich die 3-D Secure-Bedingungen für reguläre Autorisierungen, die unter dem 3-D Secure-Protokoll abgewickelt wurden, von den Bedingungen manueller Autorisierungen unterscheiden. In Übereinstimmung mit den Verfahrensregeln von VISA International und MasterCard International, muss sich der Kunde bei jeder Autorisierung ausweisen, um von der 3-D Secure-Garantie zu profitieren. Die 3-D Secure-Richtlinien für eine Zahlungsgarantie werden ausschließlich zwischen Händler und Acquirer vereinbart. Bitte wenden Sie sich an Ihren Acquirer, wenn Sie weitere Informationen dazu benötigen. |
9. Abwicklung von Zahlungsanforderungen für autorisierte Aufträge
Wenn Ihre Zahlungen im Rahmen des Verfahrens „Datenerfassung durch den Händler (manuell oder automatisch)" verarbeitet werden, müssen Sie reagieren, wenn der Status Ihrer Transaktion „5 - Genehmigt" ist - (s. dazu auch Bereich „Globale Transaktionsparameter", Abschnitt „Standarddatenerfassungsprozedur (Standardzahlungsprozedur)" in der Rubrik „Technische Informationen" Ihres Kontos). Eine Genehmigung (Autorisierung) ist lediglich eine Reservierung des Betrags auf der Karte/dem Konto Ihres Kunden oder ein Abgleich gegen eine Sperrliste. Es stellt jedoch noch KEINE Zahlung dar.
Um eine Zahlung manuell zu erfassen, rufen Sie zunächst die Transaktion auf - über die Anzeigemaske „Transaktionen ansehen". Klicken Sie dann auf die Schaltfläche „Zahlung bestätigen" im unteren Teil der Seite Auftragsdetails.
|
Wichtig Es befindet sich ein „Letzter" Kontrollkästchen neben der Schaltfläche „Zahlung bestätigen". Sie können es für die folgenden Szenarien aktivieren:
Das Kontrollkästchen „Letzter" sollte für den folgenden Fall deaktiviert werden: Sie möchten zum jetzigen Zeitpunkt nur einen Teil des Auftrages erfassen und die restlichen Positionen zu einem späteren Zeitpunkt. |
Durch Anklicken der Schaltfläche „Zahlung bestätigen", gelangen Sie erneut auf die Seiten, über die Sie den Auftrag eingereicht haben. Die einzige Zusatzinformation, die Sie eingeben müssen, ist die Rechnungsnummer für den Auftrag. Alle anderen Informationen müssen einfach nur bestätigt werden, es sei denn, Sie möchten nur Teile der Rechnung erfassen (Sie haben das Kontrollkästchen „Letzter" deaktiviert oder Sie hatten zuvor bereits einen Teil erfasst und erfassen nun den Rest). In diesem Fall müssen Sie die Liste der Auftragspositionen ändern, so dass nur die Positionen angezeigt werden, die Sie an dieser Stelle erfassen möchten. Sie haben zum Beispiel einen Auftrag für 10 Scheren, 5 Tintenpatronen und 20 Stifte. Sie liefern derzeit nur 5 Scheren und 5 Tintenpatronen. Wenn Sie die Zahlung bestätigen und Sie sich erneut auf der Seite mit den Auftragsdetails befinden, können Sie die Zeile mit den 20 Stiften löschen und die Anzahl der Scheren auf 5 abändern.
Sobald die Datenerfassung gesendet wurde, erscheint bei den Transaktionsdetails eine neue Zeile mit der Statusanzeige „91 - Zahlung im Wartezustand". Sobald wir von Ihrem Acquirer die Bestätigung über die Datenerfassung erhalten haben, ändert sich der Status in Status „9 – Zahlung beantragt". Dieser Status bedeutet, dass wir Ihren Acquirer gebeten haben, das Geld, das reserviert wurde oder gegen eine Sperrliste geprüft wurde, auf Ihr Bankkonto zu überweisen. Da es Ihr Acquirer ist, der die Überweisung des Geldes auf Ihr Bankkonto vornimmt, können wir nicht sagen, wann genau das Geld auf Ihrem Konto eingeht.
Bei den Transaktionsdetails wird in der Spalte „Händler Ref" die Rechnungsnummer sichtbar. Durch Anklicken der Rechnungsnummer werden die Rechnungsdetails angezeigt.
10. Einreichen von Gutschriften
Es gibt zwei Möglichkeiten der Zahlungsrückerstattung (Einreichen einer Gutschrift). Die gewählte Option hängt davon ab, ob die Originaltransaktion / Rechnung im Worldline Back-Office-System registriert war oder nicht.
10.1 Original invoice not registered
Sie können die Gutschrift über die Menüoption „Gutschrift" einreichen. Es gibt für diese Gutschrift keine vorab hinterlegten Informationen. Sie müssen die Auftragreferenz, die Originalrechnungsnummer sowie die Gutschriftnummer eingeben. Wird eine Gutschrift für einen Auftrag veranlasst, der nicht im Worldline Back-Office-System registriert war, müssen Sie die Auftragsdetails in jeder Bildschirmmaske eingeben, ähnlich wie bei der Durchführung einer neuen Transaktion.
10.2 Original invoice registered
Rufen Sie die Transaktion über die Anzeigemaske „Transaktionen ansehen" auf. Im unteren Teil der Seite mit den Auftragsdetails befindet sich die Schaltfläche „Erstattung".
|
Wichtig Es befindet sich ein „Letzter" Kontrollkästchen neben der Schaltfläche „Erstattung". Sie können es für die folgenden Szenarien aktivieren:
Das Kontrollkästchen „Letzter" sollte für den folgenden Fall deaktiviert werden:
|
Durch Anklicken der Schaltfläche „Erstattung", gelangen Sie erneut auf die Seiten, über die Sie den Auftrag gesendet haben. Die zugehörige Auftragsreferenz und die Originalrechnungsnummer sind bereits hinterlegt. Sie müssen lediglich als zusätzliche Information die Gutschriftnummer für den Auftrag eingeben. Alle weiteren Informationen sind einfach zu bestätigen, es sei denn, Sie wollen nur einen Teilbetrag der Rechnung zurückerstatten (Sie haben das Kontrollkästchen „Letzter" deaktiviert). In diesem Fall müssen Sie die Liste mit den Auftragspositionen ändern, damit nur diese Positionen angezeigt werden, die Sie zum jetzigen Zeitpunkt erstatten möchten.
Sobald die Erstattung eingereicht wurde, erscheint in den Transaktionsdetails eine neue Zeile mit der Statusanzeige „81 – Erstattungsbearbeitung". Sobald wir eine Erstattungsbestätigung von Ihrem Akzeptanzpartner (Acquirer) erhalten haben, ändert sich der Status in „8 - Erstattung".
Bei den Transaktionsdetails wird in der Spalte „Händler Ref" die Gutschriftnummer sichtbar. Wenn Sie die Gutschriftnummer anklicken, werden Ihnen die Details zu dieser Gutschrift angezeigt.
11. Transaktionen ansehen
In der Rubrik „Vorgänge" in Ihrem Back-Office-Menü können Sie Ihre Transaktionen ansehen und verwalten, unabhängig von dem Modus, den Sie für den Versand der Transaktionen an uns verwendet haben. Die Transaktionen im Back-Office werden in Echtzeit aktualisiert.
Für die Suche nach Transaktionen stehen Ihnen im Back-Office-Menü in der Rubrik „Vorgänge" zwei Links zur Verfügung - der Link "Transaktionsansicht" oder der Link "Finanzielle Historie".
Um den Prozessablauf für die Suche nach Transaktionen zu automatisieren, haben Sie zwei Optionen. Sie können zum einen eine „Server-an-Server" Anfrage stellen (Direktanfrage via DirectLink) oder Dateien mit Transaktionsergebnissen automatisch herunterladen (AFD via Batch). Ausführlichere Informationen dazu finden Sie in den Dokumentationen „DirectLink" und „Batch".
Darüber hinaus können Sie im Bereich „Transaktionsfeedback", Abschnitt „HTTP-Anfrage für Statusänderungen" (für HTTP-Anfragen) oder im Bereich „E-Mails zu Transaktionen", Abschnitt „E-Mails an den Händler" (für E-Mails) auf der Seite „Technische Informationen" Ihres Kontos die Benachrichtigung über Offline-Statusänderungen konfigurieren. In diesem Fall werden Sie per Mail und / oder HTTP-Request informiert, wenn sich der Status einer Transaktion offline in unserem System ändert.
11.1 Transaktionsansicht vs. Finanzielle Historie
Die Seite „Transaktionsansicht" ermöglicht Ihnen die Auswahl und das Ansehen von Transaktionen. Diese Rubrik wird hauptsächlich für die Suche nach spezifischen Transaktionen verwendet, für die möglicherweise ein bestimmter Maintenance-Vorgang ausgeführt werden soll (z.B. Datenerfassung eines autorisierten Auftrags).
Mit Hilfe der Seite „Finanzielle Historie" können Sie in erster Linie Transaktionslisten auf Tagesbasis ansehen (mit Aktivitäten, die im Zusammenhang mit Transaktionen durchgeführt wurden). Diese Rubrik wird hauptsächlich für buchhalterische Zwecke verwendet. Sie ermöglicht – aufgrund der Zahlungstransaktionen, die von unserem System auf Ihren Kontoauszügen verbucht werden – eine einfache Transaktionsabstimmung.
In der Rubik „Finanzielle Historie" wird jeder Prozess, der im Zusammenhang mit einer Transaktion ausgeführt wurde, separat dokumentiert. Wenn Sie die Zahlungen und Erstattungen der vergangenen Woche ansehen, werden beispielsweise eine Zahlung und eine Erstattung, die sich auf denselben Auftrag beziehen als zwei separate Buchungsposten – anstelle von einer Position – gelistet (jede Transaktion an dem Tag, an dem sie stattgefunden hat).
In der Ergebnisliste der Rubrik „Transaktionsansicht" wird dies als eine einzige Buchungsposition dargestellt – als Erstattung. Es wird jeweils nur die zuletzt ausgeführte Transaktionsaktivität gezeigt. Einzelheiten zu anderen Transaktionsaktivitäten können im Abschnitt „Bestellungen" nachgesehen werden.
Die Details der Finanzielle Historie haben einen bestimmten Aufbau (Referenz): die Transaktionsreferenz in unserem System plus eine Historiennummer 0, 1, 2, ... Zum Beispiel 1897132/0, 1897132/1, 1897132/2.
11.2 Einige Suchkriterien
Der nachfolgende Abschnitt erläutert einige wichtige Suchkriterien für Transaktionen. Ausführlichere Informationen sowie eine vollständige Liste der Suchkriterien und Suchergebnisse für die Rubriken „Transaktionsansicht" und „Finanzielle Historie" finden Sie unter Support > Integrations & Benutzerhandbücher > Benutzerhandbücher > Wie Sie Ihre Zahlungen verwalten können.
11.2.1 Live vs. Archiv
Um die Geschwindigkeit für den Zugriff auf aktuelle Daten zu maximieren, werden ältere Transaktionen in einer Archiv-Datenbank abgelegt. Sie können archivierte Transaktionen (abhängig von Ihrem gewählten Vertragstyp) ansehen, indem Sie die Funktion „Archiv" aktivieren. Wie lange, d.h. wie viele Tage Ihre Transaktionen in der „Live" Datenbank bleiben, hängt von Ihrem monatlichen Transaktionsvolumen ab. Gehen Sie auf den Link „Archiv", um Informationen über Ihren Archivierungszeitraum zu erhalten.
11.2.2 Bestelldatum vs. Zahlungsdatum
Beim Bestelldatum handelt es sich um das Datum, an dem die Originaltransaktion eingegeben wurde.
Das Zahlungsdatum ist das Datum, an dem die Finanztransaktion angefordert wurde. Im Falle von Zahlungen oder Erstattungen, ist es das Datum, an dem die Anforderung an den Acquirer / die Bank gesendet wurde.
11.2.3 Unterschiedliche Referenzen
- Händler Ref (Merchant reference): Händlerreferenz - Ihre Auftragsreferenz.
- Bezahlungs ID (PAYID): Die Transaktionsreferenz, die von unserem System vergeben wird.
- B.R.: Die Acquirer Batch-Referenz, d.h. die Referenz der Batch-Verarbeitung, in der die Transaktion beim Acquirer abgewickelt wurde.
- Autor.: Autorisierungscode vom Acquirer.
11.2.4 Status
Jede verarbeitete Transaktion bekommt einen numerischen Status. Dieser zeigt Ihnen an, ob die Transaktion erfolgreich war, abgelehnt oder zurückerstattet wurde.
Lesen Sie in unserer eigens dafür geschriebenen Dokumentation, was welcher Status bedeutet und welche weiteren Aktionen Sie ausführen können.