Prestashop extension
1. Installazione in PrestaShop
1.1 Requisiti
- È necessario che sia installato almeno PrestaShop versione 1.4.
- Il server deve essere accessibile per le richieste HTTP esterne.
Nota: la convalida del pagamento non funziona correttamente se ad esempio il sito è in manutenzione o è protetto con l'autenticazione HTTP di base.
1.2 Processo di installazione
Il Worldline PrestaShop modulo di estensione è disponibile sulla piattaforma PrestaShop Add-ons (https://addons.prestashop.com/en/payment-card-wallet/45466-ingenico-epayments-sca-ready.html) e non richiede alcuna procedura speciale di installazione.
Warning: The installation of this new generation plugin currently does not support migration of settings & tokens from previous generations of plugins. Previous generations of our Prestashop plugin will remain up to date with latest standards
Per trovare il modulo nella scheda “Modules”:
- Cercare in “Catalogue of modules and themes” con PrestaShop 1.5 o superiore
- Usare l'opzione “Add a module from PrestaShop Add-ons” con Prestashop 1.4.
In conformità con gli standard di sicurezza, il protocollo TLS 1.2 dovrebbe essere disponibile.
Il modulo è compatibile con PrestaShop 1.6.x e 1.5.x. Alcune funzionalità non sono attualmente disponibili per PrestaShop 1.4
2. Configurazione
2.1 Worldline back office
Accedere al back office Worldline per inserire le impostazioni necessarie.
Al primo accesso all'account, è necessario completare la seguente lista di operazioni di configurazione per l'account di prova:
- Dettagli amministrativi
- Metodi di pagamento
- Informazioni tecniche
- Attivazione della richiesta
Una volta che l'account di prova è stato attivato e si desidera cambiare alcuni dettagli, è comunque possibile accedere alle varie pagine di configurazione tramite il menu dell'account Worldline.
2.1.1 Informazioni tecniche
Affinché l'estensione funzioni, e per usufruire della nostra assistenza, se necessario, è importante seguire la procedura descritta di seguito.
- Andare in "Configuration" > "Technical Information" > "Data and origin verification":
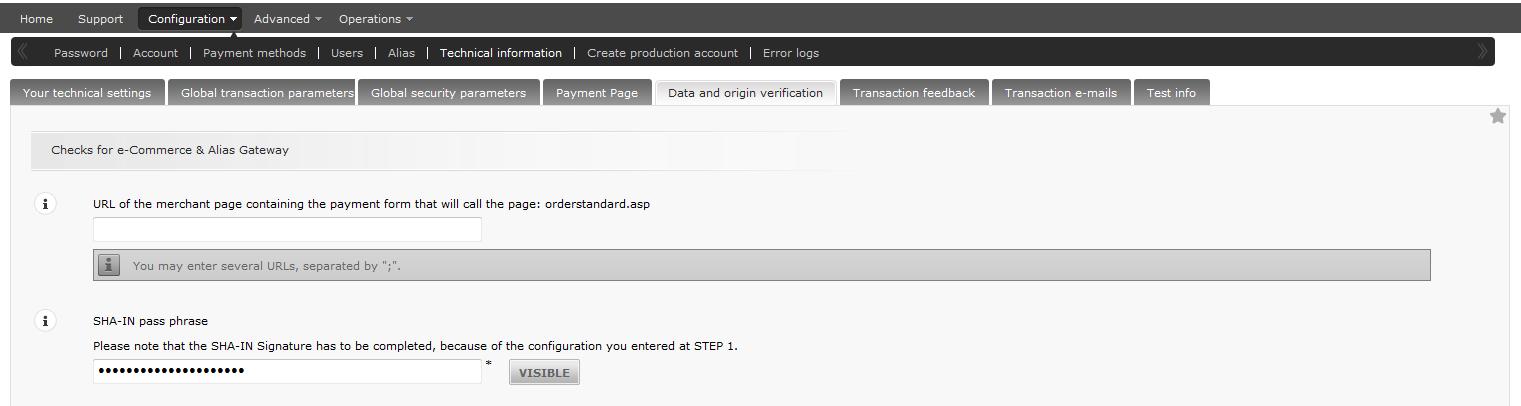
- Nella sezione "Checks for e-Commerce & Alias Gateway”, inserire un codice segreto a propria scelta in "SHA-IN pass phrase". Si deve impostare la stessa stringa anche nel back office PrestaShop. Per verificare i dati inviati al nostro sistema, la nostra piattaforma Worldline richiede il metodo sicuro di verifica dei dati SHA.
Campo Descrizione SHASIGN Stringa di caratteri univoca per la convalida dei dati dell'ordine. Una stringa contrassegnata con l'algoritmo SHA-1 contiene sempre 40 caratteri. - Fare clic sul pulsante "Save".
- Selezionare la scheda "Global Transaction parameters".
- Nella sezione "Default operation code", selezionare "Sale".
- Nella sezione “Default data capture (payment) procedure", mantenere la prima opzione poiché questo meccanismo non è utilizzato con l'estensione PrestaShop.
- Nella sezione "Payment retry", si consiglia di cambiare il valore a 3 (invece del valore predefinito di 10).
- Nella sezione “Processing for individual transactions”, selezionare “Online but switch to offline when the online acquiring system is unavailable”.
- Fare clic sul pulsante "Save".
- Selezionare la scheda "Global security parameters".
- Nella sezione "Hashing method"; selezionare "SHA-1" per l'opzione "Hash algorithm" e "UTF-8" per l'opzione "Character encoding".
- Nella sezione "Template", selezionare "Yes" per l'opzione "Enable JavaScript check on template" e “No” per l'opzione “Allow usage of static template”.
- Fare clic sul pulsante "Save".
- Selezionare la scheda "Transaction feedback".
- Nella sottosezione "e-Commerce - HTTP redirection in the browser":
- In ciascun campo per il reindirizzamento dell'URL (Accepturl, Declineurl, Exceptionurl, Cancelurl), inserire lo stesso valore "YOUR_SHOP_URL/modules/ogone/confirmation.php ".
- Selezionare le opzioni "I would like to receive transaction feedback parameters on the redirection URLs" e "I would like Worldline to display a short text to the customer on the secure payment page if a redirection to my website is detected ...".
- Nella sottosezione "e-Commerce - Direct HTTP server-to-server request":
- Selezionare "Always deferred (not immediately after the payment)."”
- In entrambi i campi per "URL of the merchant's post-payment page", inserire il valore "YOUR_SHOP_URL/modules/ogone/validation.php".
- Selezionare "GET" come "Request method".
- Nella sottosezione "e-Commerce - Dynamic e-Commerce parameters", selezionare tutti i parametri disponibili.

- In “Direct HTTP server-to-server request”, inserisci il seguente URL in “If the payment's status is ‘accepted’, ‘on hold’ or ‘uncertain’. / “If the payment's status is ‘cancelled by the client’ or ‘too many rejections by the acquirer’".
- Per la versione del plug-in fino alla 1.6.X: URL_DEL_NEGOZIO/modules/ogone/validation.php
- Per la versione del plug-in successiva alla 1.6.X: URL_DEL_NEGOZIO/module/ogone/notify
- In “All transaction submission modes”, inserisci il seguente URL in “HTTP request for status changes” > URL on which the merchant wishes to receive a deferred HTTP request, should the status of a transaction change offline:
- Per la versione del plug-in fino alla 1.6.X: URL_DEL_NEGOZIO/modules/ogone/validation.php
- Per la versione del plug-in successiva alla 1.6.X: URL_DEL_NEGOZIO/module/ogone/notify
- Nella sezione “General”, selezionare I would like Worldline to display a "processing" message to the customer during payment processing.
- Nella sottosezione "All transaction submission modes - Security for request parameters", compilare "SHA-OUT pass phrase". L'immissione in SHA-OUT pass phrase deve essere identica a quella effettuata precedentemente per SHA-IN pass phrase.
- Nella sottosezione "All transaction submission modes - HTTP request for status changes", selezionare "For each offline status change (payment, cancellation, etc.)." e inserire il valore "YOUR_SHOP_URL/modules/ogone/validation.php".
- Fare clic sul pulsante "Save".
- Nella sottosezione "e-Commerce - HTTP redirection in the browser":
- Selezionare la scheda "Transaction e-mails".
Nella sezione "E-mails to the merchant", eseguire le seguenti operazioni facoltative se si desidera ricevere una e-mail per ogni notifica di transazione.
- Inserire il proprio indirizzo e-mail.
- Selezionare "Yes, for all transaction submission modes" per l'opzione "Receive transaction confirmation e-mails".
- Selezionare "Yes, for each offline status change (payment, cancellation, etc.)." per l'opzione "Receive e-mails in the event of offline transaction status changes".
- Fare clic sul pulsante "Save".
- Selezionare la scheda "Test info".
Nella sezione "Test info", selezionare "I would like to simulate transaction results based on the card number".
2.1.2 Configurazione del modulo - Ingenico
Per usare le funzionalità avanzate è necessario attivare e configurare DirectLink e assegnarlo a un utente dedicato.
| Scheda |
Campo | Valore | Note |
|---|---|---|---|
| Verifica di origine e data |
L'URL della pagina dell'esercente contenente il modulo di pagamento che richiama la pagina: orderstandard.asp |
[EMPTY] | |
| |
Pass-phrase SHA-IN |
|
|
| |
Controlli di Ogone DirectLink e Ogone Batch (automatici) |
[Server’s IP] | Visualizzato nella pagina di configurazione di PrestaShop nella scheda "Configurazione" |
| |
Pass-phrase SHA-IN |
[PASSPHRASE] | |
| Feedback sulla transazione |
|
|
|
| |
Accepturl | [http://shopurl.com]/modules/ogone/confirmation.php | Gli URL vengono visualizzati nel BO di Prestashop nella scheda "Configurazione" |
| |
Declineurl |
[http://shopurl.com]/modules/ogone/confirmation.php |
Gli URL vengono visualizzati nel BO di Prestashop nella scheda "Configurazione" |
| |
Exception |
[http://shopurl.com]/modules/ogone/confirmation.php |
Gli URL vengono visualizzati nel BO di Prestashop nella scheda "Configurazione" |
| |
Cancelurl |
[http://shopurl.com]/modules/ogone/confirmation.php |
Gli URL vengono visualizzati nel BO di Prestashop nella scheda "Configurazione" |
| Riceve i parametri di feedback sulla transazione negli URL di reindirizzamento. |
[YES] | ||
| Richiesta HTTP diretta da server a server |
Tempistica della richiesta |
Online, ma passa a una richiesta differita quando le richieste online non riescono. |
|
| Se lo stato del pagamento è accettato, in sospeso o incerto. |
[http://shopurl.com]/modules/ogone/validation.php | Gli URL vengono visualizzati nel BO di Prestashop nella scheda "Configurazione" |
|
|
Se lo stato del pagamento è Annullato dal cliente o Troppi rifiuti da parte dell'acquirente. |
[http://shopurl.com]/modules/ogone/validation.php | Gli URL vengono visualizzati nel BO di Prestashop nella scheda "Configurazione" |
|
| Metodo di richiesta |
GET | ||
| Richiesta HTTP di cambiamenti di stato |
Per ogni variazione dello stato offline (pagamento, annullamento, ecc.). |
||
|
URL nel quale l'esercente desidera ricevere una richiesta HTTP differita se lo stato di una transazione diventa offline. |
[http://shopurl.com]/modules/ogone/validation.php | Gli URL vengono visualizzati nel BO di Prestashop nella scheda "Configurazione" |
|
| Parametri di e-commerce dinamici |
ACCEPTANCE AMOUNT BRAND CARDNO CURRENCY NCERROR ORDERID PAYID PM, STATUS |
||
|
Alias gateway e tokenizzazione |
ALIAS.ALIASID CARD.BRAND CARD.CARDNUMBER CARD.CARDHOLDERNAME CARD.EXPIRYDATE ALIAS.NCERROR ALIAS.STATUS ALIAS.STOREPERMANENTLY |
Se servono gli alias |
|
| General | Vorrei che Ogone eseguisse di nuovo il processo "end of transaction" (fine della transazione) (richiesta post-pagamento/reindirizzamento), se richiesto. | ||
| Pass-phrase SHA-OUT |
[PASSPHRASE] | ||
| Richiesta HTTP di cambiamenti di stato |
Per ogni variazione dello stato offline (pagamento, annullamento, ecc.). |
||
| URL nel quale l'esercente desidera ricevere una richiesta HTTP differita se lo stato di una transazione diventa offline. |
[http://shopurl.com]/modules/ogone/validation.php | Gli URL vengono visualizzati nel BO di Prestashop nella scheda "Configurazione" |
|
| DirectLink Parametri dinamici |
ACCEPTANCE ALIAS AMOUNT BRAND CREATION_STATUS CURRENCY ECI NCERROR NCERRORPLUS NCSTATUS ORDERID PAYID PM STATUS. SUBSCRIPTION_ID VALID VC SCO_CATEGORY SCORING |
2.2 Back office PrestaShop
Eseguire le seguenti operazioni dopo l'installazione dell'estensione:
- Accedere al back office PrestaShop.
- Andare in "Module" > "Payment" > "Worldline".
- Fare clic sulla scheda “Configuration”.
- Selezionare l'opzione e inserire le seguenti informazioni:
| Impostazione | Descrizione |
|---|---|
| PSPID | Compilare il PSPID del proprio account Ogone. Verificare se siano stati creati entrambi gli account (Test e Production). |
| SHA-IN Pass phrase | Inserire la SHA-IN passphrase impostata nel back office Worldline in "Technical information" > "Data and origin verification". Attenzione: la SHA-IN passphrase può essere diversa per la modalità Test e Production. |
| SHA-OUT Pass phrase | Inserire la SHA-OUT passphrase impostata nel back office Worldline in "Technical information" > "Transaction feedback". Attenzione: la SHA-IN passphrase può essere diversa per la modalità Test e Production. |
| Modalità | Test o Production |

2.2.1 Configurazione del modulo - Prestashop
Le ulteriori informazioni visualizzate nella pagina di configurazione del modulo sono messaggi di avviso e di errore relativi a errori di configurazione. Esistono quattro tipi di messaggi: di errore, di avviso, di notifica e di conferma.
3. Utilizzo del modulo - Back-Office di PrestaShop
Una nuova scheda nella visualizzazione dell'ordine nel BO di PrestaShop consente di visualizzare la categoria di punteggio della truffa e di acquisire e rimborsare i moduli da visualizzare.

L'acquisizione è limitata all'importo dell'ordine meno le acquisizioni effettuate (transazioni effettuate con lo stato 9) e le acquisizioni in sospeso.
Il rimborso è limitato all'importo dell'ordine pagato meno i rimborsi effettuati (transazioni effettuate con lo stato 8) e le acquisizioni in sospeso.
Il punteggio viene visualizzato se l'opzione corrispondente è selezionata nella pagina di configurazione del modulo. Attualmente viene visualizzata solo la categoria di punteggio (verde/arancione/rosso). Per utilizzare questa funzionalità, DirectLink deve essere attivato.
Quando si esegue il rimborso o l'acquisizione, il blocco di messaggi dell'ordine contiene una notifica privata. La convalida del rimborso/acquisizione viene effettuata quando il server Ingenico esegue una richiesta HTTP diretta. C'è un ritardo di circa 10-15 minuti tra l'operazione di lancio e la conferma.
Quando il primo pagamento viene acquisito, lo stato viene modificato in "elaborazione del pagamento". Ogni pagamento viene registrato separatamente. Quando l'importo acquisito corrisponde all'importo totale dell'ordine, lo stato dell'ordine viene modificato in "pagamento accettato".
Una nuova scheda nel BO (Ordini -> Ingenico ePayments Transactions) consente di visualizzare tutte le transazioni registrate mediante PrestaShop (convalida del pagamento e cambiamenti di stato).
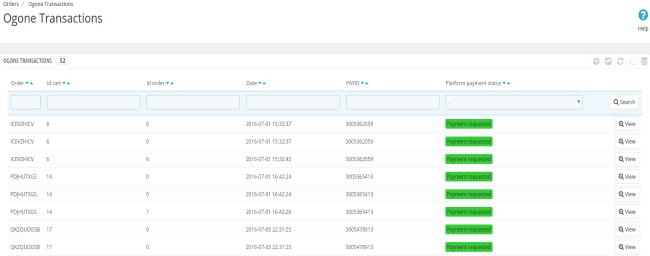
Fare clic sulla riga della transazione o sul pulsante "View" (Visualizza) per visualizzare le informazioni sulla transazione.
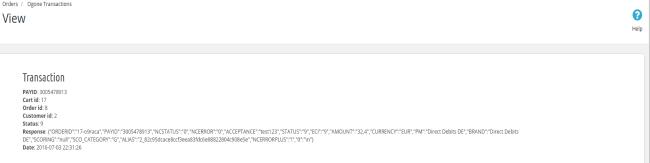
Una nuova scheda nel BO (Ordini -> Ingenico ePayments Orders) riassume tutti gli ordini pagati con il modulo Ingenico.
4. Utilizzo del modulo - Front-Office di PrestaShop
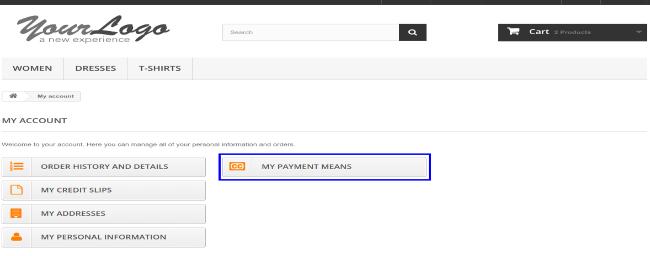
Nella sezione "My account" (Il mio account) è disponibile la nuova scheda "My Payment Means" (I miei metodi di pagamento) quando è attivato l'utilizzo dell'alias.
Quando viene creato un alias, viene visualizzato in questa sezione.
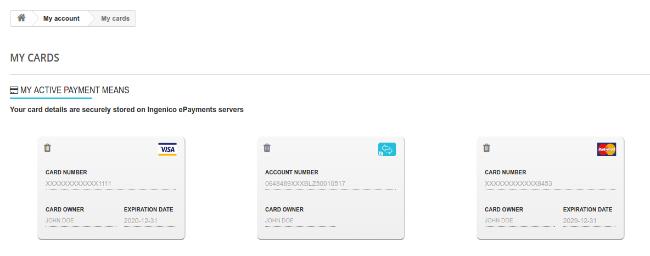
Gli alias possono essere creati direttamente nella sezione di pagamento o nella sezione "My payment means" (I miei metodi di pagamento) ed eliminati facendo clic sull'icona del cestino in alto a sinistra. Non possono essere modificati.
In entrambi i casi la creazione avviene mediante FlexCheckout (pagina di tokenizzazione hosted) e integrata tramite iframe.
Alcune impostazioni di sicurezza o programmi antivirus possono bloccare la visualizzazione di FlexCheckout. Quando viene elaborato il modulo incorporato, il risultato dell'operazione viene visualizzato nella stessa iframe. Se l'operazione riesce, il reindirizzamento (a seconda del contesto) visualizza gli alias appena aggiunti e (se configurato per farlo) esegue il pagamento. Il reindirizzamento viene eseguito con JavaScript; se JavaScript viene disattivato o è sbagliato sulla pagina, il reindirizzamento non funzionerà correttamente (anche se gli alias verranno salvati e saranno visibili dopo l'aggiornamento della pagina).
Gli eventuali errori vengono visualizzati nel riquadro rosso e il reindirizzamento non avviene, così l'utente può trasferire i messaggi di errore agli esercenti.
I nomi alias sono generati in maniera semi-casuale, con il formato <numero>_<cifre esadecimali>, quando il numero corrisponde al'ID interno del client di PrestaShop.
Gli alias vengono memorizzati nel database e il nome alias viene crittografato (utilizzando la crittografia PrestaShop nativa).
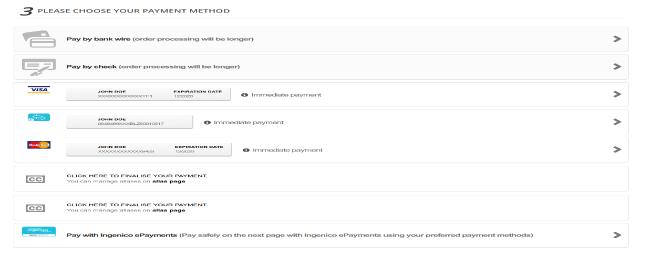
Pagina della scelta del pagamento:
Tutti i metodi di pagamento vengono visualizzati nel seguente ordine:
- Alias utente esistenti (se la conferma di pagamento è disattivata viene visualizzato "pagamento immediato")
- iframe di FlexCheckout
- Metodi di pagamento predefiniti
- Pagamento Fallback (reindirizza all'interfaccia generica di e-commerce dove gli utenti possono scegliere tra tutti i metodi di pagamento disponibili)
Pagamento alias:
Se viene salvato l'alias, sarà visibile nella pagina di selezione del pagamento (con l'eccezione dei pagamenti creati nella pagina di selezione di pagamento quando è selezionata l'opzione Non memorizzare l'alias).
Se l'opzione Ignora conferma non è selezionata, la fase di conferma viene visualizzata dopo la selezione del pagamento alias:
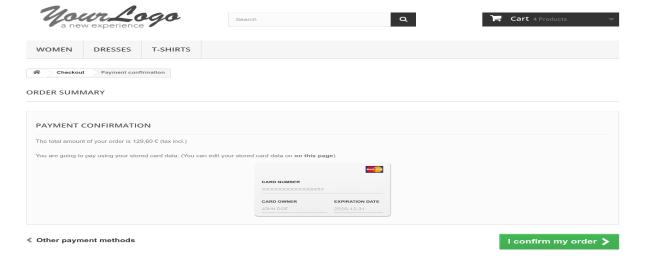
Se Ignora conferma è selezionata, non vi è alcuna fase di conferma. Nella casella del metodo di pagamento nella pagina di selezione del pagamento viene visualizzato "Pagamento immediato".
Aggiunta di alias nella pagina di pagamento
FlexCheckout è incorporato nella pagina di selezione di pagamento, permettendo la creazione dell'alias senza passare a una sezione dedicata di "Il mio account". Due possibili azioni saranno disponibili dopo la creazione dell'alias (tramite FlexCheckout):- Se l'opzione Effettuare il pagamento immediatoè selezionata, il pagamento alias viene eseguito direttamente dopo la creazione dell'alias (visualizzando la fase di conferma o effettuando pagamenti diretti, a seconda dell'opzione "Ignora conferma").
- Se l'opzione Effettuare il pagamento immediato NON è selezionata, la pagina di pagamento viene ricaricata offrendo all'utente la possibilità di utilizzare un alias appena creato.
Se l'opzione Non memorizzare l'alias è selezionata, gli alias temporanei vengono visualizzati solo nella pagina di selezione di pagamento per le due ore successive.
3-D Secure
Quando è attivato 3-D Secure con alias, 3-D Secure viene avviato alla fine del processo (dopo la fase di conferma). 3-D Secure può essere visualizzato nella finestra principale o in una finestra di pop-up.
5. Disclaimer
Copyright © 2016 Ingenico ePayments .
Tutti i marchi di fabbrica, marchi di servizi e i nomi commerciali menzionati nel presente materiale sono proprietà dei rispettivi proprietari. Le informazioni qui contenute sono fornite a titolo di cortesia e a solo scopo informativo generale. Il presente documento non intende fornire una descrizione esaustiva di tutte le regole, le politiche e le procedure applicabili. Le tematiche alle quali si fa riferimento possono cambiare nel tempo, così come possono variare le circostanze specifiche.
Ingenico ePayments declinano qualsiasi responsabilità per informazioni imprecise o incomplete. Le informazioni contenute nel presente comprendono, tra l'altro, una serie di informazioni ricevute da terze parti; tali informazioni sono e resteranno proprietà dei rispettivi titolari. Niente di quanto esposto nella presentazione è volto a integrare, emendare o modificare qualsiasi contratto, regola o regolamento applicabili.
Ingenico ePayments ha dedicato ampia attenzione al contenuto del presente documento senza, tuttavia, garantirne e dichiararne la precisione o la completezza. Sia Ingenico ePayments, sia le oro affiliate declinano qualsiasi responsabilità per costi, perdite e/o danni generati dall'accesso o dall'uso di qualsiasi contenuto cui il presente documento si riferisce. A causa della complessità del processo e del diritto delle Banche di modificare le condizioni, il presente fornisce esclusivamente una descrizione ed e soggetto a modificazioni future.
L'Estensione di cui al presente, è stata sviluppata come soluzione generica. Ingenico ePayments declinano qualsiasi responsabilità per eventuali danni causati dall'Estensione. Qualora l'Estensione venga modificata da un utente in qualsiasi modo, Ingenico ePayments declinano qualsiasi responsabilità per eventuali danni causati dall'Estensione modificata. La descrizione dell'Estensione nel presente è fornita a solo scopo di praticità; Ingenico ePayments non rilascia nessuna garanzia o dichiarazione in merito all'uso o al funzionamento dell'Estensione. Sia Ingenico ePayments , le loro affiliate declinano qualsiasi responsabilità per costi, perdite e/o danni generati dall'accesso o dall'uso dell'Estensione.
