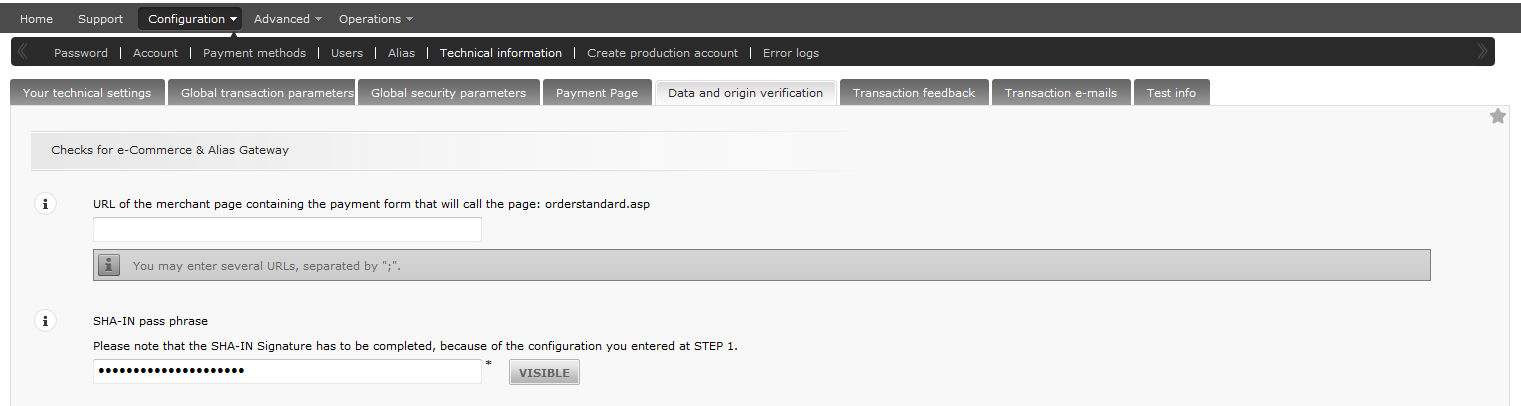PrestaShop Erweiterung
1. Installation in PrestaShop
1.1 Anforderungen
- Mindestens die Version PrestaShop 1.4 muss installiert sein.
- Der Server muss für externe HTTP-Anfragen zugänglich sein.
Hinweis: Die Zahlungsbestätigung kann nicht ordnungsgemäß funktionieren, wenn Ihre Website sich z. B. gerade im Wartungsmodus befindet oder durch eine HTTP-Authentifizierung geschützt ist.
1.2 Installationsverfahren
Das Modul kann aus der Modulliste installiert werden (Module und Services) – es steht auf der PrestaShop Add-ons-Plattform zur Verfügung (https://addons.prestashop.com/en/payment-card-wallet/45466-ingenico-epayments-sca-ready.html)Zur Konformität mit Sicherheitsstandards sollte TLS-Protokoll 1.2 zur Verfügung gestellt werden.
Das Modul ist kompatibel mit PrestaShop 1.6.x und 1.5.x. Bestimmte Funktionen stehen derzeit für PrestaShop 1.4 nicht zur Verfügung.
2. Konfiguration
2.1 Worldline Back Office
Melden sie sich in ihrem Worldline Back Office an, um die erforderlichen Einstellungen einzugeben.
Bei Ihrer ersten Anmeldung in Ihrem Konto führen Sie bitte die nachfolgend aufgeführten Konfigurationsschritte durch:
- Administrative Daten
- Zahlungsmethoden
- Technische Information
- Aktivierung anfordern
Wenn Sie nach Aktivierung Ihres Testkontos Einstellungen ändern möchten, haben Sie dazu immer noch die Möglichkeit auf den einzelnen Konfigurationsseiten in Ihrem Worldline-Kontomenü .
2.1.1 Technische Information
Für ein gutes Funktionieren der Erweiterung und damit Sie wenn nötig unseren Support in Anspruch nehmen können, ist es wichtig, den nachfolgend beschriebenen Schritten genau zu folgen.
- Gehen Sie zu "Konfiguration" > "Technische Information" > "Daten- und Ursprungsüberprüfung":
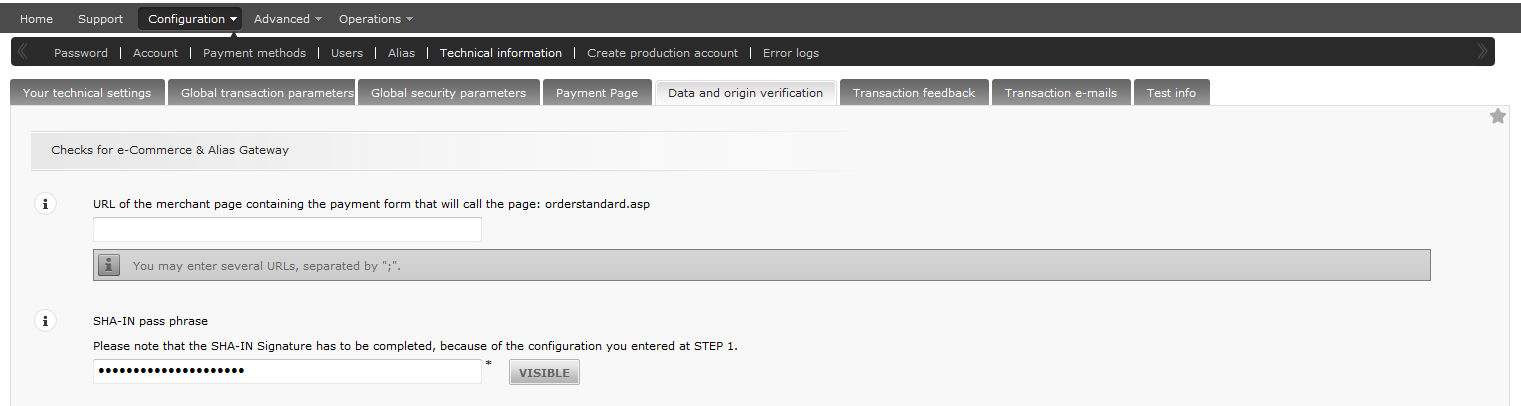
- In der Rubrik "Überprüfungen für e-Commerce & Alias Gateway” geben Sie die "SHA-IN Signatur" mit dem Geheimschlüssel Ihrer Wahl ein. Sie müssen die gleiche Zeichenkette auch im PrestaShop Back Office eingeben. Für die Überprüfung der in unserem System eingegebenen Daten verwendet unsere Worldline-Plattform die sichere Datenvalidierungsmethode SHA.
Feld Beschreibung SHASIGN Einzigartige Zeichenkette für die Validierung von Bestelldaten. Eine mit dem SHA-1-Algorithmus gehashte Zeichenkette hat immer 40 Zeichen. - Drücken Sie die "Speichern"-Taste.
- Rufen Sie den Tab "Globale Transaktionsparameter" auf:
- In der Rubrik "Standardoperationswert"; wählen Sie "Direktbuchung".
- In der Rubrik “Standarderfassungsprozedur (Standardzahlungsprozedur)"; lassen Sie die erste Option stehen, da dieser Mechanismus mit der PrestaShop-Erweiterung keine Anwendung hat.
- In der Rubrik "Maximale Anzahl Zahlungsversuche"; empfehlen wir, den Wert auf 3 zu setzen (anstelle des Standardwerts 10).
- In der Rubrik “Verarbeitung von Einzeltransaktionen” section; wählen Sie “Online, jedoch Umstellung auf Offline, wenn das Online-System des Acquirers nicht verfügbar ist”.
- Drücken Sie die "Speichern"-Taste.
- Rufen sie den Tab "Globale Sicherheitsparameter" auf:
- In der Rubrik "Hash-Methode"; wählen Sie "SHA-1" als "Hash-Algorithmus" und "UTF-8" als "Zeichenkodierung".
- In der Rubrik "Vorlage"; wählen Sie "Ja" unter "JavaScript-Prüfung der Vorlage aktivieren" und “Nein” unter “Nutzung statischer Vorlage erlauben”.
- Drücken Sie die "Speichern"-Taste.
- Rufen Sie den Tab "Transaktions-Feedback" auf:
- In der Rubrik "e-Commerce - Standardwerte für die HTTP-Umleitungen nach der Zahlung ":
- Geben Sie in jedes Feld für die Standard-URLs der HTTP-Umleitung (Accepturl, Declineurl, Exceptionurl, Cancelurl); denselben Wert "YOUR_SHOP_URL/modules/ogone/confirmation.php " ein.
- Wählen Sie die Optionen "Ich wünsche die Transaktionsfeedbackparameter auf die zur Umleitung angegebenen URLs zu erhalten" und "Bei der Umleitung auf eine der URLs soll auf der Bezahlseite ein Hinweis zur Umleitung durch Worldline ausgegeben werden" an.
- In der Rubrik "e-Commerce - Direktes Feedback über HTTP-Server-zu-Server-Anfrage":
- Wählen Sie "Immer zeitversetzt (deferred, nicht unmittelbar nach der Zahlung).”
- In beiden Feldern unter "URL der Händlerseite, an die das Transaktionsfeedback gesendet wird"; geben Sie "YOUR_SHOP_URL/modules/ogone/validation.php". ein.
- Wählen Sie "GET" als "Anfragemethode" an.
- In der Rubrik "Dynamische e-Commerce-Parameter"; wählen Sie alle verfügbaren Parameter aus.

- Geben Sie in „Direct HTTP server-to-server request“ unter „If the payment's status is ‘accepted’, ‘on hold’ or ‘uncertain’.“ / „If the payment's status is ‘cancelled by the client’ or ‘too many rejections by the acquirer’“. diese URL ein.
- Für Plug-in-Versionen bis 1.6.X: YOUR_SHOP_URL/modules/ogone/validation.php
- Für Plug-in-Versionen höher als 1.6.X: YOUR_SHOP_URL/module/ogone/notify
- Geben Sie in „All transaction submission modes“ unter „HTTP request for status changes“ > URL on which the merchant wishes to receive a deferred HTTP request, should the status of a transaction change offline diese URL ein:
- Für Plug-in-Versionen bis 1.6.X: YOUR_SHOP_URL/modules/ogone/validation.php
- Für Plug-in-Versionen höher als 1.6.X: YOUR_SHOP_URL/module/ogone/notify
- In der Rubrik "e-Commerce - Standardwerte für die HTTP-Umleitungen nach der Zahlung ":
- In der Rubrik “Allgemein” wählen Sie Ich wünsche, während der Zahlungsverarbeitung, die Anzeige einer "In Bearbeitung" Meldung durch Worldline an den Kunden an.
- In der Rubrik "Alle Transaktionsmodi - Sicherheit der Anfrageparameter"; geben Sie die "SHA-OUT Signatur" ein. Die SHA-OUT Signatur muss identisch sein mit der zuvor eingegebenen SHA-IN Signatur.
- In der Rubrik "Alle Tarnsaktionsübertragungsmodi - HTTP-Anfrage für Statusänderungen"; wählen Sie "Für jede Offline-Statusänderung (Zahlung, Stornierung, ...)." und geben Sie den Wert "YOUR_SHOP_URL/modules/ogone/validation.php". ein.
- Drücken Sie die "Speichern"-Taste.
- Rufen Sie den Tab "E-Mails zu Transaktionen" auf:
In der Rubrik "E-Mails an den Händler"; tun Sie folgendes, wenn Sie für Transaktionsmitteilungen eine E-Mail erhalten möchten:
- Geben Sie Ihre E-Mail-Adresse ein.
- Antworten Sie "Ja, für alle Transaktionsübertragungsmodi" auf "Möchten Sie eine E-Mail-Bestätigung Ihrer Transaktion(en) erhalten".
- Antworten Sie "Ja, für jede Offline-Statusänderung (Zahlung, Stornierung, ...)." auf "Möchten Sie E-Mails bei Offline-Statusänderungen von Transaktionen erhalten".
- Drücken Sie "Speichern".
- Rufen Sie den Tab "Test-Info" auf.
In der Rubrik "Test-Info"; wählen Sie die Option "Ich möchte Transaktionsergebnisse in Abhängigkeit von der Kartennummer simulieren".
2.1.2 Modulkonfiguration - Ingenico
Um die erweiterten Funktionen nutzen, muss Directlink aktiviert und konfiguriert sein, und es muss ein dedizierter Benutzer zugeordnet sein.
| REGISTERKARTE |
FELD |
WERT |
ANMERKUNGEN |
|---|---|---|---|
| Daten- und Ursprungsprüfung |
Die URL der Händlerseite mit dem Zahlungsformular, das die Seite aufruft: orderstandard.asp |
[LEER] |
|
| |
SHA-IN-Passphrase |
|
|
| |
Kontrolliert auf Ogone Direct und Ogone Batch (automatisch) |
[Server-IP] |
Auf der PrestaShop Konfigurationsseite auf dem Reiter „Konfiguration“ angezeigt |
| |
SHA-IN-Passphrase | [PASSPHRASE] | |
| Rückmeldung zur Transaktion |
|
|
|
| |
Accepturl | [http://shopurl.com]/modules/ogone/confirmation.php | URLs werden in PrestaShop BO auf dem Reiter „Konfiguration“ angezeigt. |
| |
Declineurl |
[http://shopurl.com]/modules/ogone/confirmation.php |
URLs werden in PrestaShop BO auf dem Reiter „Konfiguration“ angezeigt. |
| |
Exception |
[http://shopurl.com]/modules/ogone/confirmation.php |
URLs werden in PrestaShop BO auf dem Reiter „Konfiguration“ angezeigt. |
Cancelurl |
[http://shopurl.com]/modules/ogone/confirmation.php |
URLs werden in PrestaShop BO auf dem Reiter „Konfiguration“ angezeigt. |
|
| Empfängt Feedback-Parameter zu der Transaktion unter den Umleitungs-URLs |
[JA] | ||
| Direkte HTTP-Server-to-Server-Anfrage |
Zeitpunkt der Anfrage |
Online, aber mit Umschaltung zu einer verzögerten Anfrage wechseln, wenn die Online-Anfragen fehlschlagen. |
|
|
Wenn der Zahlungsstatus „akzeptiert“, „warten“ oder „unsicher“ ist. |
[http://shopurl.com]/modules/ogone/validation.php | URLs werden in PrestaShop BO auf dem Reiter „Konfiguration“ angezeigt. |
|
|
Wenn der Status der Zahlung „vom Kunden abgebrochen“ oder „zu viele Ablehnungen vom Acquirer“ ist. |
[http://shopurl.com]/modules/ogone/validation.php | URLs werden in PrestaShop BO auf dem Reiter „Konfiguration“ angezeigt. |
|
| Request-Methode |
GET | ||
| HTTP-Request für Statusänderungen |
Für jede Offline-Statusänderung (Zahlung, Abbruch etc.). |
||
|
URL, bei der der Händler eine verzögerte HTTP-Anfrage erhalten will, falls der Status einer Transaktion zu offline wechselt. |
[http://shopurl.com]/modules/ogone/validation.php | URLs werden in PrestaShop BO auf dem Reiter „Konfiguration“ angezeigt. |
|
| Dynamische E-Commerce-Parameter |
ACCEPTANCE AMOUNT BRAND CARDNO CURRENCY NCERROR ORDERID PAYID PM, STATUS |
||
|
Alias-Gateway und Tokenisierung
Dynamische Parameter |
ALIAS.ALIASID CARD.BRAND CARD.CARDNUMBER CARD.CARDHOLDERNAME CARD.EXPIRYDATE ALIAS.NCERROR ALIAS.STATUS ALIAS.STOREPERMANENTLY |
Wenn Alias erforderlich |
|
| Allgemeines |
Ich möchte, dass Ogone bei Bedarf den Prozess „Ende der Transaktion“ wieder in Gang bringen (Anfrage nach Zahlung/Umleitung) neu startet. |
||
| SHA-OUT pass phrase | [PASSPHRASE] | ||
|
HTTP-Request für |
Für jede Offline-Statusänderung (Zahlung, Abbruch etc.). |
||
|
URL, bei der der Händler eine verzögerte HTTP-Anfrage erhalten will, falls der Status einer Transaktion zu offline wechselt. |
[http://shopurl.com]/modules/ogone/validation.php | URLs werden in PrestaShop BO auf dem Reiter „Konfiguration“ angezeigt. |
|
| DirectLink Dynamische Parameter |
ACCEPTANCE ALIAS AMOUNT BRAND CREATION_STATUS CURRENCY ECI NCERROR NCERRORPLUS NCSTATUS ORDERID PAYID PM STATUS. SUBSCRIPTION_ID VALID VC SCO_CATEGORY SCORING |
2.2 PrestaShop Back Office
Nach der Installation der Erweiterung führen Sie die folgenden Schritte aus:
- Melden Sie sich in Ihrem PrestaShop Back Office an.
- Gehen Sie zu "Modul" > "Bezahlung" > "Worldline".
- Rufen Sie den Tab “Konfiguration” auf.
- Wählen Sie die Option und geben Sie die folgenden Informationen ein.
| Einstellung | Beschreibung |
|---|---|
| PSPID | Geben Sie die PSPID Ihres Ogone-Kontos ein. Vergewissern Sie sich, dass beide Konten (Test- und Produktionskonto) eingerichtet wurden. |
| SHA-IN Signatur | Geben sie die SHA-IN Signatur ein, die Sie in Ihrem Worldline Back Office unter "Technische Information" > "Daten- und Ursprungsüberprüfung" angegeben haben. Achtung: Die SHA-IN Signatur kann im Test- und Produktionsmodus verschieden sein. |
| SHA-OUT Signatur | Geben Sie die SHA-OUT Signatur an, die Sie in Ihrem Worldline Back Office unter "Technische Information" > "Tarnsaktions-Feedback" eingerichtet haben. Achtung: Die SHA-OUT-Signatur kann im Test- und Produktionsmodus verschieden sein. |
| Modus | Test oder Produktion |

2.2.1 Modulkonfiguration - PrestaShop
Zusätzliche Informationen, die auf der Modulkonfigurationsseite angezeigt werden, sind Warnungen und Fehlermeldungen für Fehlkonfigurationen. Es gibt vier Arten von Meldungen: Fehler, Warnung, Benachrichtigung und Erfolg.
Für Multi-Store ist die Konfiguration an den Kontext eines bestimmten Store gebunden. Wenn eine Konfiguration für jeden Store unterschiedlich ist, empfehlen wir, sie separat zu konfigurieren. Eine Warnmeldung fordert Händler auf, ihre Richtigkeit zu überprüfen, wenn die Konfiguration für jeden Store unterschiedlich ist.
3. Modul-Nutzung - PrestaShop Back-Office
Eine neue Registerkarte in der Bestellansicht in PrestaShop BO gestattet es, die Fraud-Scoring-Kategorie sowie Erfassungs- und Erstattungsformulare anzuzeigen

Verbuchung ist auf den Auftragsbetrag abzüglich der bereits ausgeführten Verbuchungen (erfolgreiche Transaktion mit dem Status 9) und offenen Verbuchungen beschränkt.
Die Rückerstattung ist uf den gezahlten Auftragsbetrag abzüglich der erfolgten Erstattungen (erfolgreiche Transaktion mit Status 8) und offenen Verbuchungen beschränkt.
Scoring wird angezeigt, wenn die entsprechende Option auf der Modulkonfigurationsseite aktiviert ist. Derzeit wird nur die Scoring-Kategorie (grün / orange / rot) angezeigt. Um diese Funktion zu nutzen, muss DirectLink aktiviert sein.
Wenn eine Erstattung oder Erfassung durchgeführt wird, befindet sich eine private Mitteilung Auftragsnachrichtenblock. Die Validierung der Erstattung/Erfassung erfolgt, wenn der Ingenico-Server eine direkte HTTP-Anfrage führt. Es gibt eine Verzögerung von ca. 10 bis 15 Minuten zwischen dem Start des Vorgangs und der Bestätigung.
Wenn die erste Zahlung erfasst wird, ändert sich der Status zu „Zahlungsbearbeitung“. Jede Zahlung wird separat protokolliert. Wenn der erfasste Betrag dem Gesamtbetrag des Auftrags entspricht, wird der Auftragsstatus zu „Zahlung akzeptiert“ aktualisiert.
Eine neue Registerkarte im BO (Orders -> Ingenico ePayments Transactions) gestattet die Visualisierung aller über PrestaShop registrierten Transaktionen (Zahlungsprüfung, Zustandsänderungen).
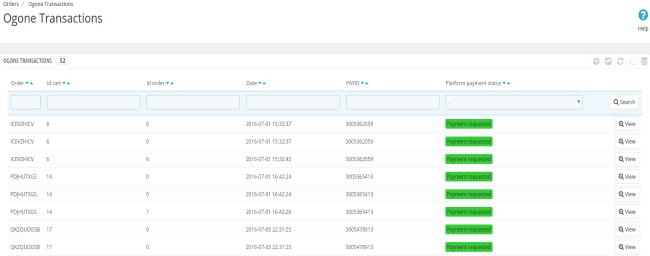
Klicken Sie auf die Transaktionzeile oder auf „Anzeigen“, um die Transaktionsinformationen anzuzeigen.
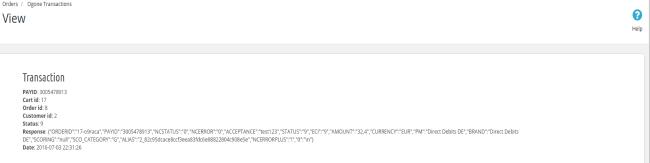
Auf einer neuen Registerkarte im BO (Orders -> Ingenico ePayments Orders) sind alle mit dem Ingenico-Modul bezahlten Bestellungen zusammengefasst.
4. Modul-Nutzung - PrestaShop Front-Office
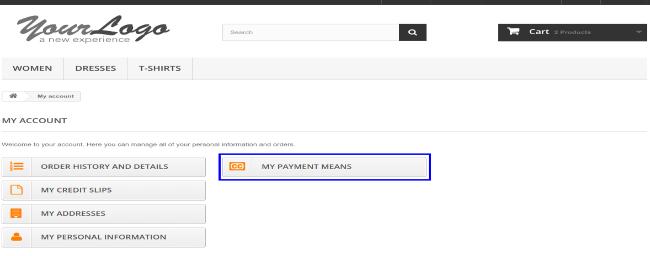
Eine neue Registerkarte „Meine Zahlungsmittel“ steht im Bereich „Mein Konto“ zur Verfügung, wenn die Alias-Nutzung aktiviert ist.
Wenn ein Alias angelegt wurde, wird er in diesem Abschnitt angezeigt.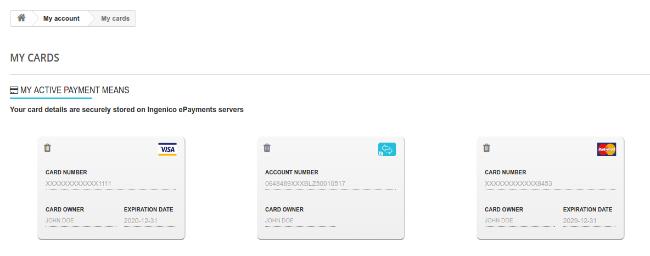
Ein Alias kann direkt in der Zahlungssektion oder in der Sektion „Meine Zahlungsmittel“ angelegt und mit einem Klick auf das Papierkorb-Symbol oben links gelöscht werden. Ein Alias kann nicht bearbeitet werden.
In beiden Fällen erfolgt das Anlagen über FlexCheckout (Hosted Tokenisation Page) mit Einbettung über iframe.
Bestimmte Sicherheitseinstellungen oder Antiviren-Programme können die FlexCheckout Anzeige blockieren. Wenn ein eingebettetes Formular verarbeitet wird, wird das Ergebnis des Vorgangs im selben iframe angezeigt. Wenn der Vorgang erfolgreich war, zeigt die Umleitung (je nach Kontext) den neu hinzugefügten Alias an und (wenn dazu konfiguriert dies zu tun) führt die Zahlung aus. Diese Umleitung wird mit JavaScript ausgeführt. Wenn JavaScript deaktiviert oder auf der Seite fehlerhaft ist, funktioniert die Umleitung nicht korrekt (dennoch wird der Alias gespeichert und ist nach dem Aktualisieren der Seite sichtbar).
Wenn ein Fehler auftritt, wird es im roten Feld angezeigt, und die Umleitung erfolgt nicht, damit der Benutzer die Möglichkeit hat, Händlern die Fehlermeldungen mitzuteilen.
Alias-Namen werden auf halbzufällige Art und Weise erzeugt. Das Format ist <Nummer> _ <hexadezimale Ziffern, wobei die Nummer die interne Kunden-ID von PrestaShop ist.
Aliase werden in der Datenbank gespeichert und der Aliasname ist verschlüsselt (mit nativer PrestaShop-Verschlüsselung).
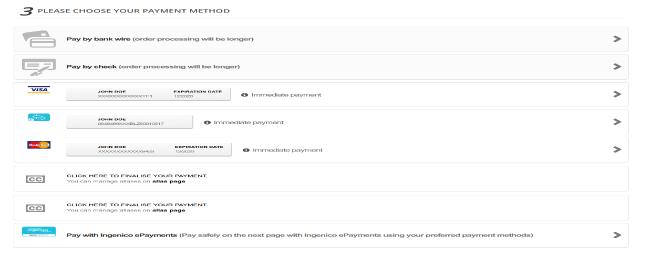
Seite zur Zahlungsauswahl
Alle Zahlungsmittel werden in der folgenden Reihenfolge angezeigt:
- Bestehende Benutzer-Aliasname (wenn die Zahlungsbestätigung deaktiviert ist, wird „Sofortzahlung“ angezeigt)
- FlexCheckout iframe(s)
- Vordefinierte Zahlungsmittel
- Fallback-Zahlung (Umleitungen auf generische E-Commerce-Schnittstelle, wo Benutzer ihre Auswahl aus den verfügbaren Zahlungsmitteln treffen können)
Alias-Zahlung
Wenn der Alias gespeichert wird, ist er auf Ihrer Seite zur Zahlungsauswahl sichtbar (ausgenommen bei Zahlungen, die auf der Zahlungsauswahlseite veranlasst werden, wenn „Alias nicht speichern“ aktiviert ist).
Wenn „Bestätigung überspringen“ nicht aktiviert ist, wird der Bestätigungsschritt nach Auswahl der Aliaszahlung angezeigt:
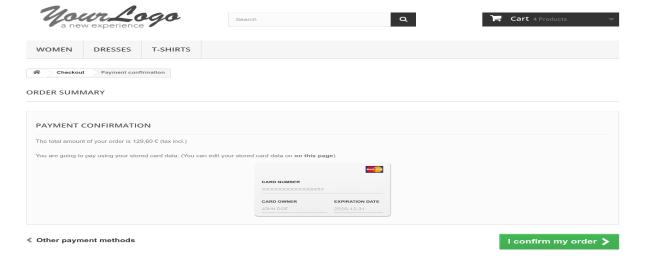 Wenn „Bestätigung überspringen“ aktiviert ist, gibt es keinen Bestätigungsschritt. „Immediate payment“ [sofortige Zahlung] wird in der Zahlungsmittelbox auf der Zahlungsauswahlseite angezeigt.
Wenn „Bestätigung überspringen“ aktiviert ist, gibt es keinen Bestätigungsschritt. „Immediate payment“ [sofortige Zahlung] wird in der Zahlungsmittelbox auf der Zahlungsauswahlseite angezeigt.
Hinzufügen eines Alias auf Zahlungsseite
FlexCheckout ist auf der Seite zur Zahlungsauswahl eingebettet. Das gestattet das Anlegen des Alias, ohne zu einem gesonderten Abschnitt von „Mein Konto“ zu gehen. Es gibt zwei mögliche Aktionen nach Anlegen des Alias (via FlexCheckout):
- Wenn „Sofort zahlen“ aktiviert ist, wird die Alias-Zahlung direkt nach dem Anlegen des Alias ausgeführt (mit Anzeige des Bestätigungsschritts oder als direkte Zahlung, je nach Option „Bestätigung überspringen“).
- Ist „Sofort zahlen“ NICHT aktiviert, wird die Zahlungsseite neu geladen und gibt dem Benutzer die Möglichkeit, den neu angelegten Alias zu verwenden.
Wenn „Alias nicht speichern“ ausgewählt ist, werden temporäre Aliase nur in den nächsten zwei Stunden auf der Zahlungsauswahlseite angezeigt.
3-D Secure
Wenn die Verwendung von 3-D secure mit Alias aktiviert ist, wird 3-D Secure am Ende des Prozesses (nach dem Bestätigungsschritt) gespeichert. 3-D Secure kann entweder im Hauptfenster oder in einem Pop-up-Fenster angezeigt werden.
5. Disclaimer
Copyright © 2016 Ingenico ePayments .
Alle in diesem Material angegebenen Warenzeichen, Handelsmarken und Markennamen sind das Eigentum ihrer jeweiligen Inhaber. Die hierin enthaltenen Informationen werden aus Gefälligkeit angegeben und dienen nur zur allgemeinen Information. Dieses Dokument soll keine vollständige Beschreibung aller anwendbaren Bestimmungen, Politiken und Verfahren darstellen. Die Angelegenheiten, auf die Bezug genommen wird, unterliegen gelegentlichen Änderungen, und die individuellen Umstände könnten variieren.
Ingenico ePayments übernimmt keine Verantwortung für ungenaue oder unvollständige Informationen. Die hierin enthaltenen Informationen beinhalten unter anderem eine Zusammenstellung von Informationen Dritter; solche Informationen sind und bleiben Eigentum ihrer jeweiligen Inhaber. Nichts in dieser Präsentation soll geltende Verträge, Bestimmungen oder Regulierungen ergänzen, berichtigen oder ändern.
Ingenico ePayments hat dem Inhalt dieses Dokuments eine umfassende Aufmerksamkeit geschenkt, übernimmt jedoch keinerlei Verantwortung für dessen Genauigkeit oder Vollständigkeit. Weder Ingenico ePayments noch dessen Tochtergesellschaften sind für etwaige Kosten, Verluste und/oder Schäden infolge des Zugriffs oder der Verwendung von Inhalten dieses Dokuments verantwortlich. Aufgrund der Komplexität des Prozesses und des Rechtes von Banken, Bedingungen zu ändern, kann dieses Dokument nur als Beschreibung fungieren und unterliegt weiteren Änderungen.
Die Erweiterung, auf die in diesem Dokument Bezug genommen wird, wurde als allgemeine Lösung entwickelt. Ingenico ePayments übernimmt keine Verantwortung für Schäden infolge die Erweiterung. Falls die Erweiterung auf irgendeine Weise von einem Nutzer geändert wird, übernimmt Ingenico ePayments keine Verantwortung für Schäden infolge der geänderten Erweiterung. Die Beschreibung der Erweiterung in diesem Dokument wird nur zu Informationszwecken angegeben und Ingenico ePayments übernimmt keine Garantie hinsichtlich der Nutzung oder des Betriebs der Erweiterung. Weder Ingenico ePayments noch dessen Tochtergesellschaften sind für etwaige Kosten, Verluste und/oder Schäden infolge des Zugriffs oder der Verwendung der Erweiterung verantwortlich.