Bancontact
1. Einführung
Im Mai 2014 haben Bancontact ihre aktualisierte Anwendung mit P2M-(Peer-to-Merchant)-Funktionalität vorgestellt. Die Anwendung soll Online- und mobile Zahlungen für Benutzer komfortabler machen. Der große Vorteil der Anwendung ist, dass der Kunde nicht seine Karte und den Kartenleser verwenden muss, um die Zahlung zu autorisieren.
Für Zahlungen mit der Anwendung gibt es zwei Möglichkeiten:
- Scannen eines QR (Quick Response)-Code mit der Bancontact.
-
Umleitung von der Zahlungsseite zu der Anwendung (wenn die Anwendung auf demselben Gerät installiert ist, auf dem die Zahlung abgeschlossen wird.
Danach braucht der Kunde nur die Zahlung zu bestätigen. Dazu gibt er den PIN-Code ein, den er in der Anwendung konfiguriert hat.
In einer ersten Phase erlaubt die Anwendung Zahlungen bis 500 € pro Transaktion und bis zu 500 € pro Karte pro Tag.
> Im Folgenden beschreiben wir die Umsetzung der Bancontact Mobile-Lösung auf der Gehostete Zahlungsseite - Zahlungsseite (E-Commerce-Modus). Es wird vorausgesetzt, dass der Leser Kenntnisse der Integration mit Gehostete Zahlungsseite e-Commerce hat.
.
|
Important
|
2. So funktioniert es
Die „BCMC Mobile“-Seite ist eine modifizierte Version der regulären Bancontact-Seite. Das bedeutet: Es ist eine E-Commerce-Standardintegration mit einigen zusätzlichen Funktionen.
Je nach Gerät des Kunden gelangt er auf die passende Zahlungsseite für sein Gerät.
Das Gerät wird mit einem speziellen „DEVICE“-Feld angegeben, das der Händler mit den anderen verborgenen Feldern auf der Zahlungsseite (siehe Integration) mitsenden muss.
Dieses „DEVICE“-Feld bestimmt auch, ob ein QR-Code und/oder URL-Intent (um von der Zahlungsseite zur Bancontact App zu gehen) angezeigt wird.
Falls der Händler den Parameter DEVICE nicht senden kann, kann er das Verhalten auch per PSPID auf der Bancontact-Konfigurationsseite auf dem Reiter „PM Option“ konfigurieren.
Darüber hinaus bleibt es unabhängig vom übergebenen Geräteparameter möglich, mit dem normalen Bancontact-Verfahren mit Karte und Digipass/Kartenleser zu zahlen.
2.1 So sieht die Zahlungsseite aus
2.1 So sieht die Zahlungsseite aus
2.1.1 Auf einem Computer
Auf der Zahlungsseite wird ein QR-Code neben der aktuellen Zahlung über PAN (Kartennummer) angezeigt. Der Benutzer muss die Bancontact-App (auf seinem Tablet/Smartphone) öffnen, um den Code zu scannen.
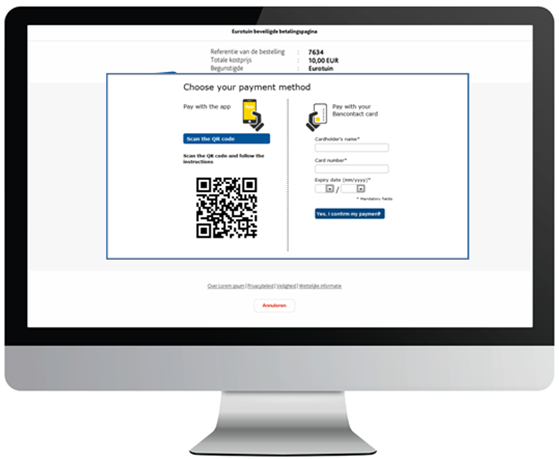
2.1.2 Auf einem Tablet
Auf der Zahlungsseite werden zwei Schaltflächen neben der PAN-Standardzahlung angezeigt:
-
"App öffnen", um auf demselben Tablet zur Bancontact-App zu gehen und mit einer PIN zu bestätigen.
-
"QR-Code scannen", um ein anderes Gerät (Tablet/Smartphone) zum Scannen des QR-Codes zu verwenden.
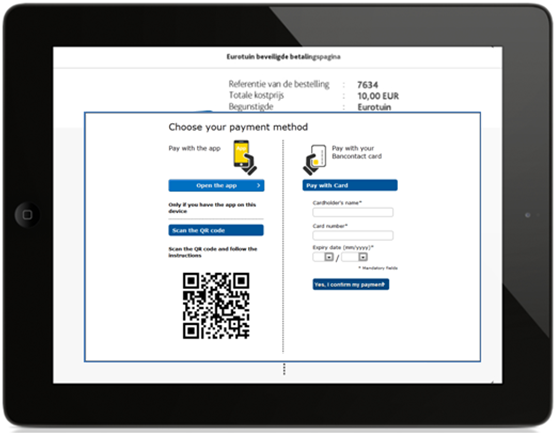
2.1.3 Auf einem Smartphone
Eine Schaltfläche „App öffnen“ zum Weiterleiten an die Bancontact-App wird angezeigt. Der Benutzer wird zur App weitergeleitet und bestätigt mit seiner Geheimzahl (PIN). Daneben ist auch eine Schaltfläche zum Zahlen via PAN ist vorhanden.
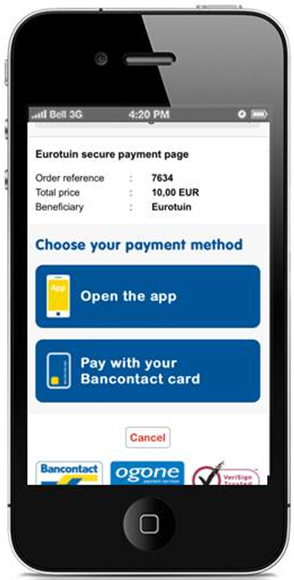
3. Konfiguration
Um "Bancontact Mobile" auf der Zahlungsseite anbieten zu können, muss die Funktionalität zuerst in Ihrem Ogone-Konto aktiviert werden. Bitte wenden Sie sich an Ihren Kundenbetreuer, wenn das noch nicht der Fall ist.
Nachdem Bancontact Mobile in Ihrem Konto aktiv ist, können Sie über Ihre „Zahlungsmethoden“ auf die Bancontact-Konfigurationsseite gehen und auf dem Reiter „PM Optionen“ das Standardverhalten (Template) für die Zahlungsseite konfigurieren:
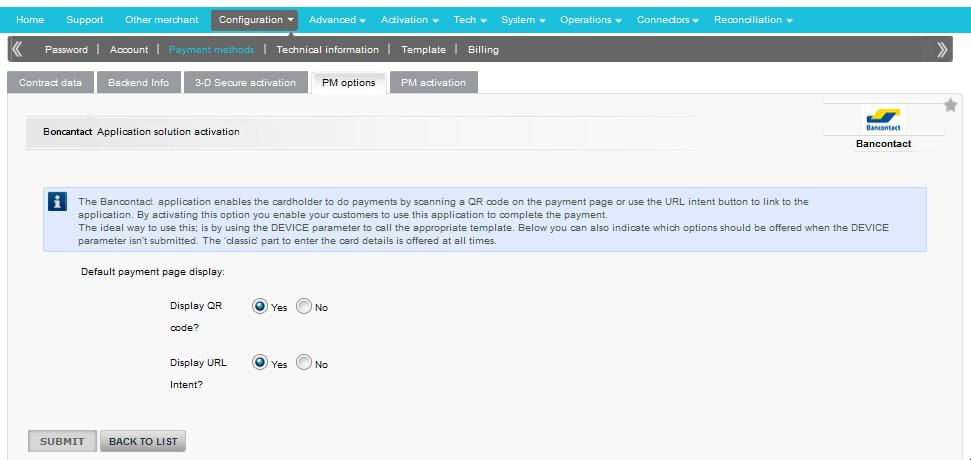
Unabhängig davon, was in QR-Code und URL Intent ausgewählt ist, wird immer die PAN-(Kartennummer)-Funktionalität auf den verschiedenen Zahlungsseiten-Templates angezeigt. Für die anderen gilt das folgende Schema:
|
QR-Code: JA |
QR-Code: NEIN |
|
|---|---|---|
|
URL Intent: JA |
Tablet-Template wird verwendet |
Mobil-Vorlage wird verwendet |
|
URL Intent: NEIN |
Computer-Vorlage wird verwendet |
PAN nur auf Zahlungsseite |
4. Integration
Zum Aktivieren der Bancontact Mobile-Funktionalität auf der Bancontact-Zahlungsseite muss das Feld DEVICE in den verborgenen Feldern der Transaktion gesendet werden. Falls nicht vorhanden, wird die Konfiguration in der Bancontact - Konfigurationsseite verwendet.
Die folgende Tabelle beschreibt das Feld DEVICE und seine möglichen Werte:
|
Feld |
Mögliche Werte |
Nutzung |
|---|---|---|
| DEVICE | computer |
Zur Anzeige auf Computer-Bildschirmen (Desktop/Laptop) . Auf der Zahlungsseite wird ein QR-Code angezeigt. Der Benutzer muss die Bancontact-App öffnen, um den Code zu scannen (mit dem Tablet/Smartphone). Alternativ kann auch auf die normale Weise mit Karte und Digipass/Kartenleser gezahlt werden. Siehe das Bild oben. |
| tablet |
Zur Anzeige auf Tablet-Computern. Auf der Zahlungsseite werden zwei Schaltflächen dargestellt:
Alternativ kann auch auf die normale Weise mit Karte und Digipass/Kartenleser gezahlt werden. Siehe das Bild oben. |
|
| mobil |
Zur Anzeige auf kleineren mobilen Geräten (wie Smartphones). Eine Schaltfläche „App öffnen“ zum Weiterleiten an die Bancontact-App wird angezeigt. Der Benutzer wird zur App weitergeleitet und bestätigt mit seiner Geheimzahl (PIN). Alternativ kann auch auf die normale Weise mit Karte und Digipass/Kartenleser gezahlt werden. Siehe das Bild oben. |
|
| [FALSE VALUE] |
Wenn Sie das Gerät Ihres Kunden nicht erkennen können, oder wenn Sie feststellen, dass er ein Gerät verwendet, das nicht von der Anwendung unterstützt wird, können Sie einen anderen Wert (false) oder keinen Wert verwenden, sodass Ihre „Bancontact-Standardzahlungsseite“ (wie in Ihrem Konto konfiguriert) verwendet wird. Je nach dem gesendeten Wert wird eine zum Gerät passende Template-Seite verwendet. |
Hinweis: Wenn das Feld DEVICE nicht oder kein (gültiger) Wert mit dem Feld gesendet wird, werden die QR/App-Schaltflächen nicht angezeigt (auch wenn diese Option in Ihrem Konto aktiviert ist). Stattdessen wird die Bancontact-Standardzahlungsseite (ohne QR/App-Schaltfläche) angezeigt.
Alle Schritte in der Zahlung, die zur Weiterleitung auf Ihre Website oder zur App Ihres Kunden führen, sollten in einer vertrauenswürdigen Umgebung oder über die vom Emittenten Ihres Kunden entwickelte App erfolgen.
Wenn Sie Ihre eigene Anwendung für den Zahlungsvorgang verwenden, empfehlen wir dringend, den QR-Code oder die URL-Absicht im Browser des Geräts Ihrer Kunden und nicht über den In-App-Browsermodus (Webansicht) darzustellen. Dies gewährleistet eine maximale Konversionsrate.
Sie können Ihren Kunden nach Abschluss der Zahlung wieder zu Ihrer App umleiten. Definieren Sie dazu eine Adressschema anstelle einer URL für die Parameter ACCEPTURL/DECLINEURL/EXCEPTIONURL/CANCELURL.
5. Layout der Zahlungsseite
Sie können die Zahlungsseite an Ihren Template anpassen. Dazu können Sie die unten dargestellten Details verwenden:
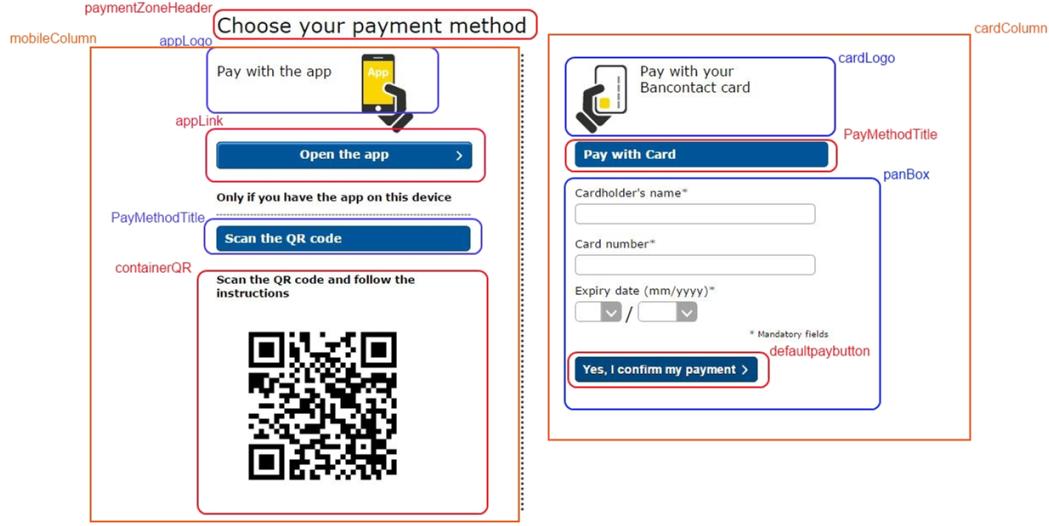
6. Callback-URL
Wenn URL Intent zur Ausführung der Zahlung durch den Kunden verwendet wird, wird er danach zu Worldline und über Worldline zur Callback-URL umgeleitet, die vom Händler bereitgestellt werden kann.
Wenn der Händler den Kunden zu einer Anwendung weiterleiten will, ist es wichtig, die Webadresse der Anwendung in die Transaktionsparameter aufzunehmen. (ACCEPTURL, DECLINEURL, CANCELURL und EXCEPTIONURL)
7. Post-sale
Unabhängig davon, wie Sie die Informationen nach der Zahlung (Post-sale, URL-Umleitung oder Direct Query) abrufen, kann ein zusätzlicher Parameter hinzugefügt werden, um mehr Informationen darüber zu erhalten, wie Ihr Kunde zahlt.
Dieser Parameter heißt MOBILEMODE und kann einen der folgenden Werte enthalten:
- PAN: Der Verbraucher benutzte seine Karte und den Kartenleser, um die Zahlung abzuschließen
- QR: Verbraucher scannte den QR-Code mit seiner mobilen Bancontact-Anwendung
- URL: Verbraucher, der mit der Bancontact-Anwendung auf seinem Gerät verbunden ist
Dieser Parameter kann zurückgegeben werden, indem Sie ihn in Ihrem Worldline -Konto auf der Seite „Technische Informationen“ > Reiter „Transaktionsfeedback“ > „Dynamische Gehostete Zahlungsseite-Parameter“ hinzufügen:
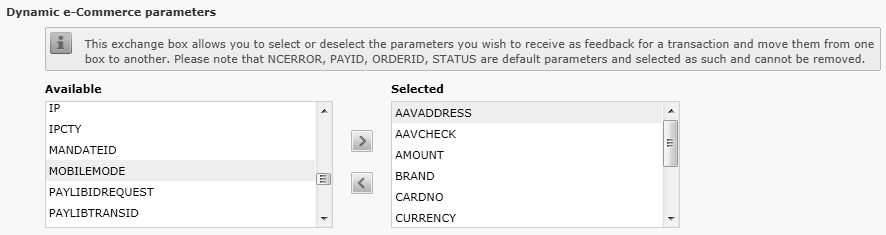
8. Betrug
Ihre Einstellungen für Betrugsschutz gelten auch dann, wenn sich Ihr Kunde zur Zahlung mit der Anwendung entscheidet. Dieselben Kontrollen werden mit ähnlichen Ergebnissen verwendet.
Häufig gestellte Fragen
Wie lange die Aktivierung einer Zahlungsmethode dauert, hängt von den folgenden Faktoren ab:
- In der Regel dauert es etwa eine Woche, bis der Acquirer bzw. die Bank Ihren Vertrag bearbeitet hat. Wenn Sie bereits einen Vertrag haben, dauert die Aktivierung ein paar Tage.
- Bei bestimmten Zahlungsmethoden sind zusätzliche Kontrollen erforderlich, bevor sie aktiviert werden können, z. B. im Fall von 3-D Secure, das direkt bei VISA oder MasterCard (und nicht beim Acquirer) beantragt wird.
Mit Worldline Collect können Sie mehrere Zahlungsmethoden in einem Schritt aktivieren.
Ein Akzeptanzpartner ist ein Finanzinstitut, das Zahlungen mit bestimmten Kredit- und Debitkarten verarbeitet. Der Akzeptanzpartner ist für den finanziellen Teil der Transaktionsabwicklung verantwortlich, Worldline ePayments für den technischen Teil. Mit anderen Worten: Ohne einen Akzeptanzpartner wird das Geld nicht auf Ihr Bankkonto überwiesen.
Für jede Online-Zahlungsmethode, die Sie hinzufügen möchten, brauchen Sie einen Akzeptanzvertrag mit einem Akzeptanzpartner. Falls Sie sich darüber beraten lassen möchten, welcher Akzeptanzpartner für Sie und Ihre Region am besten geeignet ist, wenden Sie sich an uns. Wenn Sie wissen, mit welchem Akzeptanzpartner Sie arbeiten möchten, können Sie ihn einfach aus der Dropdown-Liste auswählen, wenn Sie eine Zahlungsmethode in Ihrem Konto hinzufügen.
Aber warum lassen Sie uns das nicht für Sie erledigen? Mit Full Service können Sie zahlreiche inländische Zahlungsmethoden auf einmal und in mehreren Ländern mit einem einzigen Vertrag aktivieren. Wenn Sie international handeln, ist dies eine ideale Möglichkeit, um Zahlungen aus ganz Europa anzunehmen. Dies erspart Ihnen zeitraubende Verwaltungsarbeit, und da Sie mehr Zahlungsmethoden anbieten können, können Sie auch Ihren Umsatz steigern.
Hier erfahren Sie mehr über Full Service. Für Informationen über Verträge wenden Sie sich bitte an uns.