Transaction Statuses
1. Introduction
When you check your transactions in your Worldline account via Operations > View transactions or Operations > Financial history, and/or you download a monthly report of your transactions, you will notice that each transaction has a specific status.
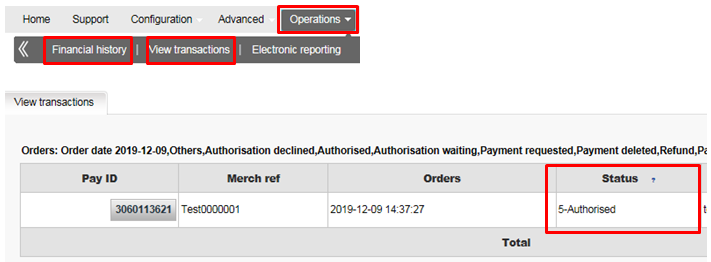
Find here the most common statuses you will see in your daily business. They represent the standard operations of a transaction life cycle.
| Full status list | Short status list |
-
Show Hide
0 - Invalid or incomplete
How did I get this transaction status? - Your customer initiated a transaction, but abandoned it by closing his browser window.
- Your customer initiated a transaction, but is not yet done (i.e. the customer is currently entering his credit card data or we are waiting for a response from the acquirer)
- At least one of the parameters is invalid or missing in your transaction request. Check NCERROR / NCSTATUS for detailed information
What's next?
- Have a look at our Best practices to improve your conversion rate!
- Contact your customer to know more about the abandoned transaction
- As soon as the customer has finished entering their card details and we have received a response from the acquirer, we will update the status. Depending on your acquirer's response and the action performed on the transaction (authorisation only vs. authorisation and data capture in one step), we will update the transaction to one of the following statuses
- 2 - Authorisation refused
- 5 - Authorised
- 9 - Payment requested
- Check our documentations on
(depending on your integration method) to ensure that you send the minimum required parameters.
NCSTATUS NCERROR 5 500XXXXX -
Show Hide
1 - Cancelled by customer
How did I get this transaction status? - Your customer has cancelled the transaction by hitting the "Cancel" button on your secure payment page
What's next?
- Have a look at our Best practices to improve your conversion rate!
- Contact your customer to know more about the abandoned purchase
-
Show Hide
2 - Authorisation declined
How did I get this transaction status? Oops! Your acquirer declined the authorisation due to:
- Unsuccessful / missing 3DS authentication by your customer.
- Your customer does not have enough funds to make the purchase.
- The MIDs used for the payment method is not correctly setup.
- Your Fraud Prevention module has rejected the transaction due to suspiction of fraud
What's next?
- Your customer can retry the authorisation process after selecting another card or another payment method
- Contact our customer care team to ensure that your MIDs are correctly setup on our platform / at your acquirer
NCSTATUS NCERROR 3 300XXXXX -
Show Hide
5 - Authorised
Congratulations! Your authorisation request has been accepted. The funds have been reserved on your customer's card.
How did I get this transaction status? - You have configured your account to process transactions in 2 steps via the Back Office: Configuration > Technical information > Global transaction parameters >
Default operation code > Authorisation - You have sent in your authorisation request parameter OPERATION=RES, while sending a payment request via server to server integration.
What's next?
- Make sure you capture the transaction to collect your funds.We offer multiple ways to do so:
- Look up the transaction in the Back Office via Operations > View Transactions and click on CONFIRM PAYMENT.
- Use either DirectLink or Batch (advanced)
- Have the transaction automatically captured by our system. Go to Configuration > Technical information > Default data capture (payment) procedure and select either of the options "Automatic data capture [...]"
- The subsequent status will be 91 - Payment processing
- You can also decide to cancel the authorisation by performing one of the following actions:
- Look up the transaction in the Back Office via Operations > View Transactions and click on DELETE AUTHORISATION
- Use either DirectLink or Batch (advanced)
- The subsequent status will be 61 - Author. deletion waiting
- You have configured your account to process transactions in 2 steps via the Back Office: Configuration > Technical information > Global transaction parameters >
-
Show Hide
6 - Authorised and cancelled
How did I get this transaction status? - Great! You successfully deleted the authorisation of a transaction.
What's next?
- This is a final status. No further actions are possible
- Great! You successfully deleted the authorisation of a transaction.
-
Show Hide
7 - Payment deleted
How did I get this transaction status? - Great! The payment request (status 9) was successfully deleted.
What's next?
- This is a final status. No further actions are possible.
-
Show Hide
8 - Refund
How did I get this transaction status? - Great! We successfully refunded your payment.
What's next?
- This is a final status. No further actions are possible.
-
Show Hide
9 - Payment requested
Congratulations! The payment request has been accepted. You can expect the funds to be paid out to you.
How did I get this transaction status? - You have configured in the Back office in Configuration > Technical information > Global transaction parameters > Default operation code > Sales
- You have sent in your payment request parameter OPERATION with either SAL / SAS
What's next?
- You can refund the payment to your customer anytime. Please check our documentation how to do this via the Back Office or via DirectLink/Batch (advanced)
- Depending on whether your acquirer has already transferred funds or not at the time of the refund request, the payment will be either refunded (status 8) or deleted (status 7) respectively
FAQs
In your Worldline account menu, you can easily lookup your transactions by choosing "Operations" and then clicking either "View transactions" or "Financial history", depending on the type of transaction results you're looking for.
Go to Consult your transactions for more information.
By default you can send goods or deliver your service once a transaction has reached the status "9 - Payment requested". However, although status 5 is a successful status, it's only a temporary reservation of an amount of money on the customer's card. A transaction in status 5 still needs to be confirmed (manually or automatically) to proceed to the status 9, which is the final successful status for most payment methods.
Go to Transaction statuses for more information.
You can easily refund a payment with the "Refund" button in the order overview of a transaction (via View transactions). If your account supports it, you can also make refunds with a DirectLink request or with a Batch file upload (for multiple transactions).
Please note that the Refunds option has to be enabled in your account.
Go to Maintain your transactions for more information.
A full green thumbs-up icon means that the transaction was completed with a 3-D Secure authentication method, such as Digipass or a card reader. However, it doesn't necessarily mean the payment itself was processed successfully. Therefore, you should always check the transaction status to know whether you'll receive your money.
Go to Transaction statuses for more information.
If you want to check specific details of an order/transaction or perform maintenance on transactions, you should use View transactions. "Financial history" is the most convenient to periodically check incoming and outgoing funds.
For more information, go to View transactions vs Financial history.
You can only perform refunds on transactions which have already received status 9 for at least 24 hours. A cancellation or deletion can be done within approximately 24 hours after final status has been received (status 9 or 5).
To know the cut-off time of the acquirer, we recommend you to check directly with our Customer Care department.
There are different reasons why you can't refund a transaction. You need to consider the following (with the condition that the Refund option is enabled in your account):
- The transaction is in an "incomplete" status, such as a pending or erroneous status (91, 92 etc.) that doesn't allow the refund operation.
- If the transaction is authorised (status 5), at which point no payment has been made yet. In this case you have to cancel the authorisation instead of refund.
- The used payment method doesn't support the refund functionality, which can be the case with certain debit cards, web banking methods and "offline" payment methods such as Bank transfer.
Once a transaction reaches status 9, meaning that the customer has paid, the acquirer or bank will deposit the money to your account. The time when this payout occurs differs per payment method and acquirer. We recommend you to check directly with the acquirer or bank, if you believe you're not receiving your money in a timely manner.
NCERROR and NCSTATUS are complementary statuses that will provide extra information in case of transaction failure.
NCERROR is an 8-digit code. Find a full list of all possible errors in your Back Office: Operations > View Transactions. Look up the impacted transaction and click on "?", as shown in the overview:
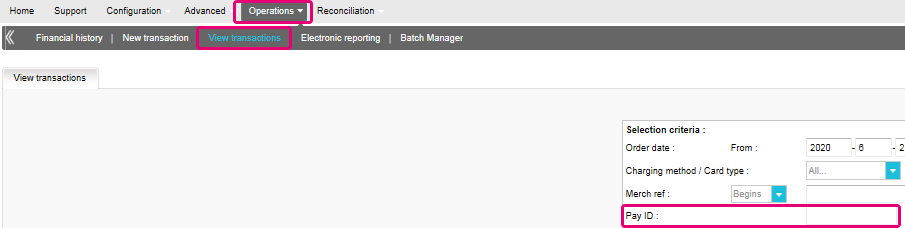
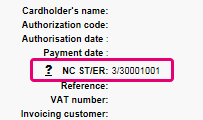
For eTerminal transactions we display the fields in the transaction overview as shown above in "NC ST/ER" (ST = NCSTATUS / ER = NCERROR). We also provide both fields in our transaction feedback for all other integration modes. Learn here how to receive it for the channel you use: